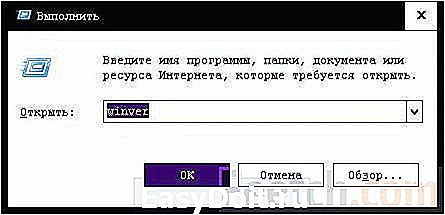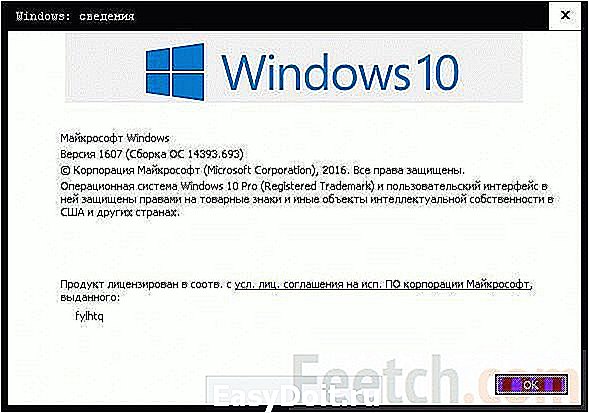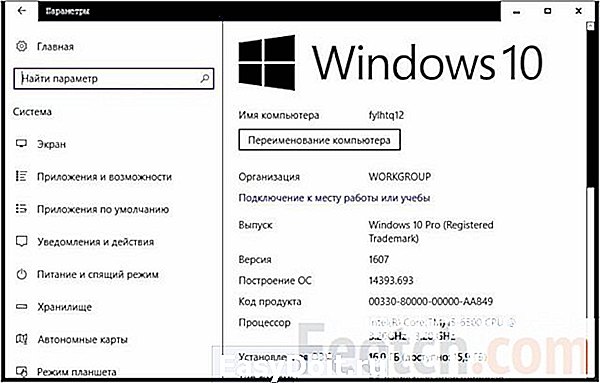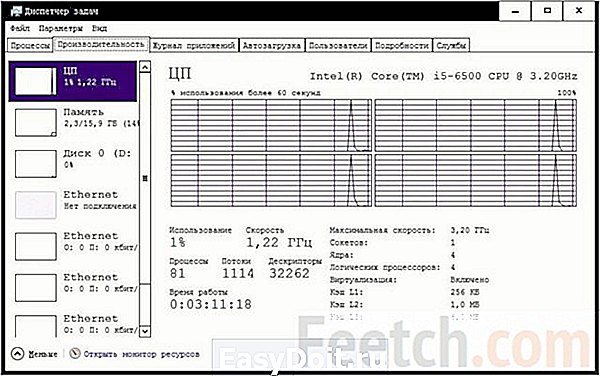Как узнать характеристики своего компьютера на Windows 10
Как узнать характеристики своего компьютера на Windows 10
В данной статье мы расскажем о том, как узнать характеристики своего компьютера с помощью встроенных средств Windows 10, а также с помощью сторонних программ. Эта информация может быть полезна при установке драйверов, компьютерных игр или сравнении конфигураций разных компьютеров.
Способ № 1. Сведения о компьютере и Диспетчер устройств.
Самый простой способ узнать базовые характеристики компьютера, это открыть окно «Сведения о компьютере». Данное окно можно пройдя по пути «Панель управления – Система и безопасность – Система» либо воспользовавшись комбинацией клавиш Windows+Pause/Break .
В окне «Сведения о компьютере» можно узнать название процессора, его тактовую частоту, а также объем установленной оперативной памяти. Кроме этого здесь доступно большое количество информации об операционной системе. Например, здесь указывается выпуск Windows, разрядность, имя компьютера, название рабочей группы и т.д.
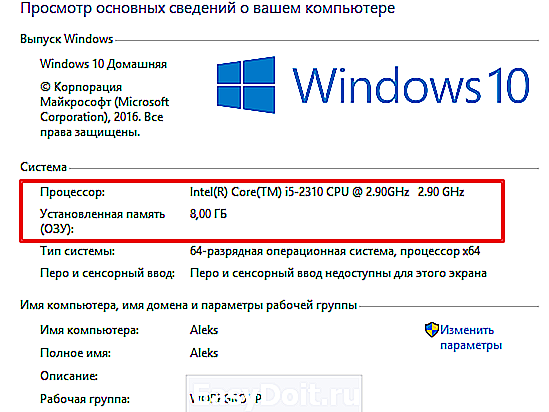
Кроме этого, в правой части окна «Сведения о компьютере» есть ссылка на «Диспетчер устройств», с помощью которого также можно узнать некоторые характеристики своего компьютера.
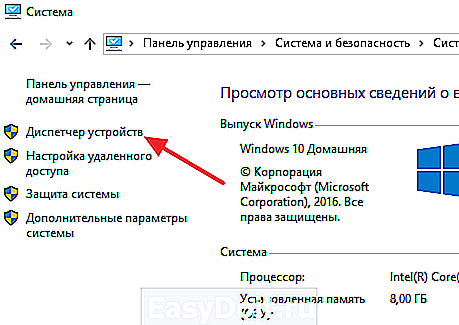
При условии наличия установленных драйверов, в «Диспетчере устройств» можно узнать названия практически всех комплектующих компьютера. Среди которых процессор, видеокарта, звуковую карта, сетевая карта и т.д.
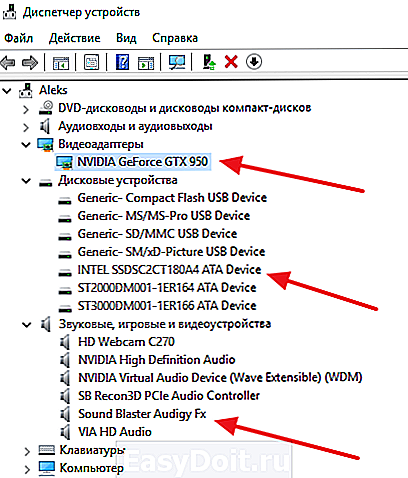
Но, если драйверы не установлены, то «Диспетчер устройств» может вам не помочь, поскольку комплектующие компьютера будут отображаться как неизвестные устройства.
Способ № 2. Средство диагностики DirectX (dxdiag).
«Средство диагностики DirectX» – это встроенная в Windows 10 утилита, предназначенная для обнаружения проблем с DirectX. Но, с ее помощью также можно узнать все основные характеристики своего компьютера. Для того чтобы открыть «Средство диагностики DirectX» нужно нажать комбинацию клавиш Windows+R, ввести команду « dxdiag » и нажать Enter.

После этого откроется окно «Средство диагностики DirectX». Здесь можно посмотреть производителя и название компьютера (часто совпадает с производителем и названием материнской платы), информацию о BIOS, название процессора и объем оперативной памяти.
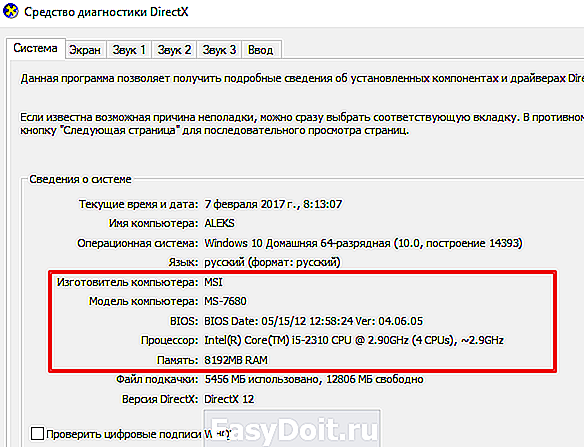
Если перейти на вкладку «Экран», то можно узнать еще некоторую информацию о характеристиках компьютера. В частности, здесь указывается название видеокарты, монитора, разрешение и т.д.
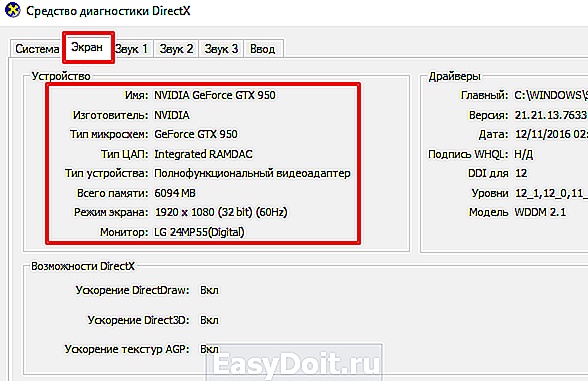
Как и в случае с «Диспетчером устройств», если на компьютере не установлены драйверы, то информация о характеристиках компьютера может быть не полной.
Способ № 3. Сторонние программы.
Если на вашем компьютере не установлены драйверы или вам нужна максимально подробная информация о характеристиках компьютера, то без сторонних программ вам не обойтись. Для просмотра характеристик компьютера существует масса различных программ. В данной статье мы рассмотрим только несколько наиболее популярных.
CPU-Z – бесплатная программа для просмотра характеристик процессора и остальных комплектующих компьютера. С помощью CPU-Z можно узнать характеристики процессора, материнской платы, оперативной памяти и видеокарты.

GPU-Z – бесплатная программа для просмотра характеристик видеокарты и ее текущих параметров (включая температуру, скорость вращения кулера, тактовую частоту чипа и памяти).
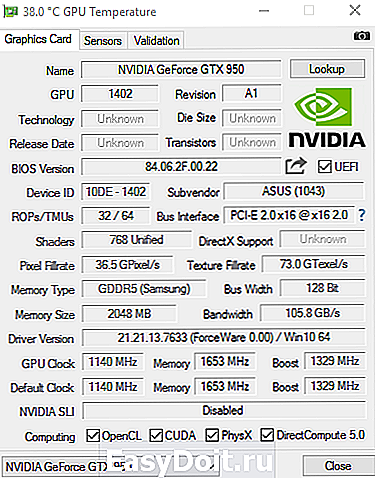
Speccy – универсальная бесплатная программа для просмотра характеристик компьютера. С помощью данной программы можно узнать практически любую информацию о компьютере. В этом Speccy похожа на некогда популярную программу Everest.
comp-security.net
Как посмотреть характеристики компьютера на Windows 10
Посмотреть характеристики компьютера на ОС Windows 10 можно зажав несколько клавиш. Большая часть информации представлена в Диспетчере задач. Нужно только знать, где посмотреть. Оставшаяся часть данных может быть извлечена из оснастки Параметры.
Сегодня не лучший день для того, чтобы заглядывать с указанной целью в Свойства системы, но мы проделаем и это тоже. Чтобы читатели владели полным спектром знаний по указанной теме. Вы увидите, что можно узнать о своём ПК практически все, не прибегая к услугам специализированных утилит.
Командная строка
Командная строка все больше становится похожей на инструмент выполнить. Разница лишь в способе вызова:
- Командная строка через Win + X.
- Выполнить – Win + R.
Тот и другой инструмент можно вызвать перекрёстно. Командную строку из Выполнить через cmd, и Выполнить из командной строки через C:\Windows\system32\rundll32.exe shell32.dll,#61. Вы должны понимать, что тот и другой инструмент очень похожи друг на друга. Узнаем характеристики ОС:
- Win + R.
- Вводим winver.

- Получаем профит.

Что мы узнали из этого скрина? Очень многое:
- Используется профессиональная версия десятки.
- Юбилейное обновление 1607 установлено.
- Сборка – 14393.693.
Но эти данные все же скудны. Почему Билли Гейтс не указал разрядность, остаётся загадкой. Вообще говоря, Майкрософт взяли курс на избавление от 32-битного оборудования, так что лет через 5 ни у кого уже не будет возникать таких вопросов, как у нас.
Через Свойства системы
Нажмите Win + Break, чтобы увидеть чуть более полную информацию.
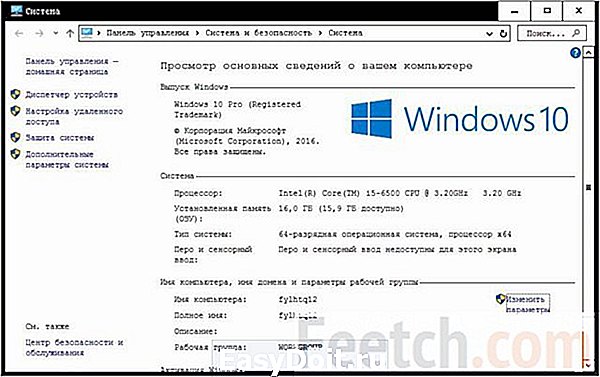
Здесь уже представлены кое-какие данные о железе. Кроме того, мы видим, что разрядность системы составляет 64 бита. Вот что можно понять из скрина:
- Процессор Intel поколения i5 с частотой 3,2 ГГЦ.
- Размер ОЗУ составляет 16 ГБ, из которых доступно столько-то.
- Стали известны имя ПК и его рабочая группа.
Собственно, это все. По нашему мнению плохо, что не указано количество ядер, тип графики, размещение и занятость слотов DIMM, скорость обращения к памяти. На некоторых ноутбуках данное сочетание не работает (учитывая тот факт, что иногда приходится нажимать Fn). В таком случае идите через Панель управления:
- Win + X.
- Выбор соответствующей опции.
- Система и безопасность.
- Система.

Через Параметры
- Win + I для вызова окна параметров.

- Входим в локацию Система.

- Листаем в самый низ.

По сути видим то же, что и в Свойствах…
Диспетчер задач
- Нажмите Ctrl + Shift + Esc для вызова диспетчера. Некоторые считают это сочетание экзотическим, но оно уже присутствовало в более ранних версиях. И, конечно же, одна комбинация клавиш смотрится гораздо лучше, нежели длительное ожидание подготовки оснасток. Это особенно заметно в том случае, когда ПК подвисает.
- Перейдём на вкладку Производительность.

- Вот. Теперь мы знаем, что у процессора 4 ядра. Также можно лицезреть объем трёх уровней его кэша и реальную скорость.
- Переходим на вкладку ОЗУ и наблюдаем целый ряд важных параметров.

- Указана скорость линеек. Это позволит при покупке ориентироваться в продукте. Важно то, что приводится общее количество гнёзд и число модулей. Не указан размер каждой линейки, но Билли, наверное, в курсе, что рекомендуется покупать одинаковые по размеру. Итого, у нас полный комплект данных (включая форм-фактор) для выбора ОЗУ в магазине.
- В разделе дисков указаны преимущественно их названия.
- Приведено целых 4 адаптера Ethernet. Это преимущественно виртуальное железо WMWare и VirtualBox. Большим преимуществом является возможность узнать адреса IPv4 и IPv6.
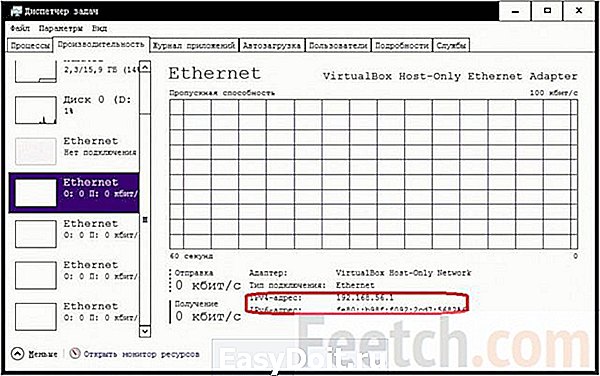
Нам осталось что-нибудь узнать про графическую часть ПК.
Прочая информация через диалог DirectX
- Win + R.
- Набираем dxdiag.
- Enter.
Материнская плата
Уже в первом окне мы видим недостающую информацию.
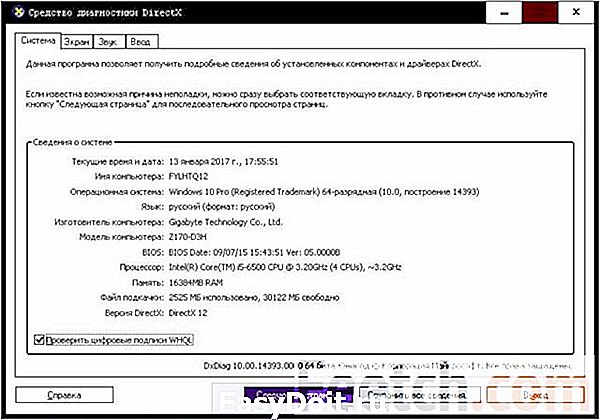
После языка по порядку идут данные:
- Изготовитель материнской платы.
- Название материнской платы.
- Версия прошивки BIOS.
- Размер файла подкачки.
- Версия DirectX.
Следующий скрин демонстрирует возможности графики.
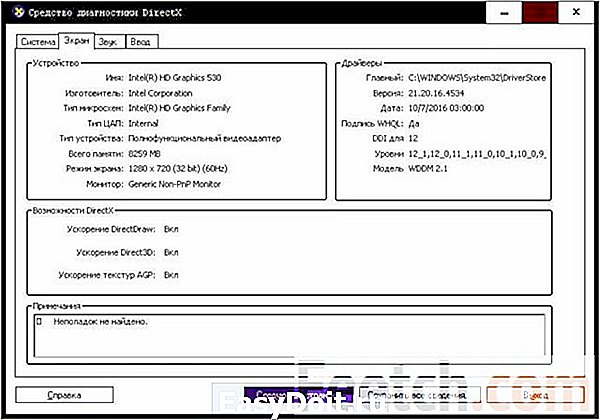
По порядку здесь указаны:
- Тип графики. В данном случае это встроенная в процессор HD Graphics 530.
- Память.
- Текущее разрешение экрана.
Можно посмотреть и другие закладки, но информация, взятая оттуда, многое скажет лишь профессионалам.
Что ещё можно пожелать более, нежели мы уже имеем? Ну, хотелось бы иметь представление на предмет следующих параметров:
- Название сокета процессора.
- Количество разъёмов под графические ускорители.
- Интерфейс жёстких дисков.
Собственно, этим многие и ограничатся. То есть всю информацию мы уже получили из системных утилит, а теперь думаем, где взять прочее. Обычно прибегают к помощи AIDA. Вот пример данных о CPU.
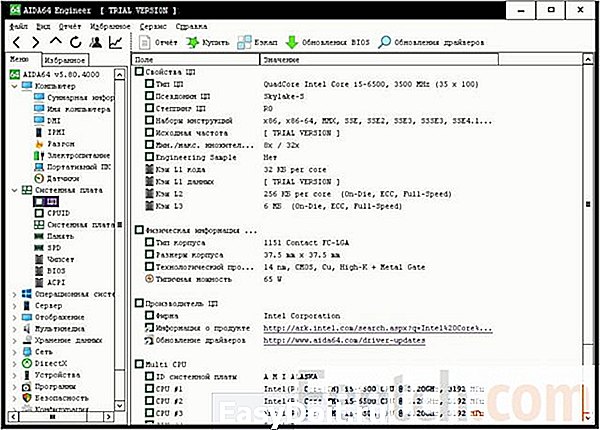
Тип сокета теперь известен – LGA 1151. С этими данными можно присматривать новый процессор. Можно ли было обойтись без этой информации? Да, конечно. Сторонние утилиты нужны профессионалам, время которых – деньги. Простым смертным поможет получить параметры системы в Windows 10 Билли Гейтс.
feetch.com
Как найти информацию о требованиях, которые Windows 10 предъявляет к техническим характеристикам компьютеров, на которых планируется ее установка
Здесь представлен обзор информации о том, как найти требования к техническим характеристикам компьютеров, выпускам и языкам, доступным для Windows 10.
Оглавление
Системные требования для установки Windows 10
Для выполнения обновлений и работы определенных функций требуется подключение к Интернету. Windows 10 Pro в S mode, Windows 10 Pro для образовательных учреждений в S mode, Windows 10 Education в S mode и Windows 10 Корпоративная в S mode требуют наличия интернет-соединения во время процедуры первоначальной настройки устройства (OOBE) наряду с учетной записью Microsoft (MSA) либо учетной записью Azure Activity Directory (AAD). Отключение на устройстве Windows 10 в S mode также требует наличия интернет-соединения. Здесь можно найти подробную информацию по S mode.
Поддержание актуальной версии Windows 10
- Устройство может не получать обновления в случае, если в нем используется несовместимое оборудование, при отсутствии драйверов актуальной версии или свободного дискового пространства, а также если для него истек период поддержки со стороны фирмы-изготовителя оборудования (“OEM”). Изучите Информационный бюллетень «Жизненный цикл Windows» или Вопросы и ответы на тему «Жизненный цикл устройств Windows» для получения дополнительной информации по срокам обслуживания для каждого обновления компонентов.
- Часть требуемого дискового пространства будет зарезервирована только на время установки обновления. Как правило, через десять дней после установки обновления производится автоматическая очистка диска, во время которой удаляются копии устаревших и ненужных файлов Windows.
- Не все устройства поддерживают работу всех функций, включенных в обновление.
- Для установки обновлений требуется подключение к Интернету; действуют тарифы поставщика услуг Интернета.
- Если вам нужна помощь с установкой обновления, попробуйте воспользоваться Ассистентом обновлений Windows 10 .
Подробная информация о требованиях к свободному дисковому пространству для установки обновлений
Технические требования отдельных функций в Windows 10
Кроме вышеперечисленных требований, выполнение которых необходимо для работы Windows, некоторые функции имеют дополнительные требования. В некоторых случаях функции, включенные в обновленные версии Windows 10, будут лучше всего работать с новыми процессорами. Для получения дополнительной информации об аппаратной поддержке обратитесь к производителю комплектного оборудования (OEM-производителю). Ниже приведены некоторые дополнительные сведения о требованиях, выполнение которых необходимо для работы ключевых функций:
- Функция Шифрование диска BitLocker (доступна только в выпусках Windows 10 Pro или Windows 10 Корпоративная) требует наличия Доверенного платформенного модуля (TPM) версии 1,2 или выше, а также BIOS или UEFI, отвечающих требованиям организации TCG. Функция BitLocker может использоваться на устройствах без TPM, но в таких случаях пользователю необходимо сохранить ключ запуска на съемном носителе, например, USB-накопителе. При необходимости автоматически шифровать локальный диск при подключении устройства к Azure Active Directory (AAD) вам требуется поддержка TPM 2,0 и InstantGo. Чтобы узнать, возможно ли использование интересующего вас сценария, посетите сайт производителя вашего устройства и проверьте, поддерживает ли оно необходимую версию TPM и InstantGo.
- Для функции BitLocker To Go необходимо USB-устройство флэш-памяти (только в Windows 10 Pro и Windows 10 Корпоративная).
- Для клиента Client Hyper-V требуется 64-разрядная система с поддержкой технологии SLAT и дополнительные 2 ГБ ОЗУ (только в Windows 10 Pro и Windows 10 Корпоративная).
- Кортана в настоящее время доступна только в выпусках Windows 10 для США, Великобритании, КНР, Франции, Италии, Германии, Бразилии, Мексики, Японии, Канады, Испании, Австралии и Индии.
- Для работы некоторых функций необходима учетная запись Microsoft.
- Для Miracast необходим видеоадаптер с поддержкой Windows Display Driver Model (WDDM) 1.3 и адаптер Wi-Fi с поддержкой Wi-Fi Direct.
- Приложение Кино и ТВ доступно не для всех регионов. Актуальный список регионов можно найти на информационной странице веб-сайта Кино и ТВ.
- Для защищенной загрузки необходима прошивка, которая поддерживает UEFI v2.3.1 Errata B и имеет в базе сигнатур UEFI сертификат центра сертификации Microsoft Windows.
- Приложение Skype доступно только в некоторых странах и регионах. Звонки возможны только в некоторые страны и регионы. Услуга не распространяется на специальные, особые и негеографические номера. С дополнительными сведениями можно ознакомиться на странице вопросов и ответов о пакете Office.
- Прикрепление: Число прикрепляемых приложений зависит от минимального допустимого разрешения окна и ограничивается двумя приложениями в режиме планшета и четырьмя приложениями в режиме компьютера.
- Функция распознавания речи будет работать по-разному с разными микрофонами. Для наилучшего качества распознавания речи вам понадобятся:
- массив микрофонов высокого качества;
- драйвер устройства с указанными пространственными характеристиками микрофонов.
- Планшеты и трансформеры с индикаторами GPIO или с индикаторами ноутбука и планшета можно настроить на автоматическое переключение в режиме планшета.
- Сенсорное управление: Для использования сенсорных возможностей нужен планшет или монитор с поддержкой мультисенсорной технологии.
- Для двухфакторной аутентификации требуется использование ПИН-кода, биометрической проверки (устройства считывания отпечатков пальцев или инфракрасной камеры с подсветкой) или телефона с возможностями Wi-Fi или Bluetooth.
- Функция Windows Hello требует наличия камеры, настроенной для съемки в ближнем инфракрасном (ИК) диапазоне, или устройства считывания отпечатков пальцев для биометрической аутентификации. Устройства без биометрических датчиков могут использовать аутентификацию Windows Hello с помощью PIN-кода или поддерживаемого Microsoft портативного ключа безопасности.
- Для работы приложения Xbox требуется учетная запись Xbox Live, которая доступна только в некоторых регионах. Актуальный список регионов можно найти на веб-странице «Страны и регионы Xbox Live».
- Для печати с помощью технологии Wi-Fi Direct необходим адаптер Wi-Fi с поддержкой Wi-Fi Direct Printing и устройство, поддерживающее эту технологию печати.
www.microsoft.com
Как посмотреть характеристики компьютера на Windows 10
Вот есть у вас компьютер, все работает быстро или не очень, и чтобы разобраться в каком-то вопросе по «железу», для начала неплохо будет понять — а какой вообще у вас компьютер? Это я о том, какие у него характеристики.

Windows 10 предлагает все инструменты для того, чтобы понять какой у вас компьютер, насколько он мощный, в общем ничего сложного нет, и справится даже новичок. Я напишу все просто и не буду грузить вас всякими терминами =)
Как узнать, какие жесткие диски у вас есть?
Жестких дисков у вас может быть несколько, их всех можно узнать в окне Этот компьютер, но там нужно каждый просмотреть, вернее его свойства.. и это может быть немного неудобно. Лучше сразу посмотреть сколько реальных дисков, а потом посмотреть что у нас с локальными разделами.
Для этого нам нужно зайти в окно Диспетчер устройств (правой кнопкой по значку Пуск):
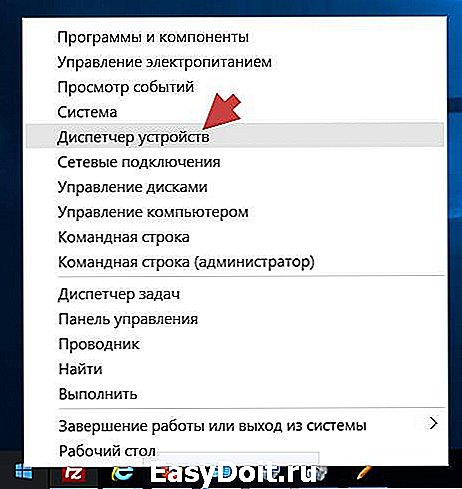
Теперь смотрите, тут будет куча всего, но вам нужно выбрать Дисковые устройства — там и будут отображены ваши жесткие диски, вот например у меня их два:
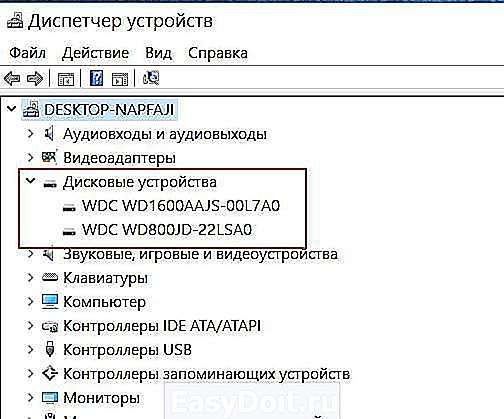
В данном случае нам показаны модели жестких дисков. Но как посмотреть, обьем, разделы? Тоже можно, не проблема. Заходим в Управление дисками:
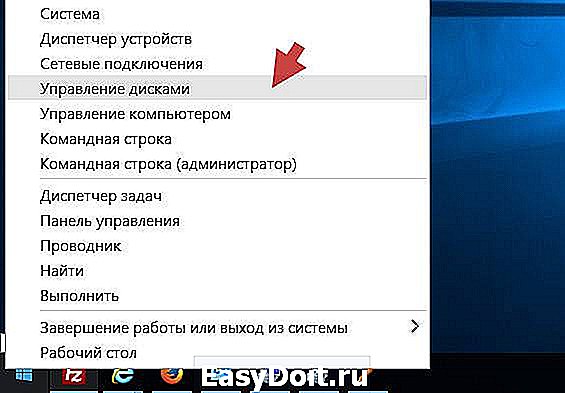
Теперь смотрите, будет открыто окно, где будут показаны все ваши физические диски (слева) и локальные разделы (справа):
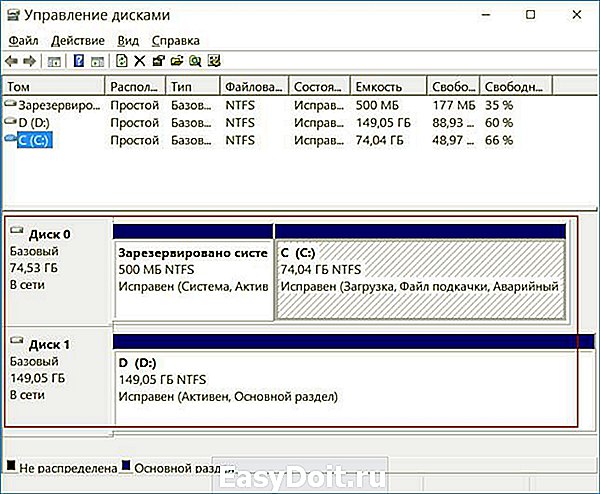
Для примера я опишу что вот показано в этом окне — мы видим Диск 0, у которого есть два раздела, это: диск С и Зарезервировано системой (это просто системный диск). И также мы видим Диск 1, но там нет разделов (вернее есть, просто он один и был создан автоматически), так как я их просто не создавал, это диск для музыки, фильмов, в общем там пользовательские файлы. Также как видите указан обьем, сколько свободно, все это есть в таблице.
Вот так можно в Windows 10 узнать модель жестких дисков, а также ситуацию с локальными разделами на каждом.
Как узнать, какая видеокарта в Windows 10?
Ну, тут тоже ничего сверхсложного нет — нажимаем правкой кнопкой по рабочему столу и выбираем Параметры экрана:
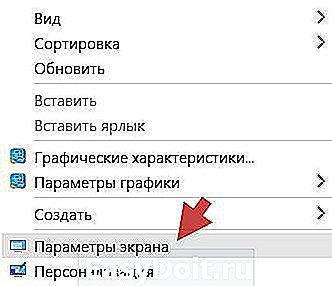
Потом выбираем Дополнительные параметры экрана:

Заходим в свойства графического адаптера, что по сути и есть видеокартой:
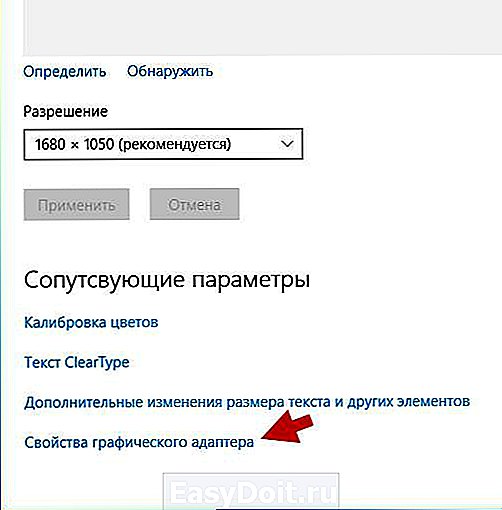
Появится окно, где будет указана ваша модель видеокарты (это там где Тип адаптера), в моем случае это встроенное графическое ядро Intel. Также будет указан обьем видеопамяти, ну и на остальных вкладках вы можете еще более полную информацию найти:
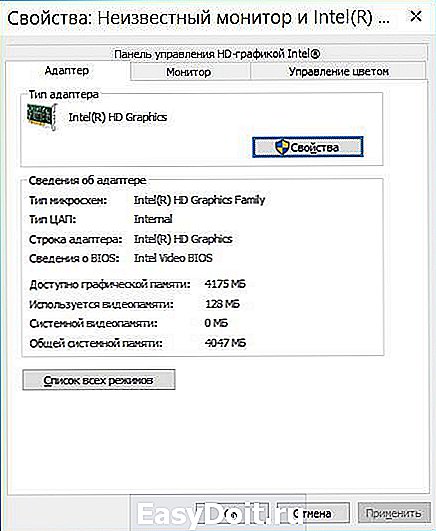
Так, что там еще? А, процессор!
Как узнать, какой процессор в Windows 10 и сколько оперативки?
Процессор, это мозг и самая дорогая как правило часть в компьютере. Сейчас мы все узнаем =)
Снова заходим в окно Система:
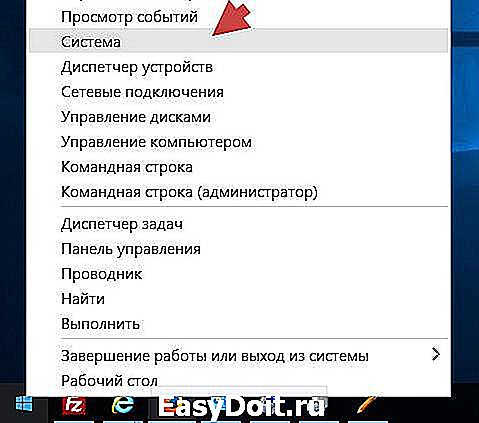
И смотрим — сперва у нас указывается процессор, в моем случае это двухьядерный Pentium G3220 и 2 Гб оперативной памяти (внизу, под процессором):

Кстати, если вы заметили, то тут также указывается какой разрядности ваша Windows, думаю что тоже вам может быть полезно знать.
А сколько ядер в процессоре, можно узнать?
Конечно можно, смотрите, открываем Диспетчер задач:
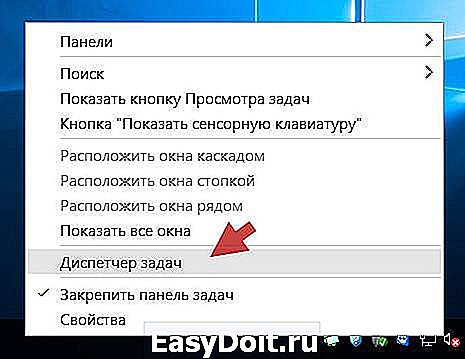
Теперь переходим на вкладку Производительность и выбираем ЦП, и теперь можем узнать количество ядер процессора, а также насколько процессор загружен ну и много чего еще полезного (например кэш процессора L3):
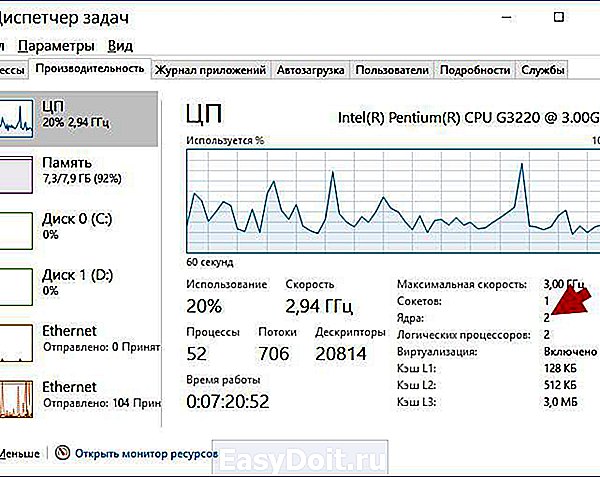
Ну вот и все на этом, я думаю что ничего вообще сложного нет, но зато теперь вы сможете быстро и легко узнать какую-то основную информацию о вашем «железе».
Рубрика: Все про Windows / Метки: / 28 Декабрь 2015 / Подробнее
shte.ru
Добавить комментарий
detector