Как вернуть меню Пуск в Windows 10
Как вернуть меню Пуск в Windows 10
С выходом Windows 8 привычное меню «Пуск» исчезло, однако в последующей версии «8.1» оно частично вернулось. В новейшей системе Windows 10 разработчики Microsoft, как и обещали, вернули «Пуск», однако стартовое меню включило в себя еще и дополнительные элементы Metro-интерфейса и не стало похожим на привычный вариант. При клике на него у некоторых пользователей возникают не самые приятные ощущения во время ожидания прорисовки «живых» плиток, что особенно досаждает при отсутствии подключения к Интернету. Поэтому вполне естественно выглядит стремление вернуть классическое меню «Пуск» в Windows 10. Рассмотрим два способа, с помощью которых это можно сделать.
Редактирование стандартного меню
Сделать меню в стиле Windows 7 можно с помощью редактирования его правой половины, в частности открепляя от него плитки. Для этого кликаем правой кнопкой мыши по соответствующей плитке и выбираем «Открепить от начального экрана».
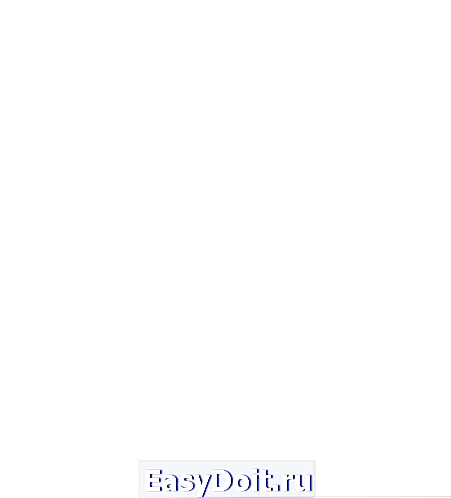
После удаления всех элементов плиточного интерфейса меню примет желаемый вид.
С помощью внешних программ
Описанный выше способ при подробном рассмотрении все-таки не дает желаемого результата – меню все еще будет продолжать «тормозить». Для возврата к классическому меню «Пуск» рекомендуем воспользоваться бесплатной утилитой Classic Shell , последняя версия которой (4.2.4) официально поддерживает Windows 10. Функционально утилита работает примерно так же, как и в среде Windows 8.

Пользователю предлагается выбрать стиль для стартового меню, а также установить дополнительные параметры. Все настройки достаточно простые и интуитивно понятные. Точно так же, как и в предыдущих версиях ОС, Classic Shell работает быстро и стабильно, не требуя больших системных ресурсов. Из интересных возможностей можно отметить быстрый вызов системного меню «Пуск».
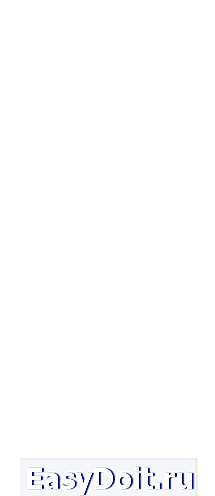
Вместо послесловия
«Десятка» предоставляет гораздо больше возможностей возврата к классическому меню. Использовать их или нет – решать вам.
wd-x.ru
Классическое меню пуск Windows 7 в Windows 10
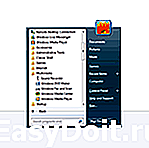 Один из частых вопросов пользователей, перешедших на новую ОС — как сделать пуск Windows 10 как в Windows 7 — убрать плитки, вернуть правую панель меню Пуск из 7-ки, привычную кнопку «Завершение работы» и другие элементы.
Один из частых вопросов пользователей, перешедших на новую ОС — как сделать пуск Windows 10 как в Windows 7 — убрать плитки, вернуть правую панель меню Пуск из 7-ки, привычную кнопку «Завершение работы» и другие элементы.
Вернуть классическое (или близкое к нему) меню пуск из Windows 7 в Windows 10 можно с помощью сторонних программ, в том числе и бесплатных, о которых и пойдет речь в статье. Также есть способ сделать меню пуск «более стандартным» без использования дополнительных программ, этот вариант также будет рассмотрен.
Classic Shell состоит из нескольких модулей (при этом при установке вы можете отключить ненужные компоненты, выбрав для них «Компонент будет полностью недоступен».
- >В рамках этого обзора рассмотрим только Classic Start Menu из комплекта Classic Shell.
-
После установки программы и первого нажатия по кнопке «Пуск» откроются параметры >Примечание: больше параметров Classic Start Menu можно увидеть, если отметить пункт «Показаться все параметры» вверху окна программы. При этом полезным может оказаться скрытый по умолчанию параметр, находящийся на вкладке «Управление» — «Щелчком правой кнопки мыши открывать меню Win+X». На мой взгляд, очень полезное стандартное контекстное меню Windows 10, от которого сложно отвыкнуть, если уже привыкли.

Скачать Classic Shell на русском языке вы можете бесплатно с официального сайта http://www.classicshell.net/downloads/
StartIsBack ++
Программа для возвращения классического меню пуск в Windows 10 StartIsBack также доступна на русском языке, но использовать ее бесплатно можно только в течение 30 дней (цена лицензии для русскоязычных пользователей — 125 рублей).
Одновременно, это один из лучших по функциональности и реализации продукт для того, чтобы вернуть обычное меню Пуск из Windows 7 и, если Classic Shell пришлась вам не по душе, рекомендую попробовать этот вариант.
Использование программы и ее параметры выглядят следующим образом:
- После установки программы нажмите кнопку «Настроить StartIsBack» (в дальнейшем попасть в настройки программы вы сможете через «Панель управления» — «Меню пуск»).
- В настройках вы сможете выбрать различные варианты изображения кнопки пуск, цветов и прозрачности меню (а также панели задач, для которой вы можете изменить цвет), внешний вид меню пуск.

- На вкладке «Переключение» настраивается поведение клавиш и поведение кнопки Пуск.
- Вкладка настроек «Дополнительно» позволяет отключить запуск служб Windows 10, которые не обязательны (такие как поиск и ShellExperienceHost), изменить параметры хранения последних открытых элементов (программ и документов). Также при желании можно отключить использование StartIsBack для отдельных пользователей (поставив отметку «Отключить для текущего пользователя», будучи в системе под нужной учетной записью).

Программа работает без нареканий, а освоение ее настроек, пожалуй, проще чем в Classic Shell, особенно для начинающего пользователя.

Официальный сайт программы — http://www.startisback.com/ (также есть русская версия сайта, перейти на которую вы можете нажав «Русская версия» вверху справа официального сайта и если вы решите приобрести StartIsBack, то это лучше сделать именно на русскоязычном варианте сайта).
И еще один продукт Start10 от Stardock — разработчика, специализирующегося на программах именно для оформления Windows.
Назначение Start10 то же самое, что и у предыдущих программ — возврат классического меню пуск в Windows 10, использовать утилиту бесплатно возможно в течение 30 дней (цена лицензии — 4.99 долларов).
- Установка Start10 проходит на английском языке. При этом, после запуска программы интерфейс на русском (правда, некоторые пункта параметров по какой-то причине не переведены).
- Во время установки предлагается дополнительная программа этого же разработчика — Fences, отметку можно снять, чтобы не устанавливать ничего кроме Start
- После установки нажмите «Start 30 Day Trial», чтобы начать бесплатный пробный период на 30 дней. Потребуется ввести свой адрес электронной почты, а затем нажать подтверждающую зеленую кнопку в пришедшем на этот адрес письме, чтобы программа запустилась.
- После запуска вы попадете в меню настроек Start10, где можно выбрать желаемый стиль, изображение кнопки, цвета, прозрачность меню пуск Windows 10 и настроить дополнительные параметры, схожие с теми, что представлены в других программах для возврата меню «как в Windows 7».

- Из дополнительных возможностей программы, не представленных в аналогах — возможность задать не только цвет, но и текстуру для панели задач.

Вывода по программе определенного не даю: стоит попробовать если остальные варианты не подошли, репутация у разработчика отличная, но чего-то особенного по сравнению с тем, что уже было рассмотрено, не заметил.
Бесплатная версия Stardock Start10 доступна для загрузки на официальном сайте http://www.stardock.com/products/start10/download.asp
Классическое меню Пуск без программ
К сожалению, полноценное меню Пуск из Windows 7 вернуть в Windows 10 не получится, однако можно сделать его внешний вид более обычным и привычным:
- Открепите все плитки меню пуск в правой его части (правый клик по плитке — «открепить от начального экрана»).
- Измените размер меню Пуск, используя его края — правый и верхний (перетаскивая мышью).
- Помните, что дополнительные элементы меню пуск в Windows 10, такие как «Выполнить», переход к панели управления и другим системным элементам доступны из меню, которое вызывается при нажатии на кнопку Пуск правой кнопкой мыши (или по сочетанию клавиш Win+X).
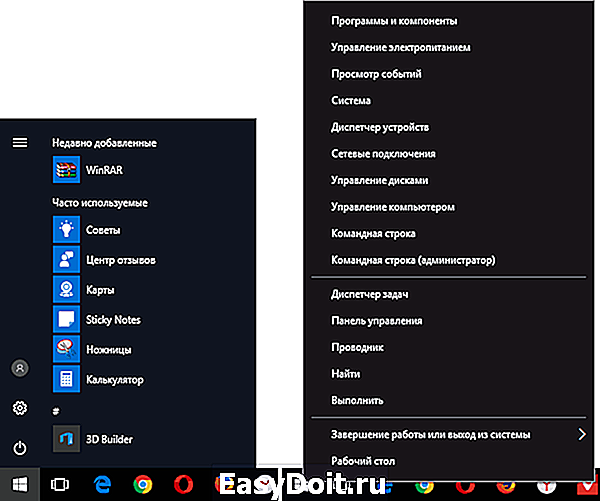
В целом, этого достаточно, чтобы комфортно использовать имеющееся меню, не устанавливая при этом стороннего программного обеспечения.
На этом завершаю обзор способов вернуть обычный Пуск в Windows 10 и надеюсь, что вы найдете подходящий для себя вариант среди представленных.
remontka.pro
Классическое меню «Пуск» для Windows 8, 8.1 и Windows 10 на базе Classic Shell Start Menu
Загружаем русскую версию Classic Shell:
Программа абсолютно бесплатна и не содержит рекламы. Поддержать разработчика можно сделав пожертвование на официальном сайте: www.classicshell.net.
При установке выбираем компонент Classic Shell Start Menu, если требуется только меню «Пуск», остальные компоненты лучше отключить.
Загружаем и импортируем настройки: StartMenuSettings.xml. Если вместо загрузки файла, браузер отображает xml-файл, щелкаем по ссылке правой кнопкой мыши, в меню выбираем «Сохранить объект как. «
В результате получаем:

Содержание
Classic Shell — бесплатная программа для повышения эффективности и удобства использования Windows. С ее помощью, вы можете использовать компьютер в соответствии с вашими предпочтениями. Поддерживаются системы Windows 7, Windows 8, 8.1 и Windows 10.
- Классическое меню «Пуск», в стиле Windows 7, Windows XP и Windows 95-2000, с полем поиска, гибкой настройкой, и возможностью изменения внешнего вида кнопки «Пуск».
- Панель инструментов и панель статуса для Проводника Windows.
- Строка заголовка и панель статуса для Internet Explorer.
На момент написания статьи, текущая версия пакета: 4.1.0, проект находится в активной разработке 4 года, число загрузок программы превышает 15 миллионов.
Ранее исходный код проекта был открытым под лицензией MIT. Но начиная с версии 3.9.0, проект стал закрытым. Целью открытого проекта была, предоставить разработчикам примеры решения типовых проблем, возникающих при создании расширений для Проводника Windows. Со временем, решаемые задачи становились все более специфичными, код усложнился, и стал не пригоден для образовательных целей. Кроме этого, некоторые лица использовали код для продажи производных проектов на базе классического меню «Пуск» с минимальными изменениями. Хотя подобная деятельность не противоречила условиям лицензии, она не соответствовала изначальному замыслу автора.
Рассмотрим установку классического меню «Пуск», улучшения Проводника и Internet Exploerer’а выходят за рамки моего повествования.
Установка Classic Shell Start Menu
Процедура установка стандартная: «Далее», «Далее», . «Готово».


Единственное, что потребует внимания, это выбор компонентов. По умолчанию устанавливаются полный пакет Classic Shell, включая компоненты Проводника Windows и Internet Explorer’а. Если требуется только меню «Пуск», отключаем опции: «Classic Explorer» и «Classic IE». Если автоматическое обновление не требуется, опцию: «Classic Shell Update», также можно отключить.
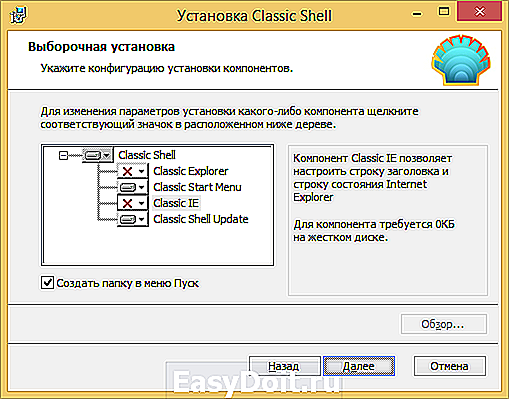
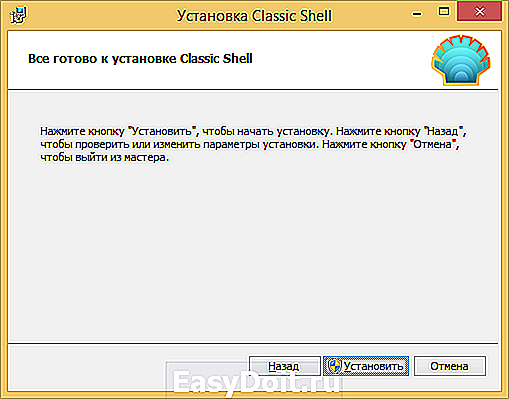
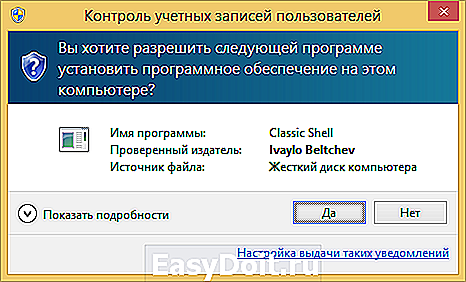


Загрузка параметров Classic Shell Start Menu
После установки Classic Shell, при первом использовании кнопки «Пуск», откроется диалог настройки программы. В дальнейшем для перехода к диалогу настройки, потребуется щелкнуть на кнопке «Пуск» правой кнопкой мыши, и в контекстном меню выбирать «Настройка».
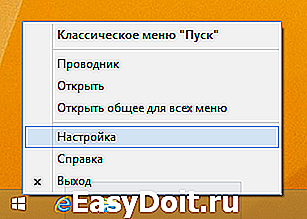
Чтобы быстро получить меню, изображенное на картинке в начале статьи, загрузите предварительно настроенный xml-файл: StartMenuSettings.xml. Если вместо загрузки файла, браузер отображает xml-файл, щелкните по ссылке правой кнопкой мыши, в меню выберите «Сохранить объект как. » Сохраните файл на диске, в папке «Загрузки».
Внизу диалога настройки Classic Start Menu, рядом с кнопкой «ОК», откройте меню «Архивация параметров», выберите опцию «Загрузить из файла XML. » В диалоге открытия файла перейдите в папку «Загрузки», и выберите файл StartMenuSettings.xml.

Настройка Classic Shell Start Menu
Рассмотренный вариант настройки соответствует параметрам в файле StartMenuSettings.xml.
Меню в стиле Windows 7
В качестве примера, настроим меню «Пуск» по образцу меню из Windows 7.
Classic Shell Start Menu: 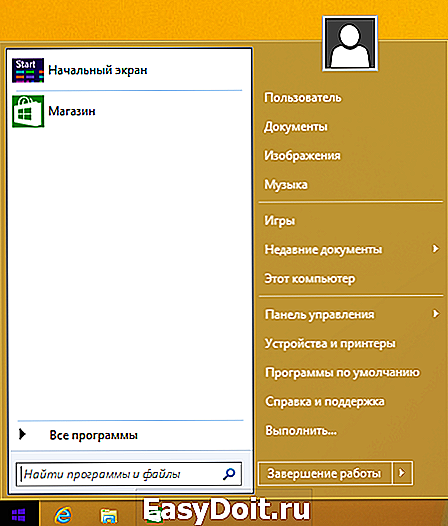
Меню «Пуск» из Windows 7: 
Как видим, свежеустановленное меню «Пуск» вполне пригодно к использованию. Для приведения меню к образцу из Windows 7 потребуется внести следующие изменения:
- изменить обложку с «Windows 8» на «Windows Aero»,
- скрыть опции «Недавние документы» и «Выполнить. «,
- переименовать «Этот компьютер» в «Компьютер»,
- отображать «Панель управления» как ссылку,
- изменить представление панели управления на просмотр по категориям.
Щелкаем правой кнопкой мыши по кнопке «Пуск», в открывшемся меню выбираем «Настройка».
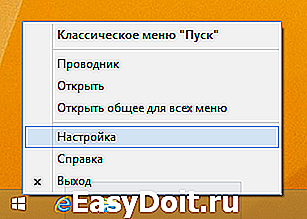
В открывшемся диалоге настройки параметров, переходим к закладке «Обложка». В поле «Обложка», открываем список и выбираем «Windows Aero».

В результате, фон изменится на более темный с градиентом. Меню станет более контрастным и легко читаемым. Также изменится рамка у аватара пользователя и стиль разделителей.
Далее переходим к закладке «Настройка меню Пуск».

Находим в списке «Недавние документы», щелкаем в «Отображать как меню», из списка выбираем «Не отображать». Таким же образом скрываем команду «Выполнить».
Находим «Панель управления», выбираем «Отображать как ссылку».
Находим команду «Этот компьютер», дважды щелкаем в столбце «Значок», либо щелкаем правой кнопкой, в контекстном меню выбираем «Изменить элемент». В диалоге «Редактирование элемента меню», в поле «Заголовок», вводим: «Компьютер», и нажимаем кнопку «ОК».

По умолчанию, заголовок элемента «Этот компьютер» не задан, используется заголовок, заданный в Проводнике Windows. Альтернативным способом переименования является переименование значка «Этот компьютер» в Проводнике, в этом случае в параметрах элемента меню задавать имя не нужно.
Жмем кнопку «ОК», чтобы сохранить изменения. Открываем меню «Пуск», проверяем результат.
Classic Shell Start Menu: 
Меню из Windows 7: 
Внешне меню «Пуск» теперь соответствует референсному меню из Windows 7. Но при переходе в Панель управления, вместо вида по категориям, панель отображается в режиме крупных значков. Чтобы включить просмотр по категориям, возвращаемся к диалогу настроек Classic Start Menu. Устанавливаем флажок «Показать все параметры», и переходим к закладке «Главное Меню».

Находим опцию «Использовать представление категории для панели управления», устанавливаем флажок. Нажимаем кнопку «ОК».
Дополнительная настройка
Раздел «Игры» в Windows 8 утратил свою актуальность, срываем команду «Игры» в настройках Classic Shell Start Menu, на закладке «Настройка меню Пуск». Вместо него можно включить отображение команды «Сеть».
Также не лишним будет включить отображение пользовательских папок «Видео» и «Загрузки».
Для быстрого доступа к модерновым приложениям из Магазина Windows, включаем отображение команды «Приложения метро».
Переходим к закладке «Главное меню». В разделе «Показать недавние или часто используемые программы», устанавливаем переключатель в режим «Недавние программы».

Часто используемые программы обычно закрепляются на панели задач, либо помещаются на панель быстрого запуска. В этом случае, в режиме «Часто используемые программы», список дублирует панель быстрого запуска, при этом в списке отсутствуют программы, реально запускаемые из меню «Пуск». Если вы не используете значки на панели задач для запуска часто используемых программ, возможно, значение по умолчанию вам подойдет больше.
Нажимаем «ОК», чтобы сохранить изменения.
Настройка завершена, параметры настройки можно сохранить в XML-файл, и использовать для быстрой настройки других компьютеров.
Так же в меню архивации имеется опция сброса параметров, с ее помощью можно быстро вернуться к начальным параметрам.
Classic Shell Start Menu и элементы управления Windows 8.1
Если панель задач расположена снизу, отображение ярлыка стартового экрана в левом нижнем углу блокируется Classic Shell Start Menu. Блокировку можно отключить в настройках, но ярлык будет перекрывать кнопку «Пуск» и пользоваться им будет неудобно. Если переместить панель задач к любому другому краю экрана, ярлык стартового экрана станет доступен. Чтобы переместить панель задач, щелкаем по ней правой кнопкой, в контекстном меню выбираем «Свойства». В диалоге свойств, в поле «Положение панели задач на экране», из списка выбираем необходимое положение.
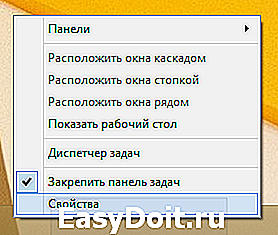
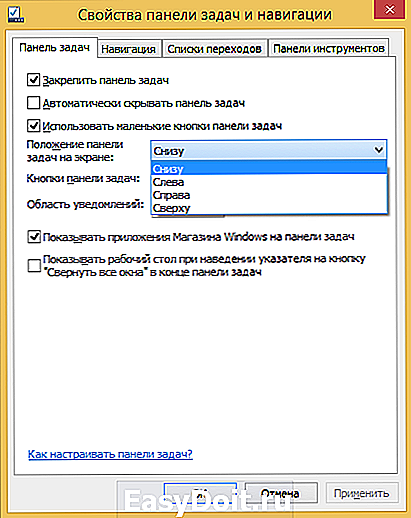
По умолчанию, при щелчке правой кнопкой мыши по кнопке «Пуск», отображается контекстное меню Classic Shell Start Menu. При щелчке правой кнопкой мыши с зажатым Shift, отображается меню Win-X Windows. Это поведение можно изменить, установив флажок «Щелчком правой кнопкой мыши открывать меню Win-X» в диалоге настроек на закладке «Управление». В этом случае, при щелчке правой кнопкой мыши, будет отображаться меню Win-X, а при щелчке с зажатым Shift — контекстное меню Classic Shell. Диалог настроек также можно открыть через меню «Пуск», Все программы, Classic Shell, Параметры классического меню Пуск.
Установка Classic Shell Start Menu из командной строки
Для автоматической настройки большого числа компьютеров используем командный сценарий.
Создаем cmd-файл со следующими командами.
Устанавливаем Classic Shell:
Параметр » /qn » запускает автоматическую установку.
Свойство » ADDLOCAL=ClassicStartMenu » задает установку единственного компонента: Classic Start Menu,
Дополнительные ключи установки смотрим в Classic Shell: FAQ.
Копируем файл с настройками в папку программы:
Удаляем файл настроек:
Записываем файлы на флэшку или сетевой диск.
Теперь для установки и настройки меню «Пуск» достаточно запустить командный сценарий от имени администратора.
itadept.ru



