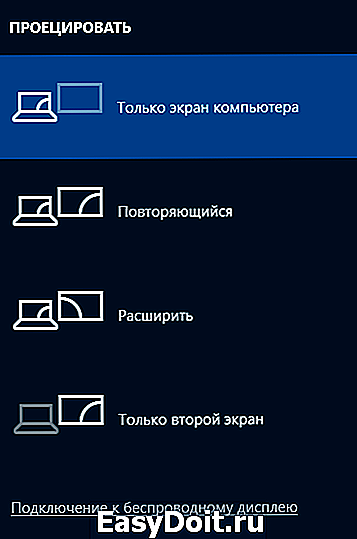Как включить Miracast в Windows 10
Как включить Miracast в Windows 10
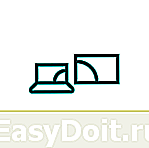 Miracast — одна из технологий для беспроводной передачи изображения и звука на телевизор или монитор, простая в использовании и поддерживаемая многими устройствами, в том числе, компьютерами и ноутбуками с Windows 10, при наличии соответствующего Wi-Fi адаптера (см. Как подключить телевизор к компьютеру или ноутбуку по Wi-Fi).
Miracast — одна из технологий для беспроводной передачи изображения и звука на телевизор или монитор, простая в использовании и поддерживаемая многими устройствами, в том числе, компьютерами и ноутбуками с Windows 10, при наличии соответствующего Wi-Fi адаптера (см. Как подключить телевизор к компьютеру или ноутбуку по Wi-Fi).
В этой инструкции — о том, как включить Miracast в Windows 10 для подключения телевизора в качестве беспроводного монитора, а также о причинах того, что такое подключение не удается и способах их исправления. Обратите внимание, что и ваш компьютер или ноутбук с Windows 10 может быть использован в качестве беспроводного монитора.
Подключение к телевизору или беспроводному монитору по Miracast
Для того, чтобы включить Miracast и передавать изображение на телевизор по Wi-Fi, в Windows 10 достаточно нажать клавиши Win+P (где Win — клавиша с эмблемой Windows, а P — латинская).
Внизу списка вариантов проецирования дисплея выберите «Подключение к беспроводному дисплею» (о том, что делать, если такого пункта нет — см. далее).
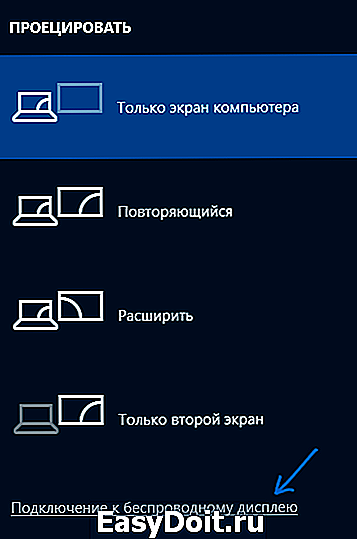
Начнется поиск беспроводных дисплеев (мониторов, телевизоров и подобных). После того, как нужный экран будет найден (обратите внимание, что для большинства телевизоров, требуется их предварительно включить), выберите его в списке.

После выбора начнется подключение для передачи по Miracast (может занять некоторое время), а затем, если всё прошло гладко, вы увидите изображение монитора на вашем телевизоре или другом беспроводном дисплее.
Если Miracast не работает в Windows 10
Несмотря на всю простоту необходимых действий для включения Miracast, часто не все работает так как ожидается. Далее — возможные проблемы при подключении беспроводных мониторов и способы устранить их.
Устройство не поддерживает Miracast
Если пункт «Подключение к беспроводному дисплею» не отображается, то обычно это говорит об одной из двух вещей:
- Имеющийся Wi-Fi адаптер не поддерживает Miracast
- Отсутствуют необходимые драйвера Wi-Fi адаптера
Второй признак того, что дело в одном из этих двух пунктов — отображение сообщения «ПК или мобильное устройство не поддерживает Miracast, поэтому беспроводное проецирование с него невозможно».

Если ваш ноутбук, моноблок или компьютер с Wi-Fi адаптером были выпущены до 2012-2013 года, можно предположить, что дело именно в отсутствии поддержки Miracast (но не обязательно). Если они более новые, то с большей вероятностью дело в драйверах адаптера беспроводной сети.
В этом случае основная и единственная рекомендация — зайти на официальный сайт производителя вашего ноутбука, моноблока или, возможно, отдельного Wi-Fi адаптера (если вы приобретали его для ПК), загрузить официальные драйверы WLAN (Wi-Fi) оттуда и установить их. Кстати, если вы не устанавливали вручную драйверы чипсета (а положились на те, что Windows 10 установила сама), их лучше так же установить с официального сайта.
При этом, даже если официальные драйверы для Windows 10 отсутствуют, следует попробовать те, что представлены для версий 8.1, 8 или 7 — на них Miracast так же может заработать.
Не удается подключиться к телевизору (беспроводному дисплею)
Вторая распространенная ситуация — поиск беспроводных дисплеев в Windows 10 работает, но после выбора долгое время происходит подключение по Miracast к телевизору, после чего вы видите сообщение о том, что подключиться не удалось.
В этой ситуации может помочь установка последних официальных драйверов на Wi-Fi адаптер (как описывалось выше, обязательно попробуйте), но, к сожалению, не всегда.
Причем для этого случая четких решений у меня нет, есть только наблюдения: такая проблема чаще всего возникает на ноутбуках и моноблоках с процессорами Intel 2-го и 3-го поколения, то есть не на самом новом оборудовании (соответственно, используемые в этих устройствах Wi-Fi адаптеры тоже не новейшие). Также случается, что на данных устройствах подключение Miracast работает для одних телевизоров и не работает для других.
Отсюда могу вынести лишь предположение, что проблема с подключением к беспроводным дисплеям в данном случае может быть вызвана не полной поддержкой более используемого в Windows 10 или со стороны телевизора варианта технологии Miracast (или каких-то нюансов этой технологии) со стороны более старого оборудования. Еще один вариант — неправильная работа этого оборудования именно в Windows 10 (если, например, в 8 и 8.1 Miracast включался без проблем). Если ваша задача — просматривать фильмы с компьютера на телевизоре, то вы можете настроить DLNA в Windows 10, это должно сработать.
На этом все, что я могу предложить на текущий момент времени. Если у вас есть или были проблемы с работой Miracast для подключения к телевизору — делитесь в комментариях как проблемами, так и возможными решениями. См. также: Как подключить ноутбук к телевизору (проводное подключение).
remontka.pro
Miracast Windows 10 Download
Miracast refers to a standard for wireless technology used by your PC to project the screen to a monitor, projector or television as well as streaming media players which supports it. Miracast windows can be used to share what you have on your PC, making slide presentations and playing games on a bigger screen. If you have a PC with windows operating system that supports Miracast, you can add a wireless display to the PC to make the connection complete and to start projecting.
Miracast for Windows 10

However, your PC may be having an older version of windows, say windows XP or 7. In such a case, you need to upgrade it to a newer version and make sure that it is Miracast supported for it to be ready to project (See this step by step >> How to use Miracast on Windows 10). At times, the display to be projected do not support Miracast. You need to reset the display aby adding a hardware.
To check if your device is Miracast supported, press “Win+R” and type “dxdiag” then press ‘Enter.’ Click on ‘Save all Information’ and save the text file in your desired location then open the text file and check on Miracast availability.
Read More: How to check if your Windows PC supports Miracast
Set Up Miracast on Windows 10
Miracast is built into the device nowadays and was first integrated into Windows 8.1. in Miracast, you can send up to 1080p HD video as well as 5.1 surround sound.
- To set up Miracast on Windows 10, you need to turn on the Miracast support if it is built-in. If not, make sure the external adapter is connected to HDMI port in your PC then power it on.
- Navigate to start on your windows PC then to settings, devices and finally to connected devices.
- Click on “Add a new device” and the adapter will appear on the list.
- Choose on the receiving adapter and the set up will be ready for use.
Need Miracast for your iPhone? Read this: Miracast iPhone using AirPlay
In case the connection becomes unsuccessful, check the Miracast device drivers on your PC Windows 7/8/10. Display and Wi-Fi drivers should be fully functional and the PC is Wi-Fi supported. If this is not resolved, tryout another adapter (Microsoft Wireless Display Adapter) or contact the manufacturer for a lasting solution.
MIRACAST FAQ
Q: How do i download Miracast?
A: If you still don’t know how to do it, please watch these full tutorial video
Q: Why doesn’t my pc support miracast?
A: This issue may occur due to corrupt or incorrect Miracast settings. So please follow the step carefully on How to setup and use Miracast on Windows 10 tutorial page
Q: What is Miracast?
A: Miracast is a technology standard that has been ratified by the Wi-Fi Alliance and is native in millions of modern devices worldwide. It wirelessly mirrors what’s on the screen of one device onto another screen for easy viewing and access.
miracastapp.com
LiveInternetLiveInternet
—Цитатник
Шесть лет назад Йохан Хьюберс построил полномасштабную копию Ноева ковчега. Нидерландский плотник.
Сохранение дневника на компьютер с помощью функции экспорта (export) на Liveinternet –.
Как удалить пользователя из Списка друзей Бывает так, что друг оказался не друг. Со.
В Крыму — азартные авиационные игры Военно-космических сил России. Появление в небе над полуостро.
—Музыка
—Ссылки
—Новости
—Видео
—Фотоальбом
—Всегда под рукой
—
—Рубрики
- Кулинарные рецепты (5786)
- Компьютер,телефон (4583)
- Разное (898)
- Стихи (844)
- Библиотека (695)
- Интернет (644)
- ссылка (487)
- Видео (391)
- ХУДОЖЕСТВЕННЫЕ фильмы (381)
- Документальные фильмы (83)
- 1000 советов автолюбителю (365)
- Изречения, чувства, мысли (353)
- Полезное для себя (329)
- Животные и птицы (287)
- Кроссворды, загадки (277)
- Музыка (237)
- Сделай сам (176)
- Медицина (162)
- Игры (158)
- Фотоальбом (152)
- Приколы (147)
- Фотошоп (146)
- В помощь новичку (134)
- Фото (131)
- Кофе,шоколад,чай (126)
- Природа (112)
- Поздравитель (108)
- Юмор (105)
- Подводный мир (97)
- Пожелания (94)
- Флэшки (83)
- Мультфильм (81)
- Развивающие мультфильмы (14)
- Православие (71)
- Генераторы (71)
- Диеты (67)
- Гороскоп (56)
- Анимации (49)
- FAQ (45)
- Рамки (44)
- Анекдоты (37)
- Плэйкасты (36)
- Схемы (32)
- Открытки (24)
- Мода. Всё для женщин (23)
- Пазлы (21)
- Переводчики (16)
- ТV и Радио (15)
- Шрифты (14)
- Картинки (14)
- Крым (12)
- Рамки с картинками (11)
- Коды (11)
- Эпиграфы (8)
- Политика (5)
- Администрация (3)
—Метки
—Поиск по дневнику
—Подписка по e-mail
—Друзья
—Постоянные читатели
—Сообщества
—Трансляции
—Статистика
Как включить Miracast Windows 10.
Среда, 20 Марта 2019 г. 07:24 + в цитатник
Miracast — технология беспроводной передачи изображения и звука на дисплей. Владельцы компьютеров и ноутбуков под управление Windows 10 могут использовать функцию беспроводного дисплея, которая основывается на технологии Miracast. Сейчас поддерживают Miracast большинство устройств под управлением разных операционных систем.
Данная статья расскажет как включить Miracast в Windows 10 и подключить внешний дисплей без проводов с поддержкой текущей технологии. Хоть и операционная система Windows 10 поддерживает Miracast, далеко не все драйвера могут работать с беспроводными дисплеями. Если же не удалось подключиться к устройству смотрите что делать, когда устройство не поддерживает Miracast Windows 10.
Как включить Miracast Windows 10
Подключение можно осуществить к беспроводным мониторам, телевизорам и компьютерам, которые используют Miracast или беспроводные док-станции. Всё что необходимо пользователю, это адаптер Wi-Fi, который есть во всех ноутбуках, и зачастую отдельно покупается для компьютера с поддержкой беспроводного подключения. Перед подключением к дисплею необходимо его включить и активировать технологию Miracast в настройках телевизора или другого устройства.
- Нажмите сочетание клавиш Win+P и всплывающем окне выберите проецирования экрана выберите пункт Подключение к беспроводному дисплею.

- Дальше в списке результатов поиска беспроводных дисплеев или аудио устройств выберите необходимый телевизор.

Добавить устройство в операционной системе Windows 10 можно также используя обновленные параметры системы. Пользователю достаточно зайти в параметры и нажать кнопку добавления устройства, операционная система сама осуществит поиск доступных устройств.

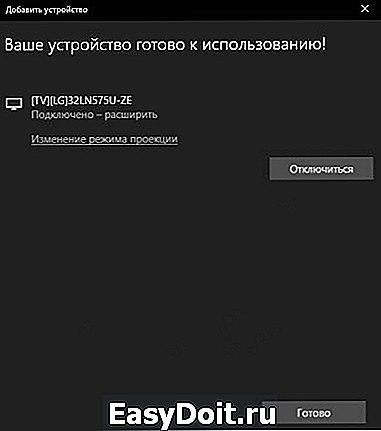
Устройство не поддерживает Miracast Windows 10
Проверить поддерживается ли подключение к беспроводному дисплею в операционной системе Windows 10 можно буквально в несколько нажатий. Пользователю достаточно открыть командную строку от имени администратора и выполнить команду: netsh wlan show driver. 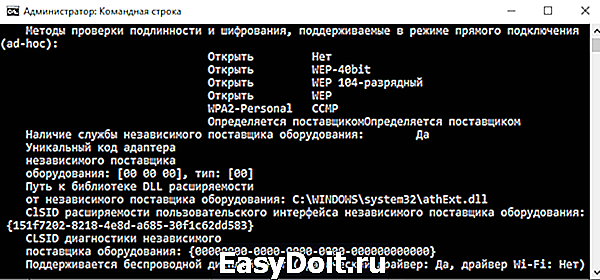
В результатах выполнения команды найдите пункт Поддерживается беспроводной дисплей и посмотрите значение Графического драйвера и Драйвера Wi-Fi. Зачастую можно увидеть именно такую ситуацию, когда графический драйвер поддерживает подключение, а драйвер Wi-Fi — нет.
В таком случае пользователь при попытке подключиться к устройству будет получать сообщение не удалось подключиться. ПК или мобильное устройство не поддерживает Miracast, поэтому беспроводное проецирование с него не возможно. Вот что можно попробовать сделать в такой ситуации:
Если же ситуация после установки последних драйверов Wi-Fi не изменилась, тогда необходимо искать другой внешний адаптер. Все современные ноутбуки поддерживают подключение по Miracast к телевизорам. А также бывают ситуации когда поддержка есть, а подключиться не удается. В таком случае необходимо отключить антивирусное программное обеспечение и перезапустить все устройства, как компьютер, так и сам телевизор.
Заключение
Операционная система Windows 10 позволяет использовать технологию Miracast без необходимости установки стороннего программного обеспечения. Все компоненты уже внедрены в систему. Пользователю достаточно обновить драйвера Wi-Fi адаптера и графического адаптера. После чего можно будет вывести изображение с компьютера на телевизор с поддержкой Miracast без использования проводов. Всё что необходимо знать, это как включить или подключиться по Miracast в Windows 10.
| Рубрики: | Компьютер,телефон |
Метки: включить Miracast Windows 10
Процитировано 5 раз
Понравилось: 11 пользователям
www.spayte.ru
How to Mirror Your Screen in Windows 10
Windows 10 is here, and while the new operating system should be pretty familiar to Windows 7 and 8 users, a few menu options have been shuffled around. It’s like letting a friend crash at your place while you’re away; afterward, you’ll find a thousand little things that aren’t exactly where you left them. In the new operating system, for example, the process for projecting your computer screen to a TV has changed. The new process is similar to the way it worked in Windows 8, but not identical. Here’s how it works.
What You’ll Need
Most computers that come with Windows 8 or Windows 10 and Intel processors have WiDi support, but computers that upgrade from Windows 7 may not. If you’re not sure whether your computer supports WiDi, the best way to find out is to just go ahead and try mirroring your screen with the process described below and see if it works.
If your computer doesn’t support WiDi, you still have options, like the Actiontec ScreenBeam USB Transmitter. This dongle, and similar USB transmitters from other manufacturers, let machines without WiDi broadcast as though they did have the technology. For more general information, check out our primer on Miracast.
You’ll need a Miracast/WiDi receiver for your television set. We recommend the Microsoft Wireless Display Adapter, but most Miracast receivers should work fine. (We did, however, notice that the feature did not work with the Roku boxes we tried. Miracast on Roku is still a beta feature, and has been unreliable in our tests.)
When you’re ready to begin, here’s how to mirror your screen with Windows 10.
- Set up your Miracast receiver.
Plug your Miracast receiver into your TV and a power source, then select the appropriate HDMI input on your TV. That’s usually all you need to do, but as every Miracast device works a little differently, follow the manufacturer’s instructions to get your receiver up and running. Our how-to can provide some general tips.
- Open the Start menu on your Windows 10 machine.
From here, you can just search for Connected Device Settings in the Start menu’s search field to skip a few steps. If not, read on.
- Click on Settings.
- Select Devices.
- Choose Connected Devices.
- Click Add a Device.
- Select your WiDi receiver.
For our tests, we used an Iogear GWAVR; other receivers will have different names.
That’s it. Your computer should now be mirrored on your TV. If it’s not, try to repeat the process. If nothing works, that’s simply a peril of using Miracast/WiDi technology. There are so many moving parts from so many different manufacturers that some combinations just plain don’t work, and there’s not much you can do aside from trying a different receiver.
Windows 8 users may find that the process differs somewhat from the old method (in which they selected Settings, Project and Add Wireless Display), but it’s a similar process overall.
If you’d like to disconnect your device, you can do so easily.
- Click on your receiver under Projectors.
- Select Remove Device.
There you have it. You may want to mirror your screen to share documents, watch streaming TV, or just because you happen to have a Windows 10 PC and a Miracast receiver lying around and 5 minutes on your hands. Whatever your reason, the process is exceedingly simple and straightforward.
www.laptopmag.com