Как включить учетную запись «Гость» в Windows 10
Как включить учетную запись «Гость» в Windows 10?
В предыдущих версиях Windows включить встроенную гостевую учетную запись можно было через панель управления. В Windows 10 такая возможность отсутствует. Учетную запись «Гость» нельзя включить явным образом не через панель управления, не через «Параметры» компьютера.
Но даже если у вас получилось активировать гостевую учетную запись, она не будет отображаться на экране входа в систему. Но этот вопрос тоже можно решить. Давайте рассмотрим, как это сделать.
Включение и вход в учетную запись «Гость» в Windows 10
1. Откройте командную строку от имени администратора. Для этого используйте сочетание клавиш Windows + X. В открывшемся меню выберите пункт «Командная строка (администратор)».
2. Введите следующую команду и нажмите Enter:
net user гость /active:yes

3. После выполнения этой команды вы все еще не можете получить доступ к гостевой учетной записи т.к. она не будет отображаться на экране входа. Хотя сам пользователь будет виден в меню «Пуск» при нажатии на имени текущего пользователя.

Это связано с тем, что существует групповая политика, которая запрещает локальный вход в систему гостевой учетной записи. Но мы это исправим.
4. Откройте окно «Выполнить» (сочетание клавиш Windows + R). Введите команду gpedit.msc и нажмите Enter.
Если при открытии возникает ошибка «Не удается найти gpedit.msc», то воспользуйтесь этой инструкцией.
5. В редакторе локальной групповой политики перейдите к следующей ветви:
Конфигурация компьютера -> Конфигурация Windows -> Параметры безопасности -> Локальные политики -> Назначение прав пользователя
6. С правой стороны найдите пункт «Запретить локальный вход» и дважды щелкните по нему.

7. Выберите учетную запись «Гость» и удалите ее.

8. Теперь учетная гостевая учетная запись полностью активирована. После перезагрузки компьютера или выхода из системы вы можете увидеть ее в списке пользователей.
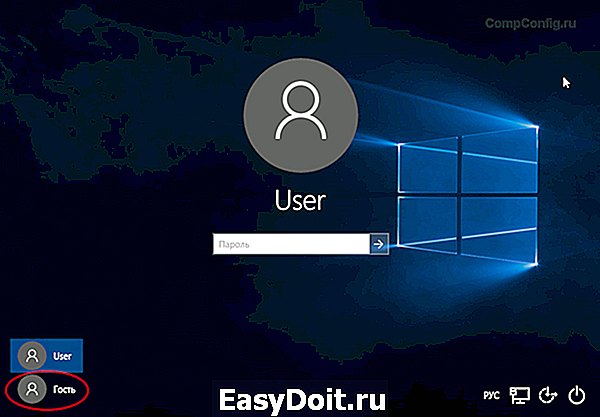
! В текущей сборке Windows 10 (10240) часто встречается такая проблема, что при входе в учетную запись «Гость» экран начинает мигать и ничего нельзя сделать. Это, скорее всего, недоработка этой сборки и на данный момент решения этой проблемы я нигде не встречал. Выходом является создание новой учетной записи и включение ее в группу «Гости».
compconfig.ru
Как добавить учетную запись гостя в Windows 10
Вы больше не можете включить встроенную учетную запись гостя в Windows 10, но есть решение — добавление учетной записи гостя вручную. Эта статья покажет вам как добавить учетную запись гостя в Windows 10.
Учетная запись гостя — это локальная учетная запись для пользователей, которые не имеют постоянной учетной записи на компьютере, позволяющая использовать ваш компьютер без возможности доступа к вашим личным файлам. Пользователи вошедшие в гостевую учетную запись не могут устанавливать приложения, открывать приложения из Магазина Windows, устанавливать драйвера и изменять настройки.
Добавить учетную запись гостя в командной строке
Данный способ работает во всех изданиях Windows 10, второй способ будет немного проще — но работает только в профессиональных и корпоративных версиях.
1. Откройте командную строку от имени администратора: один из способов- нажать на меню «пуск» правой клавишей мыши и выбрать из открывшегося меню «Командная строка (администратор)»;

2.Нужно добавить новую локальную учетную запись, введите команду net user Имя /add вместо «Имя» — напишите имя создаваемого пользователя (какое захотите) и нажмите Enter. В нашем примере мы создадим пользователя guest, пишем команду net user guest /add и нажимаем Enter. Результатом будет «Команда выполнена успешно».
3. Теперь будем редактировать права пользователя, для начала нужно удалить все группы в которые входит пользователь. Вводим команду net localgroup пользователи Имя /delete
Вместо «Имя» пишите имя созданного пользователя в предыдущем пункте. Мы создали пользователя guest, по этому нужно выполнить следующую команду net localgroup пользователи guest /delete и нажимаем Enter. В результате должно быть «Команда выполнена успешно».
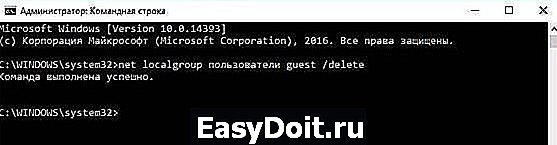
Теперь нужно выполнить команду net localgroup HomeUsers Имя /delete («Имя» меняем на своего пользователя), в нашем примере команда net localgroup HomeUsers guest /delete после ее ввода нажимаем Enter. Необязательно, что созданная учетная запись есть в данной группе, по этому не факт, что напишет «операция успешна», чтобы не написало — идем дальше.
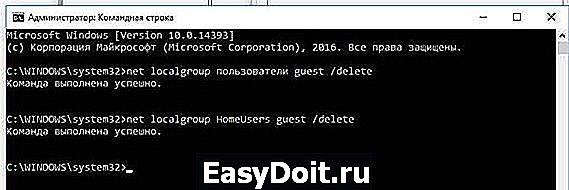
4. Теперь добавляем пользователя в группу гости, вводим команду net localgroup Гости guest /add и нажимаем Enter (вместо guest напишите своего пользователя).

Теперь можно закрывать командную строку и заходить в систему под новой гостевой учетной записью.

Добавить учетную запись гостя в локальные пользователи и группы.
Локальные пользователи и группы есть только в профессиональных и корпоративных версиях Windows 10.
1.В строке поиска введите команду lusrmgr.msc и выберите команду из найденных результатов;

2. В левой колонке выберите «Пользователи», в средней колонке вы увидите список всех пользователей, нажмите в пустом месте правой клавишей мыши и из открывшегося меню выберите «Новый пользователь» (вместо этого можно было в правой колонке в «действиях» выбрать «Дополнительные действия» и «Новый пользователь»).

3.Придумайте имя для пользователя и впишите его в поле «Пользователь», также можете заполнить другие данные (но не обязательно). Снимите галочку «Требовать смены пароля при следующем входе в систему», если не хотите, чтобы новый пользователь при входе в систему сразу менял пароль. Нажмите «Создать».
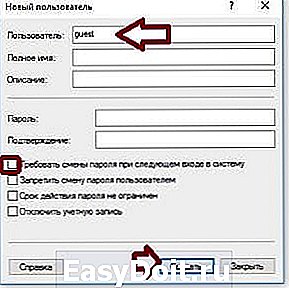
4.В средней панели откройте созданного пользователя с помощью двойного щелчка левой клавиши мыши;

5. Зайдите во вкладку «Членство в группах» и удалите группы по очереди, то есть выбираем первую и нажимаем «Удалить».

вторую выбираем и нажимаем «Удалить».

6.Нажмите «Добавить»;

7. Нажмите «Дополнительно»;

8. Поиск => из найденного внизу выбираем «Гости» => «ОК».

9.В следующих двух окнах нажимаем «ОК».
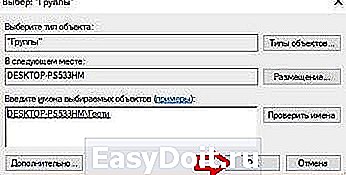

Теперь вы можете закрыть «Локальные пользователи и группы» и входить в систему под учетной записью гостя. На сегодня всё, если есть дополнения — пишите комментарии! Удачи Вам
vynesimozg.com
Как включить и отключить учетную запись Гость в Windows 10, 8, 7
Что такое Гость
Гость — это встроенная учётная запись в Windows, которая предназначена для того, чтобы пользователи, не имеющих собственного аккаунта на данном компьютере, могли получить доступ к компьютеру с минимальными правами: как локально, так и по сети. Естественно, администратор компьютера может как включить, так и отключить такой тип доступа в любой момент. В этой статье мы пошагово покажем, как включить этот специальный аккаунт с урезанными правами и расскажем о некоторой путанице в терминах в Windows, связанных с вопросом гостевого аккаунта.
Как включить Гостя в Windows 10, 8, 7
Здесь есть несколько нюансов.
В редакциях Windows, начиная с Профессиональной, включать и отключать гостевой аккаунт можно из двух разных оснасток:
Через Управление компьютером:
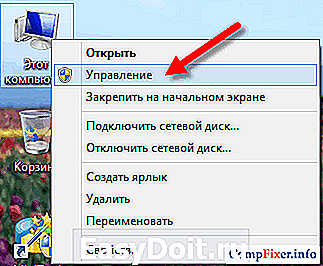
Раздел Локальные пользователи:

Снимаем флажок Отключить учётную запись и нажимаем OK:

Через Панель управления:

Раздел Учётные записи пользователей:
Выбираем пункт Управление другой учётной записью:
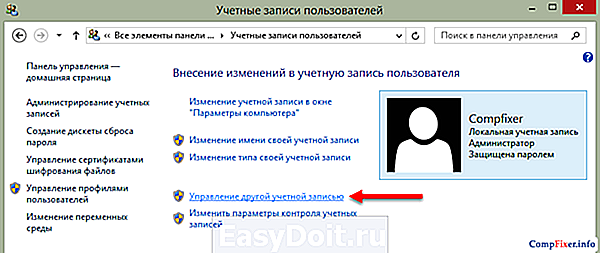
Выделяем пользователя Гость:

Жмём Включить:

В чём разница
Включение Гостевого входа
- Включив Гостя через Панель управления =>Учётные записи пользователей, вы разрешите Гостю как сетевой, так и локальный доступ . Если на компьютере есть общие ресурсы, то при гостевом входе через NetBios (\computer) вместо окна «Введите логин и пароль» будут отображены сетевые папки.
- Включив Гостя через Управление компьютером, вы разрешаете гостевой доступ только по сети . Для того, чтобы Гость появился на экране приветствия и смог входить локально, нужно отдельно включить этот аккаунт через Панель управления =>Учётные записи пользователей.
Отключение Гостя
- При отключении через Учётные записи пользователей, сама аккаунт остаётся включённым, но запрещается локальный вход. — *
- Из оснастки Управление компьютером пользователь выключается глобально.
* — Это можно проверить, если запустить редактор групповых политик gpedit.mcs , зайти в раздел Конфигурация компьютера => Конфигурация Windows => Параметры безопасности => Локальные политики => Назначение прав пользователя и открыть параметр Запретить локальный вход .
При выключении аккаунта Гость через Панель управления => Учётные записи пользователей в группу Запретить локальных вход добавится Гость:
compfixer.info
5 способов добавить новую учетную запись в Windows 10
Если вы хотите разрешить доступ к работе с вашим компьютером на Windows 10 нескольким пользователям, нужно добавить больше учетных записей в настройках системы. Вот пять способов, как это сделать.

Добавить учетные записи для других членов семьи в Windows 10 можно по-разному. Покажем пять различных способов, как добавить учетную запись в Windows 10.
Windows 10: добавление новой учетной записи пользователя
- Откройте меню «Пуск» в Windows 10 и выберите Параметры со значком шестеренки.
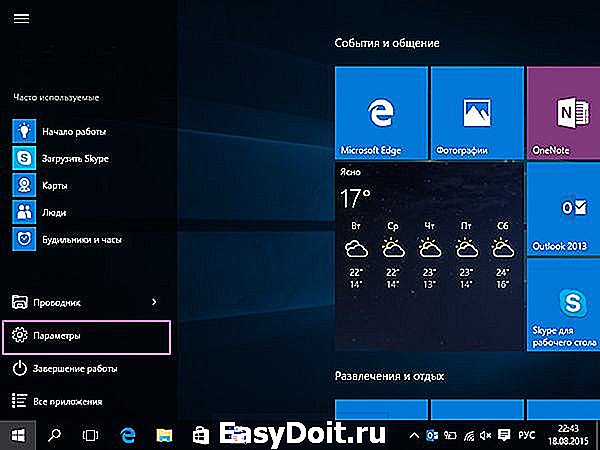 Windows 10: параметры системы
Windows 10: параметры системы
Откройте категорию Учетные записи. Здесь вы можете настроить учетную запись Microsoft или локальную учетную запись.
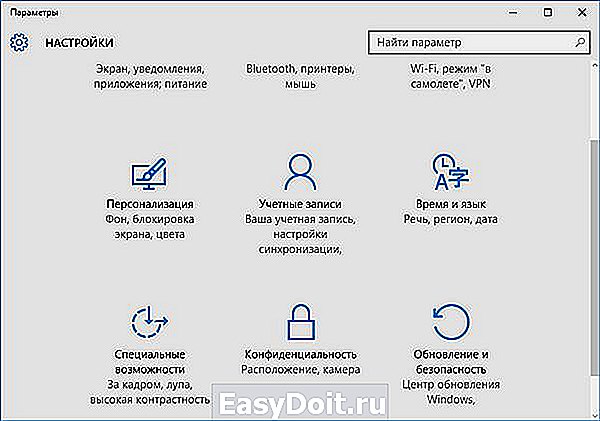 Настройка учетных записей в Windows 10
Настройка учетных записей в Windows 10
Перейдите к категории Семья и другие пользователи слева и нажмите Добавить пользователя для этого компьютера.
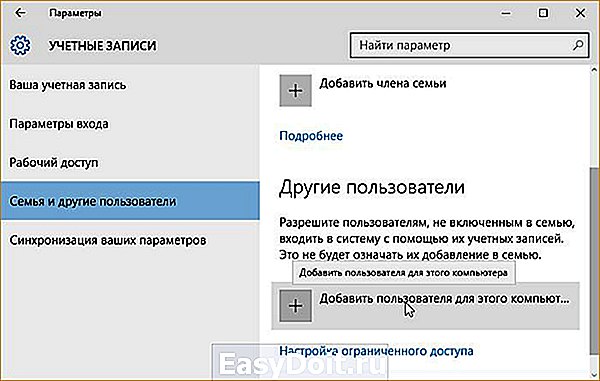 Windows 10: добавление нового пользователя
Windows 10: добавление нового пользователя
Как создать пользователя в Windows 10 без учетной записи Microsoft?
Если же вам нужно создать пользователя в Windows 10 для человека без учетной записи Microsoft, выполните следующее:
-
В окне выбора способа входа в систему нажмите У пользователя, которого я хочу добавить, нет адреса электронной почты.
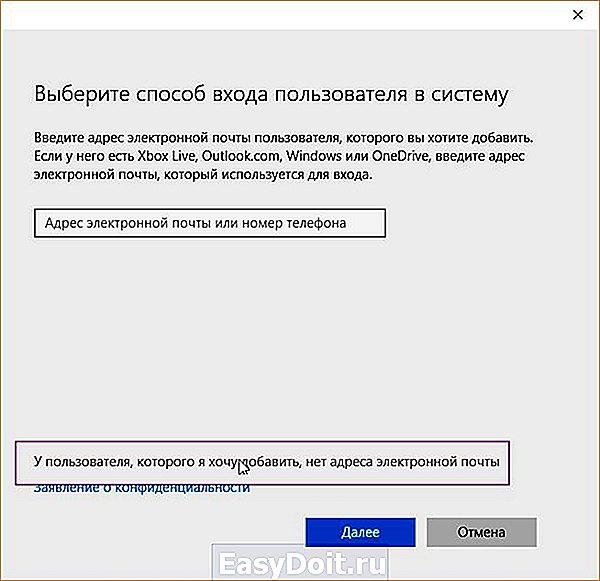 Windows 10: создание локального пользователя
Windows 10: создание локального пользователя
В следующем окне выберите один из двух вариантов, который вам наиболее удобен: либо создайте для человека учетную запись Microsoft, введя имя, пароль и выбрав страну, либо нажмите Добавить пользователя без учетной записи Microsoft.
 Windows 10: добавление пользователя без учетной записи Microsoft
Windows 10: добавление пользователя без учетной записи Microsoft
 Windows 10: задать пароль локального пользователя
Windows 10: задать пароль локального пользователя
Как создать пользователя в Windows 10 через утилиту управления учетными записями?
Еще один способ добавления пользователя в Windows 10, которым мало кто пользуется. Заключается он в том, чтобы запустить утилиту управления учетными записями пользователей.
-
Нажмите Win + R и в окне Выполнить введите: control userpasswords2 и нажмите Enter.
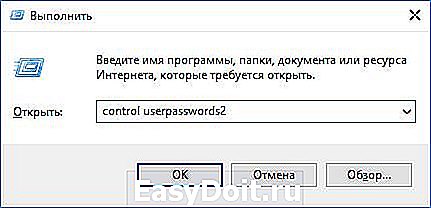 Запуск управления учетными записями в Windows 10
Запуск управления учетными записями в Windows 10
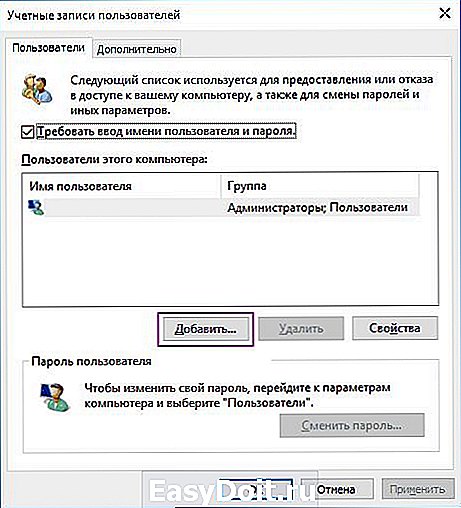 Добавление новой учетной записи в Windows 10
Добавление новой учетной записи в Windows 10
Дальнейшая процедура полностью аналогична тому, что описано выше — либо добавляем пользователя с учетной записью Microsoft, либо без.
Как добавить пользователя в Windows 10 через групповые политики?
Еще один способ создания учетной записи — использовать элемент управления «Локальные пользователи и группы».
- Нажмите клавиши Win+R, в окне Выполнить введите: lusrmgr.msc и нажмите Enter.
- Выберите Пользователи на панели слева, кликните правой кнопкой мыши списке пользователей и нажмите Новый пользователь.
 Создание пользователя через управление групповыми политиками в Windows 10
Создание пользователя через управление групповыми политиками в Windows 10
При использовании этого способа созданный пользователь будет локальным — то есть, он позволяет создать пользователя без учетной записи Microsoft.
Как добавить пользователя в Windows 10 через командную строку?
Последний способ создать пользователя — с помощью командной строки Windows 10. В этом случае новая учетная запись также будет локальной.
- Запустите командную строку от имени администратора (например, через меню правого клика по кнопке «Пуск»).
- Введите команду (если имя пользователя или пароль содержат пробелы, используйте кавычки):
3. Нажмите Enter. Пользователь с заданным именем и паролем будет добавлен.
Этот способ всегда сработает, если не добавляется пользователь в Windows 10 стандартными средствами — например, после неудачного обновления.
ichip.ru
Как включить учетную запись Гость – гостевая для пользователей Windows

Если вы хотите временно разрешить кому-либо доступ к вашему компьютеру Windows, самый простой способ – это временно включить учетную запись Гость. Так как она дает лишь тот доступ, который разрешен.
Гостевая учетная запись (Гость) имеет значительные ограничения полномочий – пользователя с такой учетной записью не может установить любое программное обеспечение или аппаратные устройства, изменять системные настройки и пароли.
С другой стороны, она обеспечивает достаточную гибкость для полномасштабной работы, пользователь имеет доступ к сети (для работы в Интернете) и может выключить компьютер.
Как включить гостевую запись Windows
В Windows, учетная запись гостя отключена по умолчанию. Но, включить её довольно просто зайдите в Пуск (для Windows 10) / боковая правая панель (для Windows 8) → Панель управления → Учетные записи пользователей и семейная безопасность → Учетные записи пользователей.
Также можно перейти в указанный раздел через окно поиска в меню Пуск / Боковую панель, введите строку учетные записи пользователей и нажмите на первый найденный элемент (для Windows 8 дополнительно необходимо нажать Параметры ).
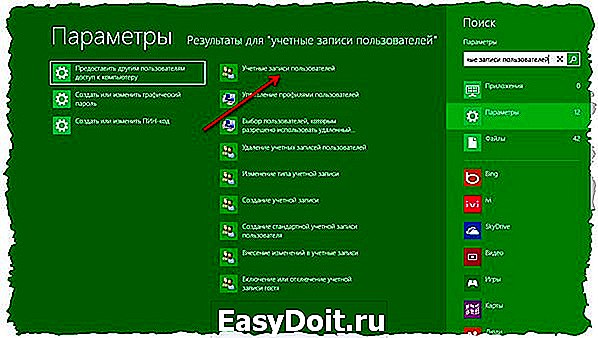
В новом окне выберите Управление другой учетной записью. Если вам будет предложено подтвердить запуск инструмента контроля учетных записей, нажмите кнопку Да .
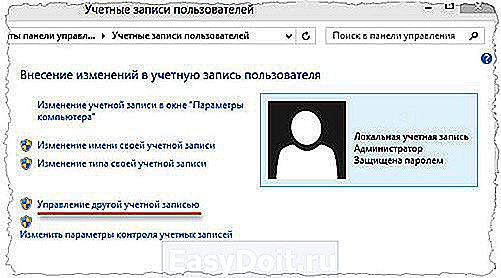
Вы увидите список всех учетных записей Windows. Далее нажмите кнопку Управление другой учетной записью и выберите Гость.
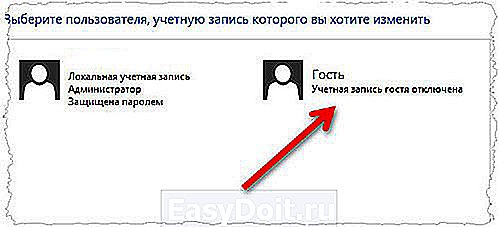
В следующем окне нажмите кнопку Включить , которая запустит гостевую учетную запись. Теперь нужно просто выйти из OS Windows и вы увидите экран входа, в том числе Гостевую запись.

Чтобы отключить гостевую Windows
Точно так же, в окне со списком учетных записей, нажмите Гость и выберите отключить гостевую учетную запись.
windows-school.ru
