Как включить виджеты в windows 10
Как включить виджеты в windows 10
Виджеты на рабочий стол Windows 10
Приветствую вас дорогие друзья, пожалуй, каждый пользователь Windows 10 хотел бы приукрасить свой рабочий стол различными виджетами часов, погоды, процессов и т. д Поэтому я решил опубликовать статью, которая расскажет вам о том, как установить виджеты на рабочий стол Windows 10.
По умолчанию в Windows 10 гаджеты не встроены, Microsoft объяснил это тем что гаджеты представляют собой некую угрозу безопасности вашего компьютера и для того что бы обезопасить компьютеры пользователей они решили отказаться от стандартных гаджетов. Но те, кто привык их видеть в Windows 7 хотят пользоваться ими в новых операционных системах.
Как вы помните виджеты работаю таким образом, что после того как у вас загрузится компьютер на рабочем столе отображаются интересные часы, календарь и другие процессы.
Установка гаджетов для Windows 10 не является сложной процедурой, выполнить установку сможет каждый пользователь
Инструкция по установки
Первым этапом необходимо загрузить программное обеспечение для установки перейдя по этой ссылке
После того как установочный файл будет загружен запускаем установку и в приветственном окне жмем «Install»
Начнется процесс установки
Затем завершаем установку нажав «Finish»
Сразу же после завершения установки в правом углу появятся виджеты, вы их можете перенести в любое место на рабочем столе
Если вы хотите добавить гаджет на рабочий стол, нажмите «Добавить гаджет…»
Перед вами появится окно с доступными виджетами, вы можете выбрать любой понравившийся вам гаджет и добавить его на рабочий стол кликнув по нему правой кнопкой мыши и выбрав пункт «Добавить»
Он так же отобразиться у вас на правой панели инструментов, соответственно перетаскиваем его в удобное для нас место
Итак, когда вы добавите все необходимые виджеты на рабочий стол, вы можете скрыть панель инструментов нажав правой кнопкой мыши по полю с гаджетами и выбрав пункт «Закрыть 7 Sidebar»
Если у вас появится желание добавить новый гаджет кликните ПКМ по рабочему столу и перейдите в пункт «Гаджеты» затем просто добавьте гаджет как было показано выше
Если у вас остались вопросы, напишите мне в комментарии и не забываем подписываться на рассылку, всем спасибо и удачи.
Где находятся гаджеты в windows 10
У владельцев ноутбуков или компьютеров, перешедших с семерки на windows 10 возникает естественный вопрос: как включить гаджеты рабочего стола windows 10.
Они отчаянно ищут где находятся гаджеты в windows 10? Куда делись? Как открыть? Где найти? Почему нет?
Успокойтесь. Вы не сможете включить гаджеты в windows 10 и найти место, где они находятся, по той причине, что разработчики их не предусмотрели.
Это конечно досадно, но не трагично – выход есть (включить можно), и вы получите их больше чем было в семерке.
Все что вам понадобится, это скачать бесплатную программу: «8GadgetPackSetup» и вы получите набор гаджетов, как на картинке выше.
После установки у вас буде находится точно такая же функция как в семерке (при клике на рабочем столе правой кл. мыши).
Если в 7 их всего несколько, то теперь будете иметь около 50, причем самого различного предназначения.
После установки с правой стороны появится панель, но ее можно убрать и сделать все как было в семерке.
Win10 Widgets – инструмент стильных виджетов для Windows 10
Win10 Widgets – самые стильные и очень красивые виджеты для операционной системы Windows 10.
Данные дополнения основаны на приложений Rainmeter. С помощью них можно показывать погоду, производительность элементов ПК, время, музыкальный плеер, подключение Wi-Fi и многое другое. Эти виджеты настолько привлекательнее и информативнее, чем всем нам известные и хорошо знакомые из предыдущих ОС Windows Vista и Windows 7, что поверьте, этими вы захотите точно воспользоваться и даже для тех кто ни разу не сталкивались с виджетами .
Добавить комментарий Отменить ответ
Для отправки комментария вам необходимо авторизоваться.
moigadget.ru
Виджеты на рабочий стол Windows 10
Приветствую вас дорогие друзья, пожалуй, каждый пользователь Windows 10 хотел бы приукрасить свой рабочий стол различными виджетами часов, погоды, процессов и т.д
Поэтому я решил опубликовать статью, которая расскажет вам о том, как установить виджеты на рабочий стол Windows 10.
По умолчанию в Windows 10 гаджеты не встроены, Microsoft объяснил это тем что гаджеты представляют собой некую угрозу безопасности вашего компьютера и для того что бы обезопасить компьютеры пользователей они решили отказаться от стандартных гаджетов. Но те, кто привык их видеть в Windows 7 хотят пользоваться ими в новых операционных системах.
Как вы помните виджеты работаю таким образом, что после того как у вас загрузится компьютер на рабочем столе отображаются интересные часы, календарь и другие процессы.
Установка гаджетов для Windows 10 не является сложной процедурой, выполнить установку сможет каждый пользователь
Инструкция по установки
Первым этапом необходимо загрузить программное обеспечение для установки перейдя по этой ссылке
После того как установочный файл будет загружен запускаем установку и в приветственном окне жмем «Install»
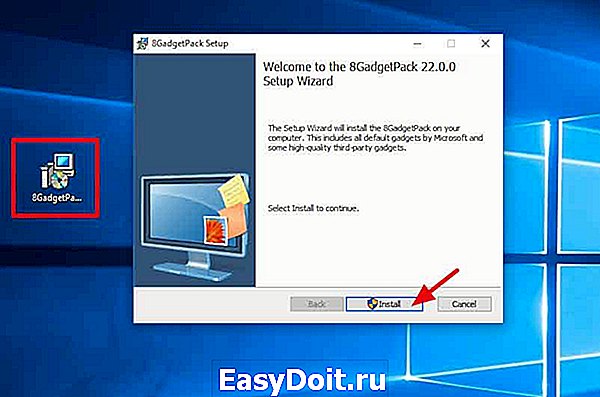
Начнется процесс установки

Затем завершаем установку нажав «Finish»
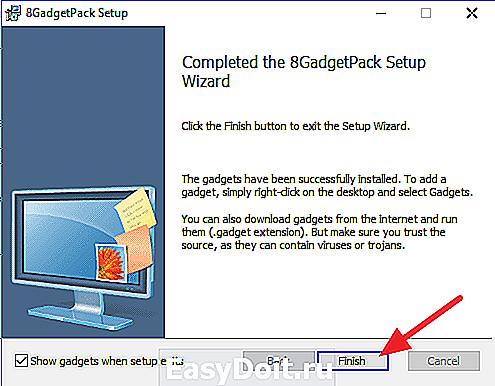
Сразу же после завершения установки в правом углу появятся виджеты, вы их можете перенести в любое место на рабочем столе

Если вы хотите добавить гаджет на рабочий стол, нажмите «Добавить гаджет…»
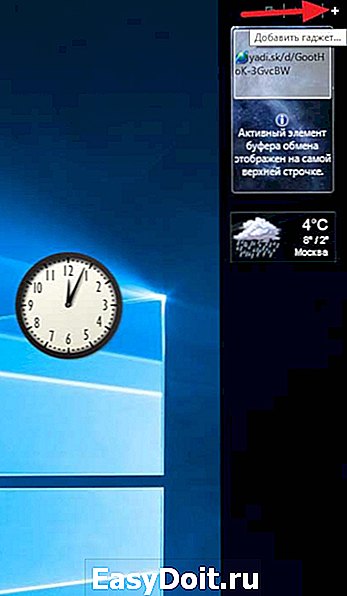
Перед вами появится окно с доступными виджетами, вы можете выбрать любой понравившийся вам гаджет и добавить его на рабочий стол кликнув по нему правой кнопкой мыши и выбрав пункт «Добавить»

Он так же отобразиться у вас на правой панели инструментов, соответственно перетаскиваем его в удобное для нас место

Итак, когда вы добавите все необходимые виджеты на рабочий стол, вы можете скрыть панель инструментов нажав правой кнопкой мыши по полю с гаджетами и выбрав пункт «Закрыть 7 Sidebar»

Если у вас появится желание добавить новый гаджет кликните ПКМ по рабочему столу и перейдите в пункт «Гаджеты» затем просто добавьте гаджет как было показано выше

Если у вас остались вопросы, напишите мне в комментарии и не забываем подписываться на рассылку, всем спасибо и удачи.
mixprise.ru
Виджеты и гаджеты ставим на рабочий стол в Windows 10
 Парадокс или закономерность нового продукта?
Парадокс или закономерность нового продукта?
Вот новая windows установлена, вздох с облегчением сделан, ввиду того, что осваивать нового ничего не нужно благодаря схожести с предшественником. Но, как следовало ожидать – нашёлся недостаток. Думаю, многих огорчило отсутствие возможности включать/выключать виджет для Windows 10 на рабочий стол , не так ли? 
Ведь каких удобств мы лишились потеряв, казалось бы, всего одну функцию. А на деле: ни тебе любимого циферблата с будильником в углу экрана, ни прогноза погоды, ни таймера автоматического выключения, или перезагрузки, ни других маленьких помощников, что радовали нас каждый день облегчая нам жизнь делая таким особенным именно этот компьютер.
Вот из-за потери одной функции уже все плюсы новой системы, такой классной и надёжной, не в радость, а ты скучаешь по привычной windows 7. В связи с этим, сегодня я расскажу Вам как поставить гаджеты на новую windows бесплатно, без регистрации, без риска для данных и самой операционной системы вашего компьютера!
Дабы Вы не повторяли ошибки менее удачливых пользователей, что попали на одну из удочек многочисленных злоумышленников, а компьютер вновь радовал любимыми утилитами. Я подготовил пошаговую инструкцию с проверенной ссылкой, чтобы Вы могли скачать гаджеты на рабочий стол Windows 10.
Так что необязательно быть продвинутым пользователем для достижения желаемого результата, с этим справится тривиальная домохозяйка, или дошкольник, которые даже ранее не пользовались этими утилитами.
Автор рекомендует:
Начало установки виджетов
Всё очень просто! Для того чтобы бесплатно вернуть всеми нами любимые виджеты, первым делом нам потребуется запустить любой браузер.
Далее переходим по ссылочке , где нам дают возможность бесплатно скачать любую из двух программ:
Принципиальных различий между ними не найти, хоть разница всё-таки имеется. 8GadgetPack скачивается одним установочным файлом, имеет большую сборку гаджетов нежели альтернативный вариант. Тогда как с установочным файлом Desktop Gadgets внутри архива идут два FAQ, два файла с рекламными ссылками на какие-то форумы.
Если для Вас лучшим вариантом оказался – DesktopGadgets, то вам нужно будет нажать правой кнопкой мыши на скаченный архив и в выпавшем меню выбрать – “извлечь в DesktopGadgets”, или “extract to DesktopGadgets”.
Полезный контент:
У Вас появится папочка “ DesktopGadgets”, в ней запускаете файл с идентичным названием. А если Вы решили скачать “ 8GadgetPackSetup”, то после загрузки просто запускаете двойным щелчком скаченный файл, устанавливаем его. Долго ждать не придётся, установка займёт всего несколько секунд!
 Делаем выводы
Делаем выводы
Если точно следовали инструкции и соблюдали мои рекомендации, то у Вас всё получилось сделать и теперь вы можете в полной мере оценить преимущества и достоинства виджетов рабочего стола.
 Как вернуть значок компьютера на рабочий стол Windows 10
Как вернуть значок компьютера на рабочий стол Windows 10
 Вопрос о том, как вернуть значок «Мой компьютер» (Этот компьютер) на рабочий стол Windows 10 с момента выхода системы задавался на этом сайте чаще чем любой другой вопрос, имеющий отношение к новой ОС (за исключением вопросов о проблемах с обновлением). И, несмотря на то, что это элементарное действие, решил написать-таки эту инструкцию. Ну и снять заодно видео на данную тему.
Вопрос о том, как вернуть значок «Мой компьютер» (Этот компьютер) на рабочий стол Windows 10 с момента выхода системы задавался на этом сайте чаще чем любой другой вопрос, имеющий отношение к новой ОС (за исключением вопросов о проблемах с обновлением). И, несмотря на то, что это элементарное действие, решил написать-таки эту инструкцию. Ну и снять заодно видео на данную тему.
Причина, по которой пользователи интересуются вопросом в том, что значок компьютера на рабочем столе Windows 10 отсутствует по умолчанию (при чистой установке), а включается уже не так, как это было в предыдущих версиях ОС. А сам по себе «Мой компьютер» — очень удобная штука, я его тоже держу на рабочем столе.
Включение отображения значков рабочего стола
В Windows 10 для отображения значков рабочего стола (Этот компьютер, Корзина, Сеть и папка пользователя) присутствует тот же апплет панели управления, что и раньше, однако запускается он из другого места.
Стандартный путь попасть в нужное окно — кликнуть правой кнопкой мыши в любом пустом месте рабочего стола, выбрать пункт «Персонализация», а затем открыть пункт «Темы».
Именно там в разделе «Сопутствующие параметры» вы найдете необходимый пункт «Параметры значков рабочего стола».
Открыв этот пункт, вы можете указать, какие значки отображать, а какие — нет. В том числе включить «Мой компьютер» (Этот компьютер) на рабочем столе или убрать корзину с него и т.п.
Есть и другие способы быстро попасть в те же самые настройки для возврата значка компьютера на рабочий стол, которые подходят не только для Windows 10, но и для всех последних версий системы.
- В панели управления в поле поиска справа вверху наберите слово «Значки», в результатах вы увидите пункт «Отображение или скрытие обычных значков на рабочем столе».
- Можно открыть окно с параметрами отображения значков рабочего стола хитрой командой, запущенной из окна «Выполнить», которое можно вызывать, нажав клавиши Windows + R. Команда: Rundll32 shell32.dll,Control_RunDLL desk.cpl,,5 (ошибок в написании не сделано, все именно так).
Ниже — видео инструкция, в которой показаны описанные шаги. А в конце статьи описан еще один способ включить значки рабочего стола, с помощью редактора реестра.
Надеюсь, рассмотренный простой метод возвращения значка компьютера на рабочий стол оказался понятен.
Возвращаем значок «Мой компьютер» в Windows 10 с помощью редактора реестра
Есть и еще один путь вернуть этот значок, а также все остальные — это использование редактора реестра. Сомневаюсь, что он кому-то пригодится, но для общего развития не помешает.
Итак, для того, чтобы включить отображение всех системных значков на рабочем столе (примечание: это в полной мере работает, если ранее вы не пользовались включением и отключением значков с помощью панели управления):
- Запустите редактор реестра (клавиши Win+R, ввести regedit)
- Откройте раздел реестра HKEY_CURRENT_USER Software Microsoft Windows CurrentVersion Explorer Advanced
- Найдите параметр DWORD 32 бита с именем H >После этого закройте компьютер и перезагрузите компьютер, либо выйдите из Windows 10 и снова войдите.
А вдруг и это будет интересно:
Почему бы не подписаться?
Рассылка новых, иногда интересных и полезных, материалов сайта remontka.pro. Никакой рекламы и бесплатная компьютерная помощь подписчикам от автора. Другие способы подписки (ВК, Одноклассники, Телеграм, Facebook, Twitter, Youtube, Яндекс.Дзен)
22.01.2019 в 18:48
Спасибо! Коротко и все четко по сути!
Примечание: после отправки комментария он не появляется на странице сразу. Всё в порядке — ваше сообщение получено. Ответы на комментарии и их публикация выполняются ежедневно днём, иногда чаще. Возвращайтесь.
remontka.pro
Как найти и установить гаджеты на Windows 10?
В Windows 8 Microsoft отказались от виджетов, признав их серьёзной уязвимостью для безопасности операционной системы. Для тех, кто не знает, как установить гаджеты на Windows 10, мы расскажем о нескольких способах решения проблемы при помощи посторонних приложений. Естественно, эти программы проверены тысячами пользователей, и, если их скачивать из официальных источников, вредоносного ПО на компьютер не занесете.
Замена на плитки
В качестве альтернативы разработчик предлагает плитки. Они интегрируются в Пуск и отображают информацию в небольших блоках. Огромный недостаток такого решения — эти окошка нельзя вынести в удобное место на рабочем столе.

8GadgetPack
Бесплатное приложение с большой базой настраиваемых виджетов с возможностью поиска по ней. У каждого информационного окошка свои настройки, отличающиеся в зависимости от содержащейся в нём информации.
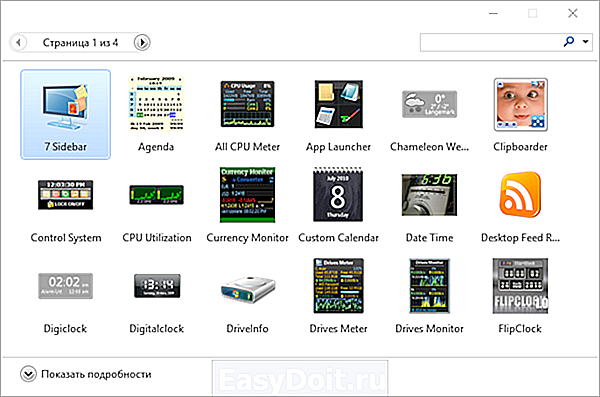
Окна перемещаются мышкой или их позиция задаётся путём ввода координат с клавиатуры. 8GadgetPack поддерживает 27 тем оформления и изменение уровня прозрачности виджетов. Интерфейс частично переведён на русский язык, однако есть виджеты на английском. Программа открывает почти любые файлы формата .gadget.
На официальном сайте https://8gadgetpack.net/ есть подробное описание каждого элемента приложения с историей изменений от версии к версии. Там же найдете информацию обо всех параметрах, проблемах и ссылку на ветку форума, где виджет обсуждается.
Нужные виджеты (их в 8GadgetPack более полусотни) можно добавить на рабочий стол перетаскиванием мыши. Через контекстное меню изменяются их настройки.
Desktop Gadgets Installer
Desktop Gadgets Installer — аналог гаджетам, которые были в Windows 7. Приложение добавит привычные с «Семёрки» информационные окошка, вернёт соответствующий пункт в контекстное меню Рабочего стола и добавит ссылку на запуск себя в раздел персонализации в Панели управления. В результатах поиска в любой поисковой строке отобразятся ярлыки на запуск Desktop Gadgets Installer по запросу «гаджет».
Для инсталляции приложения скачайте его по прямой ссылке https://gadgetsrevived.com/download-sidebar/ , запустите полученный файл и следуйте инструкциям. Они сводятся к кликам мышью по кнопке «Далее» и «Завершить».

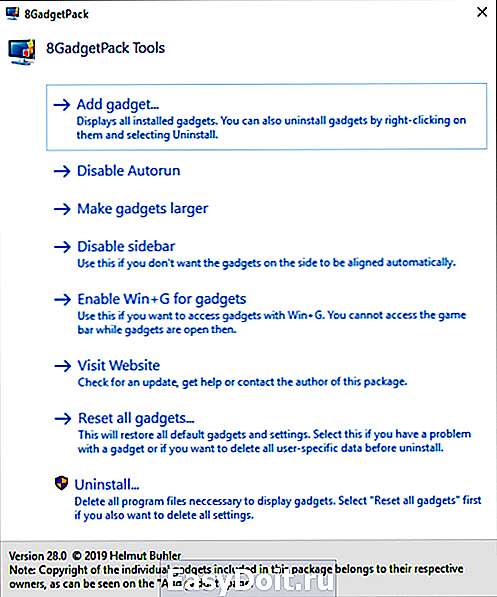
- Add Gadget — добавление нового гаджета на рабочий стол;
- Disable Autorun — удаление приложения из автозапуска;
- Make gadgets larger — увеличивает разрешение элементов;
- Enable s >Воспользуйтесь программой установки 8GadgetPack, для наибольшего выбора гаджетов, не устанавливая Desktop Gadgets Installer.
Пакет приложений MFI10 кроме информационных окон сможет вернуть в Windows 10 программы и функции, которые были в предыдущих редакциях операционной системы: Movie Maker, Media Center. После загрузки образа Missed Features Installer 10 его необходимо смонтировать в виртуальный дисковод.
Крохотная утилита, которая поставит на Windows 10 любой гаджет, находится по адресу https://www.rainmeter.net . Их количество, как и число вариаций оформлений, не сосчитать. Каждый сможет персонализировать свой рабочий стол.
Конфигурация каждого из элементов десктопа хранится в конфигурационном (*.ini) файле, что открывает безграничные возможности по изменению их внешнего вида. Rainmeter поддерживает создание пакетов — набора настроенных пользователем виджетов для быстрой загрузки после переустановки операционной системы.
Инсталляция программы также примитивна — кликайте «Далее». Для добавления гаджетов дважды кликните по иконке приложения в трее, во вкладке «Скины» разверните нужный каталог и выберите вариант интерфейса информационного окошка, в конце названия которого стоит расширение ini.
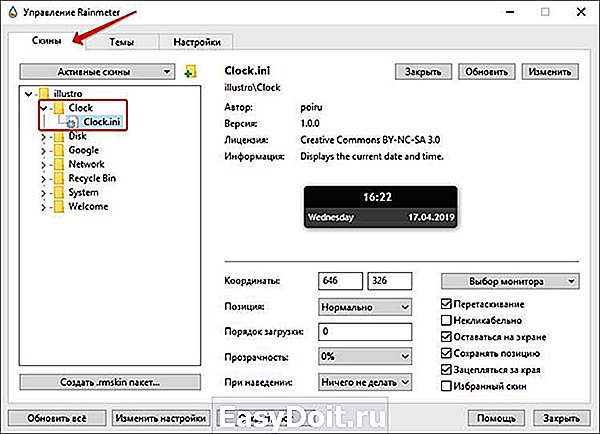
Для просмотра результата щелкните «Загрузить», и окошко появится поверх всех остальных. Изменение его конфигурации (положения, прозрачности) отражается на состоянии окна в реальном времени.
Для установки новых виджетов скачайте их с доверенного источника, например, официального сайта http://rainmeter.deviantart.com/ или русскоязычного аналога, если нужно измените расширение zip архива на .rmskin, а rar и 7z предварительно перепакуйте в zip, а потом замените расширение на .rmskin. Но обычно файл со скинами уже готов к установке.

Как удалить
Если информационные окна стали ненужными, программу можно убрать из автозапуска через Диспетчер задач. Когда же не намерены больше ею пользоваться, удалите её из компьютера.
1. Закройте приложение через контекстное меню его пиктограммы в трее.
2. Зайдите в Панель управления и запустите её элемент «Удаление программ».


