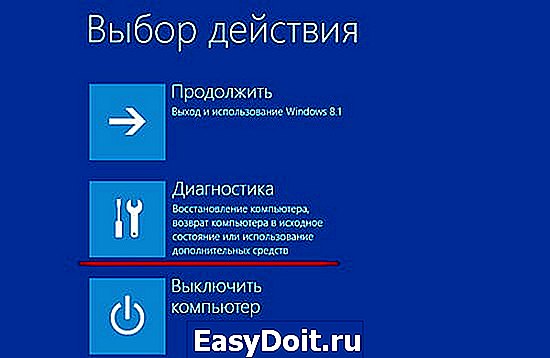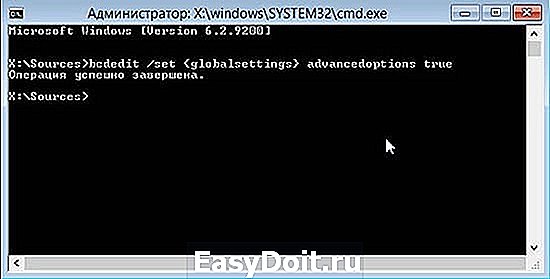Как запустить безопасный режим в Windows 10, 8, 7 и XP
Как запустить безопасный режим в Windows 10, 8, 7 и XP?
Безопасный режим (англ. – Safe Mode) – режим диагностики, в котором отключены все ненужные драйвера и функции Виндовс. Применяется для устранения проблем, возникающих в работе ПК. Достаточно лишь запустить безопасный режим и устранить ошибки, после чего ПК снова будет работать как надо.
В каких случаях может понадобиться вход в безопасный режим? Например, для решения проблемы, когда монитор включается на 2 секунды и гаснет.
Также таким способом можно удалить вирусы, сбросить пароль, исправить ошибки (в т.ч. синий экран смерти), восстановить систему и т.д.
Существует несколько способов. Плюс они несколько отличаются в зависимости от того, какая у Вас стоит операционная система. Поэтому ниже мы рассмотрим все доступные способы, как зайти в безопасный режим Windows.
Как войти в безопасный режим Windows: 2 универсальных способа
Существует 2 универсальных способа, которые работают на всех версиях Windows – XP, 7, 8 и 10. К тому же они являются наиболее простыми. Пожалуй, с них и начнем.
Вход через утилиту msconfig
Первый способ – через специальную утилиту. Для этого вам нужно выполнить несложную инструкцию:
- Нажимаете Win + R (кнопка между «Ctrl» и «Alt») и вводите слово «msconfig».
- В новом окне выбираете вкладку «Загрузка», указываете нужную ОС и ставите птичку в пункте «Безопасный режим». Здесь существует пару подпунктов – рекомендуется выбирать или «минимальная» (стандартный вариант) или «сеть» (в таком случае будет доступ к интернету).
- Нажимаете «ОК» и перезагружаете ПК – теперь он включится в безопасном режиме.
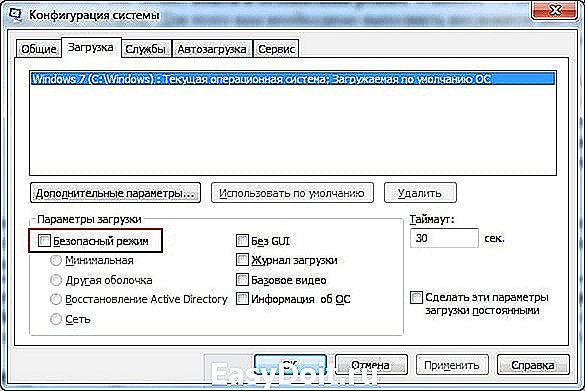
Здесь есть небольшой нюанс: таким способом можно включить безопасный режим в ОС Windows только при условии, что у Вас нормально загружается ОС. Если же не получается даже загрузить рабочий стол, тогда используйте второй способ.
Вход с помощью F8
Этот способ подходит для тех, у кого ПК или ноутбук не включается (не загружается рабочий стол, тухнет монитор и т.д.). В данном случае выполняете следующее:
- Включаете ПК (или ноутбук) и сразу же многократно нажимаете клавишу F8, пока не появится меню (в некоторых случаях нужно нажимать Shift + F8).
- Если появился логотип Виндовс или экран потух – у Вас не получилось. Дождитесь, пока система полностью загрузится, потом перезагрузите ПК и повторите попытку.
- Когда все сделаете правильно, откроется меню, где при помощи стрелок выбираете пункт «Безопасный режим» (оптимальный вариант).

Особые варианты загрузки для Виндовс 10
Если Виндовс запускается, тогда необходимо выполнить следующее:
- Нажимаете по значку уведомлений и выбирает пункты: Все параметры – Обновление и безопасность – Восстановление – Перезагрузить (если у вас эта кнопка отсутствует, тогда используйте один из других способов).

- Далее выбираете пункты: Диагностика – Доп. параметры – Параметры загрузки – Перезагрузить.

- Появится экран выбора режима загрузки, где указываете подходящий Вам способ, нажав F4, F5 или F6 (рекомендуется выбирать 4ый или 5ый вариант).

Используем диск или флешку
Это наиболее надежный способ загрузить Виндовс 10 в безопасном режиме. Но в данном случае нужен DVD-диск или загрузочная флешка (их можно записать на любом ПК или ноутбуке).
Подключаете USB-носитель или вставляете диск, загружаете их (как настроить загрузку с флешки), а затем выполняете следующее:
- После загрузки нажимаете Shift + F10.
- После открытия командной строки вводите – bcdedit /set
safeboot minimal. - Затем закрываете ее и перезагружаете ПК. Он включится.
Выполнить это можно тем же способом (или от имени администратора).
Включить режим в Windows 8 тоже можно 4 разными способами
Первые два подробно расписаны в начале статьи. Остальные два довольно схожи с вариантами, которые подходят для Виндовс 10, но мы все же рассмотрим их подробнее, чтобы Вам было проще ориентироваться.
Средства диагностики
Итак, первый способ – это активация буферного формата (подходит только при условии, что ОС работает нормально). Для этого выполняем следующее:
- Нажимаете кнопку «Параметры» (находится на боковой панели), выбираете пункт «Выключение», далее зажимаете Shift и выбираете «Перезагрузку». В результате запустится диагностический экран.

- В новом окне выбираете: Диагностика – Доп. параметры – Параметры загрузки – Перезагрузить.

- Далее система попросит Вас выбрать желаемый способ загрузки. Здесь подойдет стандартный вариант (4-ый пункт), поэтому нажимаем F4.

ПК запустится в Safe Mode, и Вы можете проводить необходимые манипуляции.
Загрузка с диска или USB-флешки
И еще один простой вариант по запуску безопасного режима в Windows 8 – посредством загрузочной флешки или DVD-диска с файлами Виндовс. Процедура следующая:
- Подключаете USB-флешку (или диск) и выполняется загрузку с носителя.
- Появится окно настройки даты и времени – кликаете «Далее».
- Когда откроется окно установки, выбираете пункт «Восстановление системы». В результате появится экран диагностики (он немного отличается от предыдущего варианта).

- Далее выбираете пункты: Диагностика – Доп. параметры – Командная строка.

- В новом окошке прописываете: bcdedit / set globalsettings и нажимаете Enter.

- После устранения всех ошибок прописываете в редакторе команд строку – bcdedit /deletevalue
advancedoptions. Это отключит переход к экрану диагностики при включении ОС. - Закрываете ее и кликаете «Продолжить».

- Перезагрузившись, система предложит выбрать способ загрузки – щелкаете F4. Теперь ПК включится в безопасном режиме.
Как быть на Windows 7 и XP
Зайти в безопасный режим Windows 7 или XP можно одним из универсальных способов, описанных в начале этой статьи. Первый вариант подходит в тех случаях, когда ОС работает нормально, а второй – если ПК или ноутбук не включаются.
Что делать, если Safe Mode не запускается?
Иногда ПК или ноутбук упрямо не хочет включать безопасный режим. Причина банальная – вирусы повредили реестр Виндовс. В подобных ситуациях есть лишь 2 варианта:
- восстановление работы ПК (откат системы к контрольной точке);
- установка специальных программ.
Оптимальным, конечно же, будет первый способ – восстановление работы компьютера с контрольной точки. Если же они у Вас не сохранились (например, отключены), тогда останется лишь вариант с установкой программ для восстановления реестра Виндовс. В данном случае можно использовать бесплатные Safe Mode Repair или SafeBootKeyRepair.
Cпасибо ! Благодарю ! Очень полезная информация.Как заходить в безопасный режим знал один метод,теперь мой кругозор расширился.Хотелось бы ещё узнать как устранять разнообразные глюки-поломки в безопасном режиме.У меня ноутбук acer-W8.1 перестал включатся-загружаться и перезагружаться автоматически.Надо от 3-7 раз нажать на пробел или интер только тогда кнопка включения запускает винду+нажать ещё на пробел чтобы пошла загрузка ОС. Несколько раз переустанавливал-всё начинал с нуля,а эти глюки не уходят.Пробовал всякие режимы в электропитании выставить-бесполезно.Обновил биоз до последней версии ничего не помогает.Может в безопасном режиме можно что-то попробовать,но как и что не знаю.Может подскажите или кто знает,а то мне 65 летнему юзеру знаний не хватает.Буду очень благодарен за помощь.Желаю всем Любви . Здоровья и всех благ .
Сложный у Вас случай. Обычно переустановка Виндовс должна устранять подобные проблемы.
Вот нашел одно видео — https://www.youtube.com/watch?v=bbJc9E0XNns
Не факт, что поможет, но вдруг у Вас как раз такая ситуация.
Спасибо Артём . Снял галочки как на видео и выключил.Не включается пока не нажал 3 раза на пробел.
У меня ошибка newstimes2017.com/ytye
J
как перейти в безопаснй режим если не работает клавиатура и мышь в windows 10. нет дисковода и не работают все usb? это ноутбук.
Честно говоря, никогда не сталкивался с подобным. Когда случайно удаляют файлы, из-за которых не работает клава и мышь, то просто восстанавливают систему. Записывают ERD Commander live CD (или аналог) на загрузочную флешку/диск, запускают через БИОС (там клава работает) и восстанавливают. Но у вас и дисковода нет, и USB-разъемы не работают. Это какой-то замкнутый круг.
Здравствуйте!
Помогите пожалуйста! На виде 7 при входе в ПК черезF8 «безопасный режим с командой строкой» окно не появляется,а сразу начинается загрузка системы как будто я захожу с «безопасный режим».
В таком случае после загрузки безопасного режима попробуйте открыть командную строку вручную (пуск — все программы — стандартные — команд. строка). Только запускайте ее от имени администратора.
Скажите, как запустить виндовс 7 через командную строку (подробно)?
Включаете компьютер/ноутбук и сразу же (пока он включается) многократно щелкаете на кнопку F8, пока не появится меню «Дополнительные варианты загрузки» (см. второй скриншот). Затем выбираете третий пункт — «Безоп. режим с поддержкой командной строки» и нажимаете Enter. Вот и вся инструкция.
Когда входишь в безопасный режим,загружает до определенного драйвера и перезагружается пк,а при обычной загрузке просто перезагружается через 3 секунды загрузки
Безопасный режим тут не поможет. Вам нужно искать причину, почему ПК перезагружается при включении (об этом много написано в интернете). Если недавно ставили новую видеокарту, оперативную память, блок питания, подключили какое-то USB-устройство (внешний жесткий диск) или что-то еще — причина может быть в этом. Возможно, компьютер перегревается (перестали работать вентиляторы, испортилась термопаста, скопилось слишком много пыли), потому и выключается.
Как вариант, можно попробовать загрузиться с диска/флешки с установочным образом Windows и запустить восстановление запуска или восстановление системы (разумеется, версия windows должна быть та же, что у вас сейчас стоит).
Как войти в безопасный режим если не работают уэзби каналы клава не реагирует а мыь светится
Спасибо помог! Подчистел хвосты. Теперь летаю. Фарту Бро.
А что делать если идет загруска виндоус а потом чорный экран и одна только мышка?
Что делать если после загрузки винды экран чорный и на нем видна только мышка?
Скачал и установил стороннюю тему для вин10. Теперь не запускается система. Где файл расположен знаю, как его удалить из виндовс, ресурсы, темы (при не запускается винде)?
it-doc.info
Как зайти в безопасный режим в Windows 10
В этой статье вы найдете несколько несложных способов зайти в безопасный режим Windows 10 (в английской терминологии он называется Safe Mode). Чаще всего пользователи не понимают, как загрузиться в безопасном режиме, если «десятка» перестала запускаться. Ведь клавиша F8 при загрузке скорее всего не сработает. Но обо всем по порядку.
1. Как запустить безопасный режим Windows 10 с помощью msconfig
- Нажмите правой клавишей мыши по кнопке Пуск.
- Выберите Выполнить:

- Введите команду msconfig.
- Нажмите OK:
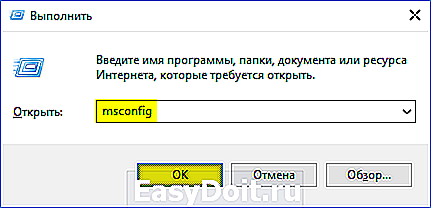
- Перейдите на вкладку Загрузка.
- Отметьте флажок Безопасный режим.
- Нажмите OK:
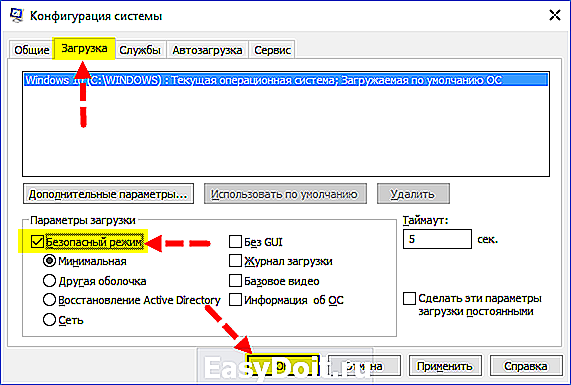
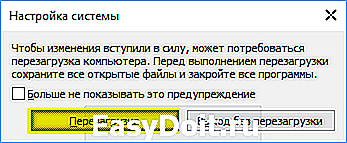
Внимание! Для загрузки компьютера в нормальном режиме вам понадобится снова запустить msconfig, снять галочку, нажать OK и Перезагрузка.
2. Вход в безопасный режим с помощью клавиши SHIFT
Этот способ пригодится, если при входе в учетную запись компьютер зависает либо появляется баннер или ещё что-то.
- Нажмите клавишу SHIFT и удерживайте ее.
- Кликните по значку питания и выберите Перезагрузка:
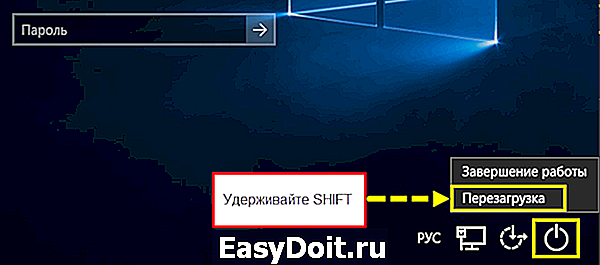
- Выберите пункт Диагностика:

- Дополнительные параметры:

- Параметры загрузки:


- Через некоторое время вы увидите следующее окно. Для включения безопасного режима нажмите клавишу 4 или F4:

Также возможна перезагрузка с удерживанием SHIFT из учетной записи. Нажмите SHIFT и, не отпуская ее, нажмите Пуск — Завершение работы — Перезагрузка:
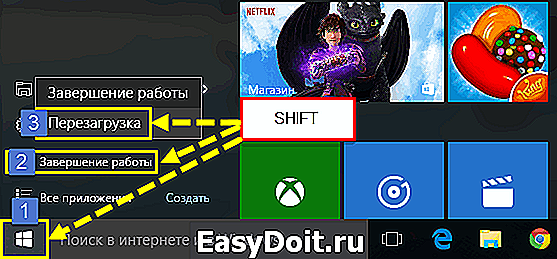
Последующие шаги идентичны с теми, которые были описаны выше.
Как зайти в безопасный режим, если Windows 10 не загружается
Если Виндовс 10 не грузится даже до экрана приветствия (где можно перезагрузить через Shift), выполните следующие действия:
1. Создайте загрузочную флешку с помощью другого компьютера по этой инструкции.
3. Выберите язык:

4. Кликните по ссылке Восстановление системы:

5. Выберите Диагностика:

6. Дополнительные параметры:

7. Командная строка:


9. Перезагрузите компьютер. Он загрузится в безопасном режиме.
Для восстановления нормального режима загрузки вызовите msconfig из безопасного режима:

снимите флажок Безопасный режим, нажмите ОК:
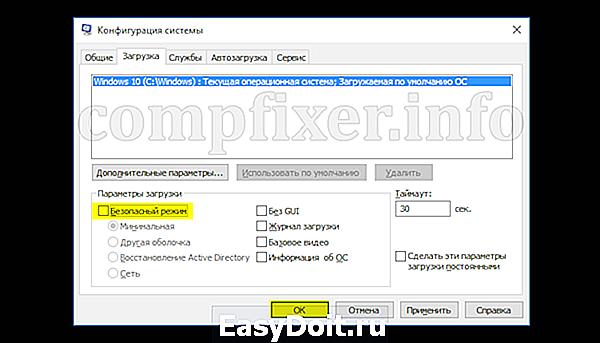
И после этого перезагрузите компьютер. Теперь Windows 10 загрузится в нормальном режиме.
Возможно, будет интересно:
Поделитесь статьей:
Поддержите наш сайт:
Как зайти в безопасный режим в Windows 10 : 6 комментариев
Здравствуйте.Сделал всё как в статье но это результата не принесло. Всё равно загружается » кислая рожица» на синем экране. Я предполагаю произошло это после попытки установить прогу для фотографий ОС. Rollback Rx. На Win.7 она работало хорошо а 10ке не хочет. Не знаю что делать? Спасибо за совет.
Добрый день. Почитайте статью http://compfixer.info/windows10-ne-zagruzhaetsa/ . Особенно параграф «Откат к точке восстановления». Если не получится, остается только делать возврат Windows в исходное состояние.
Нашел способ захода в безопасный режим на новых компьютерах, поддерживающих загрузку с efi-файла.
Необходимо просто выбрать в вариантах загрузки — загрузка с файла EFI (ну или как там будет написано).
Далее выбрать файл /efi/boot/bootx64.efi
Запустится автоматическое восстановление. Но необходимо нажать не кнопку восстановление, а отмену.
После этого переходим в раздел «Диагностика». Потом открываем подраздел «Дополнительные параметры». Перейдите в «Параметры загрузки». «Перезагрузить».
После перезагрузки откроется меню, в котором с помощью функциональных клавиш F1-F9 можно выбрать необходимый режим загрузки, например безопасный режим.
После восстановления работы не забываем включить F8 через команду bcdedit /set
Скачал игру,играю,перезагружаю комп,ошибка(критическая) Доходить до 100% написано что будет перезагрузка и выключается.И так всегда.Помогите пожалуйста.Денег нет,комп не мой. Поможете?
если критическая ошибка — это имеется в виду синий экран, то тут нужно сперва смотреть, какой компонент ее вызывает и пытаться поискать по этой проблеме в интернете, потом нужно обновить все драйверы, затем проверить ПК на вредоносное ПО. Вот есть наша статья Синий экран Windows 10
Также, нередко причиной синих экранов бывает даже пыль на модулях памяти или даже вздутые конденсаторы на блоке питания и видеокарте.
Если проблема у вас появилась четко после установки конкретной игры, то тут сложно вообще что-то советовать. Нужно спрашивать на форуме, который посвящен этой игре. Там явно будут разбирать ошибки, которые она вызывает.
Сорри, но тут сложно что-то конкретное советовать, нужно проверять все. И если вы не очень хорошо разбираетесь, то поверьте, быстрее и лучше будет обратиться в хороший сервис с положительными отзывами.
Да здравствует спасибо большое за ответ.Я сбросил всё до исходных настроек.Но почему то в панели управления пропали все приложения и не устанавливается браузер.Не подскажите как быть?Всё остальное роботает.Буду очень благодарен.Скорее всего это вирус был
compfixer.info