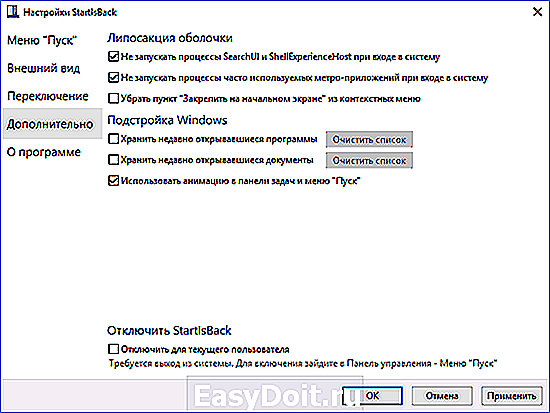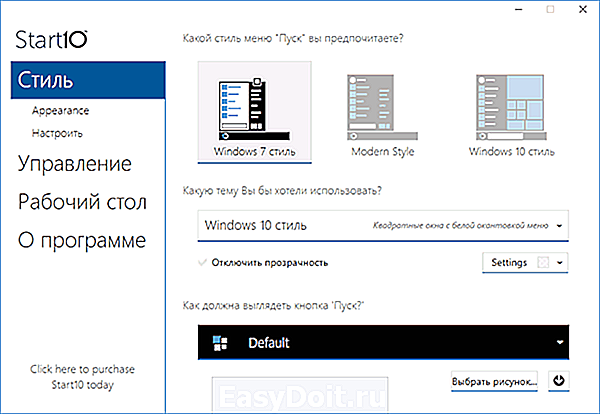Классическое меню пуск Windows 7 в Windows 10
Классическое меню пуск Windows 7 в Windows 10
 Один из частых вопросов пользователей, перешедших на новую ОС — как сделать пуск Windows 10 как в Windows 7 — убрать плитки, вернуть правую панель меню Пуск из 7-ки, привычную кнопку «Завершение работы» и другие элементы.
Один из частых вопросов пользователей, перешедших на новую ОС — как сделать пуск Windows 10 как в Windows 7 — убрать плитки, вернуть правую панель меню Пуск из 7-ки, привычную кнопку «Завершение работы» и другие элементы.
Вернуть классическое (или близкое к нему) меню пуск из Windows 7 в Windows 10 можно с помощью сторонних программ, в том числе и бесплатных, о которых и пойдет речь в статье. Также есть способ сделать меню пуск «более стандартным» без использования дополнительных программ, этот вариант также будет рассмотрен.
Classic Shell состоит из нескольких модулей (при этом при установке вы можете отключить ненужные компоненты, выбрав для них «Компонент будет полностью недоступен».
- >В рамках этого обзора рассмотрим только Classic Start Menu из комплекта Classic Shell.
-
После установки программы и первого нажатия по кнопке «Пуск» откроются параметры >Примечание: больше параметров Classic Start Menu можно увидеть, если отметить пункт «Показаться все параметры» вверху окна программы. При этом полезным может оказаться скрытый по умолчанию параметр, находящийся на вкладке «Управление» — «Щелчком правой кнопки мыши открывать меню Win+X». На мой взгляд, очень полезное стандартное контекстное меню Windows 10, от которого сложно отвыкнуть, если уже привыкли.

Скачать Classic Shell на русском языке вы можете бесплатно с официального сайта http://www.classicshell.net/downloads/
StartIsBack ++
Программа для возвращения классического меню пуск в Windows 10 StartIsBack также доступна на русском языке, но использовать ее бесплатно можно только в течение 30 дней (цена лицензии для русскоязычных пользователей — 125 рублей).
Одновременно, это один из лучших по функциональности и реализации продукт для того, чтобы вернуть обычное меню Пуск из Windows 7 и, если Classic Shell пришлась вам не по душе, рекомендую попробовать этот вариант.
Использование программы и ее параметры выглядят следующим образом:
- После установки программы нажмите кнопку «Настроить StartIsBack» (в дальнейшем попасть в настройки программы вы сможете через «Панель управления» — «Меню пуск»).
- В настройках вы сможете выбрать различные варианты изображения кнопки пуск, цветов и прозрачности меню (а также панели задач, для которой вы можете изменить цвет), внешний вид меню пуск.

- На вкладке «Переключение» настраивается поведение клавиш и поведение кнопки Пуск.
- Вкладка настроек «Дополнительно» позволяет отключить запуск служб Windows 10, которые не обязательны (такие как поиск и ShellExperienceHost), изменить параметры хранения последних открытых элементов (программ и документов). Также при желании можно отключить использование StartIsBack для отдельных пользователей (поставив отметку «Отключить для текущего пользователя», будучи в системе под нужной учетной записью).

Программа работает без нареканий, а освоение ее настроек, пожалуй, проще чем в Classic Shell, особенно для начинающего пользователя.

Официальный сайт программы — http://www.startisback.com/ (также есть русская версия сайта, перейти на которую вы можете нажав «Русская версия» вверху справа официального сайта и если вы решите приобрести StartIsBack, то это лучше сделать именно на русскоязычном варианте сайта).
И еще один продукт Start10 от Stardock — разработчика, специализирующегося на программах именно для оформления Windows.
Назначение Start10 то же самое, что и у предыдущих программ — возврат классического меню пуск в Windows 10, использовать утилиту бесплатно возможно в течение 30 дней (цена лицензии — 4.99 долларов).
- Установка Start10 проходит на английском языке. При этом, после запуска программы интерфейс на русском (правда, некоторые пункта параметров по какой-то причине не переведены).
- Во время установки предлагается дополнительная программа этого же разработчика — Fences, отметку можно снять, чтобы не устанавливать ничего кроме Start
- После установки нажмите «Start 30 Day Trial», чтобы начать бесплатный пробный период на 30 дней. Потребуется ввести свой адрес электронной почты, а затем нажать подтверждающую зеленую кнопку в пришедшем на этот адрес письме, чтобы программа запустилась.
- После запуска вы попадете в меню настроек Start10, где можно выбрать желаемый стиль, изображение кнопки, цвета, прозрачность меню пуск Windows 10 и настроить дополнительные параметры, схожие с теми, что представлены в других программах для возврата меню «как в Windows 7».

- Из дополнительных возможностей программы, не представленных в аналогах — возможность задать не только цвет, но и текстуру для панели задач.

Вывода по программе определенного не даю: стоит попробовать если остальные варианты не подошли, репутация у разработчика отличная, но чего-то особенного по сравнению с тем, что уже было рассмотрено, не заметил.
Бесплатная версия Stardock Start10 доступна для загрузки на официальном сайте http://www.stardock.com/products/start10/download.asp
Классическое меню Пуск без программ
К сожалению, полноценное меню Пуск из Windows 7 вернуть в Windows 10 не получится, однако можно сделать его внешний вид более обычным и привычным:
- Открепите все плитки меню пуск в правой его части (правый клик по плитке — «открепить от начального экрана»).
- Измените размер меню Пуск, используя его края — правый и верхний (перетаскивая мышью).
- Помните, что дополнительные элементы меню пуск в Windows 10, такие как «Выполнить», переход к панели управления и другим системным элементам доступны из меню, которое вызывается при нажатии на кнопку Пуск правой кнопкой мыши (или по сочетанию клавиш Win+X).

В целом, этого достаточно, чтобы комфортно использовать имеющееся меню, не устанавливая при этом стороннего программного обеспечения.
На этом завершаю обзор способов вернуть обычный Пуск в Windows 10 и надеюсь, что вы найдете подходящий для себя вариант среди представленных.
remontka.pro
Как вернуть классический Пуск в Windows 10?
Несчастное меню «Пуск», которое убрали с приходом Windows 8, и тоже самое повторили в Windows, 8.1, наконец возвращается на компьютеры после запуска ОС Windows 10. Однако, «Пуск» в новой версии ОС никак не смог бы вернуться к исходному варианту, но есть пара способов вернуть меню к стилю Windows 7.
Даже несмотря на то, что стартовый экран стал куда привычнее и привлекательнее, и можно включить «Пуск» в Windows 10 с помощью нескольких щелчков мыши, далеко не всем могут понравиться новые меню, включенные по умолчанию на традиционных ПК и ноутбуках. Обычно на настольных системах используются клавиатура и мышь (тачпад), поэтому желание вернуть прежний «Пуск» вполне оправдано.
Как вы уже заметили, меню «Пуск» в Windows 10 не совпадает со стилем «Пуска» из Windows 7 и Vista. Меню из последней версии ОС включает элементы как из Windows 7, так и из Windows 8, вбирая всё лучшее от двух поколений ОС.

По умолчанию, левая-часть меню «Пуск» отображает недавно использованные и запущенные программы, в то время как правая колонка представляет из себя свободное полотно для «живых» плиток. Пользователям, которым не нравятся эти плитки или хочется пользоваться наиболее простым меню, возможно, нужно сделать меню из Windows 10 похожим на вариант из Windows 7.
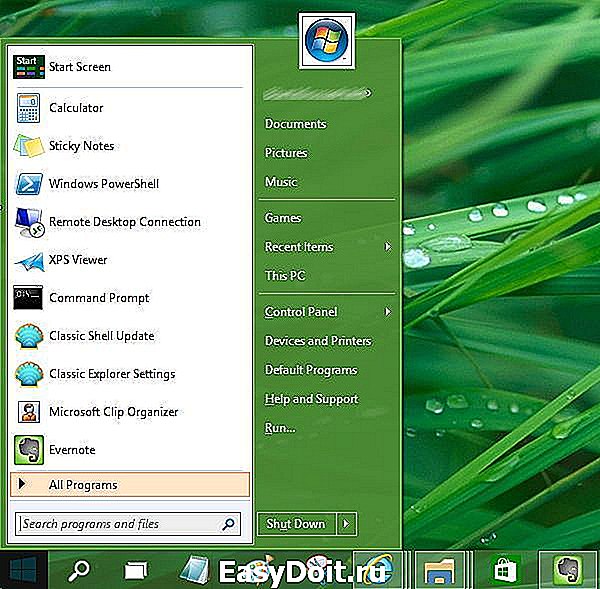
Если вы предпочитаете пользоваться «чистым» меню Пуск, а не модернизированной версией в Windows 10, то достаточно проделать несколько шагов. Нужно проследовать по нашей инструкции, а точнее — по одному из указанных ниже методов.
Как сделать меню «Пуск» из Windows 10 похожим на Windows 7?
[Способ 1 — без установки программ]
Суть первого способа состоит в том, чтобы отколоть все плитки с правого столбца меню «Пуск», чтобы в итоге меню стало чистым, но таким же функциональным. Пусть, это не совпадает со стилем меню из Windows 7, зато таким образом можно получить оптимальную версию «Пуска» без установки сторонних утилит. И, если вы намерены до полностью изменить меню из Windows 10 и приравнять его к стилю Windows 7, то переходите сразу ко второму способу.
Шаг 1: Откройте меню Пуск.
Шаг 2: Щёлкайте правой кнопкой мыши по всем плиткам приложений в правой колонке меню «Пуск» один за одним, а затем выбирайте опцию «Unpin from Start», тем самым удаляя все плитки.

Шаг 3: После того, как все плитки будут удалены из правой колонки, вы должны увидеть примерный вариант меню «Пуск» без лишних деталей.

[Способ 2 — при помощи сторонних программ]
Как включить «Пуск» Windows 7 в Windows 10 сторонними утилитами?
Если вы хотели установить обратно на свой компьютер точное меню «Пуск» в стиле Windows 7 в рамках операционной системы Windows 10, у вас есть возможность сделать это при помощи множества бесплатных и платных программ.
В частности, мы рекомендуем не ходить далеко и попробовать Classic Shell. Хотя, пока команда разработчиков не торопиться добавлять совместимость приложения с Windows 10. Но мы надеемся, что это вопрос времени. Также среди альтернатив можно отметить ViStart Menu и IObit Start menu. Эти программы входят в ряд лучших для бесплатного возвращения прежних меню «Пуск». Но наш выбор по отношению к Classic Shell проверен месяцами стабильной работы. К тому же, программа очень гибкая в настройке разнообразных элементов и своего стиля работы.
Меню «Пуск», вышедшее из состава Windows 8, может вернуться на ваши компьютеры, в чём вы смогли убедиться из инструкций выше, после загрузки публичной предварительной версии ОС Windows 10, установить которую можно по этой инструкции.

Каким бы вы способом не воспользовались, если остались вопросы, то можете прислать их нам, и мы по мере возможностей постараемся на них ответить. В том числе в комментариях.
Обновление: Microsoft, конечно, может сделать Пуск без плиток, но, опять же, это будет уже не классический вариант, к которому привыкли многие пользователи.
Обзор ActionDash: статистика использования Android в красках, но без смысла

Как отправлять несжатые изображения через WhatsApp
gadgetick.com
Как вернуть классический пуск в Windows 10
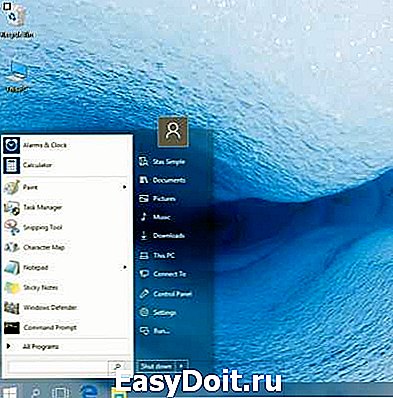
Как вернуть классический вид кнопки и меню Пуск на Windows 10
Компания Microsoft учла ошибки Windows 8, поэтому на Windows 10 кнопка и меню Пуск есть по умолчанию. Но внешний вид кнопки и меню отличается. Если вы хотите вернуться к привычному внешнему виду, то выбирайте один из двух способов:
- Использовать стандартные возможности Windows 10;
- Установить дополнительное ПО;
Каждый вариант обладает своими преимуществами. Существуют пользователи, кто не любит устанавливать сторонние программы. Особенно для того, чтобы изменить что-то в операционной системе. Эти пользователи оценят способ, не требующий установки программ. Но этот способ не идеален, так как он лишь приблизит внешний вид Пуска к классическому, но не вернет его на 100% к прежнему виду. Второй способ – с установкой ПО, вернет прежний внешний вид, но вам потребуется сохранить эту программу на компьютере до тех пор, пока вам нужен классический внешний вид Пуска.
Меню Пуск на Windows 10
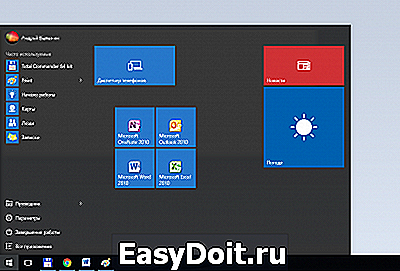
Как вы видите, в левой части меню расположены программы, которые были недавно использованы. В правой части расположены, так называемые плитки, которые предоставляют быстрый доступ к информации или ресурсам. Также в этом меню отображаются и виджеты. Все очень яркое, мигает и отвлекает внимание. Именно это многообразие информации и является причиной, почему многие хотят перейти от стандартного меню Пуск к классическому виду.
Как вернуть классический Пуск на Windows 10
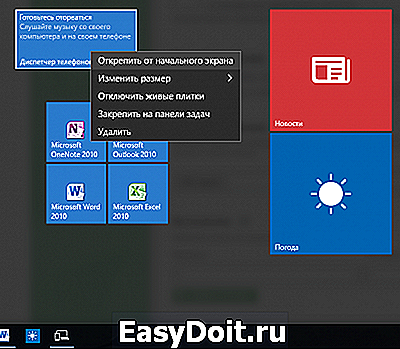
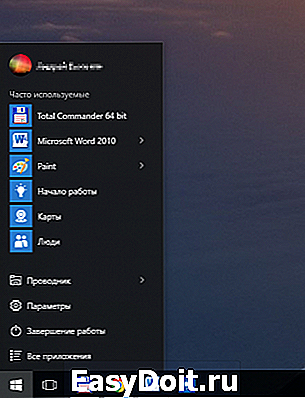
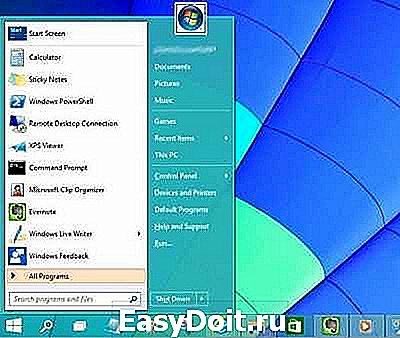
Согласитесь, это уже намного больше похоже на правду. Но это еще не все. Так вы вернули только меню Пуск. Но вы сможете использовать программы и для возврата кнопки Пуск, то есть привычной круглой иконки. Все это могут сделать те же самые программы. И в результате вы получите прежний внешний вид, знакомый еще со времен Windows 7. Но не забывайте, что все украшения системы влияют на быстродействие Windows 10, а также на время автономной работы.
Как вернуть обратно стандартный вид Пуск Windows 10
Если классический внешний вид вам не подошел, то вы всегда можете вернуться к прежнему виду меню. Если вы использовали программы, то просто отключите их или удалите. После этого вернется стандартный вид меню Пуск. Ведь если нет программы, то нет и внешнего вида, который она сделала. А если вы использовали ручной метод и самостоятельно удалили все лишние плитки, то вам достаточно вернуть необходимые плитки тем же образом. Достаточно кликнуть правой кнопкой мышки и выбрать те виджеты и блоки, которые вы бы хотели видеть у себя в меню Пуск на Windows 10.
В инструкции, как вернуть классический вид меню Пуск, мы использовали Windows 10 на русском языке. Если у вас версия на английском, то советуем перед началом работы с меню Пуск, перевести Windows 10 на русский и затем использовать эту инструкцию.
Понравилась статья? Поделитесь с друзьями:
programmok.net
Кнопка пуск в Windows 10
Лицензия сразу на два компьютера!
Меню «Пуск» в Windows 7

Меню «Пуск» в Windows 8
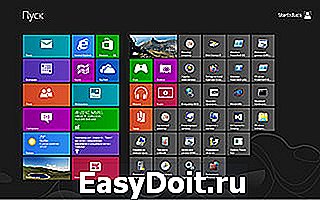
Windows 8 с меню «Пуск» из Windows 7

Возьми лучшее
от каждой системы!
Как вернуть кнопку пуск?
Что это за программа, зачем она нужна и куда пропала кнопка пуск?
Например, Вы привыкли пользоваться старыми версиями операционных систем Windows XP или Windows 7, а на новом, только что приобретенном, ноутбуке или домашнем компьютере установлена странная система без кнопки «Пуск»? В таком случае, скорее всего, Вы счастливый обладатель новой операционной системы — Windows 8 или Windows 10. Разработчик этой системы решил приучить пользователя обходиться без кнопки «Пуск» и убрал ее совсем. Восстановить стандартными средствами полноценную кнопку «Пуск» не получится, но в этом Вам поможет наша программа.
Возвращение классического меню ‘Пуск’ в Windows 8, Windows 10
Вы можете скачать кнопку пуск для Windows 8, Windows 10 с этого сайта кнопка пуск для Windows 8, Windows 10 и ознакомиться с ее работой. Программа быстро скачается даже при медленном подключении к Интернет. Для установки программы нужно лишь запустить скаченный файл. Программа установиться даже с ограниченными праВами пользователя (например, на рабочем компьютере, где все запрещено). После установки программа уже настроена и готова к использованию, но для более требовательных пользователей существуют и расширенные настройки программы. В комплекте с программой не идет нежелательных или рекламных элементов. 100% отсутствие вирусов обеспечено цифровой подписью издателя. Программа будет бесплатно работать в полнофункциональном режиме в течение 30 дней с момента установки. Далее вы можете продолжить ее использование в ограниченном режиме, отказаться от ее использования, либо, если она покажется Вам удобной приобрести по невысокой цене. Об этом чуть ниже.
Стоимость лицензии программы всего 125 рублей. Купив ее, Вы получаете право бессрочно использовать программу сразу на двух компьютерах. Также существует лицензия на 5 компьютеров стоимостью 210 рублей.
Никогда не оплачивали покупки через интернет, не знаете что такое электронные деньги? Не беда, в этом нет ничего сложного, мы используем одну из самых удобных и популярных систем обработки платежей, которая гарантирует практически моментальную обработку заказа, анонимность и безопасность. Даже если Вы запутаетесь и выключите компьютер, средства не спишутся с Вашего счета, пока Вы полностью не завершите все этапы покупки. Оплату можно произвести с Вашей банковской карты, мобильного телефона QIWI-терминала, через салоны связи Евросеть и Связной или практически любыми известными электронными деньгами.
Для произведения на странице покупки Вам необходимо выбрать из списка оплату «Банковская карта» или одного из доступных операторов связи, либо любой другой знакомый вам метод оплаты (например, Qiwi-кошелек, наверняка известный Вам по оплате мобильной связи). Заполните недостающие поля и следуйте указанием системы. После оплаты Вам на почту придет ключ для программы, используя который, Вы сможете пользоваться программой бессрочно. Попробуйте, у вас все получится.
Если у Вас возникнут вопросы или сложности при использовании программы, нажмите на «Задать вопрос» в правом верхнем, либо в правом нижнем углу экрана, использовать данную форму обратной связи можно круглосуточно, мы обязательно Вам поможем.
pby.ru
Как вернуть меню Пуск в Windows 10
С выходом Windows 8 привычное меню «Пуск» исчезло, однако в последующей версии «8.1» оно частично вернулось. В новейшей системе Windows 10 разработчики Microsoft, как и обещали, вернули «Пуск», однако стартовое меню включило в себя еще и дополнительные элементы Metro-интерфейса и не стало похожим на привычный вариант. При клике на него у некоторых пользователей возникают не самые приятные ощущения во время ожидания прорисовки «живых» плиток, что особенно досаждает при отсутствии подключения к Интернету. Поэтому вполне естественно выглядит стремление вернуть классическое меню «Пуск» в Windows 10. Рассмотрим два способа, с помощью которых это можно сделать.
Редактирование стандартного меню
Сделать меню в стиле Windows 7 можно с помощью редактирования его правой половины, в частности открепляя от него плитки. Для этого кликаем правой кнопкой мыши по соответствующей плитке и выбираем «Открепить от начального экрана».
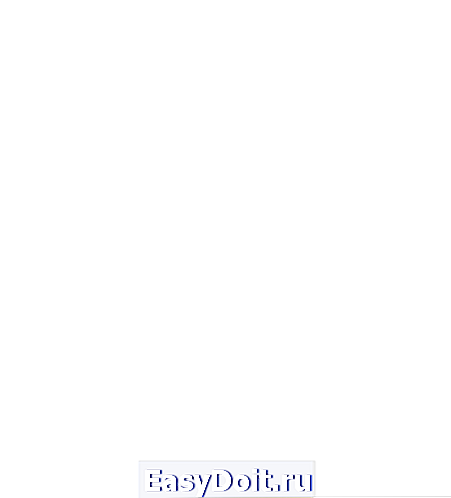
После удаления всех элементов плиточного интерфейса меню примет желаемый вид.
С помощью внешних программ
Описанный выше способ при подробном рассмотрении все-таки не дает желаемого результата – меню все еще будет продолжать «тормозить». Для возврата к классическому меню «Пуск» рекомендуем воспользоваться бесплатной утилитой Classic Shell , последняя версия которой (4.2.4) официально поддерживает Windows 10. Функционально утилита работает примерно так же, как и в среде Windows 8.

Пользователю предлагается выбрать стиль для стартового меню, а также установить дополнительные параметры. Все настройки достаточно простые и интуитивно понятные. Точно так же, как и в предыдущих версиях ОС, Classic Shell работает быстро и стабильно, не требуя больших системных ресурсов. Из интересных возможностей можно отметить быстрый вызов системного меню «Пуск».

Вместо послесловия
«Десятка» предоставляет гораздо больше возможностей возврата к классическому меню. Использовать их или нет – решать вам.
wd-x.ru