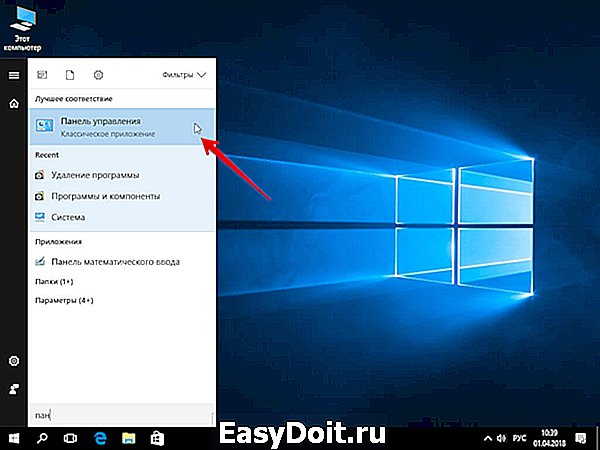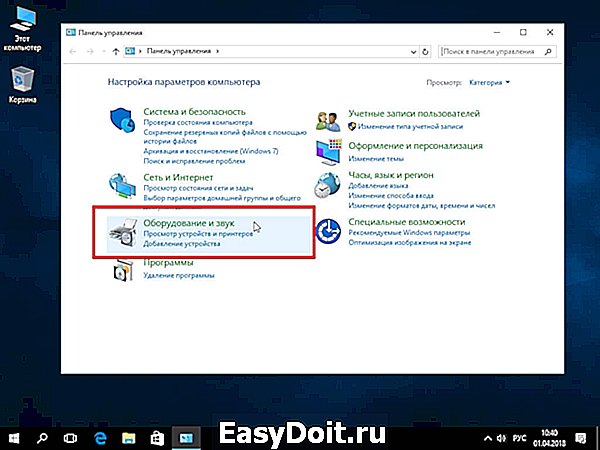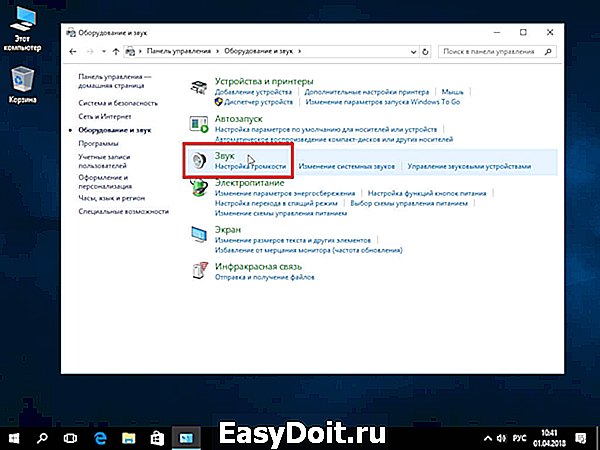Настраиваем колонки на ПК в Windows 10
Настраиваем колонки на ПК в Windows 10

Всем здравствуйте, гости моего блога! Как бы не нахваливали «Десятку» адепты из секты «Свидетели Майкрософта», если говорить начистоту, эта версия получилась немного сыровата.
p, blockquote 1,0,0,0,0 —>
Даже после скольких патчей, пользователи регулярно сталкиваются с различными багами, среди которых не последнее место занимают проблемы со звуком. Проблем с этой версией не меньше, чем в свое время было с легендарной ХР – было это когда‐то, хотя сейчас все доведено до ума).
p, blockquote 2,0,0,0,0 —>
В этой публикации я расскажу, как настроить колонки на компьютере Windows 10 правильно и как можно устранить некоторые неполадки.
p, blockquote 3,0,0,0,0 —>
Устранение программных проблем
По умолчанию будем считать, что колонки рабочие и подключены правильно. Звука нет. Что делать? Для начала следует уточнить, как относится к такой ситуации сама операционная система. Для этого можно воспользоваться штатным средством устранения неполадок. Пошагово:
p, blockquote 4,0,0,0,0 —>
- Кликаем по пиктограмме динамика в системном трее, правой кнопкой мышки;
- В контекстном меню выбираем пункт «Устранение неполадок»;
- Ждем, пока мастер завершит работу.
Как правило, Виндовс сама способна справиться с некоторыми проблемами. Например, если динамик отключен, операционка предложит включить его. Если на ПК используется несколько звуковых карт, следует выбрать ту, к которой вы присоединили акустическую систему.
p, blockquote 5,0,1,0,0 —>
Этот же Мастер всегда предлагает активировать дополнительные звуковые эффекты и повысить качество звучания. Здесь доступны тонкомпенсация, подавления шума, эквалайзер и многое другое. О том, как настроить колонки на компьютере Windows 7, читайте здесь.
p, blockquote 6,0,0,0,0 —>
Следующих этап – проверка звукового драйвера. Для этого мастер диагностики воспроизведет тестовые звуки. Если все воспроизводится нормально, выбираем вариант «Хорошо» и двигаемся дальше. Если качество не устраивает, выбираем вариант «Плохо» и дожидаемся переустановки или обновления драйвера. Последний штрих – сканирование хранилища и системного реестра на предмет ошибок. Если есть нестыковки в настройках системы, они будут устранены.
Последний штрих – сканирование хранилища и системного реестра на предмет ошибок. Если есть нестыковки в настройках системы, они будут устранены.
p, blockquote 7,0,0,0,0 —>
Наиболее частая проблема в работе динамиков ноутбука или колонка, подключенных к десктопному компу под управлением «Десятки» – неправильно установленные или некорректно работающие драйвера.
p, blockquote 8,0,0,0,0 —>
Правда, и тут есть одно маленькое «но» – следующая версия также может оказаться «кривой». Согласно наблюдениям, лучший драйвер на звук под «Десятку» – тот, который поставляется на диске в комплекте с материнской платой или с официального сайта.
p, blockquote 9,0,0,0,0 —>
Ручное обновление драйверов
Операционная система, с помощью Мастера не всегда находит новый или более подходящий драйвер. Эту процедуру можно выполнить вручную. Алгоритм действий:
p, blockquote 10,0,0,0,0 —>
- Нажимаем кнопку «Пуск» или комбинацию клавиш Win+X.
- В появившемся меню выбираем «Диспетчер устройств».
- Открываем раздел с девайсами, отвечающими за звук.
- Кликаем правой кнопкой мышки и в контекстном меню выбираем «Обновить конфигурацию».
- Для необходимого девайса, через контекстное меню выбираем «Обновить драйвер».
- В открывшемся диалоговом окне выбираем «Автоматически».
 После переустановки драйвера может потребоваться перезагрузить комп, о чем вас предупредит операционная система. Также в некоторых случаях, для установки старой или специальной версии драйверов на звук, может понадобиться запуск EXE‐файла.
После переустановки драйвера может потребоваться перезагрузить комп, о чем вас предупредит операционная система. Также в некоторых случаях, для установки старой или специальной версии драйверов на звук, может понадобиться запуск EXE‐файла.
p, blockquote 11,1,0,0,0 —>
Скачать инсталлятор можно на сайте производителя материнской платы или звуковой карты.
p, blockquote 12,0,0,0,0 —>
Прочие проблемы
Кроме вышеперечисленного, причины могут быть не столь «запущены», а банальны в своей простоте. Рассмотрим их.
p, blockquote 13,0,0,0,0 —>
- Отключен аудио звук
Если иконка динамика в системном трее перечеркнута, то сигнал попросту не подается на линейный выход. Для регулировки громкости нужно кликнуть по изображению динамика и перетащить ползунок правее.
p, blockquote 14,0,0,0,0 —>
- Нет звука при прослушивании музыки
Если системные звуки воспроизводятся, а звук мультимедийного контента (музыки, фильмов, видеоклипов и т.д.) нет, причина скорее всего в отсутствии или неправильной работе кодеков. Ранее сторонние проигрыватели мультимедиа использовали кодеки, встроенные в систему, сейчас же каждый разработчик использует свои собственные.
p, blockquote 15,0,0,0,0 —>
Универсальный вариант, который почти всегда устраняет подобные проблемы – установка бесплатного программного пакета K‐lite Codec Pack. Если и это не помогает, значит, используемый вами плеер использует собственные кодеки, интегрированные в его код. В большинстве случаев помогает обновление программы.
В случае проблем со звуком в браузере – например, при просмотре видео на Ютуб или прослушивании онлайн‐радио, причина скорее всего кроется в Adobe Flash Player. Для устранения проблем достаточно установить свежую версию, скаченную с сайта разработчика.
p, blockquote 17,0,0,1,0 —>
- Нет системных звуков
Многие пользователи, только установившие «Десятку», отмечают, что, даже если все воспроизводится нормально, может не быть системных звуков.
p, blockquote 18,0,0,0,0 —>
Для устранения этой проблемы кликните правой кнопкой мышки по иконке динамика в системном трее и выберите пункт‐звуки. В открывшемся меню, в выпадающем списке «Звуковая схема» переключите «Без звука» на ту, которая вам нравится больше.
p, blockquote 19,0,0,0,0 —>
Про настройку баланса в системах 5.1 и прочие нюансы можете почитать в публикации «Технические характеристики колонки». О том, звук какой частоты уловит ваше ухо, рассказано в посте «какой частотный диапазон колонок лучше».
p, blockquote 20,0,0,0,0 —>
Напоминаю, что, делясь публикациями моего блога в социальных сетях, вы помогаете его продвижению. До завтра!
p, blockquote 21,0,0,0,0 —>
p, blockquote 22,0,0,0,0 —> p, blockquote 23,0,0,0,1 —>
infotechnica.ru
Как настроить микрофон Windows 10
Опубликовано Михаил Непомнящий в 07.10.2016 07.10.2016
Если вы собираетесь общаться с друзьями по голосовой связи через Интернет или просто хотите записать свой голос, то не лишним будет разобраться с настройками микрофона.
Бесплатный онлайн-курс «Простые действия Windows 10» Бесплатный онлайн-курс «Простые действия Windows 10» Освойте базовые действия по работе с операционной системой Windows 10 в нашем бесплатном онлайн курсе. Короткие наглядные уроки заметно облегчат повседневное использование ПК. Подробнее
Для настройки микрофона на устройстве под управлением операционной системой Windows 10 наводим курсор мыши на значок звука в области уведомлений рядом с системными часами, кликаем на него правой клавишей мыши и из появившегося меню выбираем пункт «Записывающие устройства».
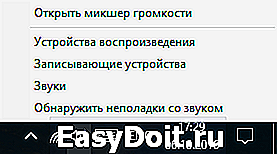
В открывшемся окне будет отображаться список подключенных к устройству микрофонов. Это может быть встроенный микрофон, гарнитура или любой другой внешний микрофон. Чтобы выбрать микрофон по умолчанию, через который будет производиться общение или запись голоса, необходимо кликнуть на соответствующий микрофон правой клавишей мыши и выбрать значение «Использовать по умолчанию». Рядом с устройством должна появиться зеленая галочка.

Также в этом окне можно увидеть ранее использованные, но в настоящий момент отключенные микрофоны, для этого кликните правой клавишей мыши в свободной области и отметьте пункт «Показать отключенные устройства».
Чтобы настроить любой из микрофонов – кликаем на него двойным нажатием мыши. Во вкладке «Прослушать» для гарнитуры можно выбрать устройство воспроизведения, например, переключить звук на колонки устройства, если это необходимо.
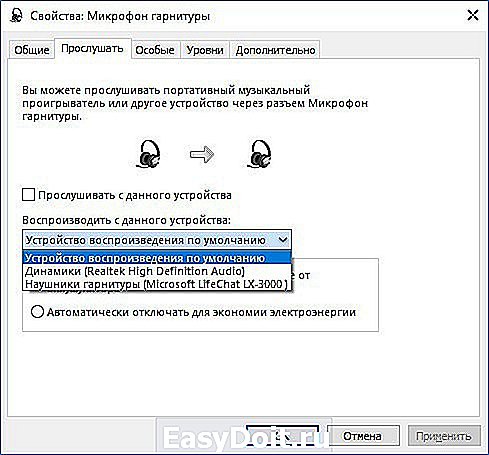
Во вкладке «Уровни» можно задать уровень громкости для входящего сигнала, а также усиление для микрофона, если эта опция доступна. Можно поменять значения и прослушать результат.

Во вкладке «Улучшения» оставляем на месте галочку в чекбоксе «Неотложный режим», а также по необходимости регулируем значения для чекбоксов «Подавление шума» и «Подавление эхо» (здесь могут отображаться и другие дополнительные значения в зависимости от вашего устройства, кроме, того самой вкладки «Улучшения» может не быть в принципе).
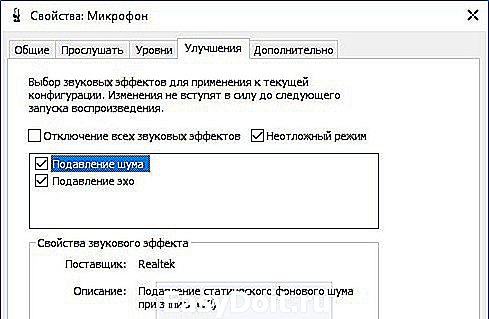
В графе «Дополнительно» можно задать качество, с которым будет производиться запись. Количество каналов, битность и частота в гигагерцах. Количество значений также зависит от вашего устройства. Можно оставить значение по умолчанию, а можно поэкспериментировать с качеством.
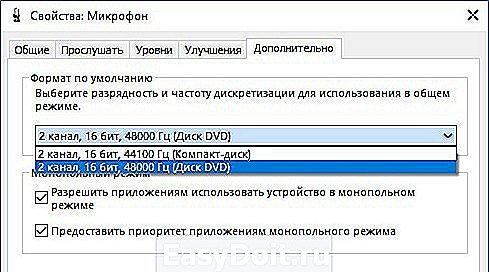
Как правило, выбранный по умолчанию микрофон должен являться главным для всех приложений. Однако если это не так, то дополнительно можно настроить микрофон в соответствующей программе. Например, в Skype необходимо перейти в меню «Инструменты» – «Настройки» и в открывшемся окне выбрать вкладку «Настройка звука», где можно выбрать микрофон из выпадающего списка.
pcgramota.ru
Как настроить колонки на компьютере — отсутствует звук
Настройка колонок на компьютере поможет вам получить максимум наслаждения при просмотре фильмов или прослушивания музыки.Неправильно настроенные колонки, как правило, имеют неравномерный звук, не поддерживают стерео звучание.
Настройка колонок осуществляется с помощью программы конфигурирования, которая идет в комплекте с драйверами к вашей звуковой карте или колонкам.
Что бы настроить колонки на компьютере под себя необходимо определить тип звуковой видеокарты установленной на вашем компьютере.
Какие типы колонок может поддерживать ваша звуковая карта: 2.1, 5.1, 7.1. При установки драйверов к звуковой карте, обновлении или установки драйверов к колонкам всплывающие подсказки помогут определить какой тип колонок поддерживает ваша звуковая карта.
Так же вы сами можете определить поддерживаемый стандарт вашей звуковой карты, для этого необходимо сравнить ваши разъемы с рисунками ниже.
При настройке колонок очень важную роль играет и их правильное месторасположение, это позволяет получить более качественный звук и хорошее впечатление от их звучания.
Схема подключения колонок к звуковым картам
Ниже предоставлены схемы подключения колонок 5.1 для внутренней звуковой карты на компьютере.

Так выглядит подключение встроенной (интегрированной) звуковой карты на компьютере с акустикой 2.1

Схема подключение встроенной (интегрированной) звуковой карты на компьютере с акустикой 5.1

Подключение акустики или наушников к ноутбуку очень проста. Но на всякий случай мы сделали скриншот со схемой включения микрофона, гарнитуры или колонок к ноутбуку.

Настройка звука на колонках в Windows
- Выключите свой компьютер, отключите его от источника питания. Подключите колонки к цветным входам, которые соответствуют отверстиям на панели компьютера, часто расположенной на задней панели домашнего компьютера. (Line Out)
- Подключите к сети ваш компьютер и включите его. Получите доступ к панели конфигурации звуковая карта в вашей операционной системе, как правило, расположены в Панели Управления или меню -> Панель Управления.

- Найдите в меню «Звук» Настройка аудио колонок, как правило, указаны с помощью кнопки или вкладки, но иногда в главном меню. Выберите расположение колонок, который влияет на расположения динамиков в вашей домашней системы театр.


- Используйте аудио функции проверки громкоговорителей на панели звук конфигурации, чтобы проверить вашу установку колонок окружающего звучания и определить, как работают колонки и что они должным образом размещены в выбранном расположение.
Если объем или баланс колонок неровный, используйте регуляторы громкости в акустической меню конфигурации, чтобы настроить в ручную.
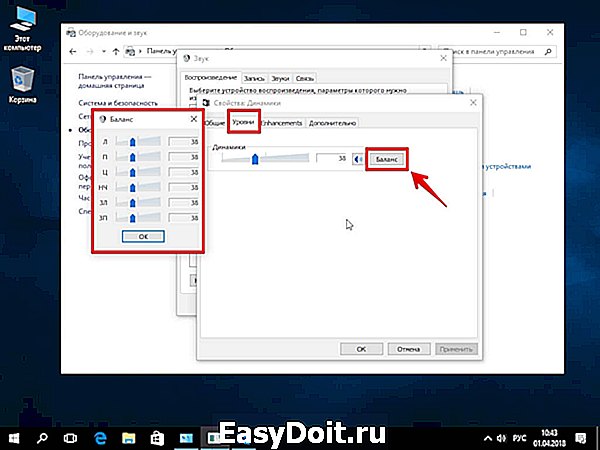
Если вы используете компьютер для в качестве домашнего кинотеатра, эти простые шаги помогут включить звук и повысить производительность вашей акустической системы. Я надеюсь к этому моменту вы уже разобрались со всеми вопросами связанными «Как настроить колонки на компьютере»
Если ваш компьютер не видит колонки, то прочитайте эту статью и выполните все действия в правильно последовательности.
На это все, я попытался раскрыть тему «как настроить колонки на компьютере». Если у вас возникли какие либо замечания, пишите в комментариях.
laptop-info.ru
Настройка звука на компьютере в Windows 10
На Windows 10 перешла значительная часть пользователей «семерки» и Windows 8, и фактически все время от времени сталкиваются с проблемами в ее работе. И даже во время и после инсталляции новой операционной системы неполадок возникает больше, чем в свое время с XP.
Сегодня ознакомимся с теми, что касаются аудио и рассмотрим, как настроить параметры звука на компьютере в Виндовс 10.
Аппаратные источники проблемы
Второе, что следует предпринять, это проверить работоспособность аудиосистемы на другом устройстве. Также внимательно осмотрите аудиовыход (он может повредиться вследствие активного использования), провод (может быть перебит) и разъем колонок. Если на передней панели есть альтернативное гнездо для подключения колонок или иной компьютер, воспользуйтесь им для диагностики устройства для вывода звука.
Если с аппаратными компонентами все в порядке, приступаем к поиску программных ошибок, виновных в том, что нет звука на компьютере.
Программные проблемы
Первым делом следует проверить, что обо всей ситуации «думает» сама операционная система. Для этого воспользуемся инструментом для диагностики, поиска и исправления программных неполадок.
Запускается мастер диагностики через контекстное меню иконки «Динамики».
Вызываем контекстное меню и выбираем «Устранение неполадок со звуком».

Дожидаемся завершения работы мастера, который проверит, почему звук в Windows 10 работает неправильно.
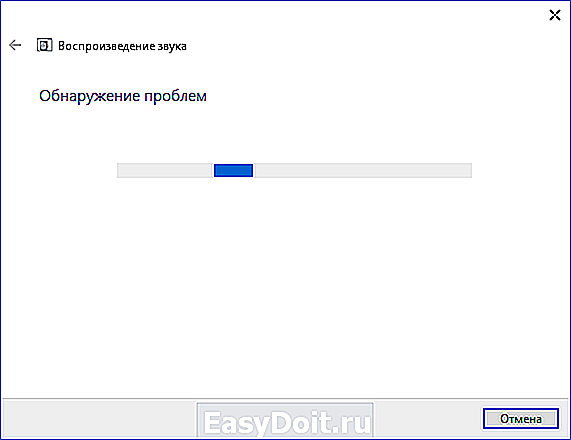
Далее будет предложено включить аудио устройство если оно было отключено, выполняем действия по включению.
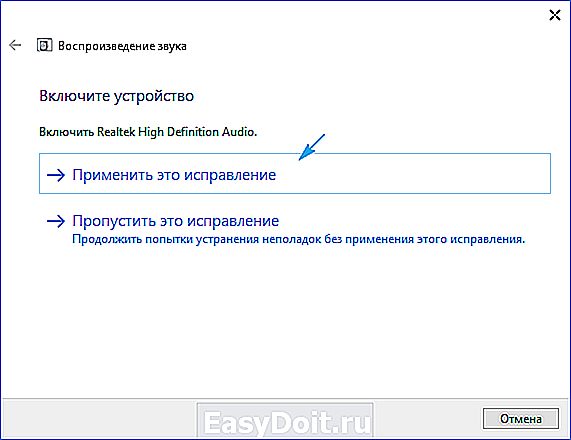
Если на компьютере используется и звукозаписывающее устройство или ещё одна звуковая карта, появится диалог, где придется выбрать проблемный девайс.
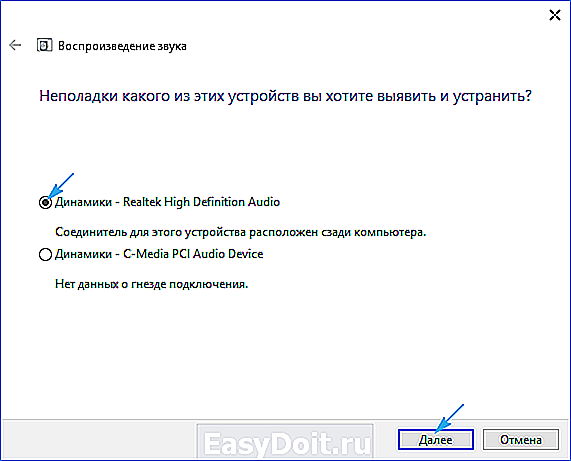
Также мастер исправления проблем со звуком, может предложить выключить звуковые эффекты и дополнительные средства это поможет повысить качество звука.
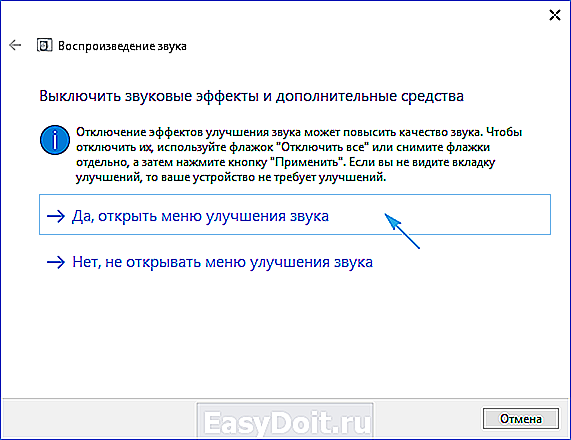
После ставим флажок «Отключение всех звуковых эффектов» или снимаем флажки отдельно с каждого эффекта который по вашему мнению является лишним.
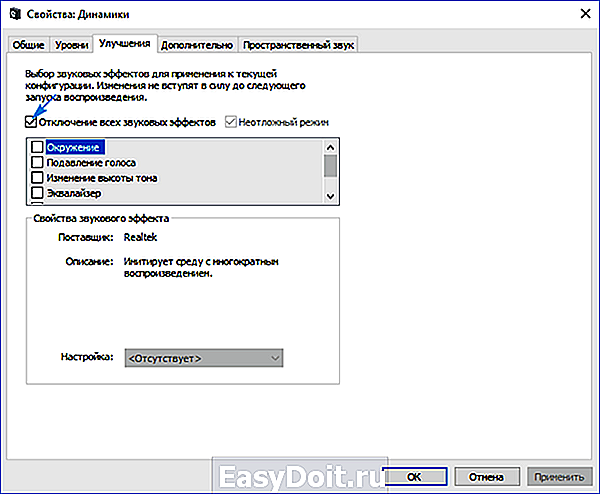
Далее мастер предложит протестировать установленный аудио драйвер, при помощи воспроизведения тестовых звуков.
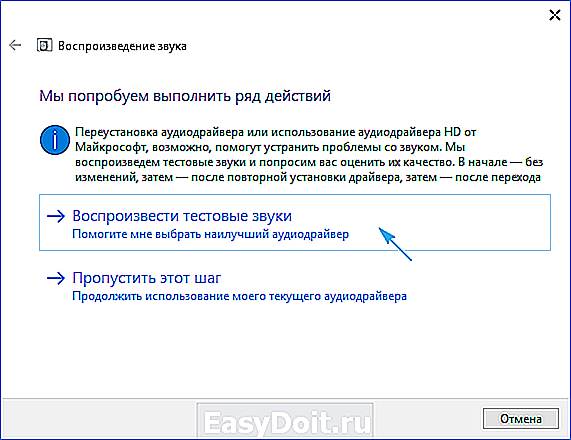
Дальнейшие действия зависят от прошедшего звукового теста, если звук был в норме, нажимаем «Хорошо» и двигаемся дальше, если звук был плохой или его не было слышно, жмём «Плохо» и дожидаемся переустановки драйвера.
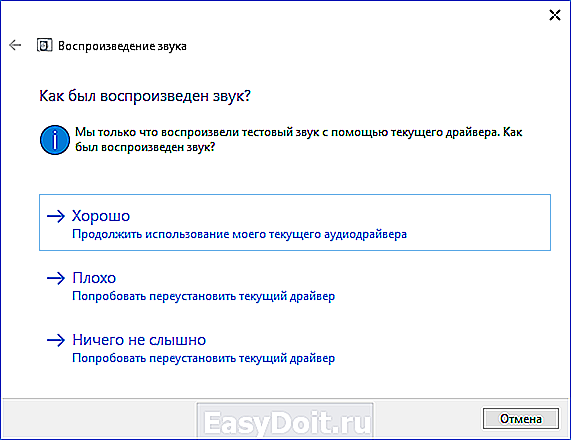
После этого мастер автоматически просканирует системный реестр и хранилище, соберет всю необходимую информацию, проанализирует ее и попытается отыскать несоответствия в настройках или параметрах системы.
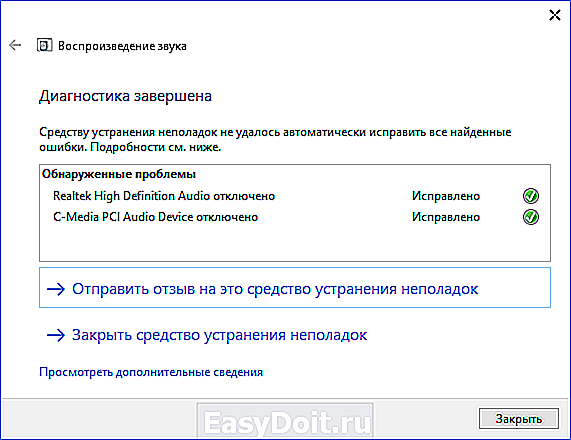
Если проблема будет найдена, следуйте приведенным рекомендациям.
Чаще всего звук на ноутбуке или стационарном компьютере пропадает или воспроизводится неправильно из-за старых или частично несовместимых драйверов.
Этой теме посвящен следующий раздел.
Обновление аудио драйвера
Хоть загрузка установщика драйверов с сайта их производителя более надежный и верный метод их обновления, Microsoft же рекомендует пользоваться инструментарием своей ОС. Так и сделаем. Тем более у новичков процесс определения нужного ПО и поиск ресурса, где его можно загрузить, может вызвать немало трудностей.
1. При помощи контекстного меню Пуска или сочетания клавиш Win→X.
2. Выбираем пункт «Диспетчер устройств».

3. Разворачиваем раздел с устройствами, отвечающими за воспроизведение звука в Windows 10.
Им может быть «Звуковые, игровые и иные видеоустройства» или «Неизвестные устройства». Второй случая актуален, если на компьютере не установлено никаких драйверов для аудио-платы, и она отображается в списке неизвестных «десятке» девайсов.
Может случиться, что звуковую плату кто-то отключил, а не включенный девайс функционировать не будет.
4. Через контекстное меню раздела обновляем конфигурацию аппаратных средств.
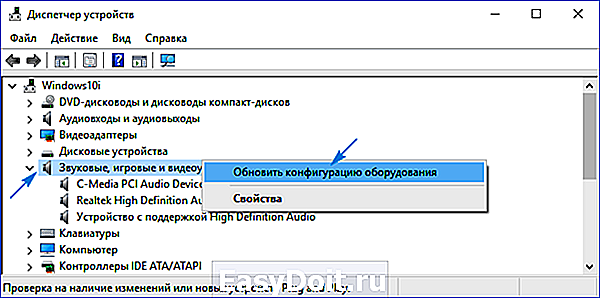
5. Через контекстное меню вызываем команду обновления драйверов.
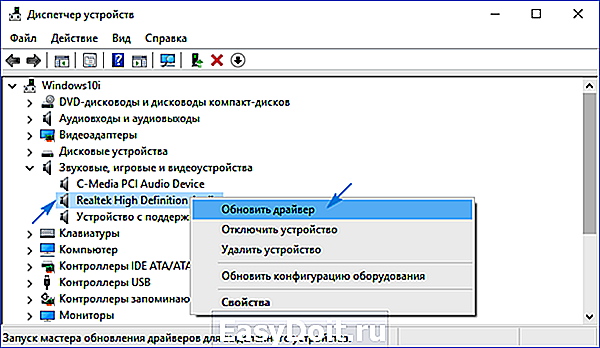
6. Выбираем автоматический тип поиска программного обеспечения в интернете (на серверах Майкрософт).
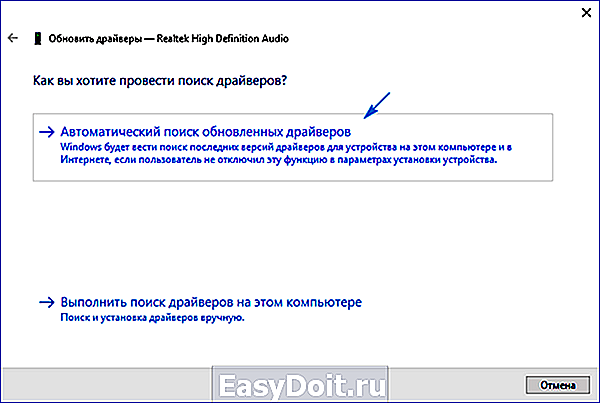
По завершении инсталляции обязательно перезапускаем Windows 10.
Звук выключен
Следующая программная причина отсутствия звука – он попросту отключен. Если иконка «Динамики» в трее изображена вместе с перечеркнутым устройством воспроизведения аудио, кликните по ней и переместите ползунок правее, чтобы отрегулировать громкость или попросту щёлкните по значку в появившемся окошке, чтобы включить аудио.
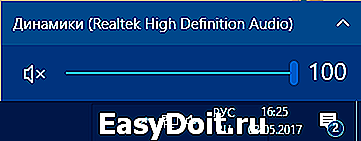
Неправильная конфигурация
В подразделе показано, как настроить звуковое устройство на Windows 10. Суть вопроса заключается в том, что в системе может находиться несколько воспроизводящих аудио устройств (в том числе и виртуальных, в виде драйверов, например, для программ захвата звука), и в качестве стандартного используется неправильное.
1. Открываем «Устройства воспроизведения» через контекстное меню пиктограммы «Динамики» или апплет «Звуки».
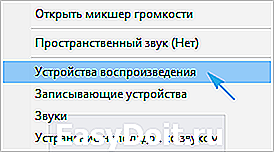
2. В первой вкладке выбираем целевой девайс и делаем его устройством по умолчанию.
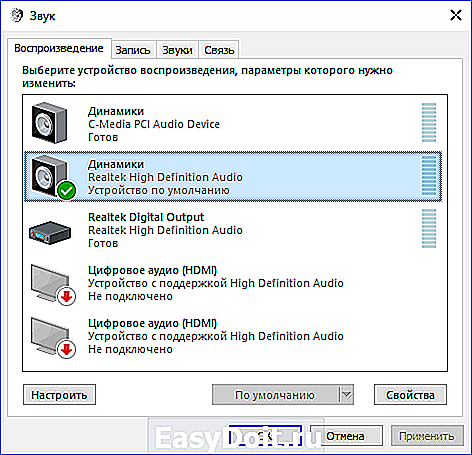
Если оно не обнаруживается, заходим в «Диспетчер устройств», обновляем конфигурацию аппаратных компонентов и включаем деактивированное устройство.
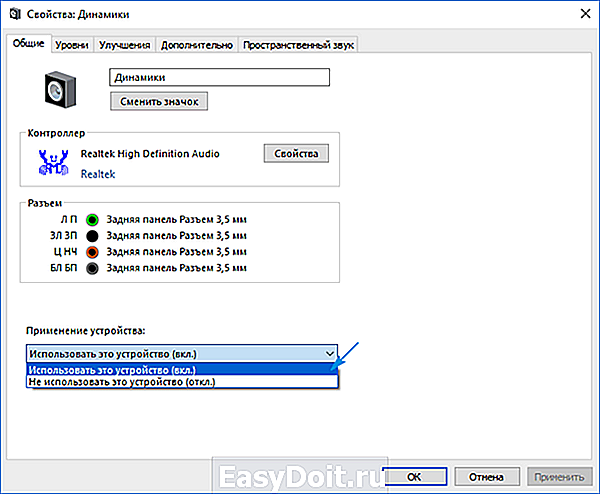
Если новые настройки не решили проблему, перезагружаем компьютер.
Нет звука при воспроизведении фильмов/музыки
Если столкнулись с проблемой со звуком только во время проигрывания мультимедиа, ее источником является сам плеер или кодеки. Ранее мультимедиа проигрыватели использовали установленные в системе кодеки, которые были общими для всех таких программ, сейчас же фактический каждый использует собственную версию программы для декодирования аудио и видео потоков.
Обновление пакета бесплатных кодеков, загруженных с официального ресурса (например, http://k-lite-codec-pack.org.ua/skachat-k-lite-codec-pack), может решить проблему, но не для всех приложений. Некоторые плееры с интегрированными модулями для декодирования мультимедиа придется обновлять. Как правило, одним из вышеприведенных вариантов проблема с программными кодеками решается. Их или плеер нужно обновить, здесь даже настраивать ничего не придется.
При появлении затруднения со звуком в браузере следует обзавестись свежей версией интернет-обозревателя и обновить Flash-player. Последний скачивайте только с официального источника по ссылке https://get.adobe.com/ru/flashplayer/otherversions/. Альтернативные ресурсы могут сильно навредить.
Не работают системные звуки
Многие новички подмечают, что после перехода на Windows 10 системные звуки не воспроизводятся вообще или воспроизводятся, но очень редко. Во втором случае следует знать, что Microsoft отказались от большого количества мелодий, которыми сопровождалось множество системных событий в Windows 7 и XP. Да и разнообразие звуковых схем сократилось до одной.
Если требуется включить оповещения для определенных событий (открытие папки, запуск приложения), которые в «десятке» не озвучиваются, делаем следующее.
1. Через контекстное меню динамика в трее вызываем команду «Звуки».
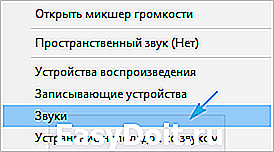
2. Выбираем звуковую схему «По умолчанию», если активирована «Без звука».
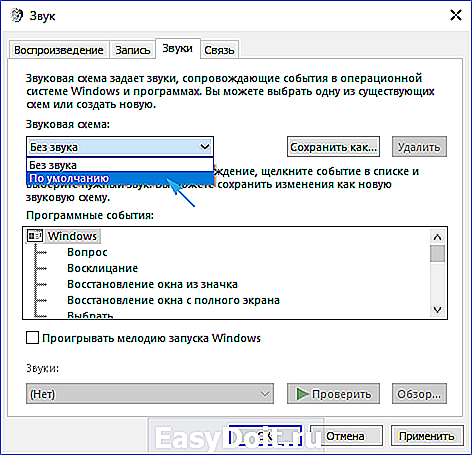
3. Нажимаем по нужному событию во фрейме ниже.
4. Из списка звуков выбираем подходящий.
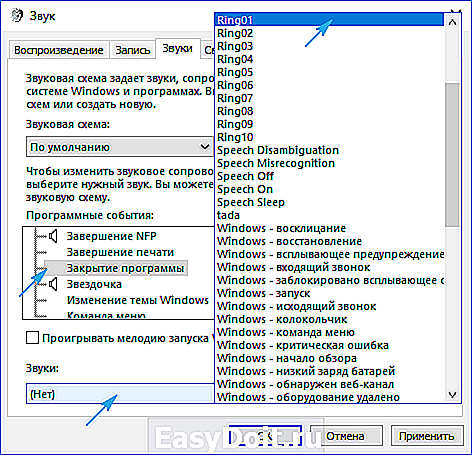
Если такого не обнаружилось, жмем «Обзор» и изучаем присутствующие в ОС мелодии. Можно и свою мелодию задействовать, главное, чтобы она была конвертирована в формат wav.
5. Жмем «Применить» и проверяем, все ли в порядке.
Правильная конфигурация BIOS
В BIOS/UEFI можно отключать многие аппаратные компоненты. Проверьте состояние опции
OnBoard Audio, High Definition Audio или их вариаций или сокращений. Называться может как угодно. Находится опция в Integrated Peripherals или ином разделе с подобным названием. Значение параметра должно быть «Enabled» — включен.
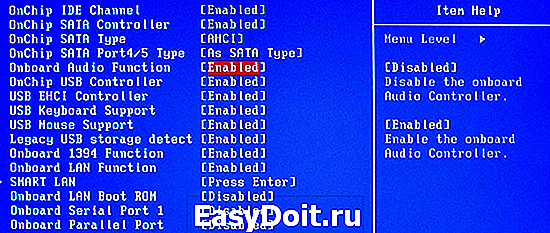
Все рекомендации даны. Пора бы задействовать их на практике.
windows10i.ru