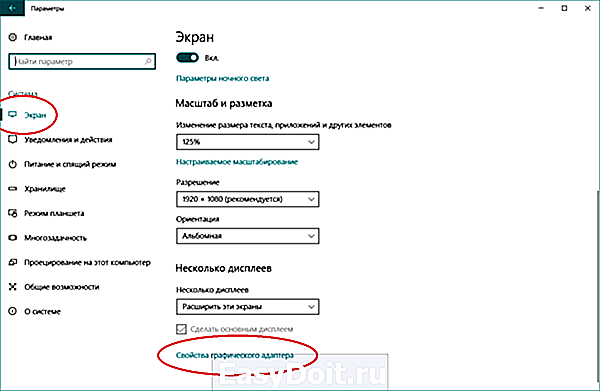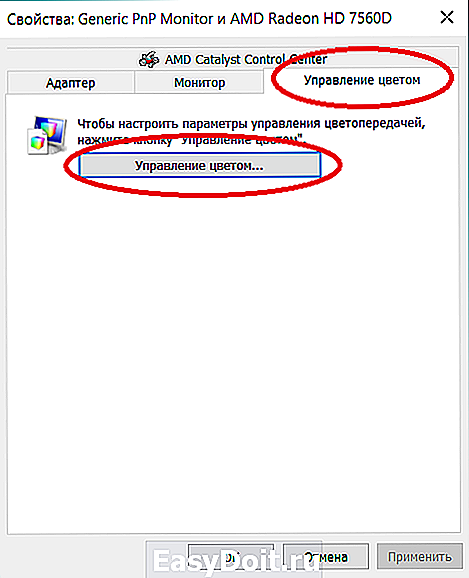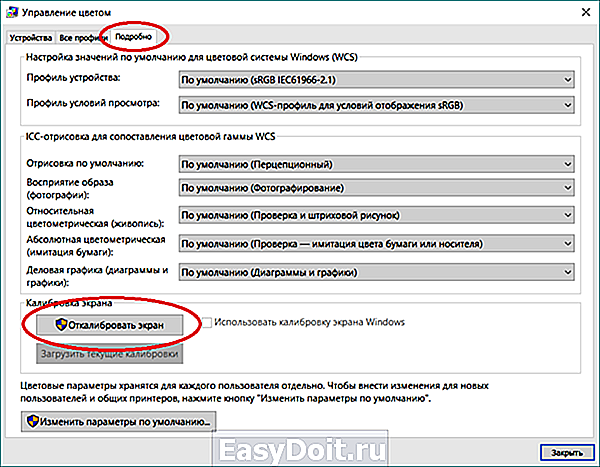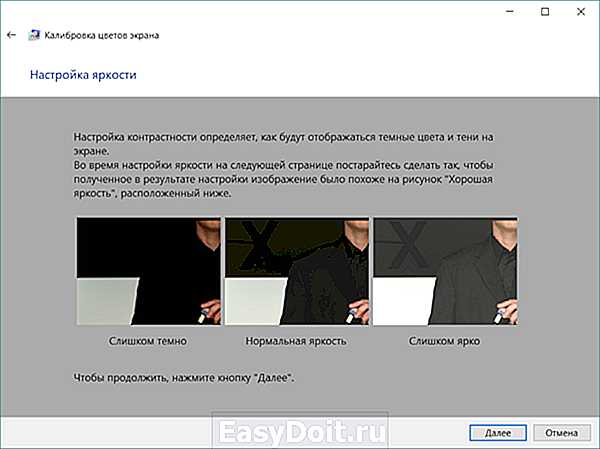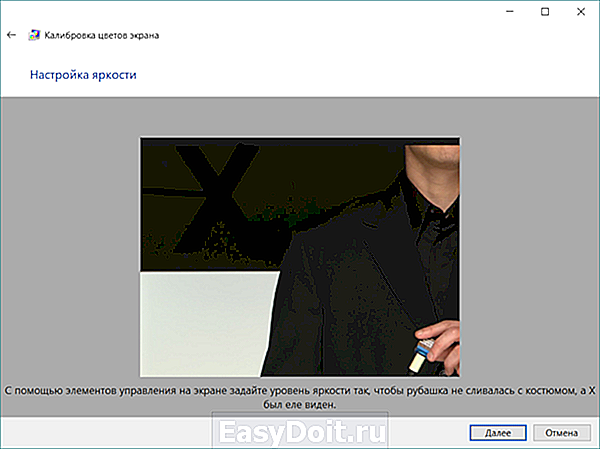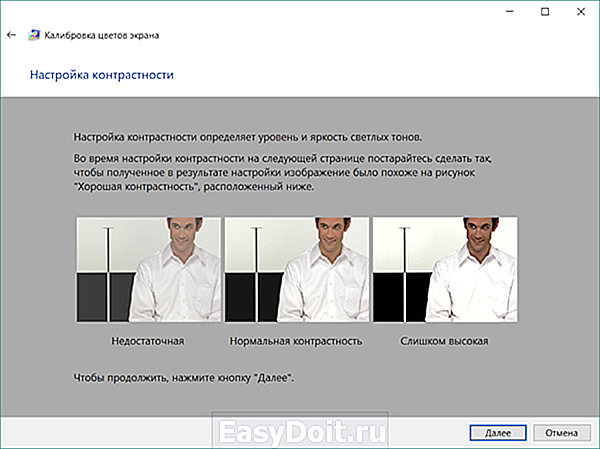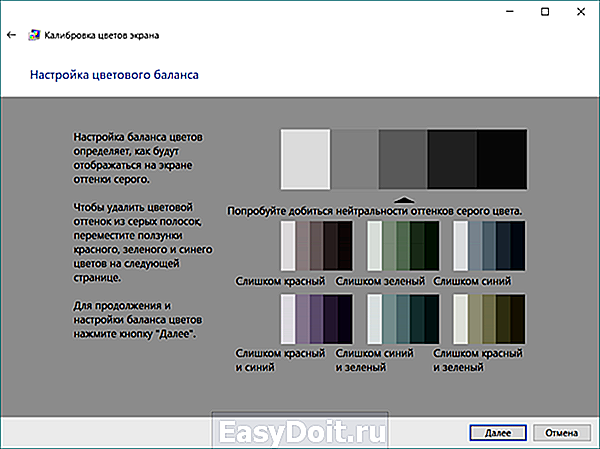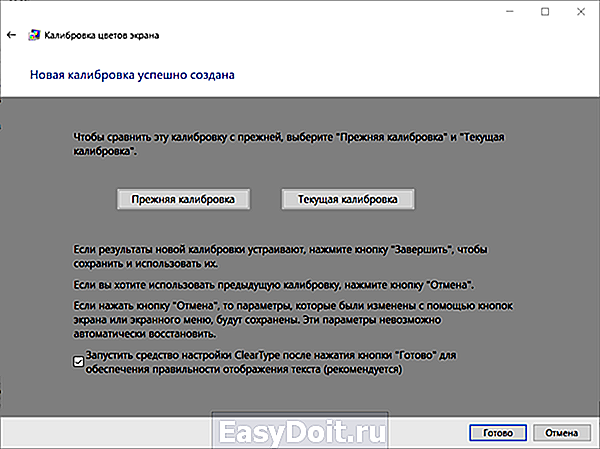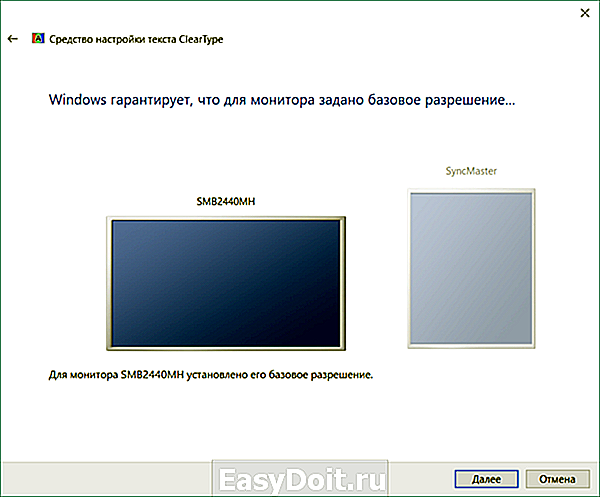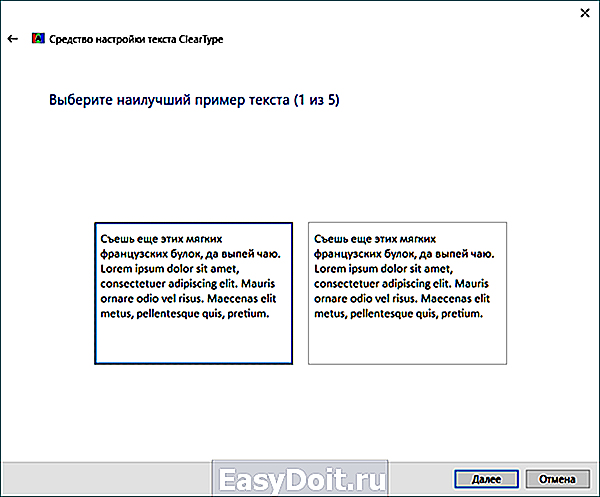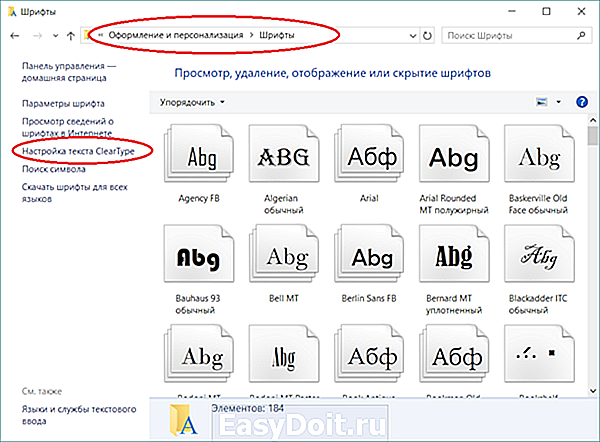Настройка дисплея и акселерометра планшета
Настройка дисплея и акселерометра планшета


 Резистивные сенсоры дисплеев
Резистивные сенсоры дисплеев
Резистивные сенсорные экраны появились первыми, и ранее были наиболее широко распространены. Они до сих пор применяются в некоторых телефонах и планшетах, а также в подавляющем большинстве автомобильных навигаторов. Сейчас немного теории, чтобы вы имели представление, что это за резистивные дисплеи. Постарайтесь не уснуть во время чтения.
Устройство такого экрана очень простое – две пластины, твердая стеклянная или пластиковая и гибкая пластиковая, покрытые токопроводящим слоем и разделенные точечными микроизоляторами. При нажатии на гибкую пластиковую пластину она прогибается, и в определенной точке экрана происходит замыкание между пластинами. Контроллер сенсора измеряет сопротивление пластин до этой точки и определяет координаты нажатия. У такого типа сенсора есть несколько недостатков: низкое светопропускание, недолговечность, сенсор реагирует именно на нажатие, а не на касание (поэтому управлять можно обычным стилусом или любым другим достаточно твердым предметом, например спичкой), невозможность определить несколько одновременных нажатий, а также из-за особенностей производства параметры пластин для каждого сенсора могут немного различаться, что вызывает неточности в управлении.
Для настройки контроллера такого сенсора требуется калибровка. Обычно эта функция находится в настройках дисплея, называется калибровка сенсора или параметры сенсорного экрана (может называться по-другому, но смысл такой же). Поскольку у меня емкостный экран, у меня нет таких настроек, и я не могу сделать скрин.
После запуска калибровки программа настройки попросит несколько раз нажать в определенных точках экрана и запомнит настройки. После этого показания сенсора будут корректироваться в соответствии с этими настройками, что обеспечит точное определение места нажатия.
Емкостные сенсоры
Существуют два основных типа таких сенсоров: поверхностно-емкостные и проекционно-емкостные. Первые устроены довольно просто: по углам токопроводящей пластины сенсора подается переменное напряжение, и проверяются токи утечки, вызванные внесением посторонней емкости (например, от пальца). По соотношению токов для каждого угла можно установить точку касания. На обычный стилус или руку в перчатке эти сенсоры не реагируют. Такие сенсоры встречаются довольно редко, не поддерживают несколько одновременных касаний, и также требуют калибровки. Калибровка производится как и для резистивного сенсора.
Проекционно-емкостные сенсоры, самые распространенные сегодня, имеют сложную многослойную конструкцию, состоящую из матрицы отдельных датчиков, объединенных в прямоугольную структуру. Можно контролировать несколько одновременных касаний (мультитач). Такой сенсор иногда выполняют сразу на стекле экрана, что уменьшает искажения (нет воздушной прослойки между экраном и сенсором). Контроллер чаще всего конструктивно объединен с самим сенсором, параметры которого ему известны и не требует калибровки. Во многих моделях планшетов и редко в телефонах контроллер находится на основной плате устройства. С телефонами проблем чаще всего не возникает, а в планшетах бывает, что одна и та же основная плата используется для экранов разной диагонали, и параметры сенсора могут различаться.
Обычно настройка не требуется, но иногда после прошивки или программных сбоев контроллер бывает нужно откалибровать. Это можно сделать через инженерное меню (нужно выяснить, как туда попасть конкретно для вашей модели) или с помощью специальных программ, например TouchScreen Tune (она есть в Google Play Market). Иногда емкостной сенсор может некорректно работать при зарядке от помех неоригинального зарядного устройства. Тут калибровать ничего не нужно – зарядное летит в мусоропровод.

Калибровка акселерометра (G-sensor)
Этот сенсор также называют гиродатчик или акселерометр, применяется для определения положения устройства в пространстве. G-sensor рассчитывает скорости и углы поворота устройства. Простейший пример использования – функция «автоповорот» в Android и управление играми путем наклона или поворота телефона (планшета). Пульты типа «Air mouse» также используют этот датчик. Калибровка акселерометра обычно не требуется, во многих играх и программах есть возможность подстройки. Другое дело, если после «кривой» прошивки акселерометр не работает вовсе или его трудно нормально настроить. Тут вам поможет инженерное меню, там можно протестировать и откалибровать G-sensor, либо установите нормальную прошивку.
- Чтобы зайти в инженерное меню зажмите кнопку уменьшения громкости и и кнопку включения одновременно, и ждите пока не появится меню.
- С помощью кнопок увеличения/уменьшения громкости перемещаемся по меню и выбираем пункт Test Report, а в нем — G-Sensor cali.
- Кладете планшет на ровную поверхность и нажимаем Do Calibration (20%) пока цифры в самом верху не примут следующий вид — +0.xxxx +0.xxxx +9.xxxx
- Калибровка завершена, нажимает 2 раза увеличение громкости, а затем — Reboot.
Короткое видео по калибровке сенсора G (акселерометра) на примере китайского планшета
В общем, сначала найдите причину, почему ваш дисплей неадекватно себя ведет. Не спешите калибровать, вначале во всем разберитесь. Возможно, вы делитесь обедом со своим планшетом, так что на экране остаются жирные пятна или следы от варенья. Аккуратно избавьтесь от них. Бывает такое, что человек случайно прикасается к дисплею пальцем той руки, которой держит планшет, и сенсор срабатывает. Просто держите его по-другому.
Если вздумаете использовать инженерное меню, хорошенько изучите, что к чему, найдите информацию конкретно по вашей модели. Я вот начал клацать, до конца не разобравшись, и пришлось перепрошивать девайс. Так что все детально все изучайте. Как пользоваться программой для калибровки, прочитайте на самом Гугл Плей Маркете.
По примеру Понтия Пилата, я омываю свои пальцы, которыми печатал эту статью, и заявляю, что вся ответственность в случаи утери данных или программного сбоя полностью лежит на вашей совести.
androidtab.ru
Как откалибровать монитор в Windows 10
В состав стандартных инструментов Windows 10 входит утилита для калибровки изображения на экране монитора (дисплея) вашего компьютера или ноутбука. Она позволяет вам настроить цвет, яркость и контраст экрана для максимально комфортной работы в ваших условиях.
Примечание: в этой статье мы не будем углубляться в профессиональные тонкости калибровки экранов с помощью специального программного обеспечения или оборудования. Эта инструкция описывает процедуру настройки монитора стандартными средствами Windows, без необходимости в скачивании дополнительных программ. Она отлично подойдет новичкам, которые заметили какие-то отклонения в качестве картинки экрана ноутбука или стационарного компьютера, либо просто хотят немного подстроить изображение под себя. Восприятие цвета / контраста / яркости — сугубо индивидуальное, поэтому вы должны руководствоваться собственным чутьем, но при этом не перегибать палку.
Еще одно примечание: Все процедуры должны выполняться с учетной записи администратора. В противном случае вам понадобится пароль администратора.
Калибровка монитора или дисплея в Windows 10
Вы можете сразу перейти в интерфейс калибровки монитора или дисплея в Windows 10 путем ввода команды в окно Выполнить. Нажмите Win + R и введите dccw.

Если вы не ищите легких путей, тогда найти меню калибровки экрана можно по следующему пути:
- Откройте Параметры – Система – Экран. Опуститесь немного ниже и найдите пункт Свойства графического адаптера.

- На открывшемся окне найдите вкладку Управление цветом.

- Откроется окно побольше. На нем вам нужна вкладка Подробно. Откройте ее, а затем нажмите кнопку Откалибровать экран в нижней части окна.

- После этого откроется мастер калибровки цветов экрана.

- Первый шаг – настройка гаммы. Перед непосредственно настройкой Windows покажет вам примеры неправильной и правильной калибровки.

- Постарайтесь настроить так, чтобы картинка соответствовала стандарту, но при этом вам никто не запрещает установить параметры, которые подходят вам.

- Если настройка вам не нравится, воспользуйтесь кнопкой Сбросить.
- Следующий шаг – настройка яркости и контрастности. Если эти параметры вам не надо настраивать, нажмите Пропустить настройки яркости и контрастности.

- На этом этапе надо будет задействовать элементы управления изображением непосредственно самого монитора. У каждого производителя меню и кнопки управления сделаны по-своему. Как изменить яркость и контраст вашего монитора должно быть указано в инструкции к экрану – обратитесь к ней за помощью, либо нагуглите. На этом шагу Windows лишь покажет образцы изображений для точной калибровки.

- Нажмите Далее и приступайте к экспериментам.

- Настройка контраста поможет установить значения для правильного отображения яркости светлых тонов. Опять же, ориентируйтесь по подсказкам на экране и изображениях-образцах, а затем настройте картинку в меню самого монитора.

- Далее идет настройка цветового баланса. Тут уже калибровка происходит средствами системы (хотя почти у каждого монитора в меню есть возможность изменить цветовой баланс – попробуйте поиграться с этими параметрами тоже.

- Вам надо следить за тем, чтобы большие полосы на экране оставались максимально серыми. Если заметите примеси других цветов, устраните их ползунками красного, зеленого или синего цвета.

- На завершающем этапе вы можете сравнить созданные вами настройки цвета с предыдущим пресетом. Для этого нажмите на Прежняя калибровка. Кнопка Текущая калибровка отобразит созданные вами параметры.

- Чтобы сохранить новые настройки, нажмите Готово. Кнопка Отмена вернет все в прежнее состояние.
Как настроить ClearType
Обратите также внимание на пункт Запустить средство настройки ClearType после нажатия кнопки «Готово». С его помощью вы сможете настроить качество отображения шрифтов на экране. Рекомендуем вам потратить еще три минуты, дабы максимально точно подстроить работу монитора.
На этих двух скриншотах выше вы можете увидеть разницу между включенной (сверху) и отключенной (снизу) технологией ClearType. Вряд ли кто-то захочет добровольно ее отключать, но вот кому-то определенно понадобится более точная настройка.
- Если у вас больше одного подключенного монитора, тогда Windows предложит выбрать, для какого монитора произвести настройку ClearType. Можно задать параметры сразу для двух экранов, а можно только для одного.

- На следующем этапе система проверит, установлено ли у вас оптимальное расширение экрана, так как этот показатель очень сильно влияет на качество отображаемых элементов. Вряд ли у кого-то из вас возникнут проблемы с этим, но ради галочки Windows проведет лишнюю проверку.

- Затем система предложит вам пять наборов текста с разными параметрами. Внимательно посмотрите на каждый из них и укажите, какой вам нравится больше всего. Шрифты после этого будут подстраиваться соответственно вашим предпочтениям.

- По завершению настройки первого монитора мастер перейдет ко второму, третьему и так далее. В конце вы увидите сообщение, что настройка текста на мониторах успешно завершена.

Если вы хотите настроить ClearType без калибровки экрана, тогда сделать это можно следующими способами:
- Нажмите Win + R и введите cttune.
- Откройте Параметры и окно поиска введите ClearType. Система сразу же выведет в поисковой выдаче мастера настройки ClearType.
- Нажмите Win + R и введите control. В открывшейся Панели управления перейдите в Оформление и персонализация — Шрифты. В левой части экрана нажмите Настройка текста ClearType.

После этого выполните настройку шрифтов, как это описано выше. Потратьте несколько минут на тонкую калибровку ваших экранов. Результатом трудов станет более приятная глазам картинка, что крайне положительно скажется на вашем опыте использования своего девайса.
wp-seven.ru
Как на андроид сделать калибровку экрана
Практически каждое устройство на Андроид (будь то планшет или телефон) имеет сенсорный экран. Многие владельцы гаджетов могли заметить на своих устройствах, что экран не хочет слушаться. Вы делаете нажатие пальцем или стилусом в одной части экрана, а действие происходит в абсолютно другой. Возможны случаи, когда сенсорный экран на андроиде реагирует на ваше нажатие через определенное время или вовсе не откликается. Решить эти проблемы в большинстве случаев позволяет калибровка экрана.
Что собой представляет данный процесс
Необходимость в калибровке очень просто определить: достаточно включить клавиатуру на вашем гаджете и нажать какую-либо клавишу. К примеру, если при касании буквы «Е» у вас печатаются смежные буквы «К» или «Н», то это говорит о необходимости срочной калибровки.
Также данная процедура необходима в ряде других случаев, в частности:
- рекомендуется регулярно выполнять настройку сенсора каждые два или три месяца;
- после установки защитной пленки;
- при попадании внутрь телефона или планшета влаги;
- после ремонта, в частности замены тачскрина или экрана.
Прежде чем откалибровать сенсор, убедитесь, что причиной этой проблемы не стала защитная пленка. Иногда очистка защитного стекла поможет улучшить работу сенсора телефона.
Калибровка без помощи сторонних программ
Система Андроид имеет весьма широкий функционал, который позволяет сделать множество вещей, касаемо настройки гаджета. В большинстве моделей на операционной системе Android 4+ имеется соответствующий пункт в меню настроек.
Чтобы откалибровать сенсор телефона или планшета через стандартное меню, необходимо выполнить следующие действия:
- Перейдите в настройки вашего гаджета.
- Выберете подпункт «Настройка телефона». В некоторых случаях функция калибровки может находиться в подпункте «Экран».
- Выберете пункт «Калибровка».
Данная процедура предусматривает последовательное нажатие на точки в различных частях дисплея. Ваша цель – как можно точнее нажать на необходимую точку (крестик), чтобы смартфон запомнил правильные настройки. После окончания процедуры, проверьте на стандартной сенсорной клавиатуре телефона правильность отклика.
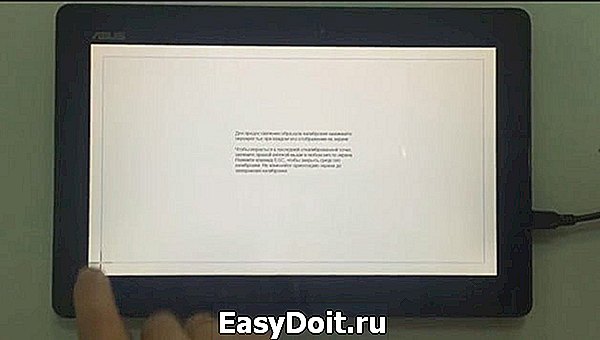
Некоторые модели на андроиде не имеют стандартной функции. Решением мажет стать настройка черезинженерное меню. Это специальные команды операционной системы, которые позволяют выполнить более тонкую настройку устройства. Для каждой конкретной модели инженерное меню вызывается специальной комбинацией символов. В нем вы сможете выполнить калибровку.

Стоит учитывать, что инженерное меню – это вариант для продвинутых пользователей, так как неверно выбранные настройки могут привести к некорректной работе гаджета . Перед использованием этого варианта мы настоятельно рекомендуем ознакомиться со всей доступной информацией по данному вопросу для вашей модели. Сделать это можно на различных сайтах и форумах, в частности на 4pda.
Использование специализированных программ
Если в настройках вашего телефона или планшета все-таки не оказалось необходимой функции, а выполнять настройку чрез инженерное меню вы не хотите, можно загрузить специальное приложение. Это быстрый и удобный способ настроить сенсор.
Для этого необходимо перейти в Google Play (магазин приложений для андроид), а потом в строке поиска приложений ввести строку «display calibration». Поиск выдаст вам огромное множество различных приложений, каждое из которых способно откалибровать сенсорный дисплей.

Перед скачиванием обратите внимание на рейтинг данной программы, при этом обязательно почитайте комментарии других пользователей. Это поможет найти наилучшее приложение, а также исключит возможность скачивания вредоносного программного обеспечения. После того как программа загрузится на ваш телефон, выполните предлагаемые ею действия. Также почитать о разнообразии подобных приложений можно на страницах форума 4pda.
poandroidam.ru