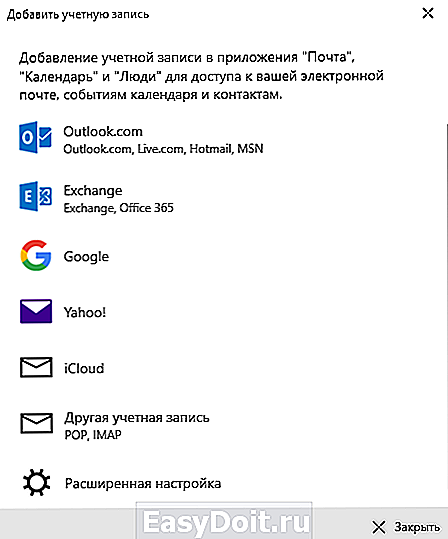Настройка почты в Windows 10
Настройка почты в Windows 10
- POP: pop.mastermail.ru порт 110
- IMAP: imap.mastermail.ru порт 143
- SMTP: smtp.mastermail.ru порт 25 или 2525
Параметры серверов для защищенного соединения
- POP: pop.mastermail.ru порт 995
- IMAP: imap.mastermail.ru порт 993
- SMTP: smtp.mastermail.ru порт 465
В этом примере мы настроим работу почтовой программы Windows 10 с почтовым ящиком по протоколу IMAP. Откройте приложение «Почта» и добавьте новую учетную запись.
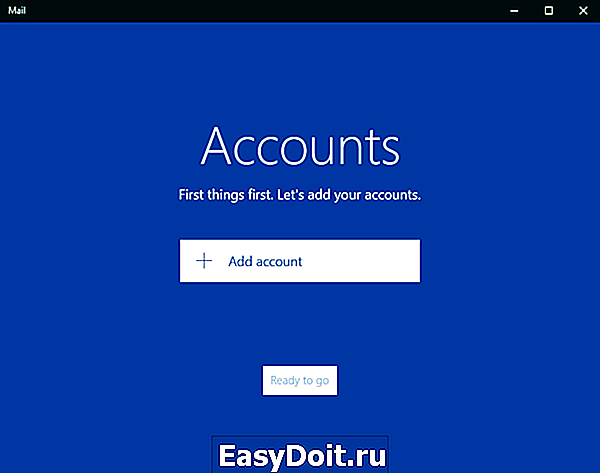
Выберите последний пункт «Расширенная настройка».

В новом диалоговом окне выберите пункт под заголовком «Интернет-почта».
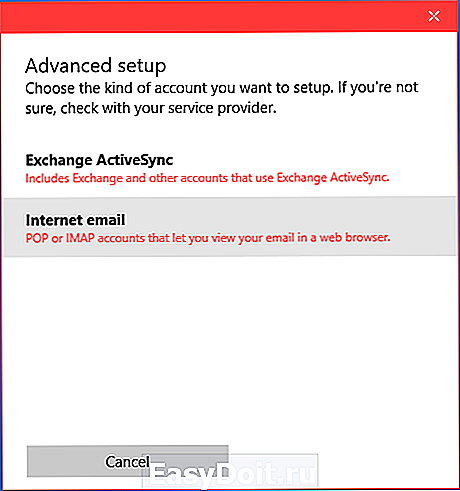
На следующем шаге укажите параметры и данные для Вашей учетной записи.
- Имя учетной записи: укажите понятное Вам название этой учетной записи
- Ваше имя: имя которое будет отображаться в поле «От» у получателей Ваших писем
- Сервер входящей почты: imap.masterMAIL.ru. Если Вы используете для работы с почтой POP протокол, то укажите сервер входящей почты pop.masterMAIL.ru и в типе учетной записи выберите POP
- Тип учетной записи: IMAP4
- Имя пользователя: полный адрес Вашего почтового ящика. Например [email protected]
- Пароль: пароль почтового ящика
- Сервер исходящей почты (SMTP): smtp.masterMAIL.ru
Установите настройки безопасности:
- «Сервер исходящей почты требует выполнения проверки подлинности»
- «Используйте те же самые имя пользователя и пароль для отправки электронной почты»
- «Запрашивать SSL для входящей почты»
«Запрашивать SSL для исходящей почты»

Нажмите «Вход» и ожидайте завершение процесса создания учетной записи.
masterhost.ru
Настройка почты в Windows 10
Для Windows 10 существует множество почтовых клиентов, которые уже давно зарекомендовали себя как удобные и надежные средства передачи информации. В данной статье мы рассмотрим настройку наиболее популярных почтовых приложений, а именно: Outlook, The Bat!, Mozilla Thunderbird.
Настройка Outlook
- Outlook располагает массой возможностей, однако рядовые пользователи, как правило, используют приложение в качестве органайзера. Рассмотрим подробный вариант настройки.
- Переходим в Панель управления и нажимаем пункт «Почта».
- В настройках почты есть несколько пунктов: «Учетные записи», «Файлы данных», «Конфигурации». Нас интересует первый.
- Во вкладке «Электронная почта» нажимаем кнопку «Создать» и добавляем новую учетную запись. Заполняем все поля.
- Остановимся на выборе службы. Здесь рекомендуем назначить POP или IMAP. Жмем «Далее». Здесь важно отменить безопасную проверку пароля, так как она в будущем может блокировать передачу корреспонденции.
- Переходим в «Другие настройки». Нас интересует сервер исходящей почты, в котором необходимо осуществить проверку подлинности SMTP-сервера. Соответственно, устанавливаем галочку напротив пункта.
- Переходим во вкладку «Дополнительно». Проверяем номера портов сервера.
 Настройка MS Outlook
Настройка MS Outlook
2. При необходимости пользователь может проверить конфигурацию учетной записи, воспользовавшись соответствующей функцией. При появившемся окне с предупреждением нажмите «Да» и дождитесь окончания проверки. Если в процессе вы получили сообщение «При обработке результатов проверок возникли ошибки», вернитесь назад и проверьте все настройки. Работа по настройке Outlook завершена.
Настройка The Bat!
- Приложение TheBat! является одним из самых популярных в мире почтовых клиентов. Оно не только обеспечивает стабильность работы в передаче электронной корреспонденции, но и поддерживает множество электронных ящиков. В нем есть спам-фильтр и автоматический сортировщик. Далее рассмотрим, как настроить данную программу.
- В первом окне нажмем кнопку «Далее» и начинаем устанавливать параметры.
- Для получения почты будем использовать IMAP. В качестве адреса сервера – imap.net. Портом будет служить 993.
- В качестве соединения рекомендуем выбрать TLS.
- Нажмем «Далее» и переходим в пункт «Исходящая почта». Здесь устанавливаем SMTP.net. В качестве соединения используем «Обычное», порт – 465.
- Не забываем поставить галочку напротив пункта «Мой сервер SMTP требует аутентификации».
- Вновь жмем «Далее» и переходим к сведениям. Здесь вводим имя, назначаем имя ящика.
- Перед нами открывается диалоговое окно программы, в котором уже можно работать. Но прежде рассмотрим раздел «Ящик». Именно в нем есть пункт, который позволит нам создавать новые почтовые ящики, которые придется настраивать каждый раз аналогичным образом.
- Воспользуемся пунктом «Свойства почтового ящика», чтобы пройти аутентификацию.
- Нажимаем «Транспорт», далее выбираем «Аутентификация».
- Теперь нам нужно выбрать пункт «Использовать указанные ниже параметры», ввести имя пользователя и пароль.
 Пункт «Свойства почтового ящика»
Пункт «Свойства почтового ящика»
2. В случае возникновения проблем можно перейти в пункт «Журнал работы», расположенный в разделе «Ящик». В нем подробно излагаются ошибки, которые возникли в процессе настройки.
Настройка Mozilla Thunderbird
- Данный почтовый клиент характеризуется конфигурируемым интерфейсом. В нем предусмотрены фильтрация спам-рассылок и сортировка писем. При отправке корреспонденции можно уменьшать (архивировать) вложения. Причем сжатие выполняется без повреждений информации за счет уникальных алгоритмов.
- Как только программа будет установлена, сразу переходим к локальным папкам и включаем возможность импортирования из Outlook.
- Воспользуемся разделом «Инструменты». В нем есть пункт «Параметры учетной записи». Переходим к «Действия …» и добавляем учетную запись почты.
- Если вы не желаете ждать определение параметров выбранного ящика, достаточно нажать кнопку «Остановить».
2. На этом настройку Mozilla Thunderbird можно считать оконченной.
Таким образом, приложение от Mozilla проще всех поддается настройке. Однако каждая из перечисленных программ по-своему хороша, а потому выбор конкретной остается за пользователем.
besthard.ru
Как настроить почту в Windows 10
Существует множество почтовых приложений для компьютера под управлением Windows 10. В последних версиях операционной системы предустановлено доверенное приложение почты с Microsoft Store. Для получения возможности нормального использования множества предустановленных приложений нужно будет создать новую учетную запись Microsoft.
Данная статья расскажет как настроить почту в Windows 10. Много пользователей даже не догадываются о возможностях предустановленного приложения почты. Теперь не нужно каждый раз открывать браузер, чтобы быстро проверить новую почту. Сейчас достаточно добавить нужный почтовый ящик в приложение почты и правильно настроить синхронизацию данных.
Если же у Вас установленная операционная система с оригинального образа, тогда Вы получите множество доверенных предустановленных приложений с магазина, в том числе и приложение почты. В случае использования не оригинального образа системы, возможно Вам придется установить приложение почты с магазина. Вам достаточно перейти по ссылке ниже для начала установки.

В принципе можно самостоятельно открыть магазин приложений, в котором нужно найти приложение Почта и Календарь. А также при попытке получения приложения по вышеуказанной ссылке в браузере, пользователю будет предложено открыть Microsoft Store. Процесс установки приложений с магазина действительно простой, достаточно нажать кнопку Install.
Первым делом стоит выделить удобный пользовательский интерфейс приложения почты. Все основные элементы вынесены на левую панель программы. Приложения почты удобно использовать как на обычных компьютерах, так и на устройствах со сенсорными дисплеями. В сравнении с конкурентами удобность интерфейса действительно располагается на несколько шагов впереди.
Дополнительно в пользователя есть возможность настроить параметры персонализации приложения. К полезным возможностям по настройке персонализации интерфейса можно отнести возможности: включения темной темы, изменения интервалов между папками и сообщениями, установка фоновых изображений для приложения.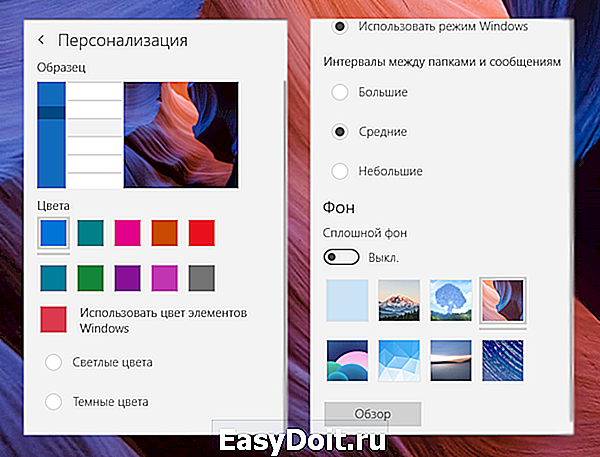
В случае авторизации в системе учетной записью от Microsoft произойдет автоматическое добавление учетной записи в приложение почты. После первого запуска приложения в пользователя уже будет возможность использовать приложения почты по максимуму. Вместе с учетной записью Microsoft в пользователя есть возможность добавления и других учетных записей.
- Перейдите в раздел приложения: Параметры > Управление учетными записями > Добавить учетную запись.

- В окне добавления учетных записей выберите Google и введите данные своей учетной записи, после чего нажмите Вход.

- Дальше любым из способов пройдите двуфакторную аутентификацию, по умолчанию достаточно на телефоне подтвердить вход, и на запрос разрешения доступа к Вашему аккаунту Google для приложения почты нажмите кнопку Разрешить.
- Теперь достаточно указать имя, от которого в будущем собственно и будут отправляться сообщения, и нажать кнопку Вход.
После чего пойдет создание учетной записи, и буквально через несколько секунд уже Ваша учетная запись будет успешно настроена. Аналогичным способом также можно добавить и другие записи. Поддерживаются учетные записи Office 365, Exchange, Outlook.com, Gmail, Yahoo и много других с использованием расширенной настройки учетных записей в процессе добавления.
Синхронизация
В пользователя есть возможность дополнительно настроить параметры синхронизации каждой учетной записи. Зачастую пользователи полностью отключают синхронизацию данных для всех учетных записей с целью экономии заряда батареи.
Выберите ранее добавленную учетную запись и нажмите кнопку Изменить параметры синхронизации почтового ящика. При необходимости можно загружать новые сообщение хоть каждые 15 минут или при получении.

Рекомендуем загружать новые сообщения на основе уровня использования почтового клиента. Если Вы получите много писем в течении одного для или не будете заходить в свою учетную запись несколько дней, параметры синхронизации учетной записи будет установлена таким образом, чтобы сохранились все данные и получилось сэкономить заряд устройства.
Доверенное приложение почты с магазина поддерживает возможность использования нескольких разных учетных записей в Windows 10. Пользователю достаточно добавить нужную учетную запись в приложение почты, чтобы получить возможность читать, и отправлять сообщения. Согласитесь, это значительно удобней чем постоянно открывать окно браузера.
windd.ru
Как настроить Почту в операционной системе Windows 10?

В операционной системе Windows 10 в качестве почтового приложения можно использовать как встроенный софт, так и сервисы сторонних разработчиков. Поэтому рассмотрим несколько вариантов настройки и использования почты.
Штатный почтовый клиент Windows 10 и его настройка
Встроенный почтовый клиент Метро-интерфейса Windows 10 под названием «Почта» можно настроить следующим образом.
- Жмём «Пуск» и среди плиток Метро выбираем приложение «Почта» (оно расположено рядом с приложением «Календарь»).
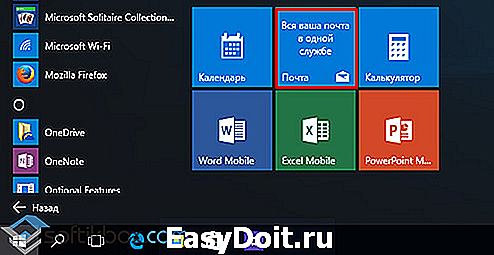
- Откроется окно с приветствием. Нажимаем кнопку «Начало работы».

- Появится окно с добавлением учётной записи. Нажимаем «Добавить».

- Из списка выбираем почтовый сервис.
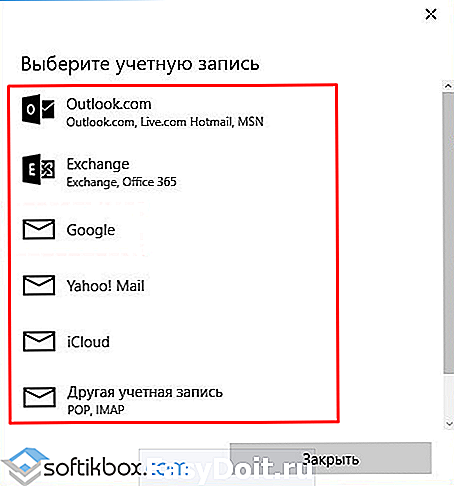
- Рассмотрим пример настройки почты на аккаунте Google. Вводим адрес электронной почты и жмём «Далее».

- Вводим пароль от почтового ящика и нажимаем «Войти».

- Чтобы почта Gmail была доступна для просмотра с плиток Метро, в следующем окошке жмём на кнопку «Разрешить».

- После этого начнётся синхронизация приложения с почтой Google. Точно также можно настроить почту от Mail, Yahoo! Icloud.
Если вы заметили, то в списке быстрого доступа к почте нет аккаунта Yandex. Его нужно добавлять отдельно. Для этого выполняем следующие действия:
- Нажимаем на шестерёнку, которая отвечает за вызов настройки и выбираем раздел «Учётные записи».

- Нажимаем «Добавить учётную запись». Из списка выбираем «Расширенная настройка».
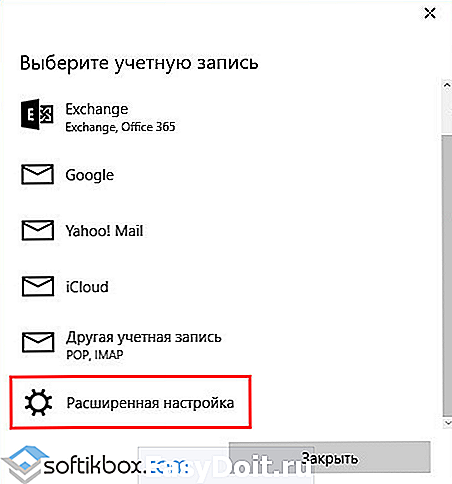
- Откроется новое окно. Выбираем «Интернет-почта».

- Чтобы подключить Yandex в Windows 10, необходимо зайти в почтовый ящик и в настройках выставить следующие параметры. Вход осуществляем через браузер.
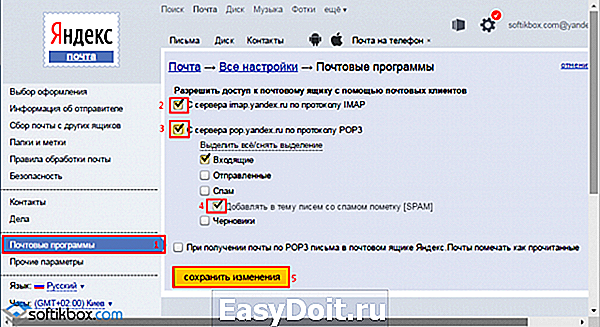
- Далее необходимо определиться с протоколом почты POP или IMAP. Первый работает по принципу выгрузки и удаления писем. Второй более защищенный и письма после выгрузки в почтовую программу не срезу удаляются. Чтобы определиться с протоколом, вводим в поисковую строку запрос «Яндекс.Почта IMAP». Открываем первую ссылку.

- Копируем адреса почтовых серверов.
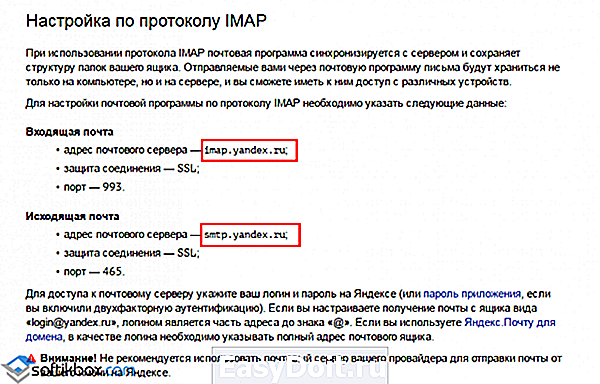
- Возвращаемся к настройкам почты. Вводим название ящика, собственный ник, вставляем скопированный адрес сервера входящей почты, выбираем протокол IMAP. Жмём «Далее».

- В новом окне вводим адрес ящика, пароль и вставляем протокол исходящей почты. Жмём «Готово».

- Начнётся синхронизация писем.
Также встроенное приложение от Windows 10 позволяет настроить временные параметры получения почты. Можно указать, за какой период стоит загрузить почту, задать время подгрузки писем, вовсе отключить синхронизацию.

Как настроить почту Outlook в Windows 10?
Операционная система Windows 10 работает с такими версиями почтовой программы Outlook, как:
- Outlook 2013
- Офис 365
- Outlook 2010
- Outlook 2007
Чтобы настроить данную программу, выполняем следующее:
- Жмём «Пуск», «Панель управления», выбираем «Почта».
softikbox.com
Настройка электронной почты в приложении «Почта» для Windows 10
Примечание: Мы стараемся как можно оперативнее обеспечивать вас актуальными справочными материалами на вашем языке. Эта страница переведена автоматически, поэтому ее текст может содержать неточности и грамматические ошибки. Для нас важно, чтобы эта статья была вам полезна. Просим вас уделить пару секунд и сообщить, помогла ли она вам, с помощью кнопок внизу страницы. Для удобства также приводим ссылку на оригинал (на английском языке).
Если вы входите в Windows 10 с помощью учетной записи Майкрософт с адресом Outlook.com, Live, Hotmail или MSN, она добавляется в приложения «Почта» и «Календарь». Вы также можете добавить в них многие другие учетные записи электронной почты, чтобы отправлять и получать сообщения, создавать события и управлять ими.
Вы видите сообщение о том, что ваша учетная запись устарела? Возможно, вам потребуется обновить параметры учетной записи. Для получения дополнительных сведений ознакомьтесь со статьей устранение неактуальной учетной записи .
Вы настроили электронную почту, но не видите свои сообщения? Измените параметры синхронизации почтового ящика.
Добавление новой учетной записи электронной почты
Откройте Почту, нажав кнопку «Пуск» и выбрав пункт Почта.
Открыв Почту в первый раз, вы увидите страницу приветствия. Чтобы начать работу, щелкните Добавить уч. запись.
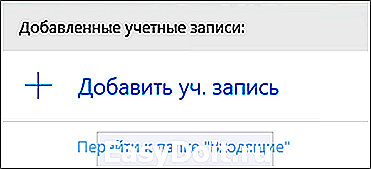
Если вы пользовались Почтой раньше, в нижней части области навигации слева выберите Параметры , а затем — Управление учетными записями.
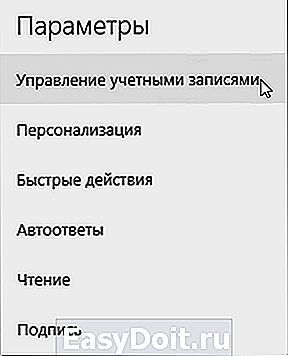
Примечание: На телефоне или планшете нажмите кнопку с многоточием внизу страницы, чтобы открыть раздел Параметры.
Выберите Добавить уч. запись.

Выберите тип добавляемой учетной записи.

Чтобы просмотреть все варианты, возможно, потребуется прокрутить вниз содержимое диалогового окна Добавить учетную запись.
При выборе варианта Google вам потребуется войти в свою учетную запись Google, ввести код двухфакторной проверки подлинности, если вы включили эту функцию безопасности, и предоставить Windows разрешение на доступ к данным. Нажмите кнопку Разрешить, и учетная запись будет создана.
При выборе другой учетной записи электронной почты вам потребуется выполнить особые инструкции, приведенные в разделе Особые инструкции для других учетных записей ниже.
Введите нужные сведения и нажмите кнопку Войти. Для большинства учетных записей достаточно указать свой электронный адрес, пароль и имя учетной записи. Имя учетной записи будет отображаться на левой панели приложения Почта для Windows 10, а также в области «Управление учетными записями».
Примечание: Если появится сообщение «Сведения об этой учетной записи не найдены. Проверьте электронный адрес и повторите попытку», нужно будет три раза нажать кнопку Повторить, пока она не изменится на Дополнительно. Нажмите кнопку Дополнительно и следуйте инструкциям, приведенным в следующем разделе.
Нажмите кнопку Готово. Синхронизация данных начнется сразу после настройки учетной записи.
Примечание: Синхронизация учетной записи может занять несколько минут. В это время в области сообщений может отображаться сообщение «Синхронизация не выполнялась». Если оно не исчезает, см. статью Устранение ошибок синхронизации Почты и Календаря в Windows 10.
Добавление учетной записи с помощью расширенной настройки
Существует два способа доступа к параметрам расширенной настройки для учетной записи электронной почты:
Нажмите кнопку Дополнительно, если автоматическая настройка почты завершилась сбоем (см. этап 3 выше).
В окне Выбор учетной записи на этапе 2 Нажмите Дополнительно настройку . Параметр » Расширенная настройка » — последний вариант в списке, и, возможно, потребуется прокрутить его, чтобы просмотреть.
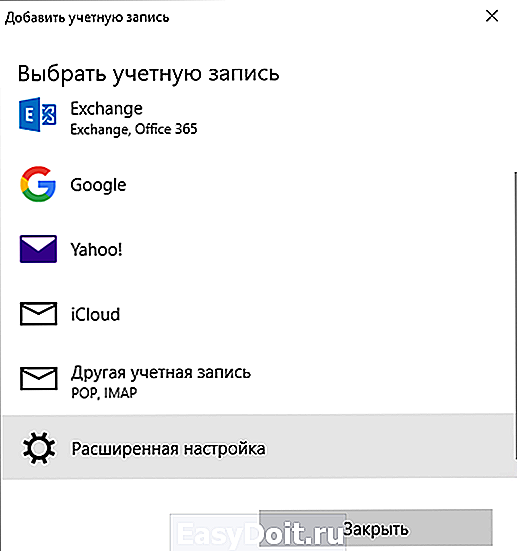
Вы можете выбрать тип учетной записи Exchange ActiveSync или Почта в Интернете. Если администратор не предписал использовать Exchange ActiveSync, выберите пункт Почта в Интернете.
Введите следующие сведения в окне Расширенная настройка:
Адрес электронной почты Это имя будет отображаться в левой области почтового приложения.
Имя пользователя Это ваш полный адрес электронной почты.
Защищен Введите пароль учетной записи.
Имя учетной записи Это имя будет отображаться в левой области почты для Windows 10, а также на панели Управление учетными записями. Вы можете выбрать нужное имя.
Отправлять сообщения с использованием этого имени Введите имя, которое будет отображаться получателям при получении вашего сообщения.
Сервер входящей почты Эти сведения можно получить у поставщика услуг Интернета или у администратора. Обычно адрес сервера входящей почты имеет формат mail.contoso.com или imap.google.com . Для многих учетных записей электронной почты эти сведения можно найти в справочнике по именам серверов POP и IMAP.
Тип учетной записи Выберите протокол POP3 или IMAP4. Большинство учетных записей электронной почты используют IMAP4. Если вы не знаете, какой из них вы хотите выбрать, обратитесь к своему ПОСТАВЩИКу услуг Интернета.
Сервер исходящей почты (SMTP) Эти сведения можно получить у поставщика услуг Интернета или у администратора. Обычно адрес сервера исходящей электронной почты имеет формат mail.contoso.com или smtp.contoso.com .
По умолчанию установлены все четыре флажка в нижней части окна. Для большинства учетных записей не требуется изменять эти параметры.
Ваш поставщик услуг электронной почты сможет предоставить вам параметры, которые нужно ввести при расширенной настройке. Но имейте в виду, что необходимые параметры для популярных поставщиков услуг электронной почты приведены в нашей статье Ссылки на имена POP- или IMAP-серверов.
Когда вся необходимая информация будет введена, нажмите кнопки Войти > Готово.
Примечание: Если вам нужно добавить учетную запись, отличную от Gmail, см. статью Особые инструкции для других учетных записей.
Устранение неполадок
Если у вас возникают проблемы с настройкой учетной записи, попробуйте сделать следующее:
Если вы выполнили обновление до Windows 10, необходимо будет повторно добавить свои учетные записи в приложение «Почта» для Windows 10.
Проверьте свой адрес электронной почты и пароль. Пароли необходимо вводить с учетом регистра.
Если вы видите последние сообщения, но не старые, вероятно, вам нужно изменить период синхронизации электронной почты.
Если вы видите сообщение о том, что ваша учетная запись устарела, вам, возможно, потребуется обновить пароль, поступающий или исходящий сервер или параметры SSL. Для получения дополнительных сведений ознакомьтесь со статьей устранение неактуальной учетной записи .
Особые инструкции для других учетных записей
Если для учетной записи iCloud включена двухфакторная проверка подлинности, чтобы добавить ее в приложение «Почта», потребуется создать пароль приложения.
Выберите ссылку Создание пароля в разделе «Пароли приложений».
Следуйте инструкциям на экране.
Мы добавили поддержку OAuth для учетных записей Yahoo! в Windows 10 Creators Update. Чтобы установить обновление Creators Update, перейдите на сайт скачивания программного обеспечения и нажмите Обновить. Дополнительные сведения см. в статье об обновлении Windows 10 Creators Update.
Дополнительные действия, которые можно выполнить, если у Yahoo! не удается синхронизировать учетную запись с почтой для Windows 10. не удается синхронизировать учетную запись Yahoo! с почтой для Windows 10.
Если у вас есть японская компания Yahoo! Учетная запись электронной почты, необходимо выполнить указанные ниже действия.
Вам потребуется добавить Yahoo! учетную запись IMAP. Для этого выполните действия, описанные в разделе Добавление учетной записи с помощью расширенной настройки , описанной выше, с помощью imap.mail.yahoo.co.jp для сервера входящей почты и smtp.mail.yahoo.co.jp для сервера исходящей почты.
Для синхронизации почтового ящика QQ с приложениями «Почта» и «Календарь» необходимо включить в QQ поддержку IMAP.
Войдите в свою учетную запись QQ.
Выберите Параметры _гт_ учетная запись _гт_ POP3/IMAP/SMTP/Exchange/CardDAV/CalDAV _гт_ найти службу IMAP/SMTP _гт_ Открыть.
Для включения этой службы может потребоваться отправить текстовое сообщение. После нажатия кнопки Открыть в действии 2 может появиться диалоговое окно с запросом на использование телефона для отправки сообщения на отображаемый телефонный номер.
После отправки текстового сообщения QQ откроется новое диалоговое окно с кодом авторизации. Скопируйте код авторизации так, как это нужно, чтобы добавить свою учетную запись почты QQ в приложениях «почта» и «Календарь».
В приложениях «почта» и «Календарь» удалите учетную запись QQ и добавьте ее снова, используя код авторизации.
Теперь ваша учетная запись QQ должна синхронизироваться автоматически.
При попытке подключения учетной записи GMX.de или WEB.de к приложениям «Почта» и «Календарь» в ваш почтовый ящик GMX.de или WEB.de придет письмо с инструкциями по предоставлению доступа.
В веб-браузере войдите в свою учетную запись GMX.de или WEB.de.
Найдите письмо с инструкциями по подключению учетной записи к приложениям «Почта» и «Календарь» и выполните их.
После этого ваша учетная запись должна автоматически синхронизироваться с приложениями «Почта» и «Календарь».
support.office.com


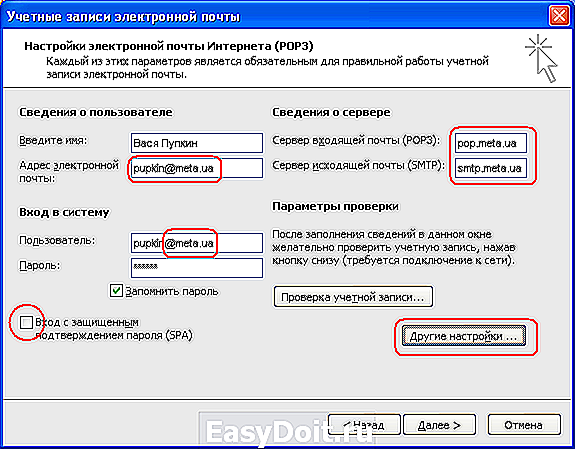 Настройка MS Outlook
Настройка MS Outlook
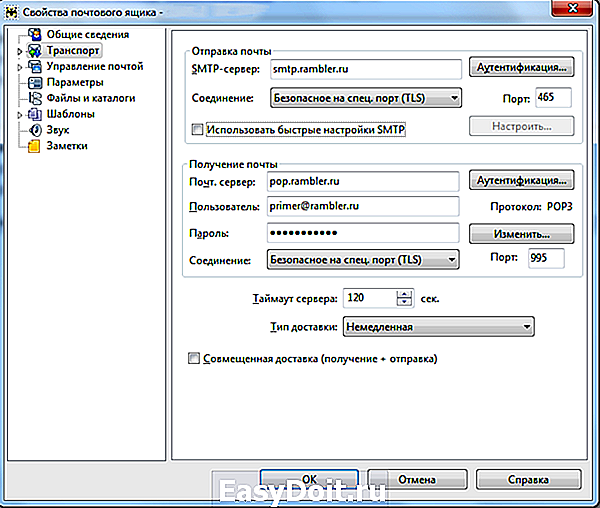 Пункт «Свойства почтового ящика»
Пункт «Свойства почтового ящика»