Не открывается меню пуск в Windows 10
Не открывается меню пуск в Windows 10
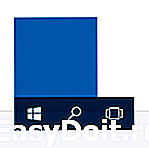 После обновления до Windows 10 многие (судя по комментариям) столкнулись с проблемой, заключающейся в том, что новое меню Пуск не открывается, также не работают и некоторые другие элементы системы (например, окно «Все параметры»). Что делать в этом случае?
После обновления до Windows 10 многие (судя по комментариям) столкнулись с проблемой, заключающейся в том, что новое меню Пуск не открывается, также не работают и некоторые другие элементы системы (например, окно «Все параметры»). Что делать в этом случае?
В этой статье я собрал способы, которые могут помочь если у вас не работает кнопка Пуск после обновления до Windows 10 или установки системы. Надеюсь, они помогут решить возникшую проблему.
Обновление (июнь 2016): Майкрософт выпустила официальную утилиту для исправления работы меню Пуск, рекомендую начать именно с неё, а если не поможет, вернуться к этой инструкции: Утилита исправления меню Пуск Windows 10.
Перезапуск explorer.exe
Первый способ, которые иногда помогает — простой перезапуск процесса explorer.exe на компьютере. Чтобы проделать это, сначала нажмите клавиши Ctrl+Shift+Esc чтобы открыть диспетчер задач, а затем нажмите кнопку «Подробнее» внизу (при условии, что она там есть).
На вкладке «Процессы» найдите процесс «Проводник» (Windows Explorer), кликните по нему правой кнопкой мыши и нажмите «Перезапустить».

Возможно, после перезапуска меню Пуск заработает. Но срабатывает это далеко не всегда (только в тех случаях, когда особой проблемы на самом деле нет).
Заставляем меню Пуск открываться с помощью PowerShell
Внимание: этот способ одновременно помогает в большинстве случаев при проблемах с меню пуск, но так же может нарушить работу приложений из магазина Windows 10, учитывайте это. Рекомендую сначала использовать следующий вариант исправить работу меню Пуск, а если он не поможет, вернуться к этому.
Во втором способе будем использовать PowerShell. Поскольку Пуск и, вероятно, поиск у нас не работают, для того, чтобы запустить Windows PowerShell, зайдите в папку Windows System32 WindowsPowerShell v1.0
В этой папке найдите файл powershell.exe, кликните по нему правой кнопкой мыши и выберите запуск от имени Администратора.

Примечание: еще один способ запустить Windows PowerShell от имени Администратора — кликнуть правой кнопкой мыши по кнопке «Пуск», выбрать «Командная строка (администратор)», а в командной строке набрать «powershell» (при этом отдельное окно не откроется, команды можно вводить прямо в командной строке).
После этого, запустите следующую команду в PowerShell:
Get-AppXPackage -AllUsers | Foreach
По завершении ее выполнения, проверьте, получается ли открыть меню Пуск теперь.
Еще два способа исправить проблему, когда Пуск не работает
В комментариях также были предложены следующие решения (они могут помочь, в случае если после исправления проблемы одним из первых двух способов, после перезагрузки кнопка Пуск снова не работает). Первое из них — использование редактора реестра Windows 10, для его запуска, нажмите клавиши Win+R на клавиатуре и введите regedit затем выполните следующие шаги:
- Зайдите в раздел HKEY_CURRENT_USER Software Microsoft Windows CurrentVersion Explorer Advanced
- Кликните в правой части правой кнопкой мыши — Создать — DWORD и задайте имя параметра EnableXAMLStartMenu (если только этот параметр уже не присуствует).
- Дважды кликните по данному параметру, задайте значение 0 (ноль для него).
Также, по имеющейся информации, проблема может быть вызвана русским именем папки пользователя Windows 10. Тут поможет инструкия Как переименовать папку пользователя Windows 10.
И еще один способ из комментариев от Алексея, по отзывам тоже у многих срабатывающий:
Была подобная проблема (меню Пуск — это сторонняя программа которая требует часть производительности для своей работы). решил проблему просто: свойства компьютера, снизу слева безопасность и обслуживание, по центру экрана «обслуживание», и выбрать начать. через полчаса все проблемы которые были у Windows 10 были исчезли. Примечание: чтобы зайти быстро в свойства компьютера можно нажать правой кнопкой по Пуск и выбрать пункт «Система».
Создание нового пользователя
Если ничто из описанного выше не помогло, вы можете также попробовать создать нового пользователя Windows 10, через панель управления (Win+R, затем ввести Control, чтобы попасть в нее) или командную строку (net user Имя_пользователя /add).
Обычно, для вновь созданного пользователя меню пуск, настройки и рабочий стол работают как положено. Если вы использовали этот способ, то в дальнейшем вы можете перенести файлы предыдущего пользователя в новую учетную запись и удалить «старый» аккаунт.
Что делать, если указанные способы не помогают
Если ни один из описанных способов не решил проблемы, то могу предложить лишь воспользоваться одним из методов восстановления Windows 10 (возврат в исходное состояние), либо, если вы недавно обновились — выполнить откат до предыдущей версии ОС.
А вдруг и это будет интересно:
Почему бы не подписаться?
Рассылка новых, иногда интересных и полезных, материалов сайта remontka.pro. Никакой рекламы и бесплатная компьютерная помощь подписчикам от автора. Другие способы подписки (ВК, Одноклассники, Телеграм, Facebook, Twitter, Youtube, Яндекс.Дзен)
31.03.2018 в 17:30
Спасибо огромное, недавно удалил папку пользователи и все перестало работать в том числе и пуск. Но тут вы рассказали как решить и все очень круто. Помог способ с повершел.
16.04.2018 в 20:52
Спасибо, помогло с проводником)
19.04.2018 в 15:07
Настолько «отличная» система, просто до нервного тика. полчаса назад поставил, уже не работает пуск и поиск, до этого стояла стабильно пару месяцев, дальше бесконечные обновления в рандомное время. а про выключить комп вообще можно забыть — будет настраивать эти обновления еще полночи.
05.05.2018 в 22:18
обновился до 1803 и …дальше без матов писать нечего! Первым отвалился «пуск», за ним центр уведомлений и параметры! Даже откатиться не получается — все диалоговые окна выдают разные ошибки! Это че за пляски?
07.05.2018 в 08:23
Антивирусов сторонних при обновлении не стояло? Они могут так влиять.
10.05.2018 в 20:15
Спасибо! Помогло через powershell
20.05.2018 в 08:15
Помог способ с PowerShell! Спасибо!
16.06.2018 в 08:08
Похоже, Microsoft не дремлет и продолжает пакостить своими непроверенными обновлениями. В W-10 pro (обновлена до последней версии) 15.06.18 прошла автоматическая установка обновления безопасности. После этого Кнопка «Пуск» не работает. На панели задач у большинства закрепленных программ не работает контекстное меню. Точки восстановления не работают. Команда sfc /scannow восстановить системные файлы не может. Обновление не удаляется. Ни редактирование реестра о котором путем добавления параметра EnableXAMLStartMenu в ключ HKEY_CURRENT_USERSoftwareMicrosoftWindowsCurrentVersionExplorerAdvanced ни команда Get-appxpackage… не дает ничего. Видимо придется переустанавливать ОС. Может эти вредители вдогонку новое обновление выпустят? Но когда это будет? Компьютером пользоваться чертовски неудобно. Да и что еще всплывет, один Бог знает. Удивляет то, что на форуме микрософт тишина. Неужели я один такой везунчик?
20.06.2018 в 09:11
Не один, всё произошло после установки пака иконок.
28.06.2018 в 09:28
спасибо! помогло автоматическое обслуживание. Действительно запустил и через некоторое время все заработало! : )
12.07.2018 в 16:05
спасибо! мне помогло!
15.07.2018 в 06:20
Как же включить ПУСК? Объясните для чайника. Утилита не работает.
15.07.2018 в 07:15
Так а способы с PowerShell и редактором реестра, описанные выше? вроде бы максимально подробно описал.
19.07.2018 в 18:17
не помогает ничего, к сожалению(
15.08.2018 в 01:37
Спасибо. Мне помог первый способ. Огромная благодарность Вам!
15.08.2018 в 08:54
Огромное спасибо! Помогло
17.08.2018 в 16:33
Спасибо, всё помогло!
21.08.2018 в 20:22
Да что ж это за конченая такая винда что так много проблем обсуждается в интрнете. У меня вообще как ни одно так другое. А с меню пуском так на каждом компе такая лажа, и дома и на работе. Стояла 7-ка проблем никогда не было, а тут
29.08.2018 в 12:16
Спасибо огромное, панель вернулась на место, когда перезапустила проводник в панели задач, ещё раз спасибо)
22.09.2018 в 13:38
Благодарю за советы, помогли)
02.10.2018 в 17:23
Большое спасибо! Первый способ помог сразу!
18.11.2018 в 18:04
Способ с PowerShell помог, спасибо. Мне интересно что конкретно это команда делала
кто-то может вкратце объяснить?
19.11.2018 в 13:47
Она перерегистрировала приложения Windows 10 (а меню пуск, по сути — тоже приложение Windows 10)
10.12.2018 в 22:17
Я тоже перепробовал всё, в том числе и то, что здесь подсказано, да ничего… Исправил случайно — в правом нижнем углу зашёл в окно уведомлений, переключился в режим планшета и, опаньки, там у меня режим окна «Пуск». Полазил там, вышел, оно запускается, ура!
30.05.2019 в 23:38
win+r
cmd
start control
программы
просмотр установленных обновлений
удаляем кривое обновление и перезапускаем компьютер
14.01.2019 в 18:48
Спасибо 1 способ помог
26.01.2019 в 11:36
Спасибо, Помогло с помощью powershell )
09.02.2019 в 19:15
Что делать если даже окно уведомлений не работает? ничего на пуск не работает!
10.02.2019 в 11:50
А способ с powershell опробован?
18.02.2019 в 12:58
К разделу: «Заставляем меню Пуск открываться с помощью PowerShell»
Нажимаем на кнопке «Пуск» правой клавишей мыши и выбираем пункт «Запустить PowerShell (администратор)»
06.03.2019 в 16:08
Ни один из способов не помог на Windows 10 1803, скачал MediaCreationTool с официального сайта MS и через этот инструмент накатил обновления, в итоге обновился до 1809 и все заработало. Господа, избегайте сборок
29.04.2019 в 09:22
спасибо,помогло через проводник.
27.05.2019 в 20:02
Спасибо! Первый способ помог сразу.
02.07.2019 в 11:36
У меня была эта же проблема… И ни один из описанных способов не помог…. Но я ее решила!
Прежде всего установила новую версию StartIsBack (в данный момент это 2.8.6) и поскольку StartIsBack требовал активацию, ее я тоже выполнила. Все, кнопка ПУСК заработала!
09.07.2019 в 20:48
Спасибо! Способ с PowerShell помог! Была такая ситуация: после чистки диска С было удалено 5 гб манифест-файлов из обновлений винды, перестали работать кнопка Пуск, поиск, календарь, громкость и центр уведомлений
13.07.2019 в 14:08
Я тоже использовал Ccleaner и пуск у меня не работал. и восстановил систему через командную строку win+R —> rstrui.exe. после восстановлению скачал Classic Shell. И все хорошо работает.
Примечание: после отправки комментария он не появляется на странице сразу. Всё в порядке — ваше сообщение получено. Ответы на комментарии и их публикация выполняются ежедневно днём, иногда чаще. Возвращайтесь.
remontka.pro
Не работает ПУСК в Windows 10 [решение]
В последнее время у меня перестала работать кнопка ПУСК: при нажатии на нее — ничего не происходит. Если на нее нажимать прямо сразу после загрузки Windows — то ноутбук начинает задумываться, тормозить, но через 20-30 сек. все это проходит.
Кстати, началось все это после обновления ОС (которые я вроде бы отключал). Пробовал откатить систему, удалить обновление — восстановить не получилось. Сносить ОС пока не хотелось бы.
PS у меня ОС Windows 10 64 bits, ноутбук Lenovo G50.
К сожалению, это довольно популярный баг у ОС Windows 10. Происходит чаще всего как раз после обновления системы, установки некоторых приложений, сбоях в работе некоторых служб (кэша шрифтов, например) , и т.д.
В этой статье приведу несколько рекомендаций, которые должны помочь в решении сей проблемы. Перейду сразу к делу.
Что делать, если не работает кнопка ПУСК
1) Попробуйте запустить Start Menu Troubleshooter
Где загрузить Start Menu Troubleshooter: например, с Softpedia ( прим. : с сайта Microsoft в настоящее время загрузить данную утилиту не удается).
Так как проблема эта достаточно популярна, то Microsoft выпустила спец. средство устранения проблемы — Troubleshooter . Логично, что первым советом по восстановлению — будет рекомендация воспользоваться этим инструментом.
Сделать это очень просто: достаточно скачать и запустить ее, после нажать одну кнопку «Далее». См. скрин ниже.
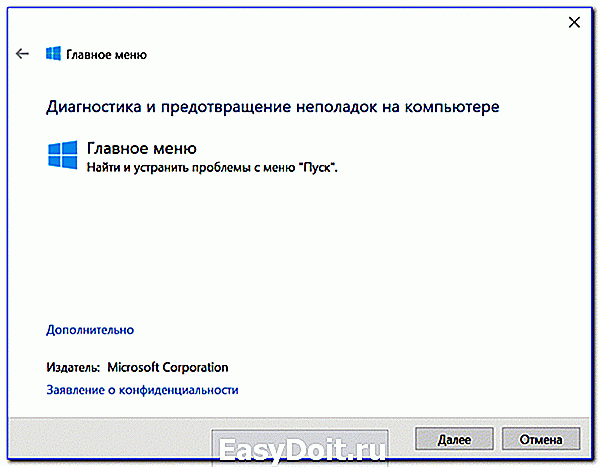
Start Menu Troubleshooter: диагностика и предотвращение неполадок
Дальше утилита автоматически найдет и попытается устранить проблемы, влияющие на работу ПУСК. См. пример ниже.
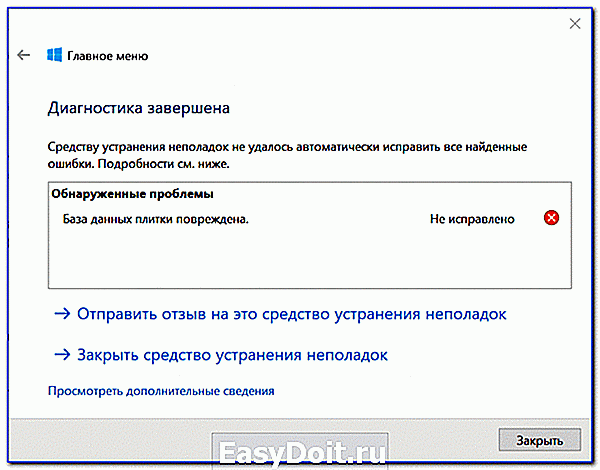
Start Menu Troubleshooter: была обнаружена проблема
2) Перезапуск проводника (explorer.exe)
За работу кнопки ПУСК, системного трея и пр. отвечает проводник (системный процесс explorer.exe). Вообще, при критических ошибках — он перезапускается автоматически, но неработоспособность кнопки ПУСК к этому не относится.
Поэтому, рекомендуется вручную попробовать это сделать. Для этого, сначала необходимо открыть диспетчер задач (используйте сочетание кнопок Ctrl+Shift+Esc ).
После в списке процессов найдите «Проводник» , щелкните по нему правой кнопкой мышки и в появившемся меню выберите «Перезапустить» .

Кроме этого, можно воспользоваться вкладкой «Подробности» : в ней нужно найти процесс «explorer.exe» и закрыть его («Снять задачу»).
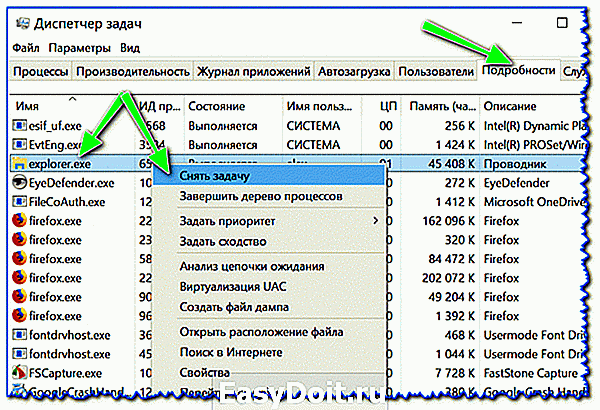
explorer.exe — снять задачу
После этого нажмите на «Файл/запустить новую задачу» , в появившемся окне введите задачу «explorer» и нажмите Enter.
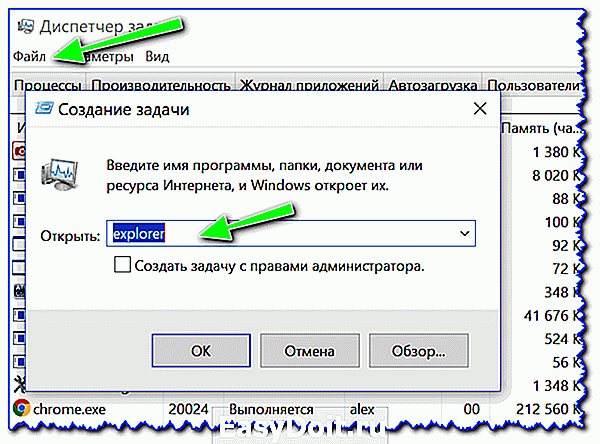
Как правило, после перезапуска проводника, ПУСК начинает работать в штатном режиме. Правда, на некоторое время, т.к. мы этим вариантом устраняем лишь последствия, но не решаем причину возникновения.
3) Проблема связана со службой кэша шрифтов
В ряде случаев такое поведение с интерфейсом в Windows 10 (пропажа некоторых системных значков, неработоспособность ПУСКа и др.) связано с тем, что несколько служб кэша шрифтов работают некорректно. И чтобы вернуть систему к нормальной работе — достаточно отключить их.
- запустите диспетчер задач (сочетание Ctrl+Shift+Esc);
- затем нажмите «Файл/новая задача» ;
- введите команду msconfig и поставьте галочку, чтобы задача выполнялась с правами администратора;
- нажмите OK. См. скриншот ниже.

msconfig — запускаем с правами администратора

Конфигурация системы (отключаем службы кэша)
Как правило, такой простой рецепт помогает радикально решить проблему.
4) «Перерегистрация» меню ПУСК через PowerShell
Во многих случаях чтобы устранить проблему с отсутствием реагирования ПУСКа — достаточно выполнить одну команду через PowerShell. Запустить его необходимо от имени администратора (для этого достаточно открыть диспетчер задач, создать новую задачу через меню «Файл» и дать команду «PowerShell» с правами администратора).
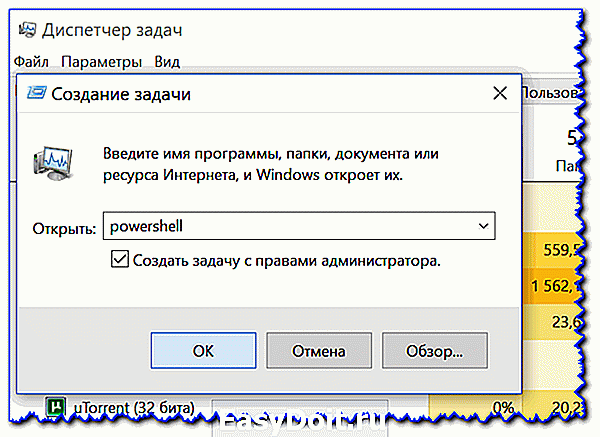
Запуск PowerShell от администратора
После чего скопируйте и вставьте в PowerShell строку, приведенную ниже. Нажмите Enter.
Команда для PowerShell:
Get-appxpackage -all *shellexperience* -packagetype bundle |%
Пример представлен на скриншоте ниже.

Выполнение команды в PowerShell
После чего необходимо перезагрузить компьютер.
5) Создание нового пользователя
Еще одним весьма простым и эффективным решением этой проблемы — является создание новой учетной записи (т.е. нового пользователя). Если у него интерфейс ОС будет работать как положено — то достаточно перенести значки с рабочего стола и документы со старой учетной записи в эту новую. Делов-то на 10-15 мин. (для самой стандартной системы).
И так, попробуем создать новую учетную запись, если ПУСК не работает и не пускает вас в параметры Windows. В этом случае сначала нажмите сочетание кнопок Win+R, введите команду netplwiz и нажмите OK. См. скрин ниже.

netplwiz — открываем окно с учетными записями пользователей
Далее должно открыть окно с настойками учетных записей пользователей: щелкните по кнопке «Добавить» (см. скрин ниже).

Добавление новой учетной записи
После укажите, что вы хотите создать локальную учетную запись — выберите вариант «Вход без учетной записи Майкрософт (не рекомендуется)». См. скрин ниже.

Вход без учетной записи Microsoft

Локальная учетная запись
Дальше вам останется указать имя пользователя, пароль и пр. В общем-то, учетная запись создана.

Имя, пароль нового пользователя
Теперь при включении ноутбука/компьютера в нижней части экрана (слева) у вас будет выбор, под каким пользователем войти. Попробуйте зайти под новым пользователем и проверить работоспособность меню ПУСК.
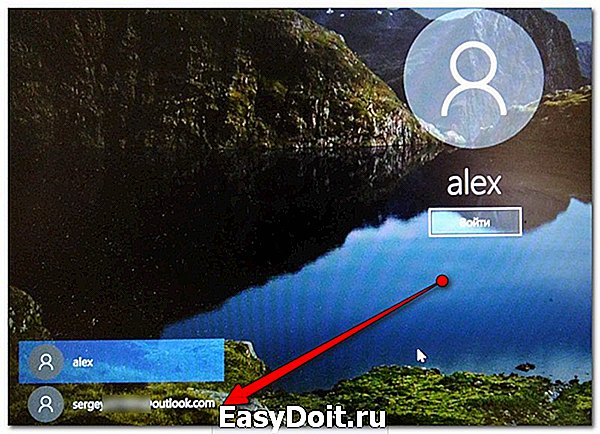
Вход в Windows: выбор учетной записи
6) Восстановление работоспособности Windows (откат системы)
Вообще, тема восстановления достаточно обширна. По умолчанию Windows при всех важных изменениях (обновлениях, установки, драйверов и пр.) создает контрольные точки (под точками подразумевается «слепок» системы, до которого можно откатиться). Правда, в Windows 10 этот момент работает несколько иначе.
Тем не менее, чтобы проверить, какие точки восстановления есть у вас в системе (т.е. к какой дате вы можете откатить систему) — достаточно нажать Win+R и ввести команду rstrui, нажать Enter.

rstrui — запуск восстановления
После чего запуститься восстановление системы: в нижней части окно поставьте ползунок в режим «Выбрать другую точку восстановления».
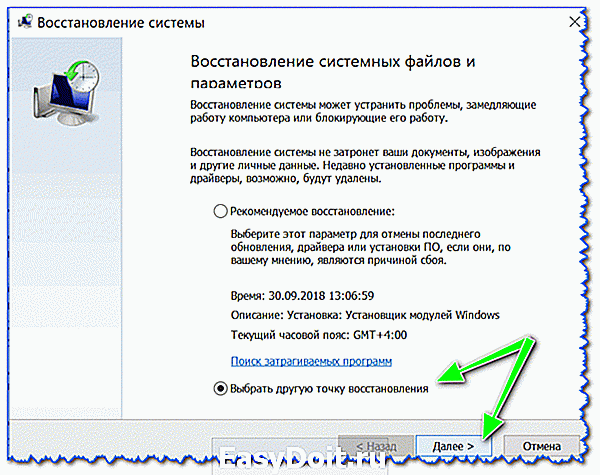
Выбрать точку восстановления
В следующем окне Windows представит список доступных точек восстановления. Ориентируйтесь по дате: выберите ту, при которой у вас все работало.

Для отката системы — достаточно выбрать точки и согласиться на восстановление
Как уже сказал выше, тема восстановления достаточно обширна, поэтому также порекомендую вам ознакомиться с еще одной статьей на эту тему (ссылка на нее ниже).
7) Переустановка системы
Пожалуй, это последнее и самое радикальное, что могу посоветовать (особенно, это относится к тем, у кого установлена какая-нибудь сборка, а не официальная версия Windows). Приведу несколько статей ниже в помощь, думаю, для неискушенного читателя будут весьма полезны!
Установка Windows 10 с флешки — по шагам [общая инструкция] — https://ocomp.info/ustanovka-windows-10.html
Дополнения по теме — приветствуются.
ocomp.info
