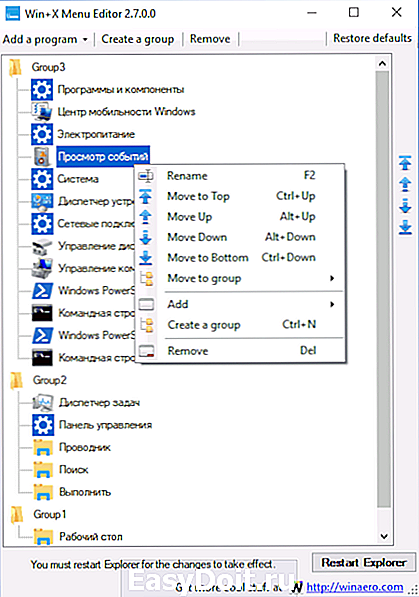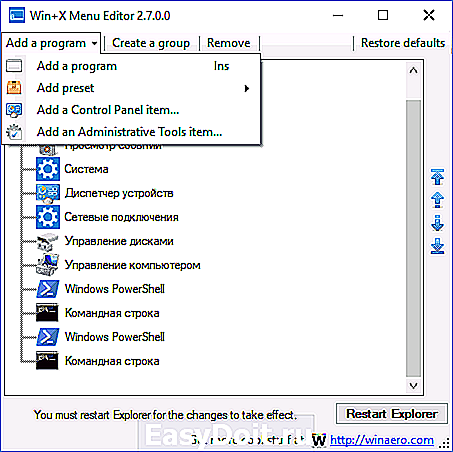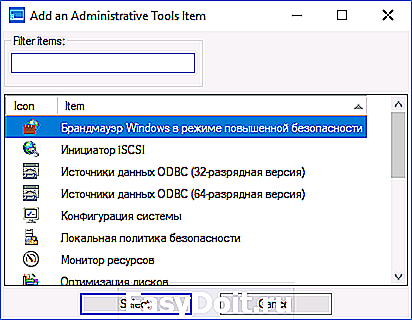Не работает правая кнопка мыши на рабочем столе Windows 10
Не работает правая кнопка мыши на рабочем столе Windows 10
Щелчок правой кнопкой мыши на рабочем столе дает вам контекстное меню с быстрым доступом к настройкам персонализации, настройке значка рабочего стола и параметрам отображения. Многие пользователи Windows 10 жалуются на то, что не работает правая кнопка мыши при нажатии на рабочем столе Windows 10. Когда вы не можете нажать правой кнопкой мыши на рабочем столе, вы можете открыть приложение «Панель управления» или «Параметры», чтобы получить доступ к настройкам отображения и персонализации, но доступ к настройке значков на рабочем столе возможен только при щелчке правой кнопкой мыши на рабочем столе. Ниже приведены два рабочих решения, которые вы можете использовать, чтобы снова нажимать правую кнопку мыши на рабочем столе Windows 10.
Выключите режим планшета
Windows 10 предназначена для работы на компьютерах и планшетах. Чтобы помочь обладателям планшетов, есть функция, называемая режимом планшета. Режим планшета, когда он включен, показывает полное меню «Пуск» и не показывает рабочий стол, с которым мы все знакомы. По умолчанию, Windows 10 автоматически включает режим планшета, только если обнаруживает, что вы используете Windows 10 на планшетном устройстве. Но иногда он может включать режим планшета, даже если вы находитесь на обычном ноутбуке или на рабочем столе. Приступим.
- Откройте Параметры >Система >Режим планшета > и слева выберите в графе «При входе в систему» использовать режим рабочего стола.
- Выйдите с системы или перезагрузите компьютер, ноутбук. Ваша правая кнопка мыши должна заработать, если нет то двигаемся ниже ко второму методу.
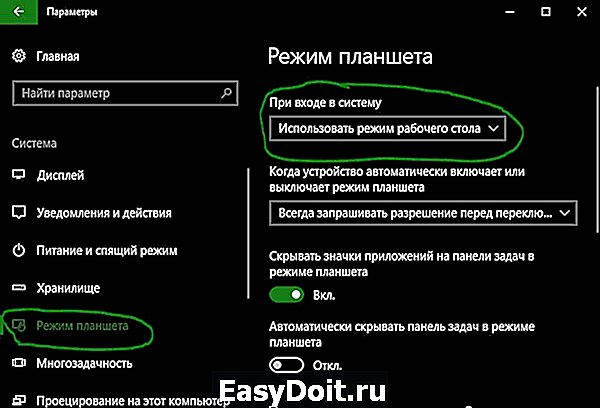
Проверить отключен ли правый щелчок мыши в реестре
Можно отключить контекстное меню правой кнопкой мыши, внеся необходимые изменения в реестр. Но когда контекстное меню отключено, вы не сможете щелкнуть правой кнопкой мыши не только на рабочем столе, но также в проводнике Windows.
- Нажмите Win + R и введите regedit, чтобы открыть редактор реестра.
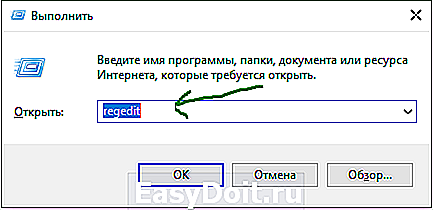
- В редакторе реестра перейдите к следующему ключу:
HKEY_CURRENT_USERSoftware MicrosoftWindowsCurrentVersionPolicies
- Если у вас есть в разделе Policies подпапка Explorer, то выделите ее одним нажатием.
- Справа найдите значение под названием NoViewContextMenu, нажмите по нему два раза и задайте значение 0. Перезагрузите компьютер.
Примечание: Если NoViewContextMenu, Explorer не существует, не нужно ничего делать. Отсутствие его указывает на то, что щелчок правой кнопкой мыши не отключен в реестре.
mywebpc.ru
Как редактировать контекстное меню пуск Windows 10
 Среди различных новшеств, впервые представленных в Windows 10 есть одно с почти только положительными отзывами — контекстное меню Пуск, которое можно вызвать нажатием правой кнопкой мыши по кнопке «Пуск» или сочетанием клавиш Win+X.
Среди различных новшеств, впервые представленных в Windows 10 есть одно с почти только положительными отзывами — контекстное меню Пуск, которое можно вызвать нажатием правой кнопкой мыши по кнопке «Пуск» или сочетанием клавиш Win+X.
По умолчанию меню уже содержит многие элементы, которые могут пригодиться — диспетчер задач и диспетчер устройств, PowerShell или командную строку, «программы и компоненты», завершение работы и другие. Однако, при желании можно добавить собственные элементы (или удалить ненужные) в контекстное меню Пуск и иметь быстрый доступ к ним. О том, как редактировать элементы меню Win+X — подробно в этом обзоре. См. также: Как вернуть панель управления в контекстное меню Пуск Windows 10.
Примечание: если вам требуется просто вернуть командную строку вместо PowerShell в меню Win+X Windows 10 1703 Creators Update, сделать это можно в Параметры — Персонализация — Панель задач — пункт «Заменить командную строку оболочкой PowerShell».
Использование бесплатной программы Win+X Menu Editor
Самый простой способ редактировать контекстное меню кнопки Пуск Windows 10 — использовать стороннюю бесплатную утилиту Win+X Menu Editor. Она не на русском языке, но, тем не менее, очень проста в использовании.
- После запуска программы вы увидите уже присутствующие в меню Win+X пункты, распределенные по группам, так же, как это видно в самом меню.
- Выбрав любой из пунктов и нажав по нему правой кнопкой мыши, вы можете изменить его расположение (Move Up, Move Down), удалить (Remove) или переименовать (Rename).

- Нажав «Create a group» вы можете создать новую группу элементов в контекстном меню Пуск и добавить элементы в нее.
- Добавить элементы можно с помощью кнопки Add a program или через меню правого клика мышью (пункт «Add», элемент будет добавлен в текущую группу).

- Для добавления доступны — любая программа на компьютере (Add a program), предустановленные элементы (Add a preset. Опция Shutdown options в данном случае добавит сразу все опции завершения работы), элементы панели управления (Add a Control Panel Item), инструменты администрирования Windows 10 (Add an administrative tools item).

- По завершении редактирования нажмите кнопку «Restart explorer» чтобы перезапустить проводник.
После перезапуска проводника вы увидите уже измененное контекстное меню кнопки Пуск. При необходимости вернуть исходные параметры этого меню, используйте кнопку Restore Defaults в правом верхнем углу программы.
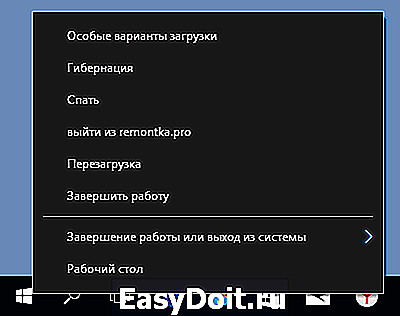
Скачать Win+X Menu Editor можно с официальной страницы разработчика http://winaero.com/download.php?view.21
Изменение пунктов контекстного меню Пуск вручную
Все ярлыки меню Win+X находятся в папке %LOCALAPPDATA%MicrosoftWindowsWinX (вы можете вставить этот путь в поле «адреса» проводника и нажать Enter) или (что то же самое) C: Users имя_пользователя AppData Local Microsoft Windows WinX.
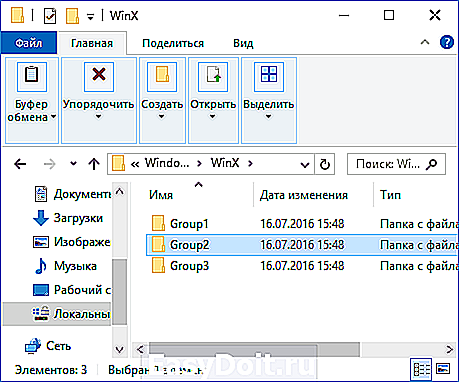
Сами ярлыки располагаются во вложенных папках, соответствующих группам пунктов в меню, по умолчанию это 3 группы, причем первая — самая нижняя, а третья — верхняя.

К сожалению, если создать ярлыки вручную (любым способом, которым это предлагает сделать система) и поместить в папки контекстного меню пуск, в самом меню они не появятся, поскольку там отображаются только специальные «доверенные ярлыки».
Однако, возможность изменить собственный ярлык необходимым образом существует, для этого можно использовать стороннюю утилиту hashlnk. Далее — рассматриваем порядок действий на примере добавления пункта «Панель управления» в меню Win+X. Для других ярлыков процесс будет тем же самым.
- Скачайте и распакуйте hashlnk — github.com/riverar/hashlnk/blob/master/bin/hashlnk_0.2.0.0.zip (для работы требуются Распространяемые компоненты Visual C++ 2010 x86, которые можно скачать с сайта Майкрософт).
- Создайте свой ярлык для панели управления (в качестве «объект» можно указать control.exe) в удобном расположении.
- Запустите командную строку и введите команду путь_к_hashlnk.exe путь_к_ярлыку.lnk (Лучше всего поместить оба файла в одну папку и запустить командную строку в ней. Если пути содержат пробелы, используйте кавычки, как на скриншоте).

- После выполнения команды, ваш ярлык станет возможным расположить в меню Win+X и при этом он появится в контекстном меню.
- Скопируйте ярлык в папку %LOCALAPPDATA%MicrosoftWindowsWinXGroup2 (это добавит панель управления, но Параметры также останутся в меню во второй группе ярлыков. Вы можете добавлять ярлыки и в другие группы.). Если вы хотите заменить «Параметры» на «Панель управления», то удалите имеющийся в папке ярлык «Панель управления», а свой ярлык переименуйте в «4 – ControlPanel.lnk» (поскольку для ярлыков расширения не отображаются, вводить .lnk не требуется).
- Перезапустите проводник.
Аналогичным образом с помощью hashlnk вы можете подготовить любые другие ярлыки для помещения в меню Win+X.
На этом завершаю, а если вам известны дополнительные способы изменить пункты меню Win+X, буду рад увидеть их в комментариях.
remontka.pro
При нажатии правой кнопки мыши не вызывается контекстное меню
Иногда появляется баг когда контекстное меню не открывается наяву. Обычно я решал это перезагрузкой компьютера до следующего появления, но так дело не пойдет.
Суть бага в том что после нажатия правой кнопки мыши на рабочем столе или папке или ссылкам в браузерах контекстное меню не появляется, но по вероятно оно все же есть. Так же стрелочка(справа внизу с скрытыми значками) при нажатии на нее вызывается окно без ничего, явно часть того же бага.
Как определить в чем проблема и исправить ее?
При нажатии ПКМ не вызывается контекстное меню
Все тоже самое только не иногда, постоянно. Т.е. при включении компа все ОК, а через пару минут во.
При нажатии правой кнопки мыши по файлу или папке, виснет система
При нажатии правой кнопки мыши по файлу или папке, виснет система. Проводник не отвечает. Правый.
При нажатии на любой файл правой кнопкой мыши, система виснет
после запуска системы, при нажатии на любой файл (или папку) правой кнопкой мыши, «машина» сильно.
Отключить реакцию на щелчек правой кнопки мыши кнопки «Пуск»
КАК отключить реакцию на щелчек правой кнопки мыши кнопки «Пуск».
Отключить контекстное меню при нажатии правой кнопки мыши в ShockwaveFlash
Как отключить контекстное меню при нажатии ПКМ в ShockwaveFlash? И, если можно, то заменить на свое.
Alex Sprinter, Добрался до драйверов. Для NVidia нашел что драйвер устарел и обновил его, для Intel запустил поиск обновлений — пишет что нету.
После обновления проблема повторилась вот только что.
Еще нашел некоторые особенности. При нажатии Print Screen картинка восстанавливается, тоесть все невидимые и прозрачные и другие сломанные окна показывают свое содержимое.
И еще. Во время бага я вновь вспомнил что такое лаги. Когда перетаскиваешь некоторые окна они оставляют за собой след — свою копию. Как в старом добром солитере когда выигрываешь
Добавлено через 21 минуту
Правка: зашел на сайт интел что бы проперить обновления, таки есть. Обновился, проверяю.
www.cyberforum.ru
Не открывается контекстное меню

Часто у пользователей пк долго не открывается контекстное меню при клике на папку или файл. Как это быстро исправить?
По умолчанию установлена задержка в 400 миллисекунд перед открытием контекстного меню по клику правой кнопки мыши на файл или папку. Долгое открытие контекстного меню раздражает, идет потеря времени.
Решение проблемы:
Выполняем открытие командной строки комбинацией кнопок клавиатуры Windows+R(удерживая Windows нажимаем R):

Откроется окно редактора реестра:
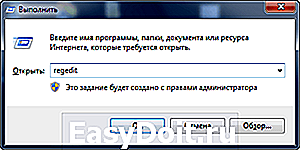
Вводим regedit и нажимаем ок.
Откроется окно редактора реестра. Идем по пути hkey_Current_User/ControlPanel/Desktop
Находим параметр Menushowdelay
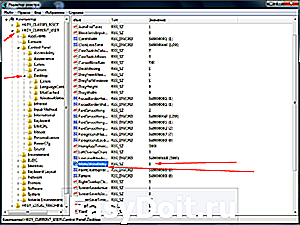
На параметре Menushowdelay кликаем правой кнопкой мыши
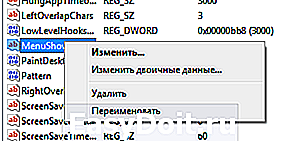
Кликаем Изменить

Меняем 400 (либо какой у Вас будет) на 0. Все, проблема решена.
www.magicw3.ru
При нажатии правой кнопкой мыши зависает проводник Windows 10

Многие пользователи ПК прекрасно знают, что если нажать ПКМ на любом файле, то появится специальное контекстное меню. Некоторые устанавливаемые программы самостоятельно добавляются в это меню и со временем из-за этого при нажатии правой кнопкой мыши — зависает проводник Windows 10. Рассмотрим подробно, как очистить контекстное меню от ненужных компонентов. Очистка при помощи редактора реестра — это очень сложный способ, который не требует каких-либо скачиваний.
Важно: перед началом редактирования сделать точку восстановления системы!
Компоненты лежат в следующих местах:

Процесс очистки производится следующим образом
- Нажимаем Win+R и в появившееся окно вводим regedit.
- Смотрим в левую половину экрана и находим там HKEY_CLASSES_ROOTDirectoryshell. Все строки, которые находятся в shell – это разделы.
Существуют и другие варианты удаления, которые подразумевают создание строкового параметра

- Далее снова отправляемся в левую половинку окна и переходим в:
- Здесь снова занимаемся поиском компонентов для отключения.
- В правой половине экрана находим «По умолчанию» и два раза щелкаем на него ЛКМ.
- В разделе «Значение» перед некоторым набором символов вводим несколько знаков тире и подтверждаем новые настройки. Готово! Элемент исчез из контекстного меню.
windows-10.net
Что делать, если при открытии файла ПРАВОЙ кнопкой мышки, система очень долго думает (пошаговое решение проблемы для Windows XP/2000/Vista)
Здравствуйте, дорогие друзья!
У Вас бывает так, что Вы кликаете на файл ПРАВОЙ кнопкой мышки, а файл. вместо того, чтобы адекватно отреагировать на вызов (то есть, открыть меню), не открывается? При этом, возле стрелочки (или вместо неё) Вы видите процесс загрузки: «песочные часики» или кружочек? Уверен, что рано или поздно, но с подобной ситуацией сталкивается каждый пользователь. Кстати. даже пользователи со стажем не всегда понимают, в чем дело и не могут сразу решить данную проблему. Сейчас Вы научитесь решать эту проблему. Итак!
Для начала Вам необходимо понять, что служит причиной возникновения данной проблемы. Причина очень проста: это проделки контекстного меню. Дело в том, что именно контекстное меню частенько ссылается на отсутствующую (или не существующую) программу, сетевой ресурс, либо же на нестабильно работающие программы. Решения проблемы — два, и оба следует выполнить. Переходим к решению способом №1. «Пуск» — «Выполнить». В пустой строчке «Открыть» прописываем команду regedit (именно так, как здесь написано: на английском языке, с маленькой буквы, без всяких кавычек). Жмем кнопочку «Ок». Далее, Вы получили доступ в очень важный раздел «Редактор реестра». В левой части этого раздела ПОСЛЕДОВАТЕЛЬНО раскрывайте разделы реестра, пока не найдёте подраздел «ContextMenuHandlers» (HKEY_CLASSES_ROOT*shellexContextMenuHandlers).
Затем, разворачиваем подраздел «ContextMenuHandlers» (просто нажмите на малюсенький крестик-плюсик). А теперь — главное: внимательно посмотрите, нет ли в списке той программы, которую Вы давно (или недавно) удалили? Также просмотрите: все ли программы работают и нет ли зависших? Если Вы находите в списке программу, которую Вы удалили, но она есть в этом списке, то удалите её из списка (извините за вынужденный каламбур. Короче, по-простому: если Вы удалили, например, «CCleaner» неделю назад, но нашли её название в подразделе «ContextMenuHandlers», то удалите её из подраздела. Надеюсь, так более понятно). Жмите на «Ок» или «Да».
Теперь рассмотрим способ №2. «Пуск» — «Выполнить». В графе «Открыть» пишем уже знакомую команду regedit и жмем «Ок». В открывшемся «Редакторе реестра» по порядку открываем все разделы до подраздела «Applications» (HKEY_CLASSES_ROOTApplications). (Внимание: нужный Вам подраздел называется именно «Applications» — с большой буквы, не перепутайте с «.application»). Жмите крестик-плюсик и разверните подраздел. Увидите множество раскрытых подразделов, с названиями, наподобие «name_programm.dll» и «name_programm.exe». Не пугайтесь, а просто по очереди кликайте ЛЕВОЙ кнопкой мышки по всем этим подразделам. Если раздел раскрывается, то разверните его до подраздела «»command». Кликаем ЛЕВОЙ кнопкой мышки на «»command» и в правой части окошка ищем параметр «По умолчанию». В этом параметре должен быть прописан путь на имеющуюся программу, либо на сетевой ресурс. Если вы обнаружили запись, ссылающуюся на отсутствующий (несуществующий) сетевой ресурс или программу, то удалите ВЕСЬ раздел, который начинается с названия программы (к примеру, name_programm.exeshellopencommand или name_programm.exeshellreadcommand). Процедура удаления — стандартная: кликаем правой кнопкой на удаляемой строчке, выбираем «Удалить», подтверждаем и всё.
Сложно? Поверьте: это только на первый взгляд! На самом же деле Вы очень быстро поймете, что к чему. Заодно научитесь очень важной процедуре: пользованию «редактором реестра».
На сим разрешите откланяться. Всего доброго!
www.jaans.ru
Как редактировать контекстное меню пуск Windows 10
 Среди различных новшеств, впервые представленных в Windows 10 есть одно с почти только положительными отзывами — контекстное меню Пуск, которое можно вызвать нажатием правой кнопкой мыши по кнопке «Пуск» или сочетанием клавиш Win+X.
Среди различных новшеств, впервые представленных в Windows 10 есть одно с почти только положительными отзывами — контекстное меню Пуск, которое можно вызвать нажатием правой кнопкой мыши по кнопке «Пуск» или сочетанием клавиш Win+X.
По умолчанию меню уже содержит многие элементы, которые могут пригодиться — диспетчер задач и диспетчер устройств, PowerShell или командную строку, «программы и компоненты», завершение работы и другие. Однако, при желании можно добавить собственные элементы (или удалить ненужные) в контекстное меню Пуск и иметь быстрый доступ к ним. О том, как редактировать элементы меню Win+X — подробно в этом обзоре. См. также: Как вернуть панель управления в контекстное меню Пуск Windows 10.
Примечание: если вам требуется просто вернуть командную строку вместо PowerShell в меню Win+X Windows 10 1703 Creators Update, сделать это можно в Параметры — Персонализация — Панель задач — пункт «Заменить командную строку оболочкой PowerShell».
Использование бесплатной программы Win+X Menu Editor
Самый простой способ редактировать контекстное меню кнопки Пуск Windows 10 — использовать стороннюю бесплатную утилиту Win+X Menu Editor. Она не на русском языке, но, тем не менее, очень проста в использовании.
- После запуска программы вы увидите уже присутствующие в меню Win+X пункты, распределенные по группам, так же, как это видно в самом меню.
- Выбрав любой из пунктов и нажав по нему правой кнопкой мыши, вы можете изменить его расположение (Move Up, Move Down), удалить (Remove) или переименовать (Rename).

- Нажав «Create a group» вы можете создать новую группу элементов в контекстном меню Пуск и добавить элементы в нее.
- Добавить элементы можно с помощью кнопки Add a program или через меню правого клика мышью (пункт «Add», элемент будет добавлен в текущую группу).

- Для добавления доступны — любая программа на компьютере (Add a program), предустановленные элементы (Add a preset. Опция Shutdown options в данном случае добавит сразу все опции завершения работы), элементы панели управления (Add a Control Panel Item), инструменты администрирования Windows 10 (Add an administrative tools item).

- По завершении редактирования нажмите кнопку «Restart explorer» чтобы перезапустить проводник.
После перезапуска проводника вы увидите уже измененное контекстное меню кнопки Пуск. При необходимости вернуть исходные параметры этого меню, используйте кнопку Restore Defaults в правом верхнем углу программы.
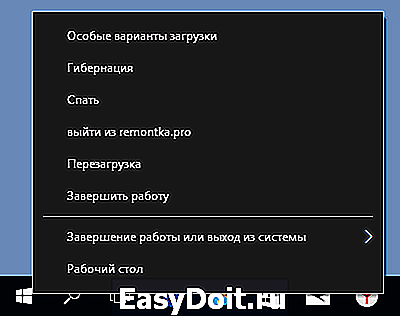
Скачать Win+X Menu Editor можно с официальной страницы разработчика http://winaero.com/download.php?view.21
Изменение пунктов контекстного меню Пуск вручную
Все ярлыки меню Win+X находятся в папке %LOCALAPPDATA%MicrosoftWindowsWinX (вы можете вставить этот путь в поле «адреса» проводника и нажать Enter) или (что то же самое) C: Users имя_пользователя AppData Local Microsoft Windows WinX.
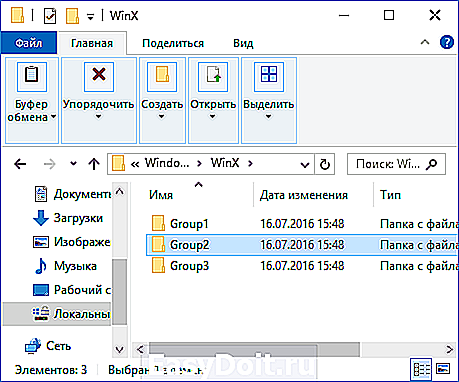
Сами ярлыки располагаются во вложенных папках, соответствующих группам пунктов в меню, по умолчанию это 3 группы, причем первая — самая нижняя, а третья — верхняя.

К сожалению, если создать ярлыки вручную (любым способом, которым это предлагает сделать система) и поместить в папки контекстного меню пуск, в самом меню они не появятся, поскольку там отображаются только специальные «доверенные ярлыки».
Однако, возможность изменить собственный ярлык необходимым образом существует, для этого можно использовать стороннюю утилиту hashlnk. Далее — рассматриваем порядок действий на примере добавления пункта «Панель управления» в меню Win+X. Для других ярлыков процесс будет тем же самым.
- Скачайте и распакуйте hashlnk — github.com/riverar/hashlnk/blob/master/bin/hashlnk_0.2.0.0.zip (для работы требуются Распространяемые компоненты Visual C++ 2010 x86, которые можно скачать с сайта Майкрософт).
- Создайте свой ярлык для панели управления (в качестве «объект» можно указать control.exe) в удобном расположении.
- Запустите командную строку и введите команду путь_к_hashlnk.exe путь_к_ярлыку.lnk (Лучше всего поместить оба файла в одну папку и запустить командную строку в ней. Если пути содержат пробелы, используйте кавычки, как на скриншоте).

- После выполнения команды, ваш ярлык станет возможным расположить в меню Win+X и при этом он появится в контекстном меню.
- Скопируйте ярлык в папку %LOCALAPPDATA%MicrosoftWindowsWinXGroup2 (это добавит панель управления, но Параметры также останутся в меню во второй группе ярлыков. Вы можете добавлять ярлыки и в другие группы.). Если вы хотите заменить «Параметры» на «Панель управления», то удалите имеющийся в папке ярлык «Панель управления», а свой ярлык переименуйте в «4 – ControlPanel.lnk» (поскольку для ярлыков расширения не отображаются, вводить .lnk не требуется).
- Перезапустите проводник.
Аналогичным образом с помощью hashlnk вы можете подготовить любые другие ярлыки для помещения в меню Win+X.
На этом завершаю, а если вам известны дополнительные способы изменить пункты меню Win+X, буду рад увидеть их в комментариях.
remontka.pro
Добавить комментарий
detector