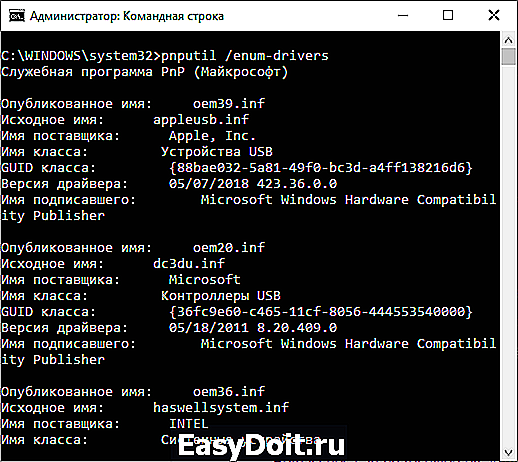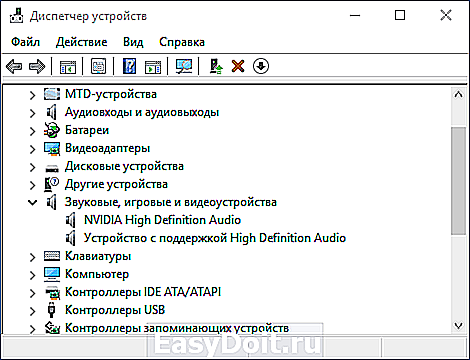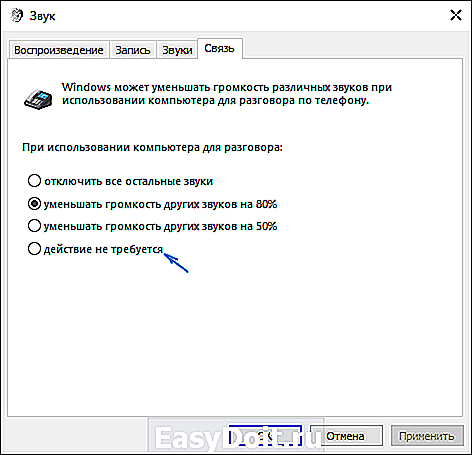Не работает звук
Не работает звук
 Достаточно частая проблема, с которой обращаются пользователи — это не работающий звук после установки Windows 7 или Windows 8. Порой бывает так, что звук не работает даже несмотря на то, что драйвера, казалось бы, установлены. Разберем, что делать в таком случае.
Достаточно частая проблема, с которой обращаются пользователи — это не работающий звук после установки Windows 7 или Windows 8. Порой бывает так, что звук не работает даже несмотря на то, что драйвера, казалось бы, установлены. Разберем, что делать в таком случае.
Новая инструкция 2016 — Что делать, если пропал звук в Windows 10. Также может пригодиться (для Windows 7 и 8): что делать, если пропал звук на компьютере (без переустановки)
Почему это происходит
Прежде всего, для самых начинающих сообщу, что обычная причина этой проблемы в том, что отсутствуют драйвера для звуковой платы компьютера. Также возможен вариант, что драйвера установлены, но не те. И, гораздо реже, аудио может быть отключено в БИОС. Бывает так, что пользователь, решивший, что ему требуется ремонт компьютеров и обратившийся за помощью, сообщает о том, что он установил драйвера Realtek с официального сайта, но звука все равно нет. Бывают разного рода нюансы со звуковыми платами Realtek.
Что делать если не работает звук в Windows
Для начала загляните в панель управления — диспетчер устройств и посмотрите, установлены ли драйвера на звуковую карту. Обратите внимание на то, доступны ли системе какие-либо звуковые устройства. Скорее всего окажется, что либо драйвера для звука нет, либо установлен, но при этом, например, из доступных выходов в параметрах звука — только SPDIF, а устройство — High Definition Audio Device. В этом случае, скорее всего, драйвера Вам понадобятся другие. На картинке ниже — «устройство с поддержкой High Definition Audio», что говорит о том, что скорее всего установлены не родные драйвера на звуковую плату.
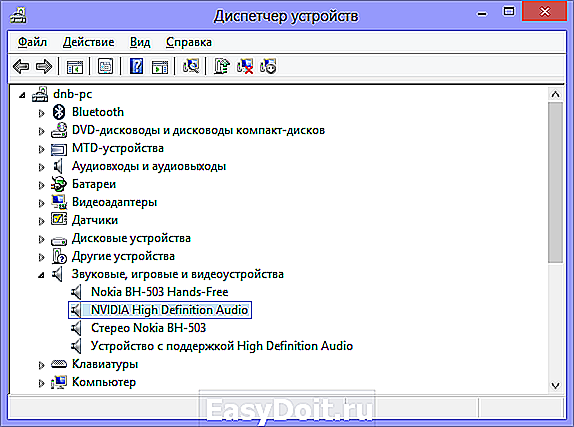
Звуковые устройства в диспетчере задач Windows
Очень хорошо, если Вы знаете модель и производителя материнской платы Вашего компьютера (речь идет о встроенных звуковых картах, т.к. если Вы приобрели дискретную, то скорее всего проблем с установкой драйверов у Вас не будет). Если информация о модели материнской платы имеется, то все, что Вам нужно — зайти на сайт компании-производителя. У всех производителей материнских плат имеется раздел для загрузки драйверов, в том числе и для работы звука в различных операционных системах. Узнать модель материнской платы Вы можете взглянув в чек на покупку компьютера (если это брендовый компьютер, достаточно знать его модель), а также посмотрев на маркировку на самой материнской плате. Также в некоторых случаях то, какая у Вас материнская плата отображается на начальном экране при включении компьютера.

Параметры звука Windows
Также иногда случается, что компьютер достаточно старый, но при этом на него установили Windows 7 и звук перестал работать. Драйвера для звуковой, даже на сайте производителя, только для Windows XP. В этом случае единственный совет, который я могу дать — искать по различным форумам, скорее всего, Вы не единственный, кто столкнулся с такой проблемой.
Быстрый способ установить драйвера на звук
Еще один способ заставить звук работать после установки Windows — воспользоваться драйвер-паком с сайта drp.su. Более подробно о его использовании я напишу в статье, посвященной установке драйверов вообще на все устройства, а пока скажу лишь, что вполне возможно Driver Pack Solution сможет автоматически определить Вашу звуковую плату и установить необходимые драйвера.
На всякий случай хочу отметить, что эта статья для начинающих. В некоторых случаях проблема может быть серьезнее и решить ее приведенными здесь методами не удастся.
А вдруг и это будет интересно:
Почему бы не подписаться?
Рассылка новых, иногда интересных и полезных, материалов сайта remontka.pro. Никакой рекламы и бесплатная компьютерная помощь подписчикам от автора. Другие способы подписки (ВК, Одноклассники, Телеграм, Facebook, Twitter, Youtube, Яндекс.Дзен)
10.04.2014 в 12:31
Поделюсь, как у меня выскочила проблема сия 😉
Настраивал Windows Media Center и в спешке указал неправильно подключаемый разъем колонок, как результат ознакомление с вашей статьей и через несколько минут восстановление звука. ;-D
24.02.2015 в 16:47
Добрый день. На ноутбуке Lenovo G500 при работе от БАТАРЕИ нет звука. При подключении к сети, с последующей перезагрузкой звук появляется. Драйвера Conexant Smart Audio HD с сайта Lenovo. В диагностике, параметрах звука и прочее, устройства отображаются, все так как при нормальной работе. В ДУ — Звуковые устройства, есть еще драйвер Аудио Intel(R) для дисплеев (из вашей статьи про подключение к ТВ понял что он отвечает за звук на ТВ, верно ?), так вот при отключении этого драйвера, с последующей перезагрузкой звук начинает работать. И еще если план электропитания переключить из сбалансированного, в высокую производительность (без отключения Аудио Intel), то звук тоже начинает работать. У меня вопрос, могу ли я удалить драйвер Audio Intel, и не скажется ли это на работе ноутбука. Ситуация очень не типичная, в интернете инфы, подскажите пожалуйста куда копать. На форуме Lenovo молчат, никто не знает.
25.02.2015 в 09:36
аудио для дисплеев — это для передачи аудио по кабелю hdmi. Если отключите, ничего страшного не будет (при условии, что к ТВ не подключаете). Но: я бы рекомендовал для начала перезагрузить так, чтобы не было звука (от батареи, получается) и посмотреть: в устройствах воспроизведения (правый клик по динамику внизу), какое стоит по умолчанию. Затем внимательно проверил бы все параметры сбалансированного плана электропитания, возможно, у вас там есть какой-либо пункт имеющий к происходящему отношение.
24.02.2015 в 17:25
Неужели так сложно ответить ? Хотя бы ответить что помочь не могу, и т.п.
25.02.2015 в 09:36
Павел, уже ответил. Просто я не круглые сутки сижу за компьютером в ожидании вопросов.
07.05.2015 в 17:44
Добрый день у меня случилась такая проблема, я долгое время сидел с XP и решил переустановить на 7ку, но как только я она переустановилась я заметил что мой компьютер не видит мои наушники, хотя в колонки звук идёт, и так же было с другими наушниками, я устанавливал драйвера, пытался настроить что то в компьютере но ничего не вышло, вот я увидел вашу статью и в неё мне тоже не чего не помогло, хотя в конце вы указали что нужно искать на форумах что я и делал но не чего не нашёл, по этому помогите пожалуйста я уже совсем не знаю что делать.
08.05.2015 в 10:00
А как вы подключаете наушники? Правым кликом по значку динамика справа внизу и выбором Устройств воспроизведения пробовали наушники выбрать?
08.05.2015 в 19:15
Да, всё так и делал, где значок наушников красная стрелочка вниз. и написано «Not plugged in»( у меня на английском стоит) то есть Не подключено, пытался другие наушники и в другие разъёмы всё то же.
10.05.2015 в 07:45
Я бы разбирался с драйверами, пробовал бы ставить другие (при условии, что был бы уверен, что звуковая карта правильно подключена) и их настройкой. Точнее вот так дистанционно подсказать не могу.
10.09.2015 в 01:34
удалил звуковой драйвер в винде, установил Реалтековские драйвера Хай Дефинишн, перезагрузил комп — помогло.
02.12.2015 в 20:12
аналогичная проблема как у павла, ноут Asus при работе от батареи звук пропадает, и после чего только помогает перезагрузка, возможно все-таки с драйверами что-то не так…
17.09.2016 в 12:55
Здравствуйте. Помогите советом.На компьютере widows 7 пропадает звук Поменяли звуковую карту. Драйвера переустановили. Но самое главное что звук может после включения работать а может и не включиться что делать не знаю.
18.09.2016 в 10:31
Здравствуйте. А когда звук не включается, в диспетчере устройств показывается, что звуковая плата работает, а в устройствах воспроизведения выбрано нужное устройство? Проверьте, хотя точного ответа на вашу проблему я и не знаю, но в теории может оказаться, что проверка позволит выводы сделать.
28.10.2016 в 15:13
Подскажите что делать. Перестало работать гнездо на передней панели через HD AUDIO, работает только через АС97. Раньше работало все норм, через режим НД микрофон работает нормально
29.10.2016 в 08:48
Здравствуйте. Предполагаю проблемы с драйверами чипсета и звуковой. Причем в диспетчере устройств может показываться, что всё ок. Все равно лучше поставить с сайта производителя материнки вручную.
26.05.2017 в 19:39
Что делать я установил HD audio но в состояние устройства на писано windows не удалось запустить это устройство, поскольку информация о его конфигурации в ресстре не полна или повреждена (код 19) пробовал переустанавливать нечего не вышло одно и тоже
26.05.2017 в 20:12
Здравствуйте. У меня тормозит при нагрузках кулер видеокарты, почему потухает монитор и зависает компьютер вообще, в том числе и звук. Приходится выключить компьютер на некоторое время, а иногда и вытаскивать видеокарту и вставлять её в другой слот или в этот же, чтобы долговременный результат получить. Именно так я сделал и сейчас, но на этот раз исчез звук в никуда сразу же с концами! Переустановил драйвер, а затем и ОС! Бесполезно! Настраивал и переустанавливал аудио драйвер до потери пульса. А теперь ключевой момент: в настройках драйвера включаю переднюю панель, вроде включается, но звука нет; задняя же панель вообще заблокирована — не включается (колонки — сзади, наушники — спереди). Не знаю, что делать, а звук на компе нужен экстренно! Приятель через удалённый помощник заходил, пишет, что все мои звуки слышит. Что делать?
10.11.2017 в 22:53
Здравствуй,Дмитрий!
Неожиданно пропал звук. Ни один предложенный тобою вариант не помогает. Ответ один
«Устройство звука не установлено». Не могу врубиться — час назад оно же было установлено.
Перазагружал, восстанавливал систему — бесполезно. Диагностика пишет все нормально,
Виндовс Аудио — включено .В диспетчере устройств — Conexant High Definition Smart Audio 221- скачал новый от DELL-не устанавливается. Там !.
Не могли же сгореть динамики или оторваться провода?
А если переустановить ОС? У меня стоит 1709.
11.11.2017 в 09:08
Дело явно не в динамиках. А вот что там в свойствах этого устройства? Если восклицательный знак, то можно зайти в свойства и посмотреть в сведениях, что именно не так.
11.11.2017 в 18:57
Спасибо,Дмитрий,за ответ.Я решил просто эту проблему: скачал Media Creation Tool и за 2,5
часа переустановил свою 1709 и все как рукой сняло. А до этого я целый день выполнял все советы и без толку. Но неприятность устроила сама Виндовс- был звук чистый и нормальный,
а после перезагрузки сразу красный крест на значке звука и ! знак с треугольником в диспетчере устройств на Сонексанте.
26.04.2018 в 08:00
В одно прекрасное утро пропал звук в windows 7, (громкость, микшер, устройства воспроизведения, служба windows audio, в биосе аудио, все работает, драйвера установлены, обновлены, везде пишут, что все работает нормально) карта встроенная, думал аппаратная поломка.
Купил внешнюю-тоже самое. При включении плеера (или другого источника воспроизведения, например онлайн) столбики громкости прыгают, что в плеере, что в панели управления звуком, звуковой картой- то есть по всему пути. Колонки исправные, наушники на передней панели тоже не работают, к звуковой карте подключал-ноль. Винду пока не сносил, не откатывал(точек восстановления нет). У кого какие мысли будут? Может кто сталкивался с подобной проблемой?
26.04.2018 в 08:11
То, что вы описываете — странно, если точно все указанные пункты были проверены, особенно устройство воспроизведения по умолчанию
Догадок особо нет. Разве что помнится, когда-то давно, когда только появлялись звуковые карты с выводом звука 5.1/7.1 бывало, что они в этом многоканальном формате (цифровом) начинали выводить на обычные наушники/колонки и там тишина (в последнее время с проблемой не встречался). Тогда это решалось какой-либо программой которая шла к звуковой карте в комплекте, где нужно было выставить обычное стерео.
31.10.2018 в 09:56
Всем привет! У меня огромная проблема со звуком на виндовс 10, купили ноутбук леново идеапад, поставил на него с другого ноутбука жесткий диск и пропал звук, пишет что службы звука не отвечают, хотя все службы запущены и перезапускал их и дрова скачал с оф сайта тишина полная, в диспечере ни каких значков нет а звука просто нет… переставил жесткие диски и на этом и на другом ноуте звук есть….три дня мучаюсь уже помогите кто нибудь а то мозг взрывается уже…
31.10.2018 в 12:19
Я так не угадаю, что там у вас. Вообще так не делают, что жесткий диск с системой с другого компьютера на отличающийся компьютер или ноутбук ставят: почти всегда система в итоге будет работать неправильно, так как настроена под другое оборудование. Т.е. проще всего систему установить заново и драйверы официальные.
09.11.2018 в 15:37
Здравствуйте! Такая проблема… Звук на ноутбуке packard bell под вин 10 стал только в наушниках. И микрофон не работает. При записи видео с экрана голос не слышно. но щелчки мыши слышно. Винду меняла, драйвера с оф.сайта ставила. помогите советом что может быть… пробовала все ваши советы в статье — не помогло.
09.11.2018 в 17:13
Посмотрите вот это https://remontka.pro/no-sound-windows-10/ и вот это https://remontka.pro/microphone-not-working-windows-10/
Особое внимание обратите на пункты про устройства записи и воспроизведения, что у вас там отображается и включено по умолчанию.
Примечание: после отправки комментария он не появляется на странице сразу. Всё в порядке — ваше сообщение получено. Ответы на комментарии и их публикация выполняются ежедневно днём, иногда чаще. Возвращайтесь.
remontka.pro
Пропал звук в Windows 10
 Многие пользователи, обновившиеся до Windows 10 или же после чистой установки ОС столкнулись с самыми разными проблемами работы звука в системе — у кого-то просто пропал звук на ноутбуке или компьютере, у других — перестал работать звук через выход на наушники на передней панели ПК, еще одна распространенная ситуация — звук сам по себе делается тише со временем.
Многие пользователи, обновившиеся до Windows 10 или же после чистой установки ОС столкнулись с самыми разными проблемами работы звука в системе — у кого-то просто пропал звук на ноутбуке или компьютере, у других — перестал работать звук через выход на наушники на передней панели ПК, еще одна распространенная ситуация — звук сам по себе делается тише со временем.
В этой инструкции по шагам описаны возможные способы исправить наиболее распространенные проблемы, когда воспроизведение аудио работает неправильно или просто пропал звук в Windows 10 после обновления или установки, а также просто в процессе работы без видимых причин. См. также: что делать, если звук Windows 10 хрипит, шипит, трещит или очень тихий, Нет звука по HDMI, Служба аудио не запущена.
Не работает звук Windows 10 после обновления до новой версии
Если у вас пропал звук после установки новой версии Windows 10 (например, обновления до 1809 October 2018 Update), для начала попробуйте следующие два метода исправления ситуации.
- Зайдите в диспетчер устройств (можно через меню, которое открывается по правому клику на кнопке Пуск).
- Раскройте раздел «Системные устройства» и посмотрите, есть ли там устройства с буквами SST (Smart Sound Technology) в названии. Если есть, нажмите по такому устройству правой кнопкой мыши и выберите «Обновить драйвер».
- Далее выберите «Выполнить поиск драйверов на этом компьютере» — «Выбрать драйвер из списка доступных драйверов на компьютере».
- Если в списке есть другие совместимые драйверы, например, «Устройство с поддержкой High Definition Audio», выберите его, нажмите «Далее» и установите.
- Учитывайте, что в списке системных устройств может быть более одного устройства SST, выполните шаги для всех.
И ещё один способ, более сложный, но также способный помочь в ситуации.
- Запустите командную строку от имени администратора (можно использовать поиск на панели задач). И в командной строке введите команду
- pnputil /enum-drivers
- В списке, который выдаст команда, найдите (при наличии) пункт, для которого исходное имя — intcaudiobus.inf и запомните его опубликованное имя (oemNNN.inf).

- Введите команду pnputil /delete-driver oemNNN.inf /uninstall для удаления этого драйвера.
- Зайдите в диспетчер устройств и в меню выберите Действие — Обновить конфигурацию оборудования.
Прежде чем приступать к шагам, описываемым далее, попробуйте запустить автоматическое исправление проблем со звуком Windows 10, кликнув правой кнопкой мыши по значку динамика и выбрав пункт «Устранение неполадок со звуком». Не факт, что сработает, но, если не пробовали — стоит попробовать. Дополнительно: Не работает звук по HDMI в Windows — как исправить, Ошибки «Выходное аудио устройство не установлено» и «Наушники или динамики не подключены».
Примечание: если звук пропал после простой установки обновлений в Windows 10, то попробуйте зайти в диспетчер устройств (через правый клик по пуску), выбрать в звуковых устройствах вашу звуковую плату, кликнуть по ней правой кнопкой мыши, а затем — на вкладке «Драйвер» нажать «Откатить». В дальнейшем вы можете отключить автоматическое обновление драйверов для звуковой платы, чтобы проблема не возникала.
Пропал звук в Windows 10 после обновления или установки системы
Самый распространенный вариант проблемы — на компьютере или ноутбук просто пропадает звук. При этом, как правило (сначала рассмотрим этот вариант), значок динамика на панели задач в порядке, в диспетчере устройств Windows 10 для звуковой платы написано «Устройство работает нормально», а драйвер не нуждается в обновлении.
Правда, в то же самое время обычно (но не всегда) в данном случае звуковая плата в диспетчере устройств называется «Устройство с поддержкой High Definition Audio» (а это верный признак отсутствия установленных драйверов на нее). Обычно это случается для звуковых чипов Conexant SmartAudio HD, Realtek, VIA HD Audio, ноутбуков Sony и Asus.

Устанавливаем драйвера на звук в Windows 10
Что делать в этой ситуации, чтобы исправить проблему? Почти всегда работающий способ состоит из следующих простых шагов:
- Ввести в поисковике Модель_вашего_ноутбука support, или Модель_вашей_материнской_платы support. Не рекомендую при возникновении проблем, о которых идет речь в этой инструкции, начинать поиск драйверов, например, с сайта Realtek, прежде всего посмотрите на сайте производителя не чипа, но всего устройства.
- В разделе поддержки найти драйверы аудио для загрузки. Если они будут для Windows 7 или 8, а не для Windows 10 — это нормально. Главное, чтобы не отличалась разрядность (x64 или x86 должно соответствовать разрядности системы, установленной в настоящий момент, см. Как узнать разрядность Windows 10)
- Установить эти драйверы.
Казалось бы, просто, но многие пишут о том, что уже так делали, но ничего не происходит и не меняется. Как правило, это происходит из-за того, что несмотря на то, что установщик драйверов проводит вас по всем шагам, фактически драйвер на устройство не устанавливается (легко проверить, посмотрев свойства драйвера в диспетчере устройств). Причем, установщики некоторых производителей не сообщают об ошибке.
Есть следующие способы решения этой проблемы:
- Запуск установщика в режиме совместимости с предыдущей версией Windows. Помогает чаще всего. Например, для установки Conexant SmartAudio и Via HD Audio на ноутбуках обычно срабатывает этот вариант (режим совместимости с Windows 7). См. Режим совместимости программ Windows 10.

- Предварительно удалить звуковую плату (из раздела «Звуковые, игровые и видеоустройства») и все устройства из раздела «аудиовходы и аудиовыходы» через диспетчер устройств (правый клик по устройству — удалить), по возможности (если есть такая отметка), вместе с драйверами. И сразу после удаления запустить установщик (в том числе и через режим совместимости). Если драйвер все так же не установится, то в диспетчере устройств выбрать «Действие» — «Обновить конфигурацию оборудования». Часто срабатывает на Realtek, но не всегда.

- Если после этого установился старый драйвер, то кликнуть правой кнопкой мыши по звуковой плате, выбрать «Обновить драйвер» — «Выполнить поиск драйверов на этом компьютере» и посмотреть, появились ли в списке уже установленных драйверов новые (кроме Устройство с поддержкой High Definition Audio) совместимые драйвера для вашей звуковой платы. А если знаете ее название, то можно посмотреть и среди несовместимых.

Даже если вы не смогли найти официальных драйверов, все равно попробуйте вариант с удалением звуковой платы в диспетчере устройств с последующим обновлением конфигурации оборудования (пункт 2 выше).
Звук или микрофон перестал работать на ноутбуке Asus (может подойти и для других)
Отдельно отмечу способ решения для ноутбуков Asus со звуковым чипом Via Audio, именно на них чаще всего возникают проблемы с воспроизведением, а также подключением микрофона в Windows 10. Путь решения:
- Зайти в диспетчер устройств (через правый клик по пуску), открыть пункт «Аудиовходы и аудиовыходы»
- Через правый клик по каждому пункту в разделе, удалить его, если есть предложение удалить и драйвер, сделайте это тоже.
- Зайдите в раздел «Звуковые, игровые и видеоустройства», удалите их тем же образом (кроме HDMI-устройств).
- Загрузите драйвер Via Audio от Asus, с официального сайта под вашу модель, для Windows 8.1 или 7.
- Запустите установщик драйвера в режиме совместимости с Windows 8.1 или 7, желательно от имени Администратора.
Отмечу, почему я указываю на более старую версию драйвера: замечено, что работоспособным в большинстве случаев оказывается VIA 6.0.11.200, а не более новые драйвера.
Устройства воспроизведения и их дополнительные параметры
Некоторые начинающие пользователи забывают проверить параметры устройств воспроизведения звука в Windows 10, а это лучше сделать. Как именно:
- Кликните правой кнопкой мыши по значку динамика в области уведомлений справа внизу, выберите пункт контекстного меню «Устройства воспроизведения». В Windows 10 1903 путь будет иным: правый клик по значку динамика — Открыть параметры звука — Панель управления звуком в разделе «Сопутствующие параметры», а в Windows 10 1809 и 1803: правый клик по значку динамика — «Звуки», а затем вкладка «Воспроизведение».
- Убедитесь, что установлено правильное устройство воспроизведения по умолчанию. Если нет, кликните по нужному правой кнопкой мыши и выберите пункт «Использовать по умолчанию».

- Если динамики или наушники, как и требуется, являются устройством по умолчанию, кликните по ним правой кнопкой мыши и выберите пункт «Свойства», а затем перейдите на вкладку «Дополнительные возможности».
- Отметьте пункт «Отключить все эффекты».

После выполнения указанных настроек, проверьте, заработал ли звук.
Звук стал тихим, хрипит или автоматически снижается громкость
Если несмотря на то, что звук воспроизводится, с ним есть какие-то проблемы: он хрипит, слишком тихий (причем громкость может меняться сама), попробуйте следующие варианты решения проблемы.
- Зайдите в устройства воспроизведения, кликнув правой кнопкой мыши по значку динамика.
- Кликните правой кнопкой мыши по устройству, со звуком с которого возникает проблема, выберите «Свойства».
- На вкладке «Дополнительные возможности» отметьте «Отключить все эффекты». Примените настройки. Вы вернетесь к списку устройств воспроизведения.
- Откройте вкладку «Связь» и уберите уменьшение громкости или отключение звука при связи, установите «Действие не требуется».

Примените сделанные настройки и проверьте, была ли решена проблема. Если нет, есть еще один вариант: попробуйте через диспетчер устройств выбрать вашу звуковую плату — свойства — обновить драйвер и установить не «родной» драйвер звуковой платы (показать список установленных драйверов), а один из совместимых, которые Windows 10 может предложить сама. В данной ситуации иногда случается, что на «не родных» драйверах проблема не проявляется.
Дополнительно: проверьте, включена ли служба Windows Audio (нажмите Win+R, введите services.msc и найдите службу, убедитесь, что служба выполняется и тип запуска для нее установлен в «Автоматически».
В заключение
Если ничто из описанного так и не помогло, рекомендую также попробовать использовать какой-нибудь популярный драйвер-пак, а предварительно проверить, а работоспособны ли сами устройства — наушники, колонки, микрофон: случается и так, что проблема со звуком не в Windows 10, а в них самих.
remontka.pro