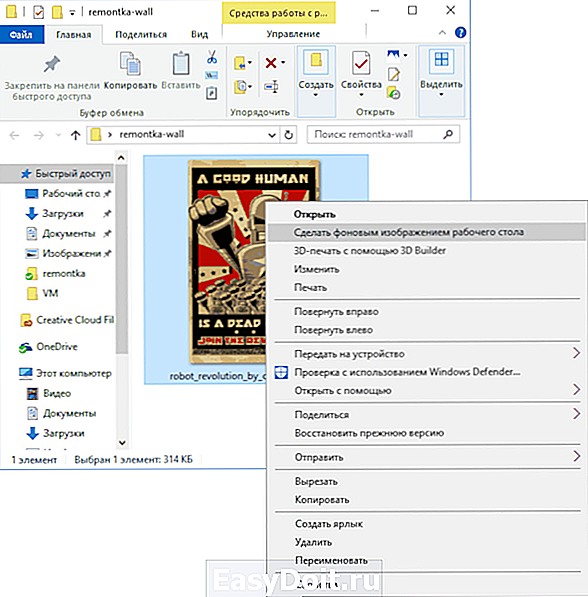Обои Windows 10
Обои Windows 10 — как изменить, где хранятся, автоматическая смена и другое
 Настройка обоев рабочего стола — довольно простая тема, почти все знают, как поставить обои на рабочий стол Windows 10 или изменить их. Все это хоть и изменилось по сравнению с предыдущими версиями ОС, но не так, чтобы могло вызвать существенные сложности.
Настройка обоев рабочего стола — довольно простая тема, почти все знают, как поставить обои на рабочий стол Windows 10 или изменить их. Все это хоть и изменилось по сравнению с предыдущими версиями ОС, но не так, чтобы могло вызвать существенные сложности.
Но некоторые другие нюансы могут быть не очевидны, особенно для начинающих пользователей, например: как изменить обои на не активированной Windows 10, настроить автоматическую смену обоев, почему фото на рабочем столе теряют качество, где они хранятся по умолчанию и можно ли сделать анимированные обои на рабочий стол. Всё это — предмет данной статьи.
Как поставить (изменить) обои рабочего стола Windows 10
Первое и самое простое — как установить свою картинку или изображение на рабочий стол. Для этого в Windows 10 достаточно нажать правой кнопкой мыши по пустому месту рабочего стола и выбрать пункт меню «Персонализация».
В разделе «Фон» настроек персонализации выберите «Фото» (если выбор недоступен, так как система не активирована, информация о том, как это обойти есть далее), а потом — фото из предлагаемого списка или же, нажав по кнопке «Обзор» установите собственное изображение в качестве обоев рабочего стола (которое может храниться в любой вашей папке на компьютере).
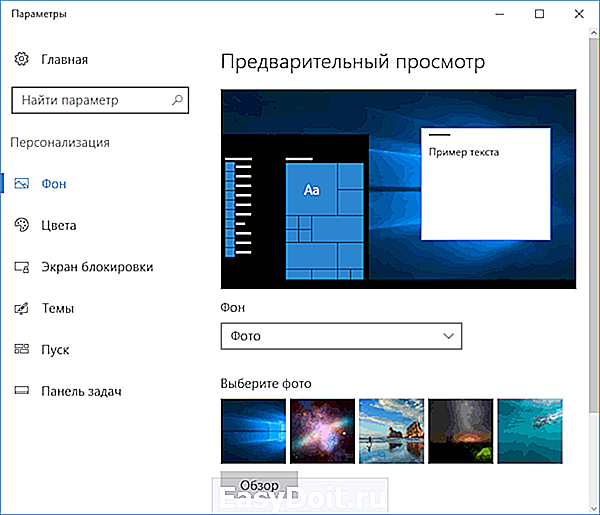
Помимо прочих настроек, для обоев доступны опции расположения «Расширение», «Растянуть», «Заполнение», «По размеру», «Замостить» и «По центру». В случае если фотография не соответствует разрешению или пропорциям экрана можно привести обои в более приятный вид с помощью указанных опций, однако рекомендую просто найти обои, соответствующие разрешению вашего экрана.
Тут же вас может поджидать и первая проблема: если с активацией Windows 10 не все в порядке, в параметрах персонализации вы увидите сообщение о том, что «Для персонализации компьютера нужно активировать Windows».
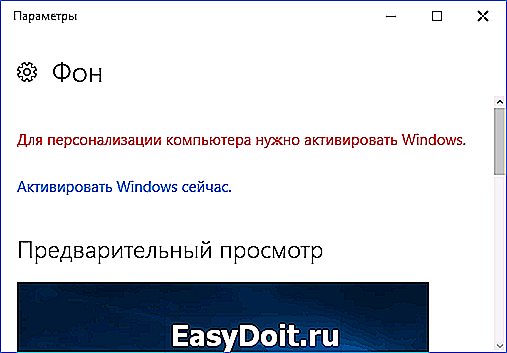
Однако и в этом случае у вас есть возможность изменить обои рабочего стола:
- Выберите любое изображение на компьютере, кликните по нему правой кнопкой мыши и выберите пункт «Сделать фоновым изображением рабочего стола».

- Аналогичная функция поддерживается и в Internet Explorer (причем он вероятнее всего есть в вашей Windows 10, в Пуск — Стандартные Windows): если открыть изображение в этом браузере и кликнуть по нему правой кнопкой мыши, можно сделать его фоновым рисунком.
Так что, даже если ваша система не активирована, изменить обои рабочего стола все равно можно.
Автоматическая смена обоев
Windows 10 поддерживает работу слайд-шоу на рабочем столе, т.е. автоматическую смену обоев среди выбранных вами. Для того, чтобы использовать эту возможность, в параметрах персонализации, в поле «Фон» выберите «Слайд-шоу».
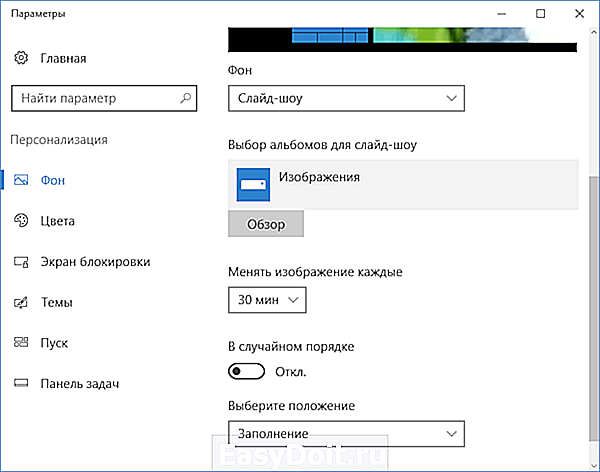
После этого вы сможете задать следующие параметры:
- Папку, содержащую обои рабочего стола, которые должны использоваться (при выборе выбирается именно папка, т.е. после нажатия «Обзор» и входа в папку с изображениями вы увидите, что она «Пустая», это нормальная работа данной функции в Windows 10, содержащиеся обои все равно будут показываться на рабочем столе).
- Интервал автоматического изменения обоев (их также можно будет менять на следующие в меню правого клика мышью по рабочему столу).
- Порядок и тип расположения на рабочем столе.
Ничего сложного и для кого-то из пользователей, кому скучно все время лицезреть одну и ту же картинку, функция может быть полезной.
Где хранятся обои рабочего стола Windows 10
Один из часто задаваемых вопросов, касающихся функционала изображений рабочего стола в Windows 10 — где находится стандартная папка с обоями на компьютере. Ответ не совсем четкий, но для интересующихся может оказаться полезным.
- Некоторые из стандартных обоев, в том числе использующихся для экрана блокировки вы можете найти в папке C: Windows Web в подпапках Screen и Wallpaper.
- В папке C: Users имя_пользователя AppData Roaming Microsoft Windows Themes вы найдете файл TranscodedWallpaper, который представляет собой текущие обои рабочего стола. Файл без расширения, но по факту это обычный jpeg, т.е. вы можете подставить расширение .jpg к имени этого файла и открыть любой программой для обработки соответствующего типа файлов.
- Если вы зайдете в редактор реестра Windows 10, то в разделе HKEY_CURRENT_USER SOFTWARE Microsoft Internet Explorer Desktop General вы увидите параметр WallpaperSource, указывающий путь к текущим обоям рабочего стола.

- Обои из тем оформления вы можете найти в папке C: Users имя_пользователя AppData Local Microsoft Windows Themes
Это все основные расположения, где хранятся обои Windows 10, если не считать тех папок на компьютере, где вы их храните сами.
Качество обоев на рабочем столе
Одна из частых жалоб пользователей — плохое качество обоев на рабочем столе. Причинами этого могут служить следующие моменты:
- Разрешение обоев не соответствует разрешению вашего экрана. Т.е. если ваш монитор имеет разрешение 1920×1080, следует использовать обои в том же разрешении, без использования опций «Расширение», «Растянуть», «Заполнение», «По размеру» в настройках параметров обоев. Оптимальный вариант — «По центру» (или «Замостить» для мозаики).
- Windows 10 перекодирует обои, которые были в отличном качестве, сжимая их в Jpeg по-своему, что приводит к более плохому качеству. Это можно обойти, далее описано, как это сделать.
Для того, чтобы при установке обоев в Windows 10 они не теряли в качестве (или теряли не столь существенно), вы можете изменить один из параметров реестра, который определяет параметры сжатия jpeg.
- Зайдите в редактор реестра (Win+R, ввести regedit) и перейдите к разделу HKEY_CURRENT_USER Control Panel Desktop
- Кликнув правой кнопкой мыши в правой части редактора реестра создайте новый параметр DWORD с именем JPEGImportQuality
- Дважды кликните по вновь созданному параметру и задайте ему значение от 60 до 100, где 100 — максимальное качество изображения (без сжатия).
Закройте редактор реестра, перезагрузите компьютер или перезапустите проводник и заново установите обои на рабочий стол, чтобы они отобразились в хорошем качестве.
Второй вариант использовать обои в высоком качестве на рабочем столе — подменить файл TranscodedWallpaper в C: Users имя_пользователя AppData Roaming Microsoft Windows Themes вашим оригинальным файлом.
Анимированные обои в Windows 10
Вопрос про то, как сделать живые анимированные обои в Windows 10, поставить видео в качестве фона рабочего стола — один из самых часто задаваемых у пользователей. В самой ОС встроенных функций для этих целей нет, и единственное решение — использовать стороннее ПО.
Из того, что можно рекомендовать, и что точно работает — программа DeskScapes, которая, правда, является платной. Причем функционал не ограничивается только анимированными обоями. Скачать DeskScapes можно с официального сайта http://www.stardock.com/products/deskscapes/
На этом завершаю: надеюсь, вы нашли здесь то, чего не знали раньше про обои рабочего стола и что оказалось полезным.
remontka.pro
Живые обои на рабочий стол windows 10 — как установить и скачать

Раньше было довольно просто устанавливать анимированные фоны на рабочем столе Windows. С Windows 10 это уже не так просто, но все же возможно. Хотите оживить рабочий стол Windows 10 анимированными фонами? Вот что тебе нужно сделать.
Плюсы и минусы анимированных обоев
Если вы использовали живые обои на смарт-телевизоре, телефоне или планшете, вы будете знать, какое влияние они могут оказать. Вместо мягкой фотографии какого-то отдаленного места, которое вы никогда не посещали, она внезапно выглядит более интересной. Ваш смартфон дает вам что-то, что движется — возможно, небесные тела в замедленном темпе или плавание рыб.
Они не для всех, но анимированные фоны неоспоримо визуально богатых.
Тем не менее, они также могут оказаться немного проблемой. В то время как ваш настольный ПК может не пострадать, живые обои могут оказаться головной болью на устройствах с батарейным питанием.
То же самое касается ноутбуков и планшетов с Windows 10. Постоянная анимация фона — заметный расход энергии на элемент питания, приводящий к снижению производительности и времени автономной работы . Таким образом, когда речь идет о Windows, анимированные живые фоны или обои лучше всего использовать на настольном компьютере с постоянным электропитанием.
В этой статье мы покажем вам, как настроить живые обои на Windows 10.
Как скачать и установить программу для установки живых обоев
Будем использовать программу RainWallpaper — одна из лучших бесплатных программ которых я нашёл.
- Перейдите по ссылке http://rainysoft.cc/rainwallpaper.html
- В разделе «FREE DOWNLOAD», нажмите Installer.

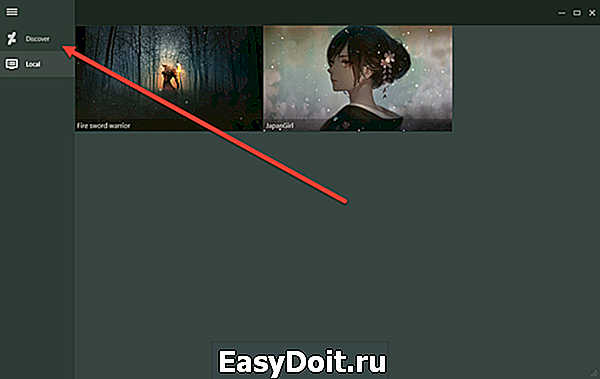
Выберите понравившиеся обои и нажмите кнопку «Download».
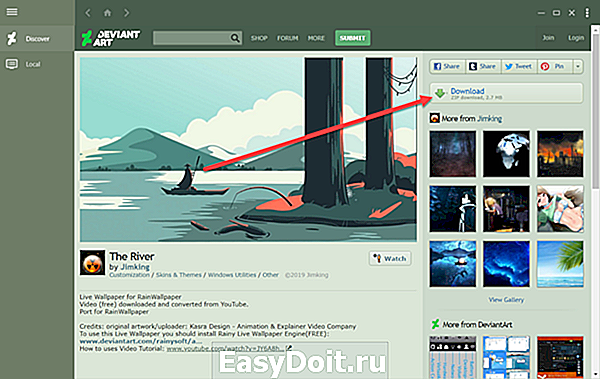
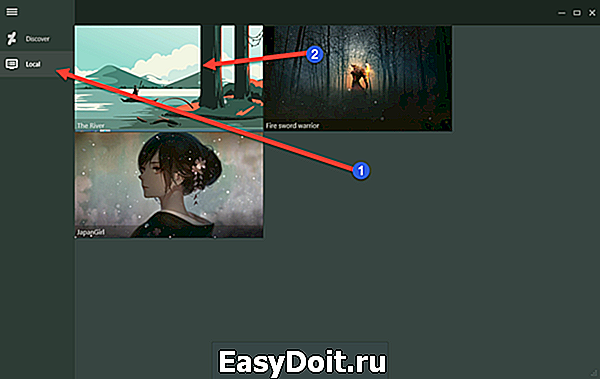
На этом установка живых обои закончена.
Вот ещё пара программ для живых обоев:
-
V >

comhub.ru
Живые обои в Windows 10

Если вы хотите слегка обновить ваш прекрасный Рабочий стол, то вы обратились по адресу. Тема живых обоев или видеообоев довольно-таки старая и популярная, как ни странно. В свое время анимационные обои были очень популярны на телефонах, так называемые гифки и пользователям хотелось что-то подобное видеть у себя на компьютере. Если раньше чтобы сделать видеообои на Рабочем столе, то необходимо было проделать много манипуляций, но сейчас за все это отвечает одна программа под названием DeskScapes. В принципе существуют и другие программы для реализации видеообоев, но эта самая популярная, очень многофункциональная и довольна простая в усвоении.
Для того, чтобы скачать эту программу необходимо зайти на сайт stardock.com и перейти в раздел Software. Здесь мы видим программы от этой компании, даже знаменитое классические меню Пуск под названием Start10 здесь присутствует. Но нас интересует DeskScapes, поэтому выбираем его и нажимает на кнопку Get it now, т.е. Получить это сейчас. Далее выбираем триальную версию, т.е. вы сможете пользоваться программой 1 месяц после чего, если она вам понравиться, сможете ее купить. Она стоит всего лишь 5 долларов. Но об этом мы еще вернемся в конце, и я скажу свое мнение по поводу этой программы и почему 30 дней вам вполне хватит. Скачиваем и устанавливаем программу.
Итак, после установки программы, надеюсь вы знаете как это делать, вас потребуют ввести почту для активации пробного режима, вводите ваш е-мейл и подтверждаете его в самой почте после чего вы сможете бесплатно пользоваться программой в течении 30 дней без всяких ограничений.
Программа уже имеет некоторые дефолные живые обои, а также добавляет ваши стандартные обои из тем, типо как бонус.

Для применения видеообоев необходимо выбрать то, что вам нравится и нажать на кнопку Apply to my Desktop, то есть Применить на моем Рабочем столе. После чего вы уже погрузитесь в мир анимированных обоев.
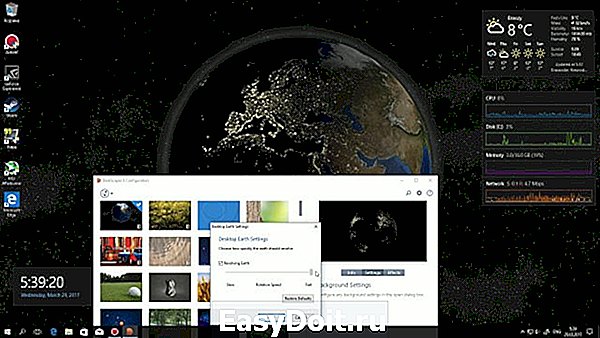
Некоторые обои имеют дополнительные настройки. К примеру, в обоях там, где крутится планета можно настроить ее скорость вращения. В обоях, где бегают насекомые, их можно убрать и так далее. Также есть обои с музыкой, как например эти обои с котом. Также помимо своих настроек есть также и общие настройки эффектов. Можно обои сделать черно-белыми, применить эффект размытия, радуги и многое другое. Лично я предпочитаю не трогать эти эффекты, естественность картинки мне больше нравится.

Также есть настройки самого приложения, где можно задать Хорошее качество картинки или Высокую производительность, папки в которых хранятся ваши видеофайлы. Сами видеофайлы при этом можно использовать любые начиная от самого стандартного с расширением Dream, и заканчивая видео формата MP4, к примеру, записанное видео из игры. Только нужно не просчитать с битрейтом, иначе будет все тормозить, если у вас медленный ПК. Также советую во вкладке Advanced убрать галочку напротив настройки Pause dream when windows are maximized. Оно убирает остановку вашего скринсейвера. Т.е. когда вы переходите полноэкранный оконный режим. Это даже как-то странно звучит или даже в просто полноэкранный режим, то происходит приостановка воспроизведения видеообоев и когда вы опять возвращаетесь на Рабочий стол, то это слегка вас дезориентирует. Я не шучу, это настолько бесит, что просто хочется удалить эту программу. В другом случае, когда вы работаете с документами и при этом у вас не стоит пауза на скринсейвере при полноэкранном режиме и когда видна Панель задач, то вас также бесят постоянно меняющиеся эффекты на Панели задач.

И как ни странно, мы подходим к некому заключению и почему я советовал использовать 30-дневную версию. Все очень просто, за это время вы точно поймете, нужны ли вам на самом деле живые обои или нет. Лично я, пользовавшись довольно продолжительное время, понял, что мне лично такое не подходит. При использовании скринсейверов появляется очень много раздражительных факторов, которые отвлекают от работы. Там, где вы привыкли видеть статичную картинку, постоянно что-то происходит и видно из-за этого видеообои не получили такого распространения, так как слишком много отвлекающих вещей появляется, к тому же неплохо так грузит систему. Ставить вам их или нет, решать вам, но после какого-то промежутка времени скорее всего вы поймете, что вам просто они надоели и возможно даже после следующей установки системы вы даже не задумаетесь установить DeskScapes. Если попонтоваться и придать необычный дорогой вид вашей системе, то можно поставить, но желательно, чтобы там было мало анимации и отвлекающих факторов, а для работы я думаю вам это не подойдет. Это было мое мнение, если у вас есть свое, то высказывайте его в комментариях.
msreview.net
Как установить живые обои на рабочий стол windows 10
Каждый пользователь операционной системы Windows 10 хотел бы, что бы его рабочий стол был более привлекательным и чем-то отличался от других.
Одним из способов украшения своего рабочего стола служит установка видеообоев. Поэтому в данной статье мы рассмотрим тему под названием: Как установить живые обои на рабочий стол windows 10
После того как вы установите живые обои на свой рабочий стол вы сможете не просто смотреть на статичную картинку а смотреть интересную анимацию или видеоролик.
Причем в приложении, о котором пойдет речь ниже, есть своя подборка интересных видеороликов, которые можно бесплатно скачать и поставить на заставку!
Живые обои на Windows 10
Первым этапом мы загружаем саму программу видеообоев, кликните по этой ссылке для загрузки приложения
После загрузки установочного файла запустите его. Перед вами появится окно с установкой. Принимаем лицензионное соглашение и кликаем «Next»
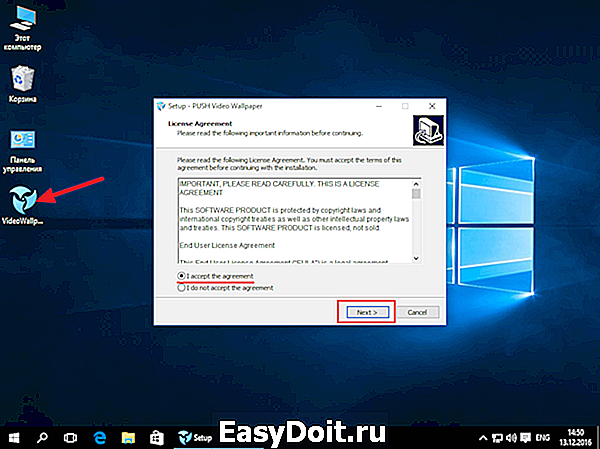
После завершения установки жмем «Finish»

Перед нами автоматически появляются живые обои на рабочем столе Windows 10 (в моем примере это красивое море)
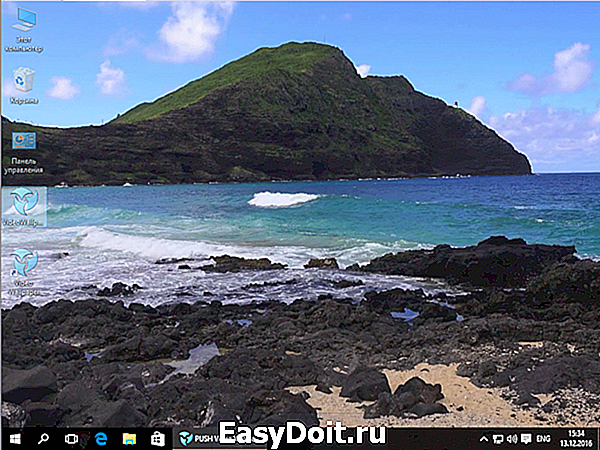
Для того что бы временно остановить показ анимированных обоев запускаем вновь созданный ярлык программы. В открывшимся окне жмем кнопку «Stop» — как вы можете заметить показ прекратился
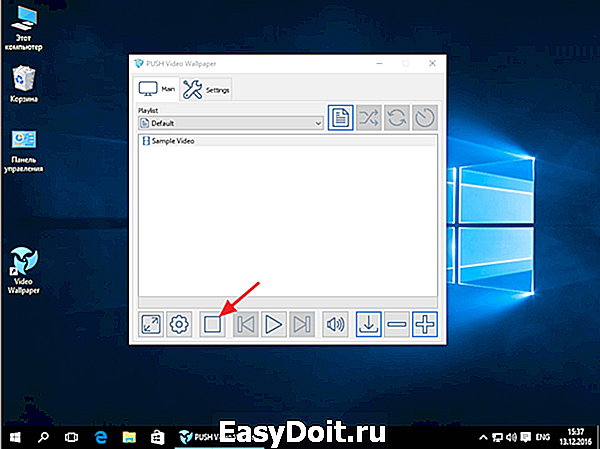
Для запуска анимированных обоев на рабочем столе Windows 10 нажмите кнопку «Play» — соответственно показ будет возобновлен

Для того что бы изменить картинку анимации кликните по кнопке «Download»

Вы автоматически попадаете на сайт загрузки видеообоев, загружаем любое понравившиеся нам видео
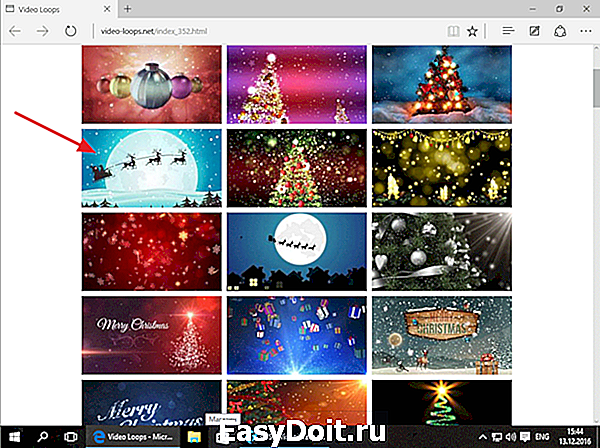
Затем нам необходимо создать новый Playlist для того что бы новые анимированные обои показывались циклично, для этого кликните по кнопке «Playlist» в появившимся списке выберите вкладку «New»

Далее задаем имя новому списку и жмем «Ок»
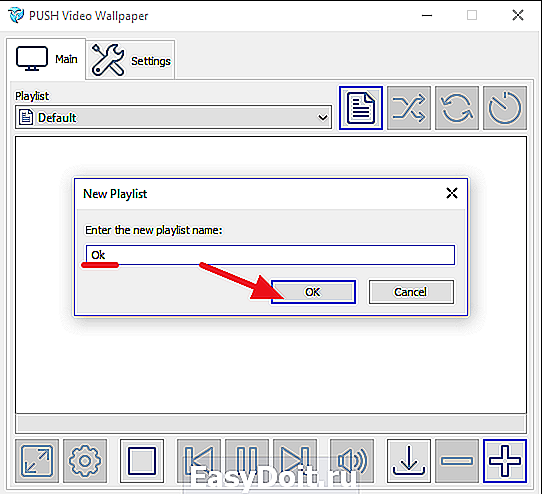
После загрузки живых обоев, необходимо добавить его в новый плейлист программы, что бы выполнить данную настройку нажимаем на кнопку «Add»

Затем выбираем ранее скачанные живые обои Windows 10, после чего жмем «Add to playlist»
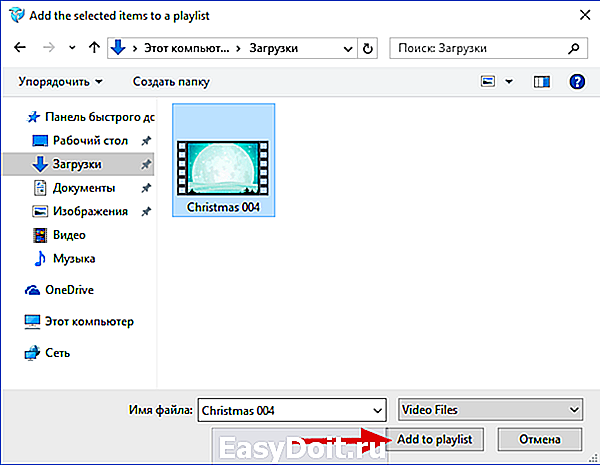
Если вы все сделали правильно, то у вас должны будут появиться живые обои на рабочем столе следующего формата:

Один момент, завершающим этапом необходимо некоторые настройки программы.
Переходим на вкладку «Settings» в разделе «Basic» ставим галочку напротив надписей «Launch at Windows startup» и «System tray icon»

Затем перейдите во вкладку «Adjustment» — в ней вы сможете выставить режимы отображения ярлычков методом передвижения курсора

Важно: не закрывайте программу, а сворачивайте, если всплывет окно с активацией лицензии: выбирайте пункт Trial Version
У меня на этом все, если возникли вопросы пишите в комментарии и не забываем подписываться на рассылку. Всем спасибо и удачи!
mixprise.ru