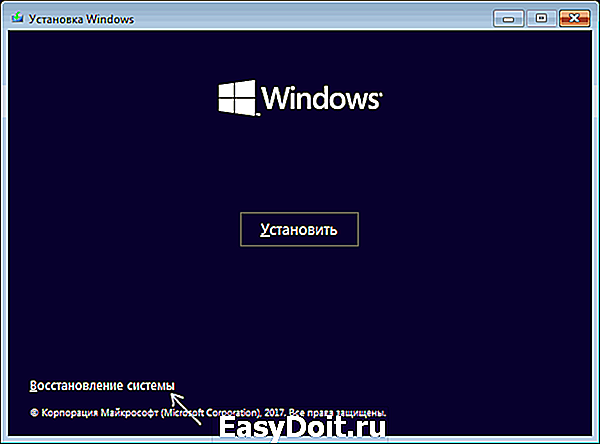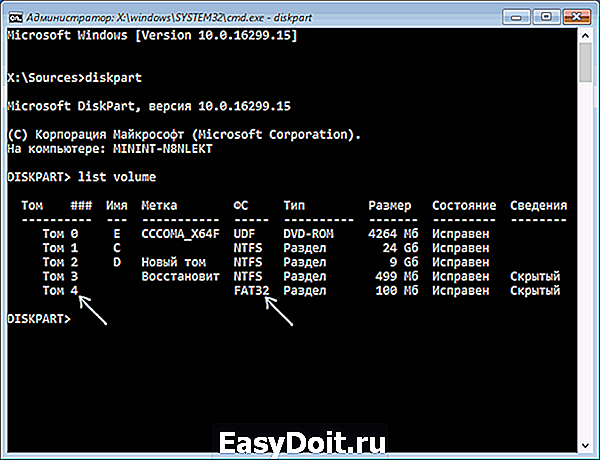Ошибка 0xc0000225 при загрузке Windows 10, 8 и Windows 7
Ошибка 0xc0000225 при загрузке Windows 10, 8 и Windows 7
 Одна из ошибок загрузки Windows 10, 8.1 и Windows 7 с которыми пользователь может столкнуться — ошибка 0xc0000225 «Ваш компьютер или устройство необходимо восстановить. Требуемое устройство не подключено или недоступно». В некоторых случаях в сообщении об ошибке также указывается проблемный файл — windowssystem32winload.efi, windowssystem32winload.exe или BootBcd.
Одна из ошибок загрузки Windows 10, 8.1 и Windows 7 с которыми пользователь может столкнуться — ошибка 0xc0000225 «Ваш компьютер или устройство необходимо восстановить. Требуемое устройство не подключено или недоступно». В некоторых случаях в сообщении об ошибке также указывается проблемный файл — windowssystem32winload.efi, windowssystem32winload.exe или BootBcd.
В этой инструкции подробно о том, как исправить ошибку с кодом 0xc000025 при загрузке компьютера или ноутбука и восстановить нормальную загрузку Windows, а также некоторая дополнительная информация, которая может оказаться полезной при восстановлении работоспособности системы. Обычно, переустановка Windows для решения проблемы не требуется.
Примечание: если ошибка возникла после подключения и отключения жестких дисков или после изменения порядка загрузки в БИОС (UEFI), убедитесь, что в качестве устройства загрузки выставлен нужный диск (а для UEFI-систем — Windows Boot Manager при наличии такого пункта), а также не изменился номер этого диска (в некоторых БИОС есть отдельный от порядка загрузки раздел для изменения порядка жестких дисков). Также следует убедиться, что диск с системой в принципе «виден» в БИОС (в противном случае речь может идти об аппаратной неисправности).
Как исправить ошибку 0xc0000225 в Windows 10

В большинстве случаев ошибка 0xc0000225 при загрузке Windows 10 бывает вызвана проблемами с загрузчиком ОС, при этом восстановить правильную загрузку сравнительно просто, если речь не идет о неисправности жесткого диска.
- Если на экране с сообщение об ошибке есть предложение нажать клавишу F8 для доступа к параметрам загрузки, нажмите её. Если при этом вы окажетесь на экране, который показан в шаге 4, перейдите к нему. Если же нет, перейдите к шагу 2 (для него придется воспользоваться каким-то другим, работающим ПК).
- Создайте загрузочную флешку Windows 10, обязательно в той же разрядности, что и установленная на вашем компьютере (см. Загрузочная флешка Windows 10) и загрузитесь с этой флешки.
- После загрузки и выбора языка на первом экране программы установки, на следующем экране нажмите по пункту «Восстановление системы».

- В открывшейся консоли восстановление выберите пункт «Поиск и устранение неисправностей», а затем — «Дополнительные параметры» (при наличии пункта).

- Попробуйте использовать пункт «Восстановление при загрузке», который с немалой вероятностью исправит проблемы автоматически. Если он не сработал и после его применения нормальная загрузка Windows 10 всё так же не происходит, то откройте пункт «Командная строка», в которой по порядку используйте следующие команды (нажимаем Enter после каждой).

- diskpart
- list volume (в результате выполнения этой команды вы увидите список томов. Обратите внимание на номер тома размером 100-500 Мб в файловой системе FAT32, если таковой имеется. Если отсутствует — перейдите к шагу 10. Также посмотрите на букву системного раздела диска с Windows, так как она может отличаться от C).

- select volume N (где N — номер тома в FAT32).
- assign letter=Z
- exit
- Если том FAT32 присутствовал и у вас EFI-система на GPT диске, используйте команду (при необходимости поменяв букву C — системного раздела диска):

- Если том FAT32 отсутствовал, используйте команду bcdboot C:windows
- Если предыдущая команда была выполнена с ошибками, попробуйте использовать команду bootrec.exe /RebuildBcd
По окончании этих действий закройте командную строку и перезапустите компьютер, выставив загрузку с жесткого диска или установив Windows Boot Manager в качестве первого пункта загрузки в UEFI.
Исправление ошибки в Windows 7
Для того, чтобы исправить ошибку 0xc0000225 в Windows 7, по сути следует использовать тот же метод, за исключением того, что на большинстве компьютеров и ноутбуков 7-ка установлена не в режиме UEFI.

Дополнительная информация
Некоторая дополнительная информация, которая может оказаться полезной в контексте исправления рассматриваемой ошибки:
- В редких случаях причиной проблемы могут быть неисправности жесткого диска, см. Как проверить жесткий диск на ошибки.
- Иногда причина — самостоятельные действия по изменении структуры разделов с помощью сторонних программ, таких как Acronis, Aomei Partition Assistant и других. В данной ситуации четкого совета (кроме переустановки) дать не получится: важно знать, что именно было сделано с разделами.
- Некоторые сообщают, о том, что с проблемой помогает справиться восстановление реестра (хотя такой вариант при этой ошибке лично мне кажется сомнительным), тем не менее — Восстановление реестра Windows 10 (для 8 и 7 шаги будут теми же). Также, загрузившись с загрузочной флешки или диска с Windows и запустив восстановление системы, как это было описано в начале инструкции, вы можете использовать точки восстановления при их наличии. Они, в том числе, восстанавливают и реестр.
А вдруг и это будет интересно:
Почему бы не подписаться?
Рассылка новых, иногда интересных и полезных, материалов сайта remontka.pro. Никакой рекламы и бесплатная компьютерная помощь подписчикам от автора. Другие способы подписки (ВК, Одноклассники, Телеграм, Facebook, Twitter, Youtube, Яндекс.Дзен)
27.01.2018 в 16:09
На сайте было бы не плохо сделать отдельный раздел по ошибкам BSoD и их исправлений.
18.02.2018 в 01:27
Пожалуйста, подскажите, как через командную строку исправить ошибку 0xc000021a, windows 8
18.02.2018 в 11:02
А в какой момент происходит ошибка? Если при загрузке системы, можно попробовать точки восстановления (например, загрузиться с флешки Windows 8, там на втором экране где кнопка «установить» нажать «восстановление системы»)
29.06.2018 в 18:59
Спасибо ОГРОМНОЕ! Сделал все как написано на Windows 10 и вуаля — система запустилась.
16.09.2018 в 14:50
я вставил флешку и что делать дальше? у меня не чего не открывается
17.09.2018 в 13:04
Загрузитесь с этой флешки. Т.е. сделайте на каком-то компьютере загрузочную флешку, выставьте загрузку с нее в биос.
Если я правильно понял, о чем вы.
09.10.2018 в 16:15
Здравствуйте, у меня есть проблема, когда я пытаюсь загрузится с флешки у меня все равно вылазит данная ошибка, подскажите что делать?
10.10.2018 в 07:30
Здравствуйте. Судя по описанию, у вас загрузка с флешки даже не происходит, а ошибку все так же система на hdd выдает.
Возможные причины:
1) выставлена загрузка UEFI, а флешка — под Legacy загрузку.
2) включен Secure Boot, а на флешке — Windows 7 или не оригинальная 8/10
13.11.2018 в 09:40
Сделал как написано, ошибка не уходит.
13.03.2019 в 14:25
У меня виндовс 10 а он выдаёт ошибку из 7 винды это как вопще понять??
28.05.2019 в 21:25
Что делать если при нажатии на f8 все равно не выходит окно
29.05.2019 в 11:03
Попробуйте Fn+F8, если это ноутбук.
24.06.2019 в 16:18
Спасибо вам, очень помогло!
30.06.2019 в 06:34
Здравствуйте,эта ошибка начала вылезать при установке драйвера Ext2fsd для доступа к ext4 диску с андроид. Все действия, описанные в статье выполнил — ничего не помогло. Есть точка восстановления, но восстановить не могу, пишет: нужно включить защиту системы на этом диске. Rstrui.exe /offline:C:windows=active не помог, выдаёт ошибку: 0x80070002
Переустанавливать не хочу, боюсь не смогу вернуть лицензию. Есть варианты что-то ещё сделать?
30.06.2019 в 12:00
Здравствуйте.
А пробовали такой вариант:
1. Берем загрузочную флешку с той же ОС, что у вас в той же разрядности, грузимся с нее.
2. В окне после выбора языка внизу снизу жмем «восстановление системы» и уже там используем точки восстановления.
В этом варианте проблемы ОС не должны оказывать влияния на возможность восстановления, при условии, что сами точки восстановления «здоровы».
30.06.2019 в 13:25
Да, пробовал. Точка восстановления «здорова» (в первый раз сработала), но я не могу ей воспользоваться, проблема в предыдущем сообщении. Я удалил из-под лайва все файлы ext2fsd — не помогло и восстановил реестр, теперь 0xc0000001.
27.07.2019 в 15:41
Привет. У меня появляется данная ошибки при попытке загрузиться с флешки Windows enterprise LTSC. Ноутбук Hp с Windows 10 1903 для одного языка. Что можно предпринять в этой ситуации?
28.07.2019 в 10:32
Здравствуйте.
Попробовать флешку записать либо с другого образа (предпочтительно), либо другими средствами (например, Rufus), либо с другими опциями (речь об UEFI/Legacy)
Примечание: после отправки комментария он не появляется на странице сразу. Всё в порядке — ваше сообщение получено. Ответы на комментарии и их публикация выполняются ежедневно днём, иногда чаще. Возвращайтесь.
remontka.pro
Как исправить ошибку 0xC0000225 в Windows 10
Если вы увидели ошибку 0xc0000225 в Windows 10 во время загрузки компьютера – не расстраивайтесь. Поскольку она решаемая. Вам необходимо будет всего лишь выполнить несколько нехитрых шагов.
Что представляет собой 0xC0000225?
Эта ошибка чаще всего появляется во время загрузки ОС и сообщает о том, что ПК нуждается в восстановлении или сообщает, что устройство не подключено или не опознано.
Что вызывает 0xC0000225?
Поскольку эта ошибка связана с поврежденными системными файлами, она часто появляется после обновления ОС. Это также может произойти, если ваш компьютер отключился во время установки обновления, а также из-за атаки вредоносных программ или из-за неисправности оборудования.
Как исправить эту ошибку?
Шаг 1: создайте установочный диск Windows 10
Как и другие ошибки загрузки, они не устранятся изнутри Windows. Поэтому вам понадобится установочный диск Windows 10 для запуска инструментов восстановления. Для этого будет необходим флэш-накопитель объемом не менее 8 ГБ или DVD. Создав установочный носитель, вставьте его в свой компьютер. Нажмите соответствующую клавишу, чтобы открыть меню загрузки и загрузите диск Windows 10 с внешнего устройства.
Шаг 2: Автоматическое исправление
- После загрузки с установочного диска Windows 10 подождите, пока вы не увидите экран установки Windows.
- Подтвердите параметры своего языка, затем нажмите «Далее».
- Когда вы увидите экран «Установить сейчас», нажмите ссылку «Восстановить компьютер» внизу слева.
- Вы увидите меню опций; выберите «Устранение неполадок», затем «Дополнительные параметры».
- В меню «Дополнительные параметры» выберите «Автоматическое исправление».
- Запустите опцию и перезагрузите ПК по окончанию работы службы. Если во время перезагрузки ошибка не появилась – вы с ней справились.
Шаг 3. Запустите ручную проверку SFC и проверку диска.
-
Откройте меню «Дополнительные параметры», выполнив шаги предыдущего шага, но выберите «Командная строка» вместо «Автоматическое восстановление».
 Пункт «Командная строка»
Пункт «Командная строка»
besthard.ru
Как исправить код ошибки 0xC0000225 в Windows 10
Видите ошибку 0xc0000225 в Microsoft Windows 10 при попытке загрузить ваш компьютер? Эта распространенная ошибка и огромная головная боль, потому что она вообще не позволяет компьютеру загружаться. Windows отображает ошибку с сообщением «вашему пк не удалось правильно загрузиться и он нуждается в восстановлении» «Произошла непредвиденная ошибка» или «требуемое устройство не подключено или недоступно«. Система Windows показывает эту ошибку, если не удается найти правильные системные файлы для загрузки в Boot Configuration Data (BCD). Когда вы включаете компьютер, BCD сообщает Windows, как правильно загружаться.
Эта ошибка чаще встречается на дисках, которые используют более новую спецификацию UEFI с использованием схемы разделов GPT. Поскольку эта ошибка связана с поврежденными системными файлами, она часто появляется после обновления ОС, например, с Windows 7 до Windows 10. Это также может произойти, если ваш компьютер отключается во время важного обновления, от вредоносных программ, атакующих системные файлы или даже от неисправного оборудования. Давайте разберем, как исправить ошибку с кодом 0xC0000225 в Windows 10. Следуйте по порядку пунктам.
Создайте установочный диск Windows 10
Как и другие ошибки при загрузке, вы не можете устранить эту проблему изнутри Windows. Таким образом, вам понадобится удобный установочный диск Windows 10, чтобы вы могли запускать инструменты для ремонта. Следуйте моим инструкциям по созданию установочного носителя Windows 10 . Вам понадобится флэш-накопитель объемом не менее 8 ГБ или DVD. Создав установочную флешку, вставьте её в свой компьютер. Далее Вам потребуется поставить загрузку с флешки. Рекомендую обратится к руководству, как зайти в BIOS и Поставить загрузку с флешки .
Автоматический ремонт Windows
Шаг 1. После загрузки с установочного диска Windows 10, подождите, пока вы не увидите экран установки Windows. Подтвердите параметры своего языка, затем нажмите «Далее«. Когда вы увидите экран «Установить«, нажмите снизу ссылку «Восстановление системы».

Шаг 2. Далее Вы увидите меню опций; выберите «Поиск и устранение неисправностей«, затем «Дополнительные параметры» и «Восстановление при загрузке«. Позвольте процессу завершиться, а затем перезагрузите компьютер.

Ша 3. Попробуйте нормально загрузиться. Если код ошибки 0xc0000225 не появляется, то вы исправили проблему!
Запустите проверку системных файлов и жесткого диска
Шаг 1. Если автоматический ремонт Windows не сработал, вы можете попробовать несколько важных системных сканирований самостоятельно. Для этого повторите описанный выше процесс, чтобы попасть в восстановление системы с установочной флешки и выберите «Командная строка«. (Поиск и устранение неисправностей > Дополнительные параметры > Командная строка.)

Шаг 2. Запустите команду проверки системных файлов (SFC) , которая проверяет наличие поврежденных или отсутствующих системных файлов Windows и пытается их восстановить. Задайте команду в командную строку: sfc /scannow и дождитесь окончания процесса. Не закрывайте командную строку и не перезагружайте ПК, а перейдите ниже к шагу 3.
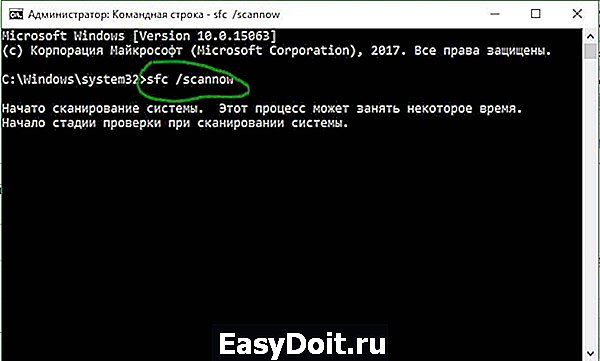
Шаг 3. Запустите проверку диска, чтобы проверить наличие ошибок на вашем жестком диске . Используйте следующую команду chkdsk C: /f /r , где C: — это локальный диск на котором установлена система Windows.
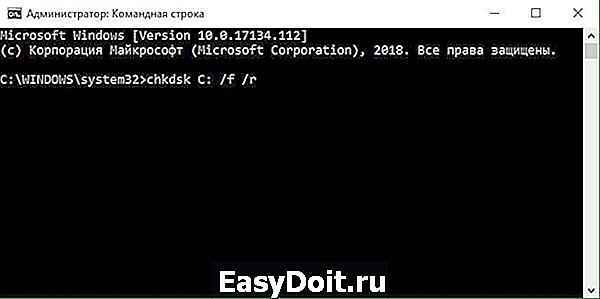
Шаг 4. Как только вы запустите оба этих сканирования, перезагрузитесь и попробуйте снова загрузить ваш компьютер. Надеюсь, что ошибка больше не появится.
Восстановить BCD
Если у вас все еще есть проблемы, следующим шагом, который вы можете попробовать, является команда по восстановлению главной загрузочной записи MBR . Снова загрузитесь с установочного носителя Windows 10 и откройте меню «Дополнительные параметры». На этот раз также выберите «Командная строка» и задайте следующие команды одну за одной нажимая Enter после каждой:
bootrec /scanos
bootrec /fixmbr
bootrec /fixboot
bootrec /rebuildbcd
Первая команда сканирует ваш диск для совместимых установок, что может помочь найти отсутствующую установку Windows. Команды два и три записывают новый MBR и загрузочный сектор на ваш диск. Последняя команда снова сканирует установки Windows после исправлений. Перезагрузите компьютер еще раз и проверьте, появляется ли сообщение с ошибкой 0xc0000225.
Установите активный раздел
Иногда активный раздел может сбиваться или работать некорректно. Windows позволяет вам изменять активный раздел, чтобы вы могли указать систему с которой нужно загрузиться. Запустите «Командную строку» с установочной флешки, как проделывали выше способами и вводите следующие команды по одной, нажимая Enetr, внимательно читая и смотрите картинку ниже.
diskpart — Запуск инструмента Disk Partition.
list disk — Список подключенных жестких дисков и флешек. Запомните цифру вашего диска. В моем случае подключен один Диск «0«.
select disk 0 — Нужно выбрать жесткий диск на котором Windows. Выше командой мы узнали что это в моем случае 0. Если у вас другой, то замените.
list partition — Список разделов на жестком диске. Вам нужно запомнить цифру раздела с типом «основной» и на котором установлена Windows. Так как у меня два типа «Основной», я примерно знаю сколько занимает Гб диск на котором Windows и запоминаю раздел с цифрой 1.
select partition 1 — Выбираю раздел, который запомнил выше, и на котором Windows.
active — Делаю активным раздел.
Выйдите из командной строки, перезагрузитесь ПК, и проверьте, исправлена ли ваша проблема.
mywebpc.ru
Исправить код ошибки 0xc0000225 меню сбоя загрузки Windows
Код ошибки 0xc0000225 – очень распространенная неприятность, которая проявляет себя в последних трех поколениях операционной системы от всемирно-известного производителя программного обеспечения компании Microsoft. Поэтому совсем неудивительно, что решение этой проблемы одинаково для таких случаев.
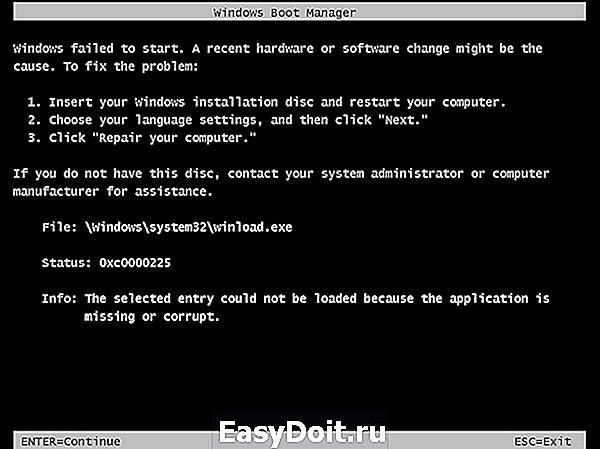
Состояние 0xc0000225 проявляет себя в виде черного экрана с тремя предложениями для последующих действий пользователя:
- Вставить загрузочный накопитель и перезагрузить ПК.
- Зачем-то выбрать нужный язык.
- Просто выполнить перезагрузку PC.
К сожалению, но эти способы совершенно не помогают в решении поставленного вопроса – как исправить status 0xc0000225?
Тем не менее, лечение существует, и мы, с радостью, поведаем вам, как бороться с состоянием 0xc0000225 – сбоя меню загрузки.
Излечение проблемы
Первые способы, если возник код ошибки 0xc0000225 Windows 10 или любой другой версии этой оперативки, достаточно просты. Требуется перезапустить комп и нажать клавишу «F8». Появится табличка с предложением выбора оптимального варианта запуска ОС. Необходимо остановиться на том, который предлагает запуск последней удачной конфигурации. Если не помогло, то переходим ко второму этапу:
- Код ошибки 0xc0000225 Windows 8 – ваш компьютер необходимо восстановить.
- Аналогичная операция для других версий.
Для этой цели потребуется загрузочный диск, а также выставление приоритета нужного считывающего устройства в меню BIOS. После запуска программы, нужно выбрать восстановление OS и подождать завершения этого процесса.
Третий вариант лечения подразумевает пересоздание BCD и требует наличия все того же диска установки. Повторяем процедуру запуска, но после включения подменю восстановления операционки необходимо выполнить переход в командную строку (есть такая возможность). В этом месте требуется вбить команду «bootrec /rebuildbcd».
Последний метод – обновление загрузчика MBR. Повторяем все процессы вплоть до вызова командной строки, в которую вводятся поочередно:
- Bootrec.exe /FixMbr.
- Bootrec.exe /FixBoot.
- Повторить команду из третьего варианта лечения.
Остается очень мизерный шанс, что неприятный черный экран будет продолжать действовать на нервы. В таком случае, как бы этого не хотелось бы, придется совершить процедуру переустановки OS.
windowserror.ru