Ошибка System Thread Exception Not Handled в Windows 10
Ошибка System Thread Exception Not Handled в Windows 10
Вы столкнулись с ошибкой System Thread Exception Not Handled Windows 10 и не знаете что делать и как её исправить? Пользователи жалуются, что эта конкретная проблема с синим экраном смерти часто возникает во время запуска ПК. Иногда это также возникает во время работы. Раздражающий момент в этой ошибке — это бесконечная циклическая перезагрузка. Как правило, эта ошибка возникает из-за неисправного драйвера устройства, устаревшего BIOS или жесткого диска, подключенного к вашему ПК. Когда синий экран (BSOD) происходит в Windows 10, обычно возникает непредвиденный перезапуск вашей системы. Если это первый случай, когда эта ошибка зарегистрировалась на вашем проблемном ПК, попробуйте следующие решения, чтобы исправить ошибку System Thread Exception Not Handled в Windows 10. Если вам не удается запустить Windows, перезагрузите компьютер в безопасном режиме Режим .

Как исправить ошибку System Thread Exception Not Handled в Windows 10
Разберем по порядку, что делать, и как исправить ошибку System Thread Exception Not Handled в Windows 10.
1. Обновление проблемного драйвера
Проблемные драйверы, такие как Intel Graphics Kernel Mode , могут вызывать различные проблемы. В большинстве случаев файл igdkmd64.sys связан с драйвером режима Intel Graphics Kernel Mode, который управляет мощью операционной системы Windows. Если этот драйвер неисправен или устарел, ПК в конечном итоге столкнется с неполадкой System Thread Exception. Поэтому необходимо понять, какой драйвер неисправный.
Важно: Если у вас на синем экране есть ошибка SYSTEM THREAD EXCEPTION NOT HANDLED или V >этому руководству.
Шаг 1. Нажмите комбинацию кнопок Windows + X , чтобы запустить меню пользовательских настроек. В списке выберите «Диспетчер устройств».
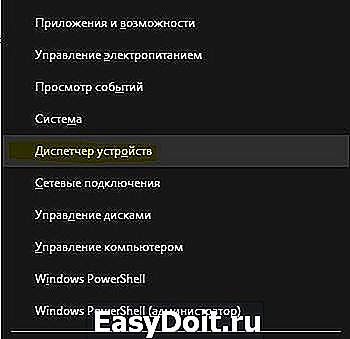
Шаг 2. Здесь разверните каждую категорию и найдите устройство, на котором отображается желтый восклицательный знак. Выполните щелчок правой кнопкой мыши по устройству и выберите опцию «Обновить драйвер». Следуйте инструкциям на экране мастера и выполните процедуру обновления. После обновления драйвера проверьте, исправили ли проблему. Если вы обнаружите трудности с обновлением конкретного драйвера, то Вы можете перейти в центр обновления Windows и проверить обновления.
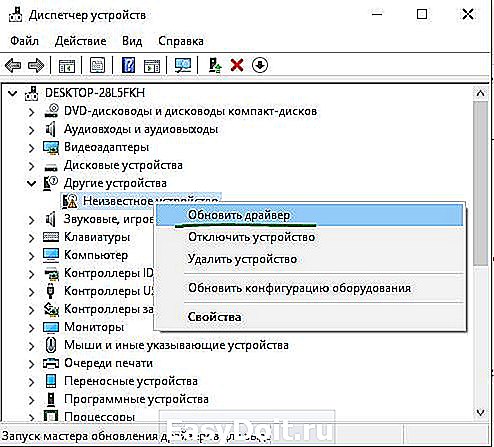
2. Проверьте обновление BIOS
Если обновление драйвера не решит проблему, то попробуйте обновить BIOS. Возможными причинами вышеупомянутой ошибки могут быть также различные проблемы, такие как несовместимость BIOS, конфликт памяти и т. д. Поэтому вам необходимо обновить BIOS на ПК с Windows 10. Для этого перейдите на веб-сайт производителя материнской платы и проверьте, существует ли последнее обновление. Перед посещением веб-сайта вы должны узнать имя продукта материнской платы.
Примечание. Иногда вы можете почувствовать небольшую сложность при обновлении BIOS самостоятельно. Поэтому полезно посетить сайт производителя, так как BIOS находится либо в формате .zip, либо в формате .exe. Компания предоставляет все необходимые инструкции по установке на своем официальном сайте. Просто зайдите на его сайт, загрузите обновление «BIOS» и следуйте инструкциям. Ниже я оставлю полезные ссылки, так как я это уже проделывал, и они могут быть вам полезны.
3. Выполните сканирование SFC и CHKDSK
SFC: Выполним сканирование и восстановление на целостность системных файлов в Windows. Введите в меню поиска cmd и нажмите правой кнопкой мыши на нем. Далее выберите запуск от имени администратора.

В черном окне введите или скопируйте команду sfc /scannow и нажмите Enter, чтобы начать сканирование. Сканирование может занять некоторое время, как только оно закончиться, вы увидите результат, после чего перезагрузите ПК.

CHKDSK: Теперь выполним проверку жесткого диска и восстановление битых секторов. Запустите обратно командную строку от имени администратора и введите команду chkdsk /f /r . Если Вам будет предложено нажать Y, то нажмите и следуйте инструкциям на экране. Перезагрузите в конце процесса свой ПК.
mywebpc.ru
Исправить ошибку KMODE_EXCEPTION_NOT_HANDLED в Windows 10
Если диагностировать имя ошибки KMODE_EXCEPTION_NOT_HANDLED, то оно имеет номер ошибки 0x0000001E. Данная ошибка BSOD означает, что программа в режиме ядра генерирует исключение, которое обработчик ошибок не обнаружил. Это часто возникает при отображении синего экрана, когда пользователь пытается установить программу или любой из драйверов Windows, которые только что были загружены при запуске или завершении работы. Кроме того, неправильно подобранный драйвер устройства может вызвать этот тип ошибки. Нет единственного источника данной ошибки, которого можно отнести сразу в виновники синего экрана смерти и таким образом трудно определить и устранить эту проблему. Отслеживание того, когда и где произошла стоп-ошибка, может помочь в устранении проблемы.
Ядро Windows обнаружило незаконную или неизвестную инструкцию процессора, как правило, является результатом недопустимой памяти и нарушением доступа, вызванных неисправными драйверами или аппаратными устройствами. Сообщение об ошибке часто идентифицирует драйвер или устройство. Если ошибка возникла сразу после установки драйвера или службы, попробуйте отключить или удалить недавние установки.
Ошибка KMODE_EXCEPTION_NOT_HANDLED проблема в CLASSPNP.SYS
На приведенном ниже изображении говорится, что файл CLASSPNP.SYS вызвал проблему. Это файл класса SCSI системного DLL драйвера, и расположение этого файла C: Windows System32 drivers classpnp.sys.

1. Поврежденный файл операционной системы Microsoft Windows
Большинство системных файлов «.SYS» позволяют внутреннему оборудованию компьютера или подключенному оборудованию, например принтеру, взаимодействовать со сторонними программами (например, веб-браузерами, текстовыми процессорами, MSDN Development Platform) и операционной системой Windows.
Другие файлы SYS являются критическими системными, называемыми «драйверами устройств режима ядра», которые используются для питания Windows. Такие файлы, как «CONFIG.SYS», содержат параметры конфигурации и определяют, какие драйверы устройств должны быть загружены операционной системой. Без файла CLASSPNP.SYS, вы не сможете выполнять простые задачи, такие как печать документа. Любое повреждение этого файла может создавать ошибки в виде KMODE_EXCEPTION_NOT_HANDLED. Поэтому рекомендуется сканировать ваш компьютер на повреждение файла CLASSPNP.SYS.
- Запустите System File Checker или sfc.exe для сканирования и восстановления поврежденных системных файлов Windows. (Полное руководство по sfc).
- Запустите командную строку от имени администратора и задайте команду sfc /scannow.
2. Устранение неполадок синего экрана BSOD в Windows 10
Откройте средство устранения неполадок синего экрана открыв «Параметры» > «Обновление и безопасность» > «Устранение неполадок» > «Синий экран«. Запустите диагностику и посмотрите, решает это ли вашу проблему, если нет, то двигаемся ниже.
3. Посетите онлайн веб-страницу для устранения неполадок
Посетите сайт Microsoft , чтобы запустить интерактивный инструмент устранения неполадок синего экрана. Вы увидите простой мастер, который проведет вас через процесс устранения неполадок синих экранов.
4. Обновление драйверов устройств
Установка неправильного драйвера или настройка несовместимой версии правильного драйвера могут вызвать ошибку. Необходимо проверить и установить правильную версию требуемого драйвера. Рассмотрим два варианта обновления драйверов:
mywebpc.ru
Ошибка 0x0000001e — KMODE_EXCEPTION_NOT_HANDLED
При запуске Windows у вас появился синий экран смерти (BSOD — blue screen of desk), в котором указана ошибка 0х0000001е — KMODE_EXCEPTION_NOT_HANDLED. Эта ошибка, как правило, имеет идентичные симптомы в системах от Windows XP до Windows 10, и поэтому решать мы эту ошибку будем тоже стандартным способом.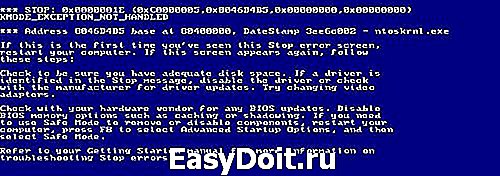
Причины ошибки, как исправить
На самом деле, эта распространенная ошибка она может быть вызвана по нескольким причинам:
- ошибка в оперативной памяти;
- программа в режиме ядра сгенерировала исключение, которое не обнаружил обработчик ошибок;
- ошибка на встроенном накопителе данных (жесткие диски, SSD).
Это три основные причины данной ошибки.
Запуск компьютера в безопасном режиме
После появления синего экрана с ошибкой попробуйте запустить компьютер в безопасном режиме. Чтобы это сделать, необходимо при включении компьютера (до появления логотипа Windows) нажать (а лучше несколько раз нажать) на клавишу F8. Здесь мы клавишами перемещения (стрелками, а не W,S,A,D) должны выбрать графу «Безопасный режим», после чего нажать Enter. Однако, если вы используете Windows 10, этот способ не подойдет. В этом случае, если компьютер загружается до момента экрана входа, «Особые варианты загрузки» можно открыть иным способом. Для этого нажимаете по иконке кнопки питания (в нижнем правом углу), зажимаете Shift и выбираете пункт «Перезагрузка».
Если компьютер не может загрузиться в безопасном режиме
Что делать, если при безопасном входе Ваш компьютер наотрез отказывается загружаться или, загрузившись до рабочего стола, сразу уходит в перезагрузку? В этом случае нам понадобится загрузочный диск или загрузочная флешка (в интернете много статей и видео на тему как создать загрузочную флешку или диск). Вставляем съемный носитель в компьютер (диск в дисковод, флешку в USB разъем), перезагружаем его (или просто включаем) и при старте нажимаем клавишу, которая обычно написана при старте биоса (BIOS) внизу. Это могут быть клавиши Esc, F10, F12 или другая. Выбираем загрузку с CD дисковода (или пункт USB; система покажет вам только тот USB, в который вставлена флешка, поэтому ни мышь, ни клавиатуру Вы не выберете — важно лишь, чтобы не было никаких других флешек и карт в картридере, если оный имеется), и система загружается с диска (флешки).
yakadr.ru
Синий экран смерти 0x0000001E
0x0000001E: KMODE_EXCEPTION_NOT_HANDLED
Синий экран смерти 0x0000001Е указывает, что программа в режиме ядра сгенерировала исключение, которое не обнаружил обработчик ошибок.
Параметры KMODE_EXCEPTION_NOT_HANDLED:
- Код исключения, который не был обработан;
- Адрес, в котором произошло исключение;
- Параметр 0 из исключения;
- Параметр 1 из исключения.
Данная ошибка очень общая. Чтобы интерпретировать её, Вы должны идентифицировать, какое исключение было сгенерировано.
Если драйвер идентифицирован в сообщении синего экрана, отключите или обновите данный драйвер. Далее попробуйте поменять видеоадаптер. Если это не помогло, обновите BIOS. Отключите опции памяти BIOS, такие как кэширование или затенение.
Параметр 2 (адрес исключения) должен точно определить драйвер или функцию, которая вызвала эту ошибку.
Если код исключения 0x80000003, это указывает, что точка прерывания была повреждена и система была запущена с параметром /NODEBUG. Эта ошибка довольно редкая. Если ошибка повторяется, удостоверьтесь, что отладчик ядра подключен, и система запущена с параметром /DEBUG.
Если код исключения 0x80000002, то фрейм ловушки предоставит дополнительную информацию.
Причиной BSoD может служить так же:
- аппаратная несовместимость. Проверьте совместимость аппаратных средств в Microsoft Windows Marketplace Tested Products List;
- дефектный драйвер или системная служба;
- аппаратные проблемы, такие как несовместимость BIOS, конфликты памяти, и конфликты IRQ могут также генерировать эту ошибку.
Если драйвер идентифицирован в сообщении ошибки, отключите или обновите данный драйвер. Отключите или удалите любые драйвера или службы, которые были недавно добавлены. Если ошибка происходит во время загрузки Windows, и системный раздел отформатирован с файловой системой NTFS, Вы можете использовать Безопасный режим, чтобы переименовать или удалить дефектный драйвер. Если драйвер используется в качестве системного процесса запуска в Безопасном режиме, Вы должны запустить компьютер с помощью Консоли восстановления, чтобы получить доступ к файлу.
Если проблема связана с Win32k.sys, источником ошибки могут являться программы удаленного доступа. Если такое программное обеспечение установлено, то его необходимо удалить.
Отключение кэширования памяти в BIOS могло бы также разрешить ошибку. Вы должны также выполнить аппаратную диагностику, особенно просканировать память на наличие ошибок.
Если данная ошибка генерируется после первого перезапуска во время установки Windows, или после того, как закончена установка, то причиной её появления может являться системная несовместимость BIOS. Проблемы разрешаются путем обновления.
Буду признателен, если воспользуетесь кнопочками:
bsodstop.ru
Компьютерная помощь
настройка оборудования, решение системных проблем
Исправление ошибки system thread exception not handled Windows 10
Безусловно, операционки от Microsoft – самые популярные в мире. Фактически у них полностью отсутствуют конкуренты. Возможно в этом и кроется причина, почему известный разработчик позволяет себе выпускать на рынок откровенно сырую продукцию, эксплуатация которой сопровождается массой разнообразных неприятностей. Например, пользователи самой последней серии часть жалуются на не лицеприятное сообщение «system thread exception not handled Windows 10», которое мешает им наслаждаться виртуальной жизнью. Естественно, можно подождать выхода очередного патча, надеясь, что он исправит ситуацию. Но чаще люди пытаются решить проблему собственными силами. И мы им в этом поможем.
Вопрос, который мы сегодня рассмотрим: что делать – system thread exception not handled Windows 10?
Как обычно процедура лечения будет состоять:
- Из анализа возможных причин возникновения ошибки.
- Предоставления информации о том .как можно выйти из создавшегося положения.
Что значит ошибка system thread exception not handled invlddmkm sys?
Как показывает практика, данную неприятность обычно сопровождает какой-то довольно серьезный сбой. Например, код ошибки system thread exception not handled Windows 10 может быть вызван резким отключением персонального компьютера при выполнении какой-то важной процедуры. Допустим, на компе отсутствует ББП и неожиданно отключили подачу электроэнергии. Через какое-то время появляется возможность включить оборудование, а там – такая вот неприятность.
Как исправить system thread exception not handled Windows 10?
К сожалению, но данная неприятность иногда сигнализирует о фатальном крахе операционной системы. Поэтому, как это не прискорбно, но пользователю придется тратить свое время на полную переустановку ОС.
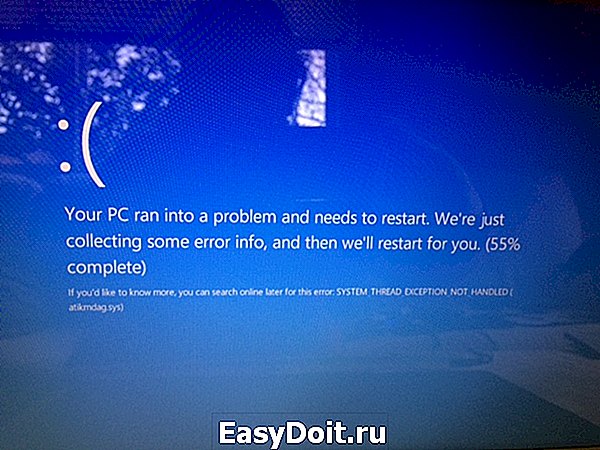
Тем не менее, изначально рекомендуем попробовать два метода, которые могут избавить человека от вышеописанной ситуации. Конечно, если повезет.
В первом случае подобную неприятность может вызвать поврежденные драйвера видеокарты. Но, их обновлению может мешать как раз экран с сообщением system thread exception not handled Windows 10. Чтобы обойти данную проблему и попытаться установить нормальные драйвера от пользователя потребуется выполнить следующие действия:
- Запустить комп с загрузочного диска или аналогичной флэшки.
- Перейти в меню восстановления системы.
- Выбрать действия с командной строкой.
- Выполнить две команды: «bcdedit / set
bootmenupolicy legacy» и «Exit». - Выполнить перезагрузку ПК.
- Загрузить систему в безопасном режиме.
- Через диспетчер устройств выбрать установленное видео устройство.
- Перейти в настройки и попытаться обновить драйвера.

Если вышеописанные действия не дали положительного итого, то необходимо опять перезапустить PC, но успеть зайти в меню БИОСа. Найти варианты загрузки системы и выбрать тот, который носит имя Defaults – существует вероятность, что такой сброс некоторых настроек позволит исключить появления «экрана смерти».

При неудовлетворительном результате решения проблемы с system thread exception not handled Windows 10 придется прибегнуть к процедуре переустановки ОС, поэтому следует заранее подготовить соответствующий носитель с нужной информацией.
Рекомендуем также ознакомиться с тематическим видео, которое может помочь в данной ситуации:
helpmyos.ru
Как исправить ошибки KMODE_EXCEPTION_NOT_HANDLED типа «синий экран» (0x0000001E)
| Номер ошибки: | Ошибка 0x1E | |
| Название ошибки: | KMODE_EXCEPTION_NOT_HANDLED | |
| Описание ошибки: | The KMODE_EXCEPTION_NOT_HANDLED bug check has a value of 0x0000001E. This indicates that a kernel-mode program generated an exception which the error handler did not catch. | |
| Шестнадцатеричный код: | 0x0000001E | |
| Разработчик: | Microsoft Corporation | |
| Программное обеспечение: | Windows Operating System | |
| Относится к: | Windows XP, Vista, 7, 8, and 10 |
Совместима с Windows 2000, XP, Vista, 7, 8 и 10
Признаки ошибок KMODE_EXCEPTION_NOT_HANDLED типа «синий экран»
- Появляется ошибка “KMODE_EXCEPTION_NOT_HANDLED” и окно активной программы вылетает.
- Отображается сообщение «STOP Ошибка 0x1E: KMODE_EXCEPTION_NOT_HANDLED».
- «Была обнаружена проблема, и Windows была выгружена, чтобы предотвратить повреждения компьютера. Очевидно, проблема вызвана следующим файлом»
- Ваш компьютер часто прекращает работу после отображения ошибки 0x1E при запуске определенной программы.
- Отображается сообщение “The KMODE_EXCEPTION_NOT_HANDLED bug check has a value of 0x0000001E. This indicates that a kernel-mode program generated an exception which the error handler did not catch.”.
- Windows медленно работает и медленно реагирует на ввод с мыши или клавиатуры.
- Компьютер периодически «зависает» на несколько секунд.
В большинстве случаев вы сталкиваетесь в ошибками типа «синий экран» KMODE_EXCEPTION_NOT_HANDLED после установки нового аппаратного или программного обеспечения. Синие экраны KMODE_EXCEPTION_NOT_HANDLED могут появляться при установке программы, если запущена программа, связанная с KMODE_EXCEPTION_NOT_HANDLED (например, Windows Operating System), когда загружается драйвер Microsoft Corporation или во время запуска или завершения работы Windows. Отслеживание момента появления ошибки ОСТАНОВКИ является важной информацией при устранении проблемы.
Причины ошибок KMODE_EXCEPTION_NOT_HANDLED типа «синий экран»
- Драйверы устройства неправильно сконфигурированы, устарели или повреждены. (очень распространенная)
- Повреждение реестра Windows из-за недавнего изменения программного обеспечения (установка или удаление), связанного с Windows.
- Вирус или вредоносное ПО, которые повредили файл Windows или связанные с Windows Operating System программные файлы.
- Конфликт драйверов после установки нового оборудования.
- Поврежденные или удаленные системные файлы после установки программного обеспечения или драйверов, связанных с Windows Operating System.
- Синий экран Ошибка 0x1E вызван повреждениями жесткого диска.
- Ошибка остановки файла KMODE_EXCEPTION_NOT_HANDLED в связи с повреждением оперативной памяти (RAM).
KMODE_EXCEPTION_NOT_HANDLED типа «синий экран» могут быть вызваны целым рядом проблем в оборудовании, прошивках, драйверах или программном обеспечении.
Ошибки типа «синий экран» в базе знаний
star rating here
Как исправить ошибки KMODE_EXCEPTION_NOT_HANDLED типа «синий экран» (BugCheck 0x1E)
Ниже описана последовательность действий по устранению ошибок, призванная решить проблемы KMODE_EXCEPTION_NOT_HANDLED. Данная последовательность приведена в порядке от простого к сложному и от менее затратного по времени к более затратному, поэтому мы настоятельно рекомендуем следовать данной инструкции по порядку, чтобы избежать ненужных затрат времени и усилий.
Пожалуйста, учтите: Нажмите на изображение [ ] , чтобы развернуть инструкции по устранению проблем по каждому из шагов ниже. Вы также можете использовать изображение [ ], чтобы скрывать инструкции по мере их выполнения.
Шаг 1: Восстановить записи реестра, связанные с ошибкой 0x1E
Редактирование реестра Windows вручную с целью удаления содержащих ошибки ключей KMODE_EXCEPTION_NOT_HANDLED не рекомендуется, если вы не являетесь специалистом по обслуживанию ПК. Ошибки, допущенные при редактировании реестра, могут привести к неработоспособности вашего ПК и нанести непоправимый ущерб вашей операционной системе. На самом деле, даже одна запятая, поставленная не в том месте, может воспрепятствовать загрузке компьютера!
В связи с подобным риском мы настоятельно рекомендуем использовать надежные инструменты очистки реестра, такие как Reimage (разработанный Microsoft Gold Certified Partner), чтобы просканировать и исправить любые проблемы, связанные с Ошибка 0x1E. Используя очистку реестра, вы сможете автоматизировать процесс поиска поврежденных записей реестра, ссылок на отсутствующие файлы (например, вызывающих ошибку KMODE_EXCEPTION_NOT_HANDLED) и нерабочих ссылок внутри реестра. Перед каждым сканированием автоматически создается резервная копия, позволяющая отменить любые изменения одним кликом и защищающая вас от возможного повреждения компьютера. Самое приятное, что устранение ошибок реестра может резко повысить скорость и производительность системы.
Предупреждение: Если вы не являетесь опытным пользователем ПК, мы НЕ рекомендуем редактирование реестра Windows вручную. Некорректное использование Редактора реестра может привести к серьезным проблемам и потребовать переустановки Windows. Мы не гарантируем, что неполадки, являющиеся результатом неправильного использования Редактора реестра, могут быть устранены. Вы пользуетесь Редактором реестра на свой страх и риск.
Перед тем, как вручную восстанавливать реестр Windows, необходимо создать резервную копию, экспортировав часть реестра, связанную с KMODE_EXCEPTION_NOT_HANDLED (например, Windows Operating System):
- Нажмите на кнопку Начать.
- Введите «command» в строке поиска. ПОКА НЕ НАЖИМАЙТЕENTER!
- Удерживая клавиши CTRL-Shift на клавиатуре, нажмите ENTER.
- Будет выведено диалоговое окно для доступа.
- Нажмите Да.
- Черный ящик открывается мигающим курсором.
- Введите «regedit» и нажмите ENTER.
- В Редакторе реестра выберите ключ, связанный с Ошибка 0x1E (например, Windows Operating System), для которого требуется создать резервную копию.
- В меню Файл выберите Экспорт.
- В списке Сохранить в выберите папку, в которую вы хотите сохранить резервную копию ключа Windows Operating System.
- В поле Имя файла введите название файла резервной копии, например «Windows Operating System резервная копия».
- Убедитесь, что в поле Диапазон экспорта выбрано значение Выбранная ветвь.
- Нажмите Сохранить.
- Файл будет сохранен с расширением .reg.
- Теперь у вас есть резервная копия записи реестра, связанной с KMODE_EXCEPTION_NOT_HANDLED.
Следующие шаги при ручном редактировании реестра не будут описаны в данной статье, так как с большой вероятностью могут привести к повреждению вашей системы. Если вы хотите получить больше информации о редактировании реестра вручную, пожалуйста, ознакомьтесь со ссылками ниже.
Мы не несем никакой ответственности за результаты действий, совершенных по инструкции, приведенной ниже — вы выполняете эти задачи на свой страх и риск.
Шаг 2: Проведите полное сканирование вашего компьютера на вредоносное ПО
Есть вероятность, что ошибка KMODE_EXCEPTION_NOT_HANDLED может быть связана с заражением вашего компьютера вредоносным ПО. Эти вредоносные злоумышленники могут повредить или даже удалить файлы, связанные с Ошибки типа «синий экран». Кроме того, существует возможность, что ошибка 0x1E связана с компонентом самой вредоносной программы.
Совет: Если у вас еще не установлены средства для защиты от вредоносного ПО, мы настоятельно рекомендуем использовать Emsisoft Anti-Malware (скачать). В отличие от других защитных программ, данная программа предлагает гарантию удаления вредоносного ПО.
Шаг 3: Очистить систему от мусора (временных файлов и папок) с помощью очистки диска (cleanmgr)
Со временем ваш компьютер накапливает ненужные файлы в связи с обычным интернет-серфингом и повседневным использованием компьютера. Если такие ненужные файлы иногда не удалять, они могут привести к снижению быстродействия Windows Operating System или к ошибке KMODE_EXCEPTION_NOT_HANDLED, возможно вследствие конфликтов файлов или перегрузки жесткого диска. Удаление таких временных файлов при помощи утилиты Очистка диска может не только устранить ошибку 0x1E, но и существенно повысить быстродействие вашего компьютера.
Совет: Хотя утилита Очистки диска является прекрасным встроенным инструментом, она удаляет не все временные файлы с вашего компьютера. Другие часто используемые программы, такие как Microsoft Office, Firefox, Chrome, Live Messenger, а также сотни других программ не поддаются очистке при помощи программы Очистка диска (включая некоторые программы Microsoft Corporation).
Из-за недостатков утилиты Windows Очистка диска (cleanmgr) мы настоятельно рекомендуем использовать специализированное программное обеспечение очистки жесткого диска / защиты конфиденциальности, например WinSweeper [Загрузить] (разработано Microsoft Gold Partner), для очистки всего компьютера. Запуск WinSweeper [Загрузить] раз в день (при помощи автоматического сканирования) гарантирует, что ваш компьютер всегда будет чист, будет работает быстро и без ошибок KMODE_EXCEPTION_NOT_HANDLED, связанных с временными файлами.
Как запустить Очистку диска (cleanmgr) (Windows XP, Vista, 7, 8 и 10):
- Нажмите на кнопку Начать.
- Введите «command» в строке поиска. ПОКА НЕ НАЖИМАЙТЕENTER!
- Удерживая клавиши CTRL-Shift на клавиатуре, нажмите ENTER.
- Будет выведено диалоговое окно для доступа.
- Нажмите Да.
- Черный ящик открывается мигающим курсором.
- Введите «cleanmgr» и нажмите ENTER.
- Программа Очистка диска приступит к подсчету занятого места на диске, которое вы можете освободить.
- Будет открыто диалоговое окно Очистка диска, содержащее флажки, которые вы можете выбрать. В большинстве случаев категория «Временные файлы» занимает большую часть дискового пространства.
- Установите флажки напротив категорий, которые вы хотите использовать для очистки диска, и нажмите OK.
Шаг 4: Обновите драйверы устройств на вашем компьютере
Ошибки KMODE_EXCEPTION_NOT_HANDLED могут быть связаны с повреждением или устареванием драйверов устройств. Драйверы с легкостью могут работать сегодня и перестать работать завтра по целому ряду причин. Хорошая новость состоит в том, что чаще всего вы можете обновить драйверы устройства, чтобы устранить проблему с Ошибка 0x1E.
В связи с временными затратами и общей сложностью обновления драйверов мы настоятельно рекомендуем использовать утилиту обновления драйверов, например DriverDoc (разработана Microsoft Gold Partner), для автоматизации этого процесса.
Пожалуйста, учтите: Ваш файл KMODE_EXCEPTION_NOT_HANDLED может и не быть связан с проблемами в драйверах устройств, но всегда полезно убедиться, что на вашем компьютере установлены новейшие версии драйверов оборудования, чтобы максимизировать производительность вашего ПК.
Шаг 5: Используйте Восстановление системы Windows, чтобы «Отменить» последние изменения в системе
Восстановление системы Windows позволяет вашему компьютеру «отправиться в прошлое», чтобы исправить проблемы Ошибка 0x1E. Восстановление системы может вернуть системные файлы и программы на вашем компьютере к тому времени, когда все работало нормально. Это потенциально может помочь вам избежать головной боли от устранения ошибок, связанных с KMODE_EXCEPTION_NOT_HANDLED.
Пожалуйста, учтите: использование восстановления системы не повлияет на ваши документы, изображения или другие данные.
Чтобы использовать Восстановление системы (Windows XP, Vista, 7, 8 и 10):
- Нажмите на кнопку Начать.
- В строке поиска введите «Восстановление системы» и нажмите ENTER.
- В окне результатов нажмите Восстановление системы.
- Введите пароль администратора (при появлении запроса).
- Следуйте инструкциям Мастера для выбора точки восстановления.
- Восстановить ваш компьютер.
Шаг 6: Удалите и установите заново программу Windows Operating System, связанную с KMODE_EXCEPTION_NOT_HANDLED
Инструкции для Windows 7 и Windows Vista:
- Откройте «Программы и компоненты», нажав на кнопку Пуск.
- Нажмите Панель управления в меню справа.
- Нажмите Программы.
- Нажмите Программы и компоненты.
- Найдите Windows Operating System в столбце Имя.
- Нажмите на запись Windows Operating System.
- Нажмите на кнопку Удалить в верхней ленте меню.
- Следуйте инструкциям на экране для завершения удаления Windows Operating System.
Инструкции для Windows XP:
- Откройте «Программы и компоненты», нажав на кнопку Пуск.
- Нажмите Панель управления.
- Нажмите Установка и удаление программ.
- Найдите Windows Operating System в списке Установленные программы.
- Нажмите на запись Windows Operating System.
- Нажмите на кнопку Удалить справа.
- Следуйте инструкциям на экране для завершения удаления Windows Operating System.
Инструкции для Windows 8:
- Установите указатель мыши в левой нижней части экрана для показа изображения меню Пуск.
- Щелкните правой кнопкой мыши для вызова Контекстного меню Пуск.
- Нажмите Программы и компоненты.
- Найдите Windows Operating System в столбце Имя.
- Нажмите на запись Windows Operating System.
- Нажмите Удалить/изменить в верхней ленте меню.
- Следуйте инструкциям на экране для завершения удаления Windows Operating System.
После того, как вы успешно удалили программу, связанную с KMODE_EXCEPTION_NOT_HANDLED (например, Windows Operating System), заново установите данную программу, следуя инструкции Microsoft Corporation.
Совет: Если вы абсолютно уверены, что ошибка 0x1E связана с определенной программой Microsoft Corporation, удаление и повторная установка программы, связанной с KMODE_EXCEPTION_NOT_HANDLED с большой вероятностью решит вашу проблему.
Шаг 7: Запустите проверку системных файлов Windows («sfc /scannow»)
Проверка системных файлов представляет собой удобный инструмент, включаемый в состав Windows, который позволяет просканировать и восстановить поврежденные системные файлы Windows (включая те, которые имеют отношение к KMODE_EXCEPTION_NOT_HANDLED).
Чтобы запустить проверку системных файлов (Windows XP, Vista, 7, 8 и 10):
- Нажмите на кнопку Начать.
- Введите «command» в строке поиска. ПОКА НЕ НАЖИМАЙТЕENTER!
- Удерживая клавиши CTRL-Shift на клавиатуре, нажмите ENTER.
- Будет выведено диалоговое окно для доступа.
- Нажмите Да.
- Черный ящик открывается мигающим курсором.
- Введите «sfc /scannow» и нажмите ENTER.
- Проверка системных файлов начнет сканирование на наличие проблем Ошибка 0x1E и других системных файлов (проявите терпение — проверка может занять длительное время).
- Следуйте командам на экране.
Шаг 8: Установите все доступные обновления Windows
Microsoft постоянно обновляет и улучшает системные файлы Windows, связанные с KMODE_EXCEPTION_NOT_HANDLED. Иногда для решения проблемы Ошибки типа «синий экран» нужно просто напросто обновить Windows при помощи последнего пакета обновлений или другого патча, которые Microsoft выпускает на постоянной основе.
Чтобы проверить наличие обновлений Windows (Windows XP, Vista, 7, 8 и 10):
- Нажмите на кнопку Начать.
- Введите «update» в строке поиска и нажмите ENTER.
- Будет открыто диалоговое окно Обновление Windows.
- Если имеются доступные обновления, нажмите на кнопку Установить обновления.
Шаг 9: Проверить жесткий диск на ошибки («chkdsk /f»)
Хотя большинство ошибок 0x1E типа «синий экран», связанных с хранением, вызваны проблемами с драйверами жесткого диска или с контроллерами внешней памяти, в некоторых случаях такие BSODы могут быть вызваны повреждениями жесткого диска.
Со временем ваш компьютер может накопить ошибки на жестком диске в связи с частым непреднамеренным неправильным использованием. Непредвиденные завершения работы, «принудительное завершение» программ, поврежденная или неполная установка программного обеспечения (например, Windows Operating System), отказ оборудования Microsoft Corporation и перебои в подаче электроэнергии могут привести к повреждению файловой системы и хранимых данных. В результате, вы можете столкнуться с появлением синих экранов, связанных с KMODE_EXCEPTION_NOT_HANDLED.
Microsoft поставляет удобную утилиту под названием “chkdsk” (“Check Disk” — проверка диска), предназначенную для сканирования и исправления ошибок жесткого диска. Если описанные выше шаги по устранению ошибок не помогли избавиться от ошибки ОСТАНОВКИ 0x1E, запуск утилиты “chkdsk” может помочь обнаружить и устранить причину появления BSOD.
Как запустить “chkdsk” (Windows XP, Vista, 7, 8 и 10):
- Нажмите на кнопку Начать.
- Введите «command» в строке поиска. ПОКА НЕ НАЖИМАЙТЕENTER!
- Удерживая клавиши CTRL-Shift на клавиатуре, нажмите ENTER.
- Будет выведено диалоговое окно для доступа.
- Нажмите Да.
- Черный ящик открывается мигающим курсором.
- Введите «chkdsk /f» и нажмите ENTER.
- «chkdsk» начнет сканирование жесткого диска на наличие повреждений, которые могли вызвать ошибки ОСТАНОВКИ0x1E.
- Следуйте командам на экране.
Шаг 10: Проверьте оперативную память (RAM) на наличие ошибок
Иногда ошибки KMODE_EXCEPTION_NOT_HANDLED типа «синий экран», связанные с аппаратным обеспечением, могут быть вызваны повреждением оперативной памяти (RAM). Если вы сталкиваетесь со случайными перезагрузками компьютера, звуковыми сигналами при загрузке или другими неисправностями компьютера (в дополнение к ошибкам BSOD 0x1E), то весьма вероятно, что имеются повреждения памяти. На самом деле, почти 10% падений приложений в ОС Windows вызваны повреждениями памяти.
Если вы недавно добавили новую память в компьютер, мы рекомендуем временно убрать ее, чтобы убедиться, что она не является причиной ошибки KMODE_EXCEPTION_NOT_HANDLED. Если это действие устранило BSOD, знаичит, это источник проблемы, и, следовательно, новая память либо несовместима с каким-то вашим оборудованием, либо повреждена. В таком случае, вам потребуется замена новых модулей памяти.
Если вы не добавляли новой памяти, на следующем этапе необходимо провести диагностический тест имеющейся памяти компьютера. Тест памяти позволяет провести сканирование на наличие серьезных сбоев памяти и периодических ошибок, которые могут быть причиной вашего синего экрана смерти 0x1E.
Хотя последние версии Windows содержат утилиту для проверки оперативной памяти, я крайне рекомендую вместо нее использовать Memtest86. Memtest86 представляет собой тестирующее программное обеспечение на основе BIOS, в отличие от других тестовых программ, запускаемых в среде Windows. Преимущество такого подхода в том, что утилита позволяет проверять ВСЮ операционную память на наличие ошибок KMODE_EXCEPTION_NOT_HANDLED, в то время как другие программы не могут проверять области памяти, занятые собственно программой, операционной системой и другими запущенными программами.
Как запустить Memtest86 для сканирования повреждений памяти, вызывающих ошибки ОСТАНОВКИ 0x1E:
- Возьмите неиспользуемый USB флэш-накопитель и подключите к компьютеру.
- ЗагрузитьUSB образ Windows MemTest86.
- Щелкните правой кнопкой мыши на файле образа и выберите пункт «Извлечь в текущую папку«. Извлеките папку в любое место, где вы сможете с легкостью осуществлять доступ к ней (например, на Рабочий стол).
- Откройте извлеченную папку, запустите утилиту ImageUSB и выберите подключенный USB-носитель для создания загрузочного диска. ПРЕДУПРЕЖДЕНИЕ: данное действие приведет к стиранию всех данных на USB-носителе
- Memtest86 будет установлена на USB-носитель, после чего вы сможете приступить к проверке возможных источников ошибок KMODE_EXCEPTION_NOT_HANDLED.
- Перезагрузите компьютер при помощи установленного USB-привода.
- Memtest86 начнет тестирование памяти на наличие ошибок.
- Следуйте командам на экране.
Если все описанные выше шаги не увенчались успехом, а Memtest86 обнаружила повреждения памяти, то крайне вероятно, что ошибка типа «синий экран» KMODE_EXCEPTION_NOT_HANDLED вызвана плохим состоянием памяти. В таком случае, вам требуется заменить отказывающую память, чтобы устранить BSODы 0x1E.
Дополнительную помощь может оказать обучающее видео от Corsair, в котором рассказывается, как запустить Memtest86:
http://www2.corsair.com/training/how_to_memtest/6
Шаг 11: Произведите чистую установку Windows
Предупреждение: Мы должны подчеркнуть, что переустановка Windows займет очень много времени и является слишком сложной задачей, чтобы решить проблемы Ошибка 0x1E. Во избежание потери данных вы должны быть уверены, что вы создали резервные копии всех важных документов, изображений, программ установки программного обеспечения и других персональных данных перед началом процесса. Если вы сейчас е создаете резервные копии данных, вам стоит немедленно заняться этим (скачать рекомендованное решение для резервного копирования), чтобы защитить себя от безвозвратной потери данных.
Пожалуйста, учтите: Если проблема 0x1E не устранена после чистой установки Windows, это означает, что проблема Ошибки типа «синий экран» ОБЯЗАТЕЛЬНО связана с аппаратным обеспечением. В таком случае, вам, вероятно, придется заменить соответствующее оборудование, вызывающее ошибку 0x1E.
Информация об операционной системе
Сообщения об ошибках KMODE_EXCEPTION_NOT_HANDLED могут появляться в любых из нижеперечисленных операционных систем Microsoft Windows:
- Windows 10
- Windows 8
- Windows 7
- Windows Vista
- Windows XP
- Windows ME
- Windows 2000
Проблема с Ошибка 0x1E (KMODE_EXCEPTION_NOT_HANDLED) все еще не устранена?
Обращайтесь к нам в любое время в социальных сетях для получения дополнительной помощи:

Об авторе: Джей Гитер (Jay Geater) является президентом и генеральным директором корпорации Solvusoft — глобальной компании, занимающейся программным обеспечением и уделяющей основное внимание новаторским сервисным программам. Он всю жизнь страстно увлекался компьютерами и любит все, связанное с компьютерами, программным обеспечением и новыми технологиями.
www.solvusoft.com
Добавить комментарий
detector
