Основные причины, почему компьютер не видит сетевой принтер
Основные причины, почему компьютер не видит сетевой принтер
Добавить сетевой принтер (СП) на ПК просто: для этого есть мастер установки принтера Windows. Но что делать, если Windows невозможно подключить к СП, или он вообще его не видит. Есть несколько простых решений.
Добавление в сеть невидимого принтера
Добавление СП в локальную сеть на компьютере под управлением Windows является простым в теории. Но на практике это не всегда получается, даже с помощью мастера добавления принтеров, встроенного в Windows. Иногда СП не отображается в списке доступных, а иногда появляется сообщение об ошибке, которое начинается с «Windows не может подключиться к этому принтеру». Некоторые простые шаги по устранению неполадок часто могут решить проблему.
СП может быть подключен к сети Ethernet (или Wi-Fi), или напрямую через USB к компьютеру в сети. Любой тип может быть передан другим пользователям в сети, включив совместное использование печати на сервере или на компьютер, к которому подключен USB-принтер.
В Windows есть Мастер добавления принтеров, доступный из раздела «Устройства и принтеры» на панели управления. В некоторых старых версиях Windows, включая Vista, раздел называется «Принтеры». Специфические детали различаются между версиями Windows, но процедура практически такая же.
Когда нажмете ссылку «Добавить принтер», Windows автоматически начнет поиск в сети, появятся имена, выбирайте. Если повезет, то добавьте имя, и будьте готовы к печати.
Устранение неполадок
Конечно, СП не всегда устанавливается так, как должен. Он не отображается в списке доступных, или получите сообщение, что Windows не может подключиться к нему. На первом этапе убедитесь, что он подключен к той же сети, что и ПК, к которому хотите добавить СП; и что общий доступ к СП включен на ПК. Подключитесь к нему, кликнув имя, щелкните элемент: «Принтер, который запросили, не указан».
Если не видите принтер – не значит, что его нет. Некоторые ИТ-отделы по умолчанию скрывают имена всех принтеров. Для этого бывают веские причины, но это тоже станет препятствием, если возникнет законная потребность подключиться к определенному принтеру. Есть и другие проблемы, не дающие видеть доступный СП.
Определитесь, нужно ли добавлять локальный принтер, если нет USB-принтера, подключенного к вашему ПК), или нет сетевого, беспроводного, или Bluetooth-принтера.
Попробуйте выполнить следующий пункт в мастере добавления принтеров. Он позволяет «найти принтер по имени или TCP / IP-адресу». На самом деле есть три варианта: можете еще искать в Справочнике, но, если первый поиск не показал его, скорее всего, не появится и там.
Чтобы «Выбрать принтер по имени», введите имя в форме \ COMPUTERNAME PRINTERNAME, где имя компьютера — это имя, которое идентифицирует сервер или ПК, на котором был установлен СП. Это можно найти через панель управления /система и безопасность /система (в Windows 7). Если вы не знаете имя СП, узнайте у сотрудника, который его использует, или получите имя от системного администратора.
Если удастся, что описано выше, тополучите к нему доступ. Если же он по-прежнему скрыт, то попробуйте последний вариант:
Добавить принтер с использованием TCP / IP или имени хоста
Для этого понадобится IP-адрес принтера (статический), который найдете на любом ПК, подключенном к сети. Из панели управления / Принтеры, кликните правой кнопкой мыши на соответствующем СП /нажмите «Свойства принтера» /затем вкладку «Порты», найдите соответствующий принтер,увидите его IP-адрес (возможно понадобиться расширить первый столбец для этого). Затем вернитесь на свой ПК и введите IP-адрес в поле «Имя хоста» или «IP-адрес»; он также автоматически появится в поле «Имя порта».
Ошибка «Windows не удается подключиться к этому принтеру» встречается намного реже, чем раньше. Ранние пользователи Windows Vista или Windows 7, пытаясь добавить СП в свою сеть, часто сталкивались со следующим сообщением: «Windows не может подключиться к принтеру. Операция не может быть завершена (ошибка 0x0000007e)».
В 2010 году корпорация Майкрософт выпустила исправление для устранения конкретной проблемы, связанной с драйвером принтера: это исправление было интегрировано в версии Windows той поры, поэтому, если не используете устаревшую версию Windows, которую никогда не обновляете, то вряд ли столкнетесь с этим конкретным сообщением.
Другие проблемы могут привести к тому, что Windows не будет подключаться к СП, даже если система идентифицирует его. Существует не одно решение для всех: поиск на форумах ИТ показывает множество подходов, которые можно попробовать. Но чаще всего головная боль, связанная с попыткой добавить невидимый СП на компьютер Windows, может быть снята, следуя простым советам по устранению неполадок, описанным выше. Ну, а если столкнетесь с неразрешимыми для вас трудностями, специалист ИТ придет на помощь.
printergid.ru
Не работает принтер в Windows 10
 После обновления до Windows 10 многие пользователи столкнулись с проблемами своих принтеров и МФУ, которые либо не видит система, либо они не определяются как принтер, либо попросту не печатают так, как это было в предыдущей версии ОС.
После обновления до Windows 10 многие пользователи столкнулись с проблемами своих принтеров и МФУ, которые либо не видит система, либо они не определяются как принтер, либо попросту не печатают так, как это было в предыдущей версии ОС.
Если и у вас не работает должным образом принтер в Windows 10, в этой инструкции — один официальный и несколько дополнительных способов, которые могут помочь исправить возникшую проблему. Также приведу дополнительную информацию, касающуюся поддержки принтеров популярных марок в Windows 10 (в конце статьи). Отдельная инструкция: Как исправить ошибку 0x000003eb «Не удалось установить принтер» или «Windows не удается подключиться к принтеру».
Диагностика проблем с принтером от Microsoft
Прежде всего, можно попробовать автоматическое решение проблем с принтером, используя утилиту диагностики в панели управления Windows 10, либо скачав ее с официального сайта Microsoft (отмечу, что я точно не знаю, будет ли отличаться результат, но насколько смог понять, оба варианта равнозначны).
Для запуска из панели управления, зайдите в нее, затем откройте пункт «Устранение неполадок», затем в разделе «Оборудование и звук» выберите пункт «Использование принтера» (еще один путь — «зайти в устройства и принтеры», а затем, кликнув по нужному принтеру, если он есть в списке, выбрать «Устранение неполадок»). Также для запуска инструмента устранения неполадок принтера можно скачать файл с официального сайта Microsoft здесь.
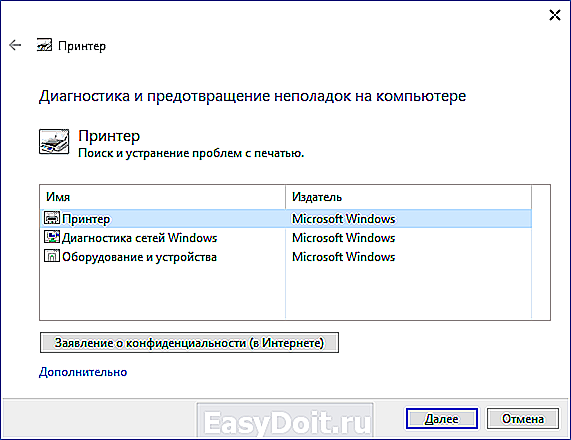
В результате запустится диагностическая утилита, которая в автоматическом режиме проверит наличие всех типичных проблем, которые могут препятствовать правильной работе вашего принтера и при обнаружении таких проблем исправит их.
В числе прочего будет проверено: наличие драйверов и ошибки драйверов, работы необходимых служб, проблемы соединения с принтером и очереди печати. Несмотря на то, что гарантировать положительный результат тут нельзя, рекомендую попробовать использовать этот способ в первую очередь.
Добавление принтера в Windows 10
Если автоматическая диагностика не работает или же ваш принтер и вовсе не отображается в списке устройств, можно попробовать добавить его вручную, причем для старых принтеров в Windows 10 имеются дополнительные возможности обнаружения.
Кликните по значку уведомлений и выберите «Все параметры» (а можно нажать клавиши Win + I), затем выберите «Устройства» — «Принтеры и сканеры». Нажмите кнопку «Добавить принтер или сканер» и подождите: возможно, Windows 10 сама обнаружит принтер и установит драйвера для него (желательно, чтобы Интернет был подключен), возможно и нет.
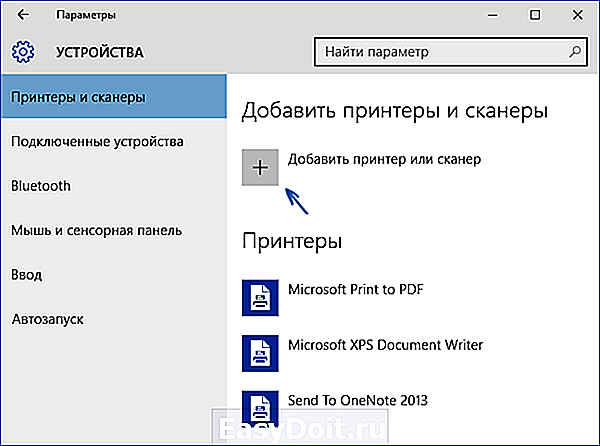
Во втором случае, нажмите по пункту «Необходимый принтер отсутствует в списке», который появится под индикатором процесса поиска. У вас появится возможность выполнить установку принтера по другим параметрам: указать его адрес в сети, отметить что ваш принтер уже стар (в этом случае его поиск системой будет осуществлен с измененными параметрами), добавить беспроводный принтер.
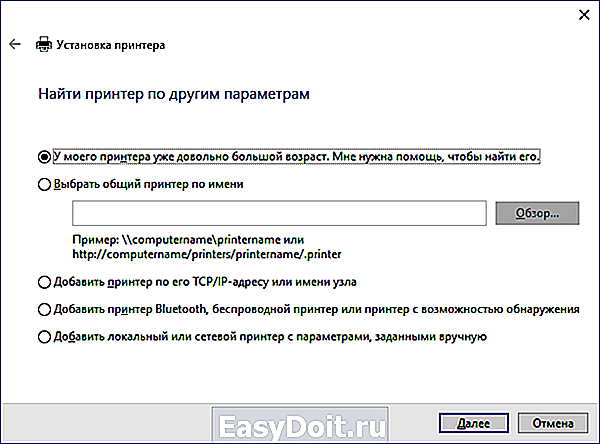
Не исключено, что данный способ сработает для вашей ситуации.
Установка драйверов принтера вручную
Если пока ничего не помогло, зайдите на официальный сайт производителя вашего принтера и найдите в разделе «Поддержка» (Support) доступные драйвера для вашего принтера. Хорошо, если они для Windows 10. Если же таковые отсутствуют, можно попробовать для 8 или даже 7. Скачайте их себе на компьютер.
Прежде чем запускать установку, рекомендую зайти в Панель управления — устройства и принтеры и, если там уже имеется ваш принтер (т.е. он определяется, но не работает), кликнуть по нему правой клавишей мыши и удалить из системы. И уже после этого запускать установщик драйвера. Также может помочь: Как полностью удалить драйвер принтера в Windows (рекомендую сделать это перед переустановкой драйвера).
Информация по поддержке Windows 10 от производителей принтеров
Ниже я собрал информацию о том, что пишут популярные производители принтеров и МФУ о работе своих устройств в Windows 10.
- HP (Hewlett-Packard) — компания обещает, что большинство ее принтеров будут работать. Те, которые работали в Windows 7 и 8.1 не потребуют обновления драйверов. В случае возникновения проблем, можно будет загрузить драйвер для Windows 10 с официального сайта. Дополнительно, на сайте HP имеется инструкция по решению проблем с принтерами этого производителя в новых ОС: http://support.hp.com/ru-ru/document/c04755521
- Epson — обещают поддержку принтеров и МФУ в Windows Необходимые драйверы для новой системы можно загрузить со специальной страницы http://www.epson.com/cgi-bin/Store/support/SupportWindows10.jsp
- Canon — по информации производителя, большинство принтеров будут поддерживать новую ОС. Драйверы можно скачать с официального сайта, выбрав нужную модель принтера.
- Panasonic — обещают выпустить драйверы для Windows 10 в ближайшем будущем.
- Xerox — пишут об отсутствии проблем с работой их устройств печати в новой ОС.
Если ничто из вышеописанного не помогло, рекомендую воспользоваться поиском Google (причем рекомендую именно этот поиск для данной цели) по запросу, состоящего из названия марки и модели вашего принтера и «Windows 10». Очень вероятно, что на каких-либо форумах уже обсуждалась ваша проблема и было найдено ее решение. Не бойтесь заглядывать на англоязычные сайты: на них решение попадается чаще, а даже автоматический перевод в браузере позволяет понять, о чем идет речь.
remontka.pro
Windows 10 перестал видеть принтер. Решение проблемы
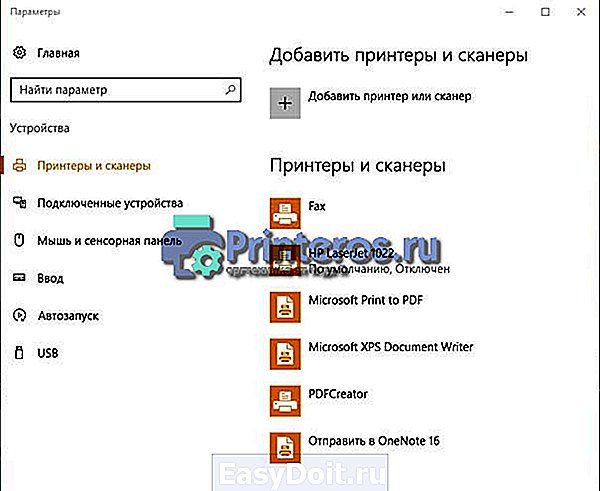 У большинства пользователей Windows, после обновления операционной системы до Windows 10 возникает проблема обнаружения подключенного к ПК принтера или МФУ. Компьютер попросту не видит его. Давайте решать эту проблему.
У большинства пользователей Windows, после обновления операционной системы до Windows 10 возникает проблема обнаружения подключенного к ПК принтера или МФУ. Компьютер попросту не видит его. Давайте решать эту проблему.
Осмотр USB порта и соединительного кабеля.
Для начала нам на всякий случай необходимо проверить исправность USB порта (вдруг вы случайно дернули шнур и он пришел в неисправность). Также нужно проверить воткнут ли провод в устройство, так как оно может быть отключенным от ПК.
Следует также осмотреть сам принтер: включен ли он, есть ли в нем краска и т.д. Если произошло что-нибудь из этого, то исправьте неполадки и проверьте подключение устройства к компьютеру снова.
Если все в порядке, то перейдем к устранению неполадок самой операционной системы виндовс 10.
Проверка на наличие проблем.
Вначале можно использовать встроенную программу для диагностики проблем. Она устанавливается автоматически, вместе с установкой Windows 10.
Чтобы зайти в модуль устранения неполадок вам нужно сделать следующее:
- Зайти в меню «Пуск»;
- Кликнуть на «Панель управления»;
- В категории выбрать крупные значки;
- Нажать на пункт «Устранение неполадок»;
- Потом выбрать «Оборудование и звук»;
- Выбрать пункт «Использование принтера»;
После клика на последний пункт программа устранения неполадок запустится. Она проверит соединения принтера, необходимые службы и драйвера.
Подсоединение принтера к ПК.
Модуль исправления неполадок может не справиться с проблемой и не увидеть печатающее устройство. Поэтому следует попробовать установить его самостоятельно. Для этого есть пара способов:
- Нужно зайти в пункт параметры через панель управления или просто нажать клавиши «Win+I». Затем заходим в «Устройства» и выбираем пункт «Принтеры и сканеры». Нажмите кнопку «Добавить принтер или сканер» и подождите немного. В некоторых случаях виндовс 10 не видит принтер, но бывают случаи когда система успешно подключает и устанавливает его. В таком случае интернет должен быть подключен к ПК.
- Нужного принтера в результатах поиска может не оказаться. Тогда нажмите на кнопку «Необходимый принтер отсутствует в списке» под зеленой строчкой поиска. Таким образом, вы сможете установить устройство при помощи фильтров и указать путь к драйверам на сайте. Программа сама скачает их и установит.
Как установить драйвера вручную.
Если после установки Windows 10 не работает принтер и не помогли указанные выше варианты для решения этой проблемы, то следует делать все вручную. Необходимо скачать и установить драйвера для принтера самостоятельно. Для этого нужно зайти в раздел драйверы или на сайт производителя устройства и выбрать драйвер для вашей модели. Его необходимо скачать для виндовс 10.
Пользователи после выявления проблем с Windows 10 уже успели выложить драйвера принтеров многих производителей, и поэтому найти их в интернете не составит труда.
Если вы не смогли найти подходящий драйвер для Windows 10, то скачайте его для Windows 7 или 8.
Перед установкой нового драйвера лучше удалить старый, а иначе могут возникнуть некоторые ошибки. Для этого зайдите в «Параметры», затем «Устройства». Удалите принтер, нажав на правую кнопку мыши и выбрав пункт «Удалить устройство».
Рекомендации разработчиков по поддержке Windows 10.
Также можно прочитать информацию разработчиков в интернете о функционировании их принтеров в виндовс 10.
К примеру, компания HP утверждает, что с большинством их устройств проблем возникнуть не должно. Для устройств, которые исправно работали до обновления Windows 10 драйвера обновлять не нужно. Но если все же у вас возникла проблема, вы можете скачать подходящую программу с Printeros.RU или с официального сайта производителя. В нем вы также сможете найти информацию как устранить неполадки, когда компьютер не находит принтер.
Производитель печатающих устройств Epson тоже поддерживает пользователей. На сайте компании расположены все необходимые драйвера и вы сможете их скачать в любое время.
Разработчики принтеров Canon, как и HP, говорят что большинство принтеров будет работать на новой операционной системе без проблем. Драйвера также можно скачать с их официального ресурса.
После установки драйверов проблем возникнуть не должно. Но если вам ничего из перечисленного выше не помогло, можно поискать решение проблемы для конкретной модели устройства. Может быть, у кого-нибудь возникали подобные проблемы и они поделились их решением на форумах. Существуют также англоязычные сайты, но для этого необходимо знание английского.
Что делать, когда ни один из предложенных вариантов не сработал?
Бывают и такие случаи, когда принтер не печатает после всех произведенных манипуляций. Почему же он не работает?
Если вы читаете это, то, вероятнее всего, операционная система Windows 10 не сможет принять ваш принтер. При наличии каких-либо сомнений, обратитесь к опытным специалистам за консультацией.
Возможно, вы не сможете найти подходящие драйвера для устройства. И если вы не хотите покупать новый принтер, то вам только остается вернуть предыдущую операционку. О том, как это сделать поищите в интернете.
printeros.ru
Что делать, если в Windows 10 не работает принтер?

После ноябрьского обновления Windows 10 у многих пользователей возникли проблемы с печатающими устройствами. Сетевой принтер не работает, не печатает страниц или ПК попросту не видит устройства. Если вы столкнулись с аналогичной проблемой в Windows 10, тогда вам стоит ознакомиться с некоторыми рекомендациями.
Рекомендации от разработчиков Windows 10
Прекрасно понимая, что выпуск новой операционной системы повлечёт за собой массу проблем с офисными устройствами, компания Microsoft добавила по умолчанию в пакет стандартных программ утилиту для диагностики и устранения проблем, которая находится на «Панели управления» и предназначена для сетевого принтера.
Выбираем в меню «Пуск» этот раздел и кликаем «Устранение неполадок». Далее переходим в раздел «Оборудование и звук» и жмём «Принтер». Появится окно с несколькими вариантами выбора. Кликаем «Принтер» и «Далее».
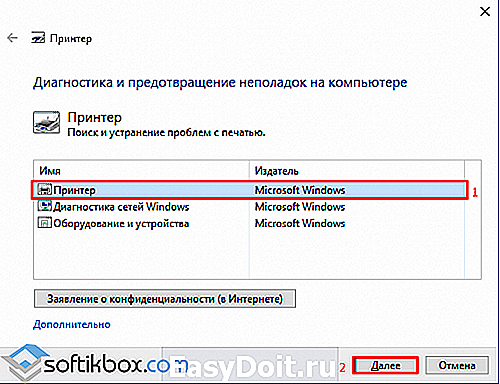
Запустится диагностическая утилита, которая проверит ПК на наличие типичных ошибок, которые препятствуют нормальной работе принтера. В числе прочего будут проверены драйвера и системные службы. И поскольку гарантировать 100% решения проблемы невозможно, данный способ является самым безопасным и легким.
Добавление принтера вручную
Если утилита не помогла решить проблему или ПК не видит или не может найти принтера в Windows 10, устройство стоит добавить вручную и установить правильные параметры в настройках.
Кликаем «Win+I», выбираем «Устройства», далее «Принтеры и сканеры». Появится новое окно, в котором необходимо нажать кнопку «Добавить принтер или сканер».

Подключаем компьютер к интернету и даём возможности Windows 10 найти устройство и установить необходимые драйвера.
Если модель принтера достаточно старая, в процессе поиска драйверов система может выдать уведомление. Отмечаем, что «Необходимый принтер отсутствует в списке» или же выбираем другие параметры. В большинстве случаев, наиболее эффективным методом является отметка возраста устройства.
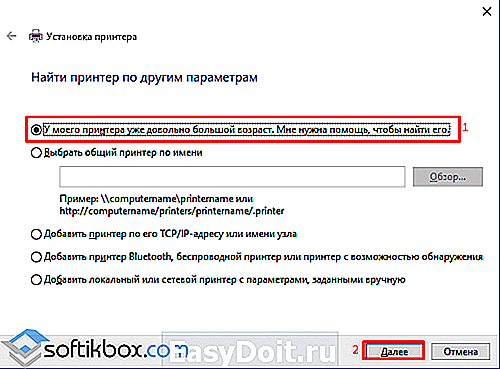
Производители принтеров и поддержка Windows 10
Многие производители принтеров уже работают над поддержкой для Windows 10. Поэтому стоит выделить несколько основных моментов:
- HP (Hewlett-Packard) уже имеет ряд драйверов для своих печатающих устройств. Скачать их можно с официального сайта компании. http://support.hp.com/ru-ru/document/c04755521
- Производитель Epson обещает поддержку МФУ в Windows 10. Необходимые драйвера для некоторых моделей можно скачать по ссылке http://www.epson.com/cgi-bin/Store/support/SupportWindows10.jsp
- Компания Canon также не отстаёт от лидеров. Драйвера для большинства моделей уже имеются на официальном сайте производителя http://www.usa.canon.com/cusa/consumer/standard_display/windows
- Не менее популярные принтеры Panasonic, к сожалению, получат поддержку только в следующем 2016 году. Поэтому настроить принтер под Windows 10 можно путём загрузки и установки драйверов в режиме совместимости.
- Руководство Xerox заверяет об отсутствии проблем совместимости ОС с печатающими устройствами.
Также, если компьютер с Виндовс 10 не видит принтер после чистой установки или обновления, и при этом драйвера являются актуальными, разработчики системы рекомендуют скачать на сайте производителя модели устройства утилиту для решения проблемы. К примеру, в HP — это программа HP Aio Printer Remote. После её установки проблема с подключением должна исчезнуть.
softikbox.com
