Outlook 2013 на Windows 10
Outlook 2013 на Windows 10
Стояла Windows 8.1 и Microsoft Office 2013. Outlook прекрасно работал. После обновления на Windows 10 (переустановка на чистый форматированный винт) офис установился, но настроить соединение (учетную запись создать) Outlook 2013 не получается. Никак не получается подключиться к outlook.com.
Пробовал разные настройки и по-разному:
Разрешения в Outlook установлены:
И всё равно ничего не получается:
Помогите настроить или направьте в правильную сторону! Пожалуйста.
Сведения о вопросе
* Попробуйте выбрать меньший номер страницы.
* Введите только числа.
* Попробуйте выбрать меньший номер страницы.
* Введите только числа.
Правильно выбирайте Службу, должно быть «Протокол РОР или IMAP».
Настраивайте в ручную, у Вас не настроен Сервер исходящей почты.
Полные Настройки выглядят так:
Сервер входящей почты: pop3.live.com
Сервер исходящей почты: smtp.live.com
Логин: Ваш полный электронный адрес
Пароль: Ваш пароль
Галка на опции «Запомнить пароль»
Сервер исходящей почты:
SMTP-серверу требуется проверка подлинности
Вход с помощью
Имя пользователя: Ваш полный электронный адрес
Пароль: Ваш пароль
V — Запомнить пароль
Вкладка Дополнительно:
Входящая: РОР3-сервер 995 Требует шифрованное подключение (SSL)
Исходящая: SMTP-сервер 25 Использовать следующий тип шифрованного подключения Авто (или TLS).
Отредактируйте настройки, проверьте и напишите результат.
Это помогло устранить вашу проблему?
К сожалению, это не помогло.
Великолепно! Спасибо, что пометили это как ответ.
Насколько Вы удовлетворены этим ответом?
Благодарим за отзыв, он поможет улучшить наш сайт.
Насколько Вы удовлетворены этим ответом?
Благодарим за отзыв.
К моему большому сожалению, ничего не получилось ни в каких комбинациях предложенных вами настроек.
Уже и не знаю, что и делать. Перепробовал разные варианты:
pop3.outlook.com
pop3.hotmail.com
и для SMTP-сервер тоже пробовал такие же домены. Нет пользователя.
Хотя на Outlook.com захожу и смотрю почту. Что делать?!
Это помогло устранить вашу проблему?
К сожалению, это не помогло.
Великолепно! Спасибо, что пометили это как ответ.
Насколько Вы удовлетворены этим ответом?
Благодарим за отзыв, он поможет улучшить наш сайт.
Насколько Вы удовлетворены этим ответом?
Благодарим за отзыв.
Не нужно проводить эксперименты.
Для протокола РОР3:
Шаг 1
Шаг 3 — Установите, «Протокол РОР или IMAP»:
Шаг 4 — заполните основные данные и нажмите кнопку «Другие настройки. «:
Шаг 5 в окне «Другие настройки. » перейдите на вкладку «Сервер исходящей почты», где выполните настройку как на скриншоте:
Шаг 6 перейдите на вкладку «Дополнительно», и произведите настройку там:
Настроив и нажав на кнопку «ОК», сохраните и закройте окно «Другие настройки. «, Вы вернётесь в окно Основные настройки, снимите галку с опции «Автоматическая проверка учетной записи при нажатии кнопки «Далее»», и нажмите кнопку «Проверка учетной записи. «, дождитесь результата проверки. При успешной проверки, закройте все открытые окна, нажимая на кнопку «ОК».
Почему у Вас нет скриншота, «Другие настройки. » вкладка «Сервер исходящей почты» с соответствующими настройками.
Почему у Вас при Протоколе IMAP, стоят настройки от РОР3.
Настройки для IMAP:
Сервер входящей почты (IMAP)
Адрес сервера: imap-mail.outlook.com
Порт: 993 Зашифрованное соединение: SSL
Сервер исходящей почты (SMTP)
Адрес сервера: smtp-mail.outlook.com
Порт: 25 (или 587, если порт 25 заблокирован)
Проверка подлинности: да
Зашифрованное соединение: TLS
Это помогло устранить вашу проблему?
К сожалению, это не помогло.
Великолепно! Спасибо, что пометили это как ответ.
Насколько Вы удовлетворены этим ответом?
Благодарим за отзыв, он поможет улучшить наш сайт.
Насколько Вы удовлетворены этим ответом?
Благодарим за отзыв.
Всё сделал как вы сказали, впрочем, и раньше всё так делал, но результат отрицательный.
Сразу же выдается просьба ввести снова пароль:
После этого когда нажимаю Ok — выдается результат проверки.
Настройки вводил сверяясь с вашими картинками, пароль перевводил несколько раз. результат один и тот же. вернее он отсутствует.. 🙁
Всё то же самое делал прекрасно под Windows 8.1. но там сразу требовался Hotmail Connector. Теперь под windows 10 такой не ставиться, говорит, что не под эту версию. В общем, тупик. Не знаю что и делать.
Это помогло устранить вашу проблему?
К сожалению, это не помогло.
Великолепно! Спасибо, что пометили это как ответ.
Насколько Вы удовлетворены этим ответом?
Благодарим за отзыв, он поможет улучшить наш сайт.
Насколько Вы удовлетворены этим ответом?
Благодарим за отзыв.
Проверьте, у Вас пакет Office активирован?
Откройте например Word, в правом верхнем углу, у Вас должна быть видна Ваша Учётная запись Office, или другая подключённая Вами после активации, Учётная запись. Проверьте, какой браузер, у Вас установлен по умолчанию, проверьте какие настройки Подключения у него.
P.S. Hotmail Connector, вообще то нужен был Outlook 2010, у Вас же Outlook 2013.
Это помогло устранить вашу проблему?
К сожалению, это не помогло.
Великолепно! Спасибо, что пометили это как ответ.
Насколько Вы удовлетворены этим ответом?
Благодарим за отзыв, он поможет улучшить наш сайт.
Насколько Вы удовлетворены этим ответом?
Благодарим за отзыв.
Браузер по умолчанию: Microsoft Edge. Но я попробовал поставить браузер Internet Explorer с настройками по подключению
Всё равно ничего не меняется. Ошибка выдается снова при проверке учетной записи:
Это помогло устранить вашу проблему?
К сожалению, это не помогло.
Великолепно! Спасибо, что пометили это как ответ.
Насколько Вы удовлетворены этим ответом?
Благодарим за отзыв, он поможет улучшить наш сайт.
Насколько Вы удовлетворены этим ответом?
Благодарим за отзыв.
Скриншоты необходимо делать и вставлять, только ту часть, которая необходима.
Пробуйте указать такие данные:
Сервер входящей почты: outlook.office365.com
Порт: 995
Метод шифрования: SSL
Сервер исходящей почты (SMTP): smtp.office365.com
Порт: 587
Метод шифрования: TLS
проверьте и напишите результат.
Это помогло устранить вашу проблему?
К сожалению, это не помогло.
Великолепно! Спасибо, что пометили это как ответ.
Насколько Вы удовлетворены этим ответом?
Благодарим за отзыв, он поможет улучшить наш сайт.
Насколько Вы удовлетворены этим ответом?
Благодарим за отзыв.
Уважаемый, Жук, опять ничего не получилось. При первой же попытке проверить соединение просит ввести пароль. а когда вводишь — начинается всё сначала. 🙁 А если поставить галку «сохранить пароль в списке паролей» то сразу ошибка авторизации.
Ума не приложу что и делать.
Это помогло устранить вашу проблему?
К сожалению, это не помогло.
Великолепно! Спасибо, что пометили это как ответ.
Насколько Вы удовлетворены этим ответом?
Благодарим за отзыв, он поможет улучшить наш сайт.
Насколько Вы удовлетворены этим ответом?
Благодарим за отзыв.
Если у Вас, установлена Антивирусная программа, то отключите у неё самозащиту, откройте «Панель управления» выделите установленный пакет Office 365, нажмите кнопку «Изменить» и выполните «Восстановление по сети».
По успешном окончании восстановления, перезагрузите Ваше устройство, вновь попытайтесь настроить Учётную запись электронной почты по протоколу РОР3:
Сервер входящей почты: pop3.live.com
Сервер исходящей почты: smtp.live.com
Логин: Ваш полный электронный адрес
Пароль: Ваш пароль
Галка на опции «Запомнить пароль»
Другие настройки —
Сервер исходящей почты:
SMTP-серверу требуется проверка подлинности
Вход с помощью
Имя пользователя: Ваш полный электронный адрес
Пароль: Ваш пароль
V — Запомнить пароль
Вкладка Дополнительно:
Входящая: РОР3-сервер 995 Требует шифрованное подключение (SSL)
Исходящая: SMTP-сервер 25 Использовать следующий тип шифрованного подключения Авто (или TLS).
answers.microsoft.com
Как настроить почту в Windows 10
Содержание
В 2015 году компанией Microsoft было презентовано десятую версию Windows. Она полностью совместима с разнообразнейшими устройствами: ноутбуками, планшетами, консолями Xbox One, смартфонами и т. д.. В ней объединены и усовершенствованы положительные моменты предыдущих версий.
Windows 10 – как и всегда «дружественна» пользователю и имеет некоторые общие черты с Windows 7. К примеру, меню Пуск у этих двух версий почти идентичны. Windows 10 запускается мгновенно и быстро перезагружается. Большой плюс «десятки» — это встроенные функции безопасности, которых значительно больше, чем у предыдущих версий. Еще один плюс – это совместимость новой Windows с широким спектром разнообразного программного обеспечения.
В Windows 10 легко настроить любые почтовые приложения и программы.
Этот почтовый клиент прекрасно зарекомендовал себя в процессе работы с электронной почтой. Он также является полноценным органайзером, который предоставляет функции календаря, блокнота, планировщика заданий, контактного менеджера.
Windows 10 поддерживает все не устаревшие версии Outlook.
На сегодня это:
Outlook 2013/Офис 365
Outlook 2010+
Outlook 2007
Приложение Microsoft Outlook знакомо многим, но далеко не все активно используют весь его потенциал и функции. Как правило, офисным работникам интересны лишь отдельные её компоненты. Для одних это приложение помогает планировать работу и отдых, для других — это просто удобный календарь, а для третьих — функциональная база деловых контактов. Однако большинство все же использует Outlook в качестве почтового клиента.
Как настроить Outlook
В основном меню приложения нужно найти Настройку учетных записей. Альтернативный вариант – это использование панели управления Windows. Сначала нажимаем кнопку Пуск (находится в нижнем левом углу экрана рядом с панелью задач), затем выбираем Панель управления. В появившемся списке жмем Почта. В итоге откроется окно Настройка почты – Outlook.

Затем жмем на кнопку Учетные записи и получаем перечень текущих учетных записей. Для добавления еще одной щелкаем на Создать.
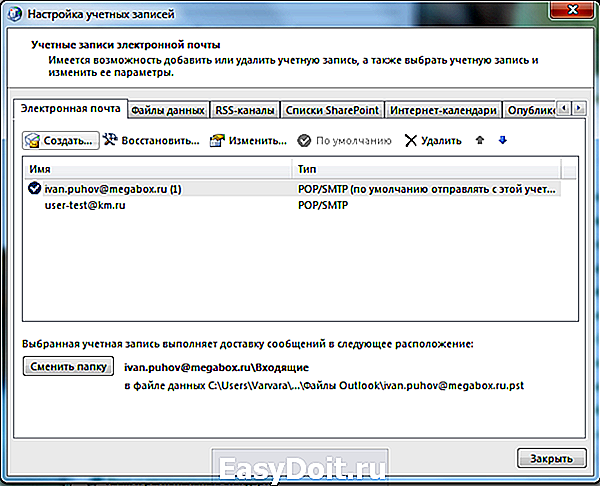
Следующее окно помогает нам добавить нашу учетную запись. В нем мы ничего не меняем, оставляя выбранный по умолчанию переключатель «да». Теперь жмем Далее.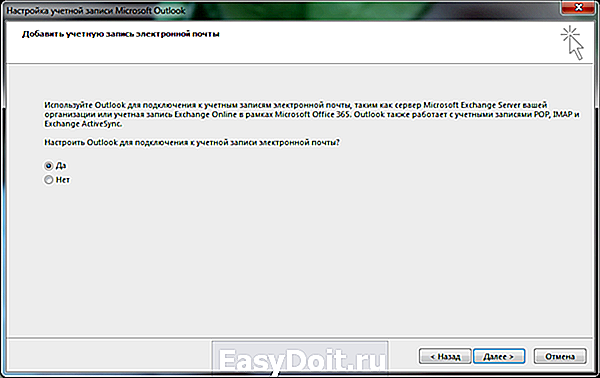
Если программой уже пользовались, то появится основное рабочее окно.Выбираем в основном меню опцию Файл. Далее жмем кнопку добавления учетной записи(рядом с нею находится зеленый крестик).

Далее, собственно, начинается основной этап процедуры установки новой учетной записи.
Указываем следующие данные:
— В верхнем поле Ваше имя– вводим свое имя и фамилию
— В поле Адрес электронный почты– адрес нашего почтового ящика
— В поле Пароль– личный пароль к почтовому ящику. Далее подтверждаем его в Проверке пароля.
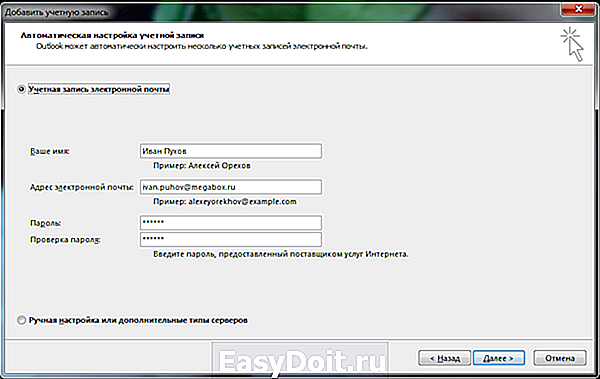 Еще одним возможным вариантом действий является автоматическая настройка учетной записи. В таком случае просто методично жмем кнопкуДалее,и приложение все сделает за нас, самостоятельно определив нужные параметры для работы с почтой. После этого появится окно, сообщающее о том, что настройка завершилась успешно. Жмем на кнопку Готово и начинаем работать с почтовым ящиком.
Еще одним возможным вариантом действий является автоматическая настройка учетной записи. В таком случае просто методично жмем кнопкуДалее,и приложение все сделает за нас, самостоятельно определив нужные параметры для работы с почтой. После этого появится окно, сообщающее о том, что настройка завершилась успешно. Жмем на кнопку Готово и начинаем работать с почтовым ящиком. 
Ручная настройка конечно также доступна. Просто поставьте переключатель на Ручную настройку или дополнительные типы серверови нажимайте Далее.
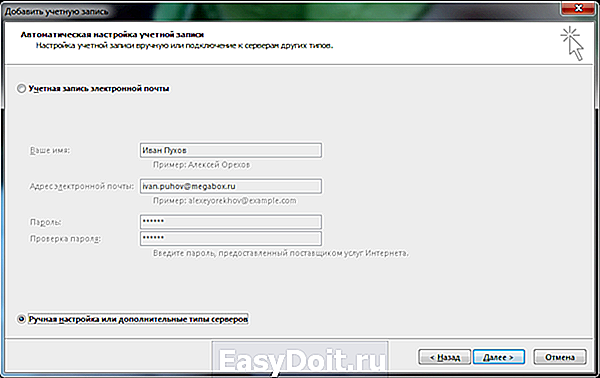
Теперь появляется окно Выбор службы. В нем ставим переключатель на Протокол POP или IMAP.

В последующем окне указываем параметры почтового сервера для своей учетной записи.
Важно! Отмечать галочкой опцию Безопасная проверке пароля (SPA) ни в коем случае не следует, поскольку иначе станет невозможно принимать корреспонденцию.
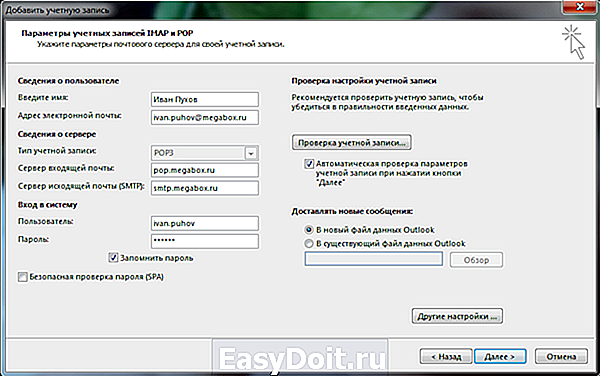
Далее жмем кнопку Другие настройки. Во всплывающем окне выбираем вкладку Сервер исходящей почты. В ней ставим флажок на опции проверки подлинности SMTP-сервера.
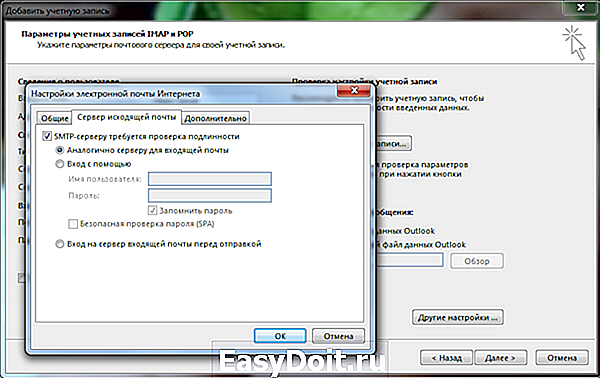
Теперь переходим к вкладке Дополнительно и проверяем номера портов.
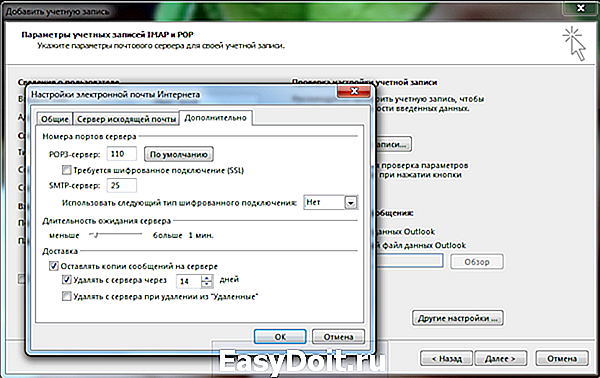 Нажимаем OK и заканчиваем работу с дополнительными настройками.
Нажимаем OK и заканчиваем работу с дополнительными настройками.
Также у пользователей существует возможность произвести проверку учетной записи. Этому служит функция Проверка настройки учетной записи. Если ваша учетная запись относится к типу IMAP, и вы используете правильный домен, то при ее проверке появится окно-предупреждение, в котором вам следует нажать на кнопку да. Далее немного ждем, пока проверяются настройки. Если с ними все в порядке – появится соответствующее сообщение.

Однако в процессе проверки могут быть найдены ошибки. В этом случае придется внимательно проверить все настройки, поскольку где-то допущена неточность.
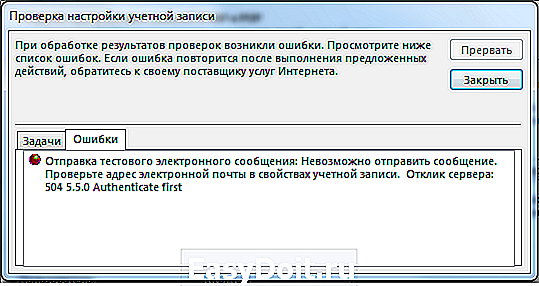
Если же ошибок нет, то в следующем окне будет информация, что учетная запись создана. Теперь остается лишь нажать на кнопку готово и смело приступать к работе с почтовым ящиком.
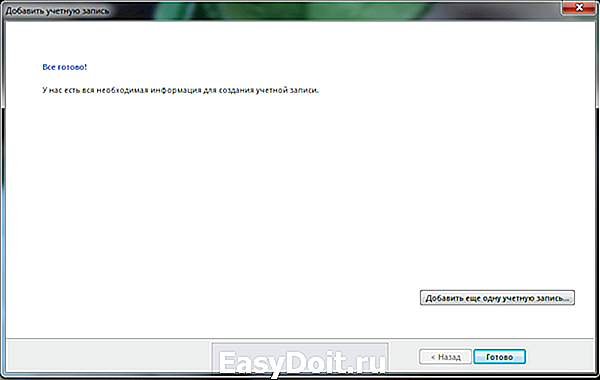
Правда это же «последнее» окно одновременно является и отправной точкой для добавления еще одной учетной записи, о чем красноречиво свидетельствует соответствующая опция. Если вам нужна еще одна учетная запись – тогда вперед…
The Bat! обеспечивает электронную переписку. Она выгодно отличается от других похожих приложений хорошим функционалом и удобным интерфейсом. Благодаря своим достоинствам TheBat! завоевала популярность во всех уголках мира, и Россия – не исключение.
Эта программа -практичное решение многих проблем, возникающих в процессе работы с электронной почтой. Она значительно упростит обработку электронной корреспонденции.
The Bat! может работать с большим количеством почтовых ящиков, а количество писем, которое она может сохранять – вообще неограниченно. Это приложение обладает отличной системой сортировки и фильтрации писем и прекрасно справляется со спамом. Ее Функция резервирования копий обеспечивает письмам сохранность. Встроенная система фильтров данного приложения самостоятельно сортирует и раскладывает все письма в отдельные папки. Принципы сортировки пользователь может настроить сам.
TheBat! имеет встроенный редактор текста для проверки орфографии. Кроме того эта программа работает с шаблонами.
The Bat! позволяет использовать различные языки без перезапуска программы. Чтобы изменить языковый интерфейс этой программы вовсе не нужно скачивать ее иноязычную версию или ставить специальный плагин. Почти все языки мира встроены в нее изначально.
Как настроить The Bat!
После того, как мы скачаем и запустим программу, всплывет вот такое диалоговое окно
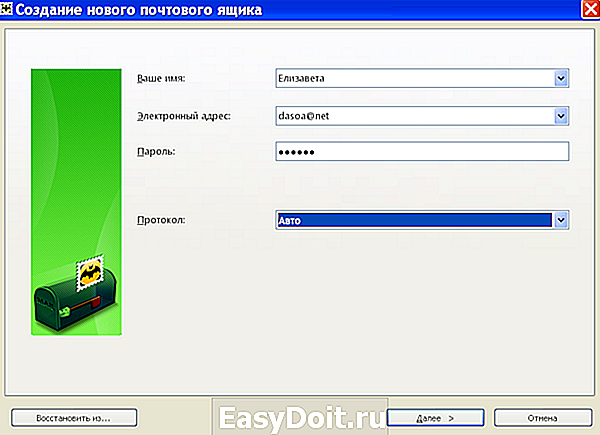
В окна под общим названием Создание нового почтового ящика заносим запрашиваемую информацию о входящей и исходящей почте и сведения об учетной записи.
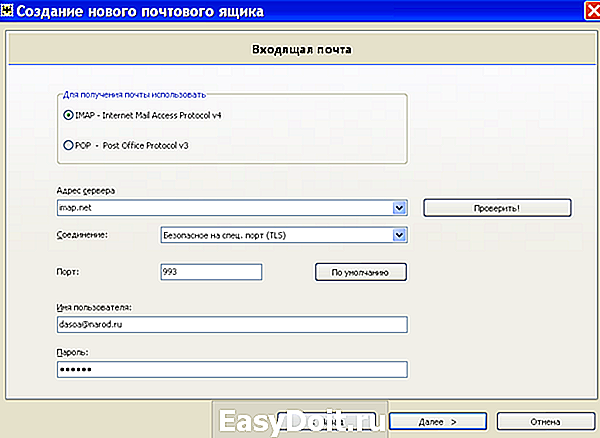
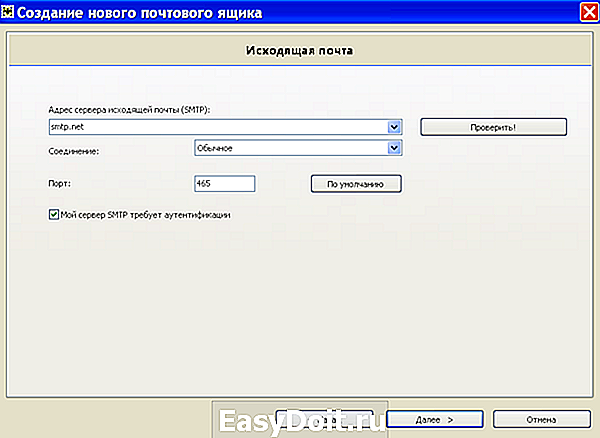

Затем откроется главное диалоговое окно.

При наличии нескольких электронных адресов необходимо настроить соответствующее количество почтовых ящиков. Имена почтовых ящиков, естественно, должны быть разными. В верхнем меню диалогового окна выбираем опцию Ящик, потом в выпадающем меню жмем на Новый почтовый ящик.
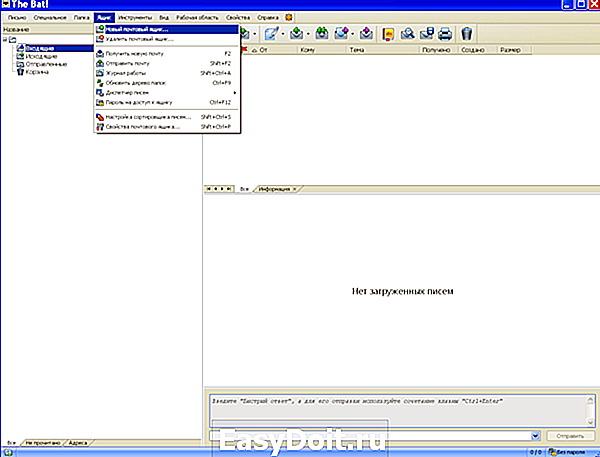
В окне создания нового почтового ящика выполняем действия, описанные ранее. Здесь можно выбрать протокол для размещения почты.

Далее выбираем серверы электронной почты.

Ставим флажок рядом с опцией Мой сервер SMTP нуждается в аутентификации. Жмем далее.
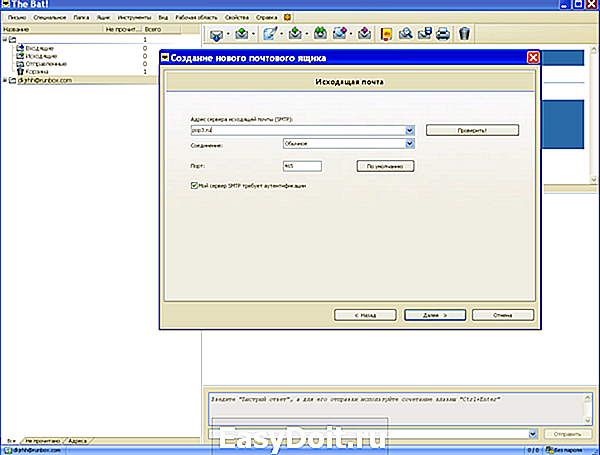
Жмем Готово.

В окне Свойства почтового ящика слева в проводнике выбираем Транспорт и жмем на кнопку Аутентификация.
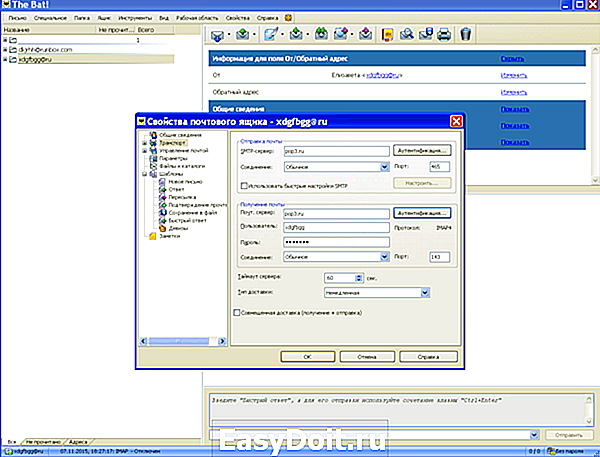
В появившемся окне ставим переключатель на использование указанных ниже параметров (то есть имени пользователя и пароля).

Теперь The Bat! получил необходимые настройки и готов к работе.
Если нужно изменить настройки уже созданного электронного ящика, выбираем в меню опцию Ящик,а затем в выпадающем списке жмем на Свойствах почтового ящика.

Теперь заполняем все поля данного окна:
Если возникли проблемы с получением или отправкой почты, то надо вверху в меню нажать Ящик, затем в выпадающем списке выбрать Журнал работы.

Если невозможно самостоятельно разобраться в чем причина затруднений, то придется обратиться в службу технической поддержки.
Mozilla Thunderbird
Mozilla Thunderbird — современная программа, созданная для работы с электронными почтовыми ресурсами и различными группами новостей.
Это удобный в использовании, высоко функциональный, популярный почтовый клиент. У него очень много достоинств и возможностей, поэтому Mozilla Thunderbird может превратиться в незаменимого помощника для работы с электронной почтой и группами новостей.
Программа создана в 2004 году, и с того времени постоянно модернизируется и совершенствуется. Ее апгрейд регулярен и очень креативен. За годы присутствия на рынке Mozilla Thunderbird обрела преданных поклонников, число которых постоянно увеличивается.
В данную программу встроены все необходимые инструменты и функции, позволяющие превратить работу с почтой в комфортное и плодотворное занятие.
Интерфейс Mozilla Thunderbird достаточно простой и хорошо поддается настройке. Работать с кнопками очень удобно – их можно легко добавлять или удалять. Конфигурацию и внешний вид окон также легко изменить.
Эффективной является также система фильтрации и выявления спама этого приложения. Все сообщения подвергаются сортировке в специально созданные папки. Критериями распределения служат дата, тема и отправитель.
Редактор HTML писем этого приложения позволяет уменьшить размер отправляемого письма в несколько раз. Причем алгоритмы сжатия у этого редактора на порядок лучше и надежнее по сравнению с редакторами у аналогичных почтовых программ. Кроме того, все письма, полученные адресатом, автоматически преобразуются в текст с установленным на его компьютере шрифтом для удобного и комфортного прочтения.
Проблемы с кодировками отсутствуют, поскольку программа поддерживает все их разновидности. Благодаря этому отображение писем всех остальных почтовых клиентов абсолютно корректное. Вместе с тем, письма, созданные в Mozilla Thunderbird полностью совместимы с другими почтовыми программами. Их можно свободно читать, не прибегая для этого к каким-либо специальным действиям.
Программу можно расширять, поскольку в ней существует возможность встраивания дополнительных модулей. Также в MozillaThunderbird поддерживается смена тем оформления.
Как настроить Mozilla Thunderbird
Установка программы вполне обычна.
Диалоговое окно установленной программы выглядит таким образом:
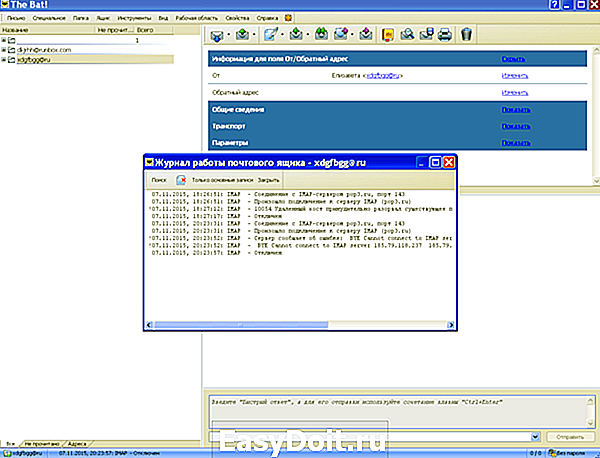
Можно переходить на локальные папки

И производить импорт из Outlook:
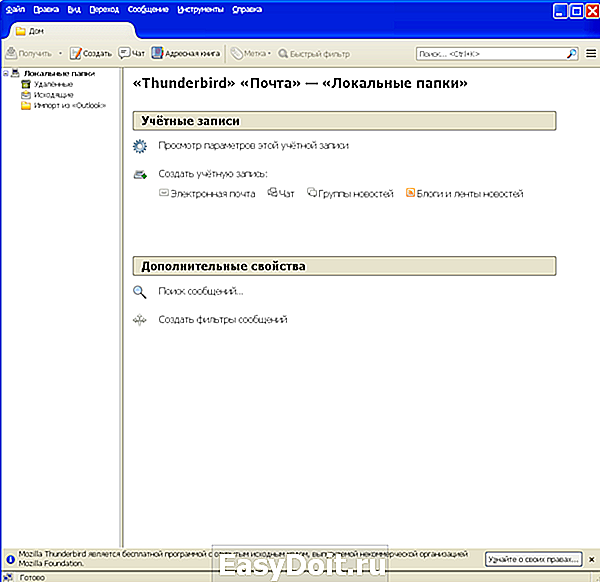
Наличествуют также Блоги и ленты новостей:

Как настроить учетную запись?
Для того чтобы иметь возможность получать сообщения для начала нужно создать учетную запись. Для этого в меню открываем опцию Инструменты

В выпадающей вкладке выбираем Параметры учетной записи.
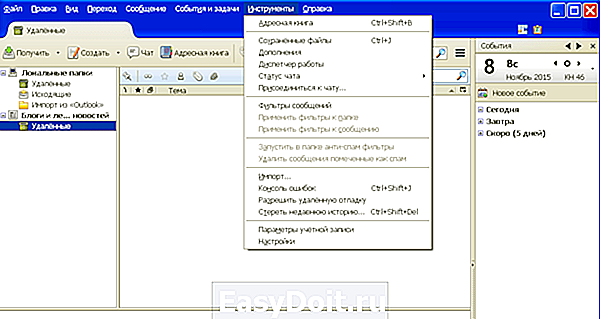
В соответствующее поле заносим имя учетной записи.
Жмем Действия для учетной записи и в выпадающем списке выбираем Добавить учётную запись почты.
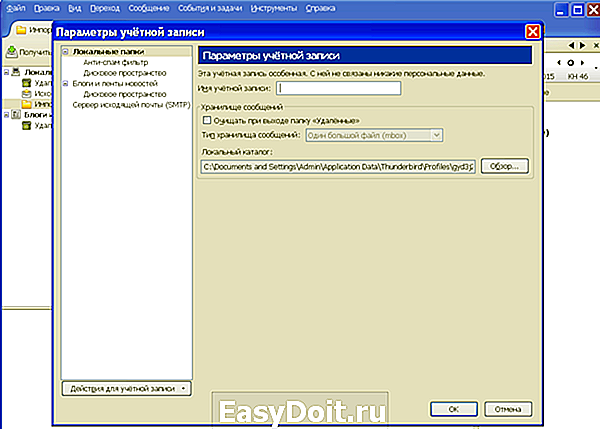
Вписываем в соответствующие поля всю нужную информацию (имя, адрес почты, пароль) и щёлкаем Продолжить.

Mozilla Thunderbird будет пытаться определить параметры учетной записи, исходя из той части электронного адреса, которая находится за собачкой @.
Для прекращения поиска нажимаем Остановить.
В нужные поля необходимо вписать соответствующее имя, определенный адрес почты и свой пароль доступа. Мастер настройки учётной записи электронной почты самостоятельно найдет нужные настройки, послав запрос в базу данных.
Если проблем не возникает (то есть все электронные письма принимаются и отправляются, а старые письма сохранены), но случайно была создана учётная запись IMAP,то ее нужно удалить. Для этого Открываем Инструменты — Параметры учётной записи. В выпавших Действиях для учетной записи выбираем действие по удалению учетной записи. Проблема решена.
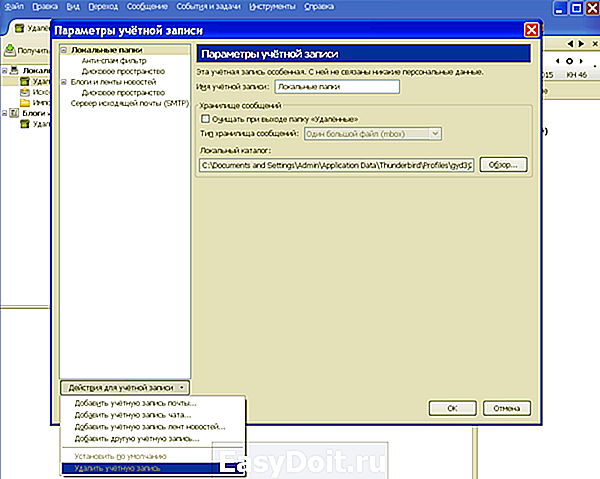
Можно поэкспериментировать с различным расположением элементов панели управления. К примеру, вернуть текущие настройки к уровню «по умолчанию» можно щёлкнув на Восстановить в окне Настройки панелей инструментов.
Заключение
Все описанные приложения оснащены огромным количеством возможностей. Как правило, обычный пользователь не ознакомлен с большинством из них. И он очень много от этого теряет. Изучить какую-либо программу досконально – очень полезная вещь. Тогда работа с нею на Windows 10 принесет не только большую практическую пользу, но и вселит в пользователя уверенность в собственных силах. Хорошо освоив одну программу, в дальнейшем он уже будет меньше бояться многочисленных опций и функций разнообразных приложений.
www.windxp.com.ru
