Почему пропали значки с Рабочего стола в Windows
Почему пропали значки с Рабочего стола в Windows
Некоторые пользователи привыкли держать собственный рабочий стол (ровно, как и разделы на жестком диске) «в чистоте», структурируя его содержимое, а то и вовсе, предаваясь веянию минимализма, оставлять до 5-10 ярлыков в поле зрения. Подобная организованность в работе иногда омрачена сбоями, после которых обнаруживается, что все ярлыки с рабочего стола исчезли.
Происходить подобное может вследствие некорректных настроек, так и системных неполадок. В любом случае, причин для паники в этом нет. Мы объясним почему ярлыки пропали и подробно рассмотрим наиболее эффективные варианты выхода из ситуации.
Отображение значков
- Находясь на рабочем столе необходимо применить ПКМ к пустой области, инициировав появление контекстного меню. В списке выбираем секцию «Вид» , а затем нажимаем на опцию «Отображать значки рабочего стола» .
- После проведенных действий рядом с этой опцией должна отображаться «птичка», а сами ярлыки появиться на их предыдущем месте нахождения.
Случайное удаление
Причины, из-за которых пропали ярлыки на рабочем столе могут быть связаны не с критическими сбоями и нарушениями работы отдельных элементов системы, а с банальной неаккуратностью человека по ошибке удалившего ярлык(и). Проверить последнее можно довольно легко, просто создав новый ярлык на рабочем столе.
Для этого кликаем по рабочей области стола ПКМ, выбрав в выпавшем меню параметр «Создать» , а в нем нажав на «Ярлык» .
На месте курсора должен появится элемент «Новый ярлык» . Помимо этого, откроется мастер по созданию новых ярлыков. В нем необходимо указать месторасположение файла, к которому мы желаем настроить быстрый доступ.
Но вам ничего выбирать не нужно, мы же проверяем! Просто поперемещайте мышкой данное окно. Если у вас на рабочем столе ярлык отобразился, а привычных ярлыков нет, значит у вас включено отображение значков, о котором речь шла в первом пункте, но вот свои значки вы все таки удалили. Сделать это можно было и по неосторожности, или же над вами просто кто-то пошутил.
После того, как все выясните, окно для создания ярлыка можно закрыть с помощью кнопки «Отмена» . И сразу приступайте к созданию новых значков.
Отображаем скрытые элементы
Возможен и вариант, из-за которого у вас вовсе не пропали все ярлыки, а всего лишь получили статус скрытые. Изменить всё обратно можно в службе «Проводник» .
- Запускаем службу. Для этого достаточно нажать на клавиатуре сочетание клавиш Win + E .
- Переходим в директорию «Рабочий стол» .
- Кликаем на опцию «Вид» .
- Выбираем секцию «Показать или скрыть» .
- Ставим галочку на параметре «Скрытые элементы» .
Запуск Проводника
Мало кому известно, но ответственным за появление всех элементов (ярлыков, панели задач, меню Пуск) на рабочем столе во время загрузки ОС является системный файл explorer.exe . Если в его работе произойдет сбой и он перестанет показываться в списке активных задач, то и все с рабочего стола пропадет. Исправить это можно следующим образом:
- Для начала вызываем «Диспетчер задач» (нажатием комбинации клавиш Alt + Ctrl + Del , или через Панель задач).
- В меню выбираем секцию «Файл» , а в нем нажимаем на опцию «Запустить новую задачу» .
- В окне создания задач, в пустующей графе вводим название файла explorer.exe .
Выполнив вышеуказанные действия, вы инициируете корректное появление элементов на рабочем столе.
Замена поврежденного файла explorer.exe
Если в ходе проведенной диагностики вы обнаружили неисправность исполняемого приложения explorer.exe рекомендуем заменить его работающей копией. Скачать исправный файл вы можете в интернете (как в отдельном виде, так и в составе установочной темы для Windows 7, 8, 10), или же переместить копию explorer.exe с исправно работающей системы (месторасположение файла указано ниже).
- При наличии нового файла займемся его заменой. Поврежденный файл находится в папке C:/Windows/ . Предварительно скопировав новую версию (командой Ctrl + C ), вставляем в указанную папку ( Ctrl + V ), с заменой значения.
- Теперь нам необходимо перезапустить файл. Сделать это можно в диспетчере задач ( ALT + CTRL + DEL ). Переходим во вкладку «Подробности» и в представленном списке находим «explorer.exe» . Выделяем его, а затем выбираем опцию «Снять задачу» (успешность процесса должна подтвердиться пропавшими элементами на рабочем столе).
- Теперь запустим замененный исполняемый файл (см. пункт 2 и 3 раздела «Запуск Проводника» ).
Восстановление системы
Если вы не знаете по какой причине пропали значки, а описанные выше методы не дали результаты, скорее всего виновата работа вирусов и необходимо восстановить систему.
С помощью утилиты AVZ
Для нашей задачи идеальным помощником будет антивирусная утилита AVZ, которая устраняет последствия работы шпионских программ и AdWare ПО.
- Скачать программу можно у нас на сайте (по ссылке выше), или же на сайте разработчика. Запускаем AVZ.
- В меню выбираем секцию «Файл» , а в ней находим параметр «Восстановление системы» .
- В окне настроек выбираем параметры 1; 5; 8-11; 16; 17. А затем нажимаем «Выполнить отмеченные операции» .
- Программа начнет работу, по завершении которой (после перезапуска системы) вы обнаружите требуемые ярлыки на своих местах.
Возврат к контрольной точке
Если помимо пропавших ярлыков на вашей системе наблюдаются серьезные сбои, советуем «откатить» свою ОС до последней стабильной точки сохранения. Это позволит вам «вернуться во времени» до момента возникновения неприятной ситуации, и предотвратить воздействие вредоносного ПО, вызвавшего неполадку. На нашем сайте вы можете найти подробные материалы, описывающие как провести подобную процедуру:
Изменение параметров в реестре
Последний из рассмотренных сегодня вариантов устранения проблем, связан с редакцией параметров в реестре Windows. К этому процессу прибегать необходимо в последнюю очередь, так как малейшие оплошности, допущенные при изменении реестра, могут повлиять на работу всей системы настолько, что вам придется ставить «чистую» Windows.
- Для начала нам необходимо вызвать стандартную службу «Выполнить» . Сделать это можно одновременным нажатием клавиш Win + R .
- В графе для ввода вставляем команду regedit . Нажимаем клавишу «ОК» .
- В открывшемся редакторе реестра следуем по пути: HKEY_LOCAL_MACHINE – SOFTWARE – Microsoft — Windows NT – CurrentVersion — Winlogon .
- В директории «Winlogon» нас интересуют два ключа:
- Shell должен иметь значение explorer.exe
- Userinit обязан содержать путь к файлу userinit.exe , выглядящий следующим образом — C:Windowssystem32userinit.exe .
Если значения в вышеуказанных пунктах отличимые – исправьте их.
- Переходим по пути: HKEY_LOCAL_MACHINESOFTWAREMicrosoftWindows NTCurrentVersionImage File Execution Options .
- В левой части окна (навигационной секции) ищем подразделы explorer.exe / iexplorer.exe . При наличии оных удалить их, применив к подразделу ПКМ и выбрав опцию «Удалить» .
- Перезагрузите компьютер для сохранения изменений.
Вне зависимости, какой именно метод решения проблемы вам помог, необходимо убедиться, что вы устранили первопричину произошедшей неполадки. Рекомендовано просканировать ПК на предмет наличия вредоносных программ, так как в обратном случае, после перезапуска системы, вполне возможно вы вновь столкнетесь с ситуацией, когда вновь исчезли значки с рабочего стола.
comp-profi.com
Пропали значки с рабочего стола Windows 10
После обновления до Windows 10 (или после чистой установки) некоторые пользователи столкнулись с тем, что при очередном запуске ни с того ни с сего пропадают значки (иконки программ, файлов и папок) с рабочего стола, в то же самое время, в остальном ОС работает нормально.
Выяснить причин такого поведения мне не удалось, очень похоже на какой-то баг Windows 10, но способы исправить проблему и вернуть иконки на рабочий стол имеются, все они совсем не сложные и описаны ниже.
Простые способы вернуть значки на рабочий стол после их исчезновения
Прежде чем приступать, на всякий случай проверьте, а включено ли у вас отображение значков рабочего стола в принципе. Для этого, кликните правой кнопкой мыши по рабочему столу, выберите пункт «Вид» и убедитесь, что отмечен пункт «Отображать значки рабочего стола». Также попробуйте отключить этот пункт, а затем — снова включить, это может исправить проблему.
Первый способ, который не обязательно, но во многих случаях срабатывает — просто кликнуть правой кнопкой мыши по рабочему столу, после этого выбрать в контекстном меню «Создать», а затем — любой элемент, например, «Папку».
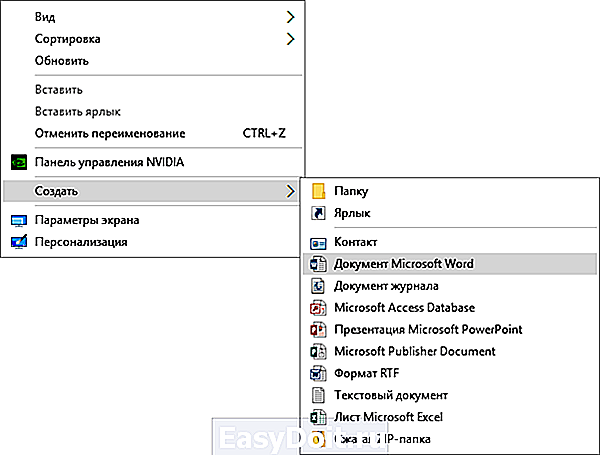
Сразу после создания, если способ сработал, на рабочем столе снова появятся все ранее присутствовавшие там элементы.
Второй способ — использование настроек Windows 10 в следующем порядке (при этом даже если вы ранее не меняли данные настройки, способ все равно следует попробовать):
- Кликните по значку уведомлений — Все параметры — Система.
- В разделе «Режим планшета» переключите оба переключателя (дополнительные возможности сенсорного управления и скрытие значков в панели задач) в положение «Включено», а затем — переключите их в состояние «Выключено».
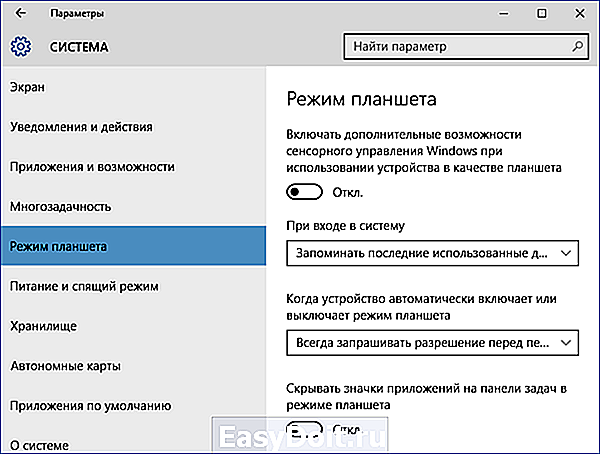
В большинстве случаев, один из перечисленных выше способов помогает решить проблему. Но не всегда.
Также, если значки пропали с рабочего стола после работы на двух мониторах (при этом сейчас подключен один и в настройках также отображается один), попробуйте снова подключить второй монитор, а затем, если значки появились, не отключая второй монитор, включить в параметрах изображение только на том, мониторе, где оно нужно, и уже после этого отключить второй монитор.
Примечание: существует еще одна схожая проблема — исчезают иконки на рабочем столе, но при этом остаются подписи к ним. С этим пока разбираюсь, как появится решение — дополню инструкцию.
А вдруг и это будет интересно:
Почему бы не подписаться?
Рассылка новых, иногда интересных и полезных, материалов сайта remontka.pro. Никакой рекламы и бесплатная компьютерная помощь подписчикам от автора. Другие способы подписки (ВК, Одноклассники, Телеграм, Facebook, Twitter, Youtube, Яндекс.Дзен)
13.11.2017 в 09:01
Всем привет! а у кого нибудь подсоединен HD кабель к компу? Вот у меня он подсоединён и после того когда я его отсоединил всё появилось.
05.07.2018 в 13:21
Уважаемые друзья! Я имею большой опыт в работе на компьютерах . Начинал с ОС 95-й. Всякие бывали проблемы в работе ПК. Но я их успешно преодолевал. Приобрел ноутбук, работал он редко но исправно. У меня есть стационарный ПК. на котором я в основном работаю. Но вот в ноутбуке «нарисовался» такой глюк который я уже в течении 2 недель не могу справится! Приглашал на дом вроде бы классных спецов но и они ничего не смогли сделать. Я стал самостоятельно изучать эту проблему. Но не там то было! Гуглил я течении уже 2 недель, ничего подобного не обнаружил! И так вот суть моей проблемы (глюка). При двойном нажатии левой клавишей мышки для открытия ярлыка, папки, программы моментально высвечиваться сообщение; «Вы действительно хотите переместить этот ярлык, папку, программу и т.д. в корзину?» Здесь же внизу «ДА» и «НЕТ». Бесполезно нажимать на «НЕТ». Это не срабатывает! Приходится жертвовать «ДА» и все пропадает! Хочу проставить вас в известность я практически все испробовал — каспером проверил на вирусы, все нормально! Переустанавливал много различных ОС — бесполезно. Менял мыши 5 штук, бесполезно. Всякие настрой ки в ОС я опробовал = бесполезно. Единственное что я мог сделать переименовать ярлык корзины. Все пошло вроде бы как по маслу но не тут то было. При очередной загрузке ОС или перезагрузке ОС вся чехарда начинается по новому с новым названием корзины! снова приходится переименовать корзину, это не вариант. Есть и другие фокусы глюка. Прошу мне помочь я сдаюсь!
06.07.2018 в 09:32
Т.е. на только что переустановленной ОС (еще до установки программ) с другой мышью то же самое?
Тогда и я сдаюсь. В теории можно было бы предположить ещё какую-то неадекватную работу USB-портов… но не подходит, оно бы себя не так вело.
08.08.2018 в 09:27
Здравствуйте, Дмитрий, я не нашел подробной статьи на мой вопрос поэтому напишу здесь. Хочу спросить, вот у меня есть один рабочий стол и я создал еще один, можно ли скрыть все иконки с одного рабочего стола так, что-бы во втором они остались? Просто когда я скрываю все иконки в одном столе, они пропадают и во втором.
08.08.2018 в 09:47
Нет, стандартные средства Windows такого не позволяют делать. Но вроде бы могли сторонние программы для нескольких рабочих столов (правда, не уверен, что имеет смысл их ради этого ставить).
06.07.2018 в 10:53
Здравствуйте, Дмитрий. И, так мы сдаемся! Как же выйти с положения? В моей практике по работе этого ноутбука была еще года 2 назад глюк при котором при нажатии мыши для открытия ярлыка программы открывалась масса копий этой проги. Тоже возился я долго, призывал на помощь знающих, но все было бесполезно. Но прошло где то так пару месяцев и все самостоятельно наладилось! Ну что же и на этот раз буду ждать этого случая!
15.07.2018 в 13:17
Дима, я все таки пока ищу вариант решения моей проблемы. Видимо в BIOS висит вирус. Не нахожу достойного антивира для работы с анализом BIOS.
17.07.2018 в 12:01
Примечание: существует еще одна схожая проблема — исчезают иконки на рабочем столе, но при этом остаются подписи к ним. С этим пока разбираюсь, как появится решение — дополню инструкцию.
Для этой проблемы, если вы убирали стрелки, чтобы они не мозолили глаза, то их надо вернуть. Тогда вернутся и иконки.
18.07.2018 в 08:35
Зунг, Пропадают не только ярлыки но и «Этот компьютер». «Панель управления» и т.д. Но я нашел еще один вариант спасения! И как вы думаете — это клавиша «ESC» ! Удивительно, но при ее нажатии вся чехарда заканчивается! Но надо тоже каждый раз после загрузки или перезагрузки нажимать эту клавишу!
07.08.2018 в 18:25
1) Зашёл в диспетчер задач;
2) Перешёл на вкладку подробности;
3) Нашёл процесс explorer.exe;
4) Правой кнопкой мыши по нему — снять задачу;
5) Всё пропало, но диспетчер задач остался;
6) Далее нажимаем на «Файл» — Запустить новую задачу — вводим explorer.exe и ставим галочку на «Создать задачу с правами администратора». Радуемся.
02.09.2018 в 18:00
Здравствуйте, Дмитрий. Возникла следующая проблема:
при установки новых программ не создаются ярлыки на рабочем столе (галочки поставлены), и нет возможности удалить новые программы через «установка и удаление программ» Windows 10 их не видит, но они есть и запускаются. Как это исправить?
03.09.2018 в 10:50
Здравствуйте.
А что это за программы? Это может быть важным. Например, если речь идет о нелицензионном каком-то софте, он часто не устанавливается в полном смысле этого слова (т.е. не появляется в списке программ и т.п.), а просто распаковывается в указанное место. Тогда удалить можно просто удалив папку.
А вот с ярлыками не ясно мне, почему так.
11.09.2018 в 23:37
AIMP, XnView, CCleaner , все игры из стима и ориджин и др… Всё лицензия
15.10.2018 в 22:23
Не подскажите как эскизы вылечить? При открытии и просмотре «крупные значки и огромные значки» вот такой вид у папки если меняешь на стандартный размер, все нормально, меняешь снова на крупный и огромный, вот такой вид получается просто как будто значки увеличены, а резкости нет. Испробовал разные способы с вашего сайта по типу удаления кеша эскизов и включения эскизов в параметрах папки (хотя я их и не выключал), не помогает. А случилось это, скорей всего, после применения программы avira system speedup, сколько зарекался пользоваться этими чистилками и тут что-то скучно стало, решил проблем себе нажить.
16.10.2018 в 11:24
А точек восстановления системы случайно нет? Если есть, попробуйте.
16.11.2018 в 19:04
18.04.2019 в 09:13
У меня проблема возникла после запуска бесплатной программы ProtonVPN. Там много чего в Windows 10 посносило. А скачивал с офф сайта. 2 лага поправил, надо искать инфу дальше(
Примечание: после отправки комментария он не появляется на странице сразу. Всё в порядке — ваше сообщение получено. Ответы на комментарии и их публикация выполняются ежедневно днём, иногда чаще. Возвращайтесь.
remontka.pro
Как вернуть прежнее состояние рабочего стола на Windows 10
Достаточно часто пользователи Windows 10 сталкиваются с такой проблемой, как пропажа значков с главного экрана компьютера. Подобная ситуация обычно возникает в результате очередного обновления системы, системных сбоев и других непонятных причин, например, после перезагрузки ПК.
Представители компании Майкрософт не смогли назвать точную причину возникновения проблемы и могут лишь порекомендовать несколько эффективных способов ее решения. Мы постараемся максимально подробно рассмотреть все варианты, и поможем вам вернуть рабочий стол в прежнее состояние.
Визуализация иконок
Если на вашем компьютере пропали значки с рабочего стола после обновления ОС Windows 10 или обычной перезагрузки, то, скорее всего, сбились системные настройки. Их и следует проверять в первую очередь и при необходимости изменить. Возможно, что визуализация значков просто-напросто выключена в параметрах.
Чтобы проверить это необходимо:
- Вызвать контекстное меню, щелкнув правой мышкой по свободному месту десктопа. Перейдите в раздел «Вид» и убедитесь, что рядом с пунктом «Отображать значки…» установлена галочка.
Если галочка стоит, то попробуйте убрать ее и снова поставить. Для того чтобы рабочий стол изменился согласно настройкам, обновите его, используя контекстное меню «Обновить» или клавишу F5.
Создание нового элемента
Если первый метод не помог, то восстановить рабочий стол можно путем создания его нового элемента. Это помогает в тех случаях, когда причиной является «глюк» системы.
Для этого делаем следующее:
Не удалось устранить проблему? Обратитесь за помощью к специалисту!
- Открываем контекстное меню десктопа, находим пункт «Создать» и создаем любой файл.
В некоторых ситуациях этот довольно простой алгоритм способен быстро исправить неполадку. Если это не помогло и ярлыки по-прежнему не отображаются, то созданный нами объект нужно удалить и перейти к следующему пункту.
Сбой настроек
Новое меню, которое появилось в Windows 10, имеет огромное количество настроек, о многих из которых может не знать даже опытный пользователь. И одной из них является специальный «режим планшета» — полноэкранный режим, скорее всего все ваши файлы с рабочего стола пропали именно из-за него, а вместо них появились плитки быстрого доступа. Обычно он включается автоматически, например, после обновления с более старой Windows 7/8 на 10тку.
Отключить данный режим достаточно просто:
- С помощью контекстного меню «Пуска», либо клавиш «Win+L» вызываем настройки системы.
- Открываем раздел «Система».
- Переходим во вкладку «Режим планшета».
- Перед вами появится окно настроек с двумя переключателями, которые нужно перевести сначала в положение «Вкл», и затем сменить на «Откл».
- Закрываем окно и снова обновляем рабочий стол.
После этого его состояние должно вернутся к прежнему и ваш ПК снова будет готов к полноценной работе.
Полностью пропал рабочий стол на Windows 10
Также значки (иконки, ярлыки) могут исчезнуть с рабочего стола в результате различных системных сбоев, один из которых дает о себе знать после некорректного завершения работы Windows 10. Обычно это случается после моргания света, когда компьютер резко выключается. Вследствие чего могут измениться некоторые системные настройки.
Все что нужно, это изменить их обратно:
- Щелкаем по «Пуск», переходим в «Панель инструментов», затем в «Персонализацию».
- Откроется окно, перемещаемся во вкладку «Пуск», находим опцию «Открывать начальный экран в полноэкранном режиме» и отключаем ее.
Таким образом, вы вернете рабочий стол в прежнее состояние, со всеми пропавшими иконками и ярлыками.
Не удалось устранить проблему? Обратитесь за помощью к специалисту!
Неверная работа проводника
Большинство людей, кто еще пользуется старушкой Windows XP, знакомы с данным способом и некоторые из них наверняка испробовали его ранее. Если до этого «Проводник» постоянно приходилось перезапускать ввиду нашествия вирусов, то сегодня такой вариант развития событий менее вероятен, однако все же имеет право на существование.
Давайте решим данную проблему и вернем наш пропавший рабочий стол:
- Запускаем «Диспетчер задач» через контекстное меню «Пуска» или путем нажатия «Ctrl+Shift+Esc».
- В верхнем окне, перемещаемся во вкладку «Процессы» и находим среди них «Проводник» или как он еще может называться «Windows Explorer».
- Если вы нашли его, то далее нужно вызвать контекстное меню, нажав по нему правой мышкой и выбрать пункт «Перезапустить».
- Еще один вариант — выделить процесс и нажать по одноименной кнопке.
- Если вам не удалось найти «Проводник» в списке активных процессов, то нужно нажать «Файл» и кликнуть «Новая задача/процесс» или «Выполнить».
- Далее требуется ввести «explorer.exe» или «explorer» и отправить команду системе.
- Команда также может быть запущена во вкладке «Выполнить», открыть которую достаточно просто, нажав «Win+R».
Таким образом, вы сможете запустить «Проводник», который был выключен по какой-то причине, и восстановить на ноутбуке привычный классический рабочий стол.
Файл «explorer.exe»
В случае появления сообщения, что файл не был обнаружен или инструмент недоступен, то самое время провести проверку операционной системы на вирусы и убедиться что файл, который отвечает за оконный интерфейс Виндовс 10, не поврежден.
План действий следующий:
- Выполняем проверку ОЗУ и системного диска на наличие вирусов.
- Открываем «Диспетчер задач» или окно «Выполнить», выполняем команду «sfc /scannow» и жмем «Enter». Дожидаемся окончания проверки.
- После этого проверяем состояние файла командой «sfc /scanfile=C:Windowsexplorer.exe». В данном случае указан диск «С», если ваша ОС установлена на другом диске, то указывайте его.
Если это не помогло восстановить ярлыки (значки, иконки) на рабочем столе, в обязательном порядке попробуйте сделать следующее:
Не удалось устранить проблему? Обратитесь за помощью к специалисту!
- Первым делом следует проверить по указанному немного выше пути наличие файла «explorer.exe». В случае, если его нет, необходимо провести откат системы, до того момента, когда все работало.
- Загрузите ОС в безопасном режиме, и проверьте, ушла ли данная проблема. Если она отсутствует, то источник неполадки следует поискать в установленных программах и службах, которые запускаются вместе с Виндовс.
- Также можно попробовать заменить родной файл «explorer.exe» аналогом, например, скопировать его у знакомого, который пользуется той же версией Windows 10 с той же разрядностью. Перед заменой в обязательном порядке сохраните оригинал на всякий случай.
Отдельное внимание хотелось бы уделить первому пункту, именно поэтому мы подробно разберем его чуть ниже.
Ошибки реестра
Если вы дошли до этого пункта, значит, предыдущие способы вам не помогли, и это в свою очередь указывает на то, что ваш рабочий стол пропал из-за ошибок в реестре. Для начала коротко, о том, что это такое. Реестр — это своего рода база данных операционной системы Windows 10. В нем хранятся все системные настройки, настройки программ, приложений и подключаемого оборудования (принтеры, сканеры и т.д.). И даже небольшие ошибки могут нарушить корректную работу ОС.
Поэтому его также следует проверить:
- Вызываем окно «Выполнить» комбинацией и сразу же вводим фразу «regedit».
- Откроется редактор. Но перед тем как проводить какие-либо манипуляции с настройками, необходимо создать резервную копию. Нажимаем на пункт меню «Файл» — «Экспорт», указываем любое имя и сохраняем, где удобно. Теперь у вас будет возможность восстановить в случае чего исходные настройки, для этого его нужно просто открыть.
- Открываем раздел «HKEY_LOCAL_MACHINE — SOFTWARE — Microsoft —WindowsNT — CurrentVersion — Winlogon».
- В главном окне находим пункт «Shell» и смотрим, чтобы в качестве его значения стоял файл «explorer.exe». Если указан другой параметр, то изменяем его на нужный.
- Обращаем внимания и на параметр «Userinit». Его значение должно быть следующим «C:Windowssystem32userinit.exe». Где диск «C» это раздел с установленной ОС.
После смены параметров обычно появляется черный экран, который проходит через несколько секунд.
Дополнительно его следует проверить с помощью утилиты Reg Organizer. Она найдет и исправит все ошибки.
Откат системы до точки восстановления
Еще один способов вернуть все значки и иконки обратно на рабочий стол – откатить все изменения в системе, до того момента, когда все значки и ярлыки отображались. Это эффективный способ, который наверняка решит возникшую проблему даже в том случае, если ни один из вышеуказанных способов не принес должного результата.
Для выполнения этой задачи нужно:
- Войти в классическую «Панель управления» путем нажатия «Win+X» либо же через Пуск.
- В строке поиска (найти ее можно в правом верхнем углу) необходимо ввести запрос «Восстановление».
- В результатах поиска будет отображен нужный нам раздел, заходим в него.
- Запускаем восстановление системы, нажав на соответствующий пункт.
- Откроется мастер «Восстановления». Чтобы сделать откат и вернуть нормальный облик рабочего стола нужно просто нажать «Далее» и следовать инструкции на экране.
- Важным шагом является выбор подходящей точки восстановления, к которой должен быть сделан откат.
- Выбираем точку из имеющихся в списке и кликаем «Далее». Если вы не знаете, что делать в этом случае и какую точку выбрать, то следует использовать опцию «Поиск затрагиваемых программ». Для этого выделяем точку и жмем эту кнопку.
- На экране появится окно со списком утилит, которые будут затронуты при откате системы. В верхнем списке вы увидите приложения, которые удалятся, а в нижнем – те, которые восстановятся.
- Выбрав точку восстановления, жмем «Готово».
После этого процесс будет запущен и ОС Windows 10 сделает откат до нужной вам точки восстановления.
Исходя из имеющихся данных, можно подытожить, что вернуть старый рабочий стол не сложно, при этом не нужны специализированные знания или навыки в компьютерной сфере, так как мы максимально детально объяснили каждый из способов.
Видео по теме
Профессиональная помощь
Если не получилось самостоятельно устранить возникшие неполадки,
то скорее всего, проблема кроется на более техническом уровне.
Это может быть: поломка материнской платы, блока питания,
жесткого диска, видеокарты, оперативной памяти и т.д.
Важно вовремя диагностировать и устранить поломку,
чтобы предотвратить выход из строя других комплектующих.
В этом вам поможет наш специалист.
Это бесплатно и ни к чему не обязывает.
Мы перезвоним Вам в течении 30 мин.
onoutbukax.ru
