Правильная установка Windows 10 на SSD диск
Правильная установка Windows 10 на SSD диск
Для начала проясним, что установка Windows 10 на SSD не имеет отличия от HDD диска. Пошаговую инструкцию по созданию носителя и дальнейшей инсталляции на компьютер или ноутбук смотрите в статье «Самостоятельная установка Windows 10 с флешки». Здесь же рассмотрим включение режима AHCI, а также отличия SSD от HDD.
В чем отличие SSD и HDD
Попробуем разобраться что лучше SSD или HDD накопители, начнём с плюсов и минусов:
- Обычный жесткий диск шумный и энергозатратный, причиной являются расположенные внутри магнитные диски вращающиеся с большой скоростью. Помимо этого у жестких дисков повышенное тепловыделение, в некоторых случаях требуется дополнительное охлаждение. Твердотельный накопитель имеет плату небольшого размера с множество микросхем и меньшим потреблением электричества и не создаёт шумов.
- Жесткий диск продукт с большим опытом и тут конечно ему нужно отдать должное его емкость бывает 1, 5, 10 терабайт и более, в то время как SSD имеет средний размер 512 гигабайт и максимальный размер на сегодня 4 терабайта. Но при этом имеет большую стоимость и не каждому будет по карману, цена твердотельного накопителя с объемом 120 гигабайт равна 1 терабайту дискового пространства на HDD.
- Обычный Hard drive боится ударов и резкой тряски это его минус в то время как ССД прошел все тестирования по ударостойкости. Одним из больших плюсов жестких дисков является легкость восстановления данных, удаленную информацию легко восстановить и если сгорает диск, то на нем сгорает только контроллер все остальные данные можно восстановить. У твердотельного накопителя такой возможности нет, удаленная информация не восстанавливается.
- Быстродействие SSD бесспорное он в разы быстрее чем HDD, пропускная способность выше, скорость чтения и записи также больше.

Пользователи часто не могут определиться с выбором, но не нужно гадать лучше купить SSD и HDD. Если вы не располагаете достаточными финансами, то купите твердотельный накопитель только под систему, от 60 до 120 гигабайт будет вполне достаточно и увеличит в разы производительность вашего компьютера, а работа будет намного приятней даже если у вас слабое железо.
Все остальные файлы фото, видео и музыку лучше держать на HDD таким образом данные будут больше защищены. Если бюджет позволяет взять твердотельный накопитель на 240 Gb, то берите его тогда у вас будет возможность по мимо ОС установить все программы и в этом случае вы получите большой прирост в скорости.
Включение режима AHCI
Если обратиться к системному администратору и задать вопросы какое самое слабое звено в компьютере, вы однозначно получите ответ что это HDD ведь он практически единственный механический элемент системы, который замедляет работу.
Связи с этим многие производители накопителей искали выход и все-таки нашли его им стал режим AHCI. Advanced Host Controller Interface предполагает подключение SATA последовательно интерфейса передачи данных, также скорочтение при обращении к диску в данном режиме выше чем в IDE что повышает общую производительность системы.
1. Для того чтобы перейти в БИОС, после запуска компьютера нажмите клавишу «F2» или «Del».
2. На вкладке «Main» перейдите в раздел «Storage Configuration».
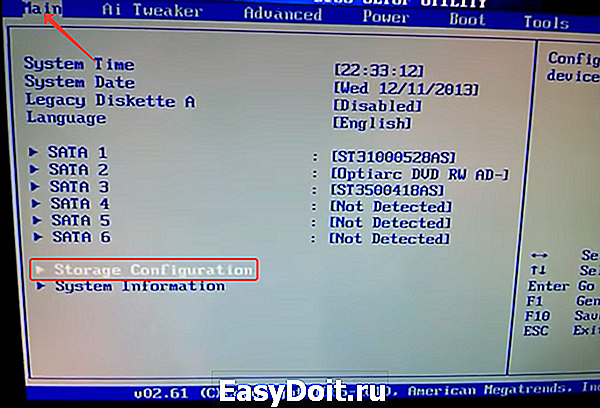
3. Переключитесь в раздел «Configuration SATA as» и нажмите «Enter», в появившемся меню выберите «ACHI».
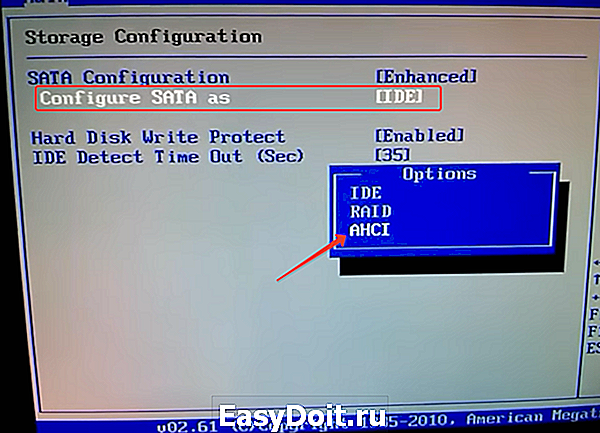
4. Нажмите «F10» для сохранения настроек.
1. Откройте БИОС, как описано выше по тексту.
2. На вкладке «Peripherals» в строке «SATA Mode Selection» выберите режим «ACHI».

3. Переключитесь на вкладку «Save/Exit» выберите «Save/Exit Setup» нажмите «Enter».
windows10i.ru
Установка windows на SSDHDD с флешки
Подобных статей, огромное множество. Но этот тот редкий случай когда не одна из них не помогла. В своей работе мы сталкиваемся с огромным количеством не стандартных случаев. И вот один из них:
Установить Windows 1078 на ноутбук нетбук с SSD
Отсутствие встроенного и внешнего CDDVD – привода. (В случае если есть внешний привод, то проблема снимается. Простыми словами: Не мудохайтесь с флешкой, ставьте с привода.) Конечно есть тот случай когда все нормально проходит. Вы просто создаете загрузочную флешку с помощью rufus Windows 7 USB/DVD download tool. Но когда вы доходите до пункта разметки диска, вы наблюдаете такое сообщение:
Программе установки не удалось создать новый или найти существующий системный раздел.
Способы решения:
- Как мы упомянули выше, это CDDVD привод.
- Выставить в BIOS приоритет загрузки HDDSSD
- Проверьте если другие устройства подключенные к ноутбуку нетбуку через USB на момент установки. Отсоедините их! Так же это касается если в системе несколько HDDSSD. На момент установки Windows, нужно оставить только тот хард на который Вы ставите ОС.
Если все способы выше вам не помогли то вы один из нас. Итак, Вы дошли до данной ошибки.
4. Далее вынимаем USB-флешку и нажимаем на стрелку “Назад”. (Верхний левый угол окна) До тех пор, пока не вернемся к окну выбора редакции ОС Лицензионному соглашению. (В случае OEM-образа):
4.1 Теперь, жмем «Далее» и наблюдаем появление следующей ошибки.
4.2 Ничего страшного, так и должно быть. Жмем «ОК» и нас выбрасывает обратно в главное меню установщика:
4.3 Вставляем флешку обратно, и снова по порядку проходим все стадии начала установки, доходя до выбора раздела диска. Выбираем нужный, жмем «Далее» и о, чудо! — Видим, что установка пошла:
5. Последний способ! Acronis Disk Director и Acronis True Image
Нам, как и Вам тоже не помогли пункты указанные выше. Тут варианта два сложный в консоли и попроще с вполне дружелюбным интерфейсом.
Вариант первый (через консоль):
- Грузим windows c usb-флешки.
- Практически в любой момент жмем shift+f10 (Запускаем командную строку).
- Пишем в консоли diskpart.exe
- В этой программе выполняем следующие действия:
- select disk=0 Подразумевается, что диск 0 это то, куда Вы ставите винду и там нет ничего полезного. Иначе 10 раз подумайте и почитайте справку по утилите diskpart.
- create partition primary size=xxx, где ххх размер будущего диска С, куда Вы будете ставить ОС.
- select partition=1
- active (сделали раздел активным)
- format fs=ntfs quick (быстрое форматирование в NTFS)
- assign (сделали на винте диск, подключили его и готовы с ним дальше работать)
- exit (вышли из программы diskpart)
- Идем на USB-флешку, где у нас дистрибутив Windows 1078. В нашем случае это «cd d:«.
- Копируем все, что там есть, на наш только что сделанный диск С. xcopy d: c: /e /h /k
- Идем в подкаталог boot дистрибутива Windows. cd с:/boot
- Используем утилиту bootsect для создания загрузочного кода на диске С, так: bootsect /nt60 c: (Этим мы создали инсталиционный жесткий диск с Windows)
- Отсоединяем от компьютера ноутбка все флешки. И запускаем. Начнется установка windows с диска С: на диск С:. После установки просто удалите все установочные фаилы.
Варинт второй (Live CDUSB):
Все что указано в первом варианте, можно сделать с помощью Live-CDUSB.
- Находим вторую флешку.
- Скачиваем дистрибутив Live-CDUSB. (Соответственно записываем дистрибутив на вторую флешку.) В дистрибутиве обязательно должны присутствовать программы: Acronis Disk Director и Acronis True Image
- Грузимся с Live-CDUSB
- Запускаем Acronis True Image
- Переходим в раздел «Инструменты и утилиты»
- Выбираем «Клонирование Диска»
- Нажимаем «Далее»
- Выбираем из списка нашу влешку с Windows и нажимаем «Далее»
- Может выскочить ошибка «Не удалось заблокировать диск» (Не чего страшного, нажимаем окей, примерно три раза.)
- Выбираем наш SSDHDD. (Соглашаемся с риском что все данные будут стерты.)
- Дожидаемся клонирования нашей флешки.
- Запускаем Acronis Disk Director
- Видим, что наш HDDSSD полностью занят.
- Жмем на наш диск правой кнопкой мышки.
- Выбираем «Изменить размер тома»
- И создаём пустое не размеченное пространство. (Это нужно за тем, что скорее всего клонированный диск будет FAT32).
- Нажимаем флажок «Выполнить».
- Выдергиваем все влешки, и загружаем компьютер.
- Начнётся установка. Выбираем неразмеченное пространство. «Далее»
Поздравляю! Вы справились!
oblpc.ru
Как установить Windows 10 на SSD диск
У многих пользователей персональных компьютеров часто возникает вопрос, как установить Windows 10 на твердотельный накопитель SSD. Чтобы ответить на этот вопрос мы подготовили материал, в котором подробно опишем процесс установки десятки с нуля на SSD.
Готовим загрузочный USB-накопитель для установки Windows 10
Первым делом нам нужно создать загрузочный USB-накопитель, с которого мы установим операционную систему на SSD.
Стоит отметить, что данная инструкция рекомендована только тем пользователям, которые имеют электронную лицензию Windows 10, а не коробочную.
Поэтому если у вас коробочная версия Windows с диском, то смело пропускайте эту инструкцию. Для создания загрузочного накопителя с десяткой нам понадобится фирменная утилита от Microsoft под названием MediaCreationTool. Скачать эту портативную версию программы можно на интернет ресурсе компании Microsoft — www.microsoft.com. После скачивания нам понадобится USB-накопитель объемом от 4 ГБ или больше. В нашем случае это USB-накопитель на 16 ГБ. Запустив программу, мы попадем в ее стартовое окно.
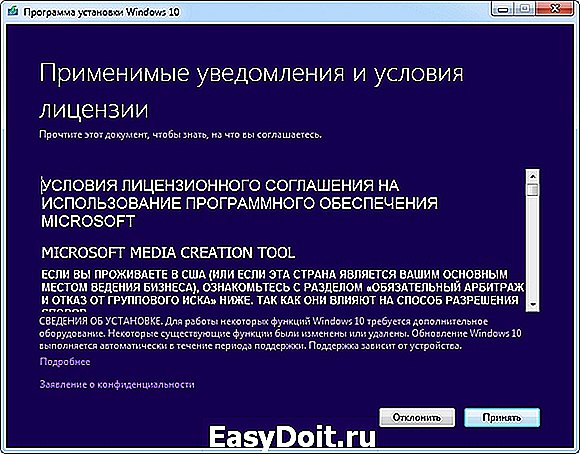
В этом окне разработчики просят нас принять лицензионное соглашение с компанией Microsoft. Мы согласимся и нажмем кнопку Принять . Это действие перебросит нас к следующему этапу.

В этом окне нас интересует второй пункт, который позволит создать нашу загрузочную флешку. Выберем этот пункт и перейдем к следующему окну.

Здесь мы должны выбрать параметры устанавливаемой Windows 10. В нашем случае это 64- разрядная домашняя версия. Нажав кнопку Далее , мы попадем в окно выбора создаваемого загрузочного устройства.
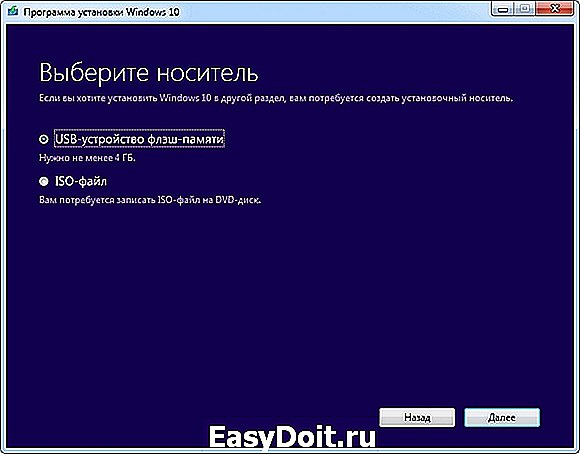
На выбор предлагается USB-флешка и обычный DVD-диск. Остановимся на флешке и перейдем к следующему этапу.

Теперь выберем нашу флешку из списка и продолжим.
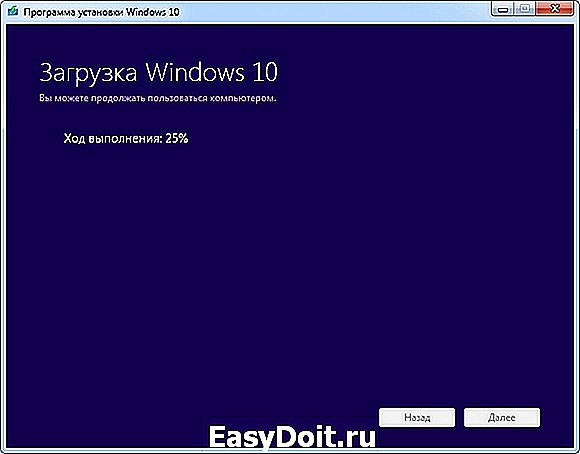
На этом этапе начнется загрузка и установка на флешку необходимых файлов, чтобы она стала загрузочной. После завершения установки и загрузки наш USB-накопитель будет готов.
Выбираем систему для SSD-диска
Чтобы получить от твердотельного накопителя SSD максимальное быстродействие, ваш ПК или ноутбук должен обладать такими характеристиками:
- Поддержка режима AHCI;
- Поддержка интерфейса SATA 3.0
Стоит учитывать, что при установке Windows 10 режим AHCI должен быть активирован.
Рассмотрим активацию этого режима на стационарном компьютере с материнской платой MSI A68HM-P33 и процессором AMD Kaveri A10-7850K. Материнская плата MSI A68HM-P33 построена на чипсете A68H, который имеет поддержку SATA 3.0. Для активации режима AHCI нам необходимо перейти в BIOS материнской платы MSI A68HM-P33. Для этого при старте компьютера нажмем кнопку DEL .

Теперь перейдем в правую вкладку “SETTINGS”.

На этой вкладке нас интересует пункт “Дополнительно”, по которому мы и перейдем.

В открывшейся вкладке нас интересует пункт последний “Встроенные периферийные устройства”, по которому мы и перейдем.
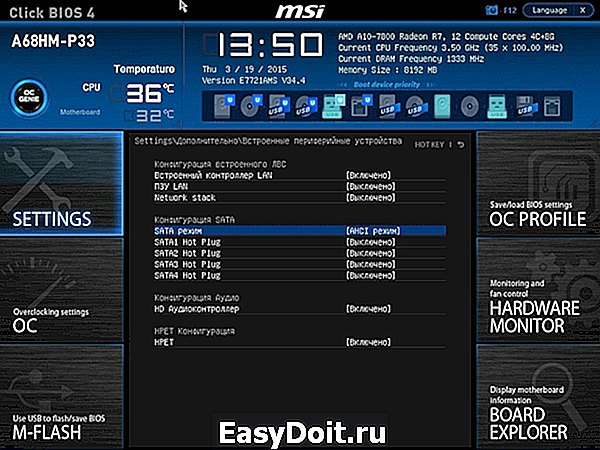
На этой вкладке нас интересует блок “Конфигурация SATA” и первый слот SATA, к которому подсоединён SSD. На рисунке видно, что режим AHCI уже выбран. Чтобы выставить этот режим, достаточно кликнуть по этому пункту мышкой.
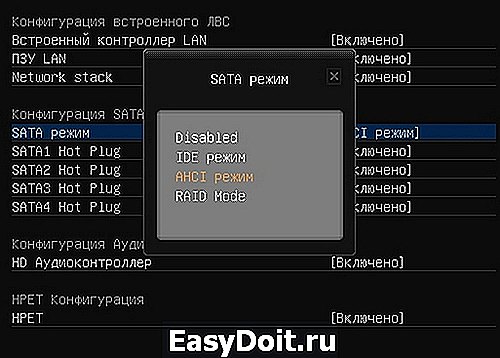
Похожим образом можно включить режим AHCI на других материнских платах ноутбуков и стационарных ПК.
Также стоит отметить, что на большинстве новых ПК режим AHCI стоит по умолчанию. Но если к примеру, на старом компьютере стояла Windows XP, то в этом случае SATA-порт будет работать в режиме IDE.
Устанавливаем Windows 10 на новый SSD-диск
После настройки режима AHCI в компьютере на материнской плате MSI A68HM-P33 попробуем установить на него Windows 10 на SSD-диск. Для этого загрузимся с подготовленной ранее нами флешки.
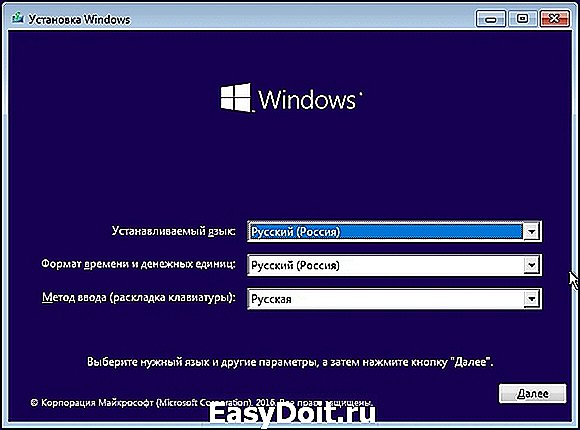
В первом окне выберем параметры языка и перейдем к следующему, в котором нажмем кнопку Установить .

На дальнейшем этапе примем лицензионное соглашение.
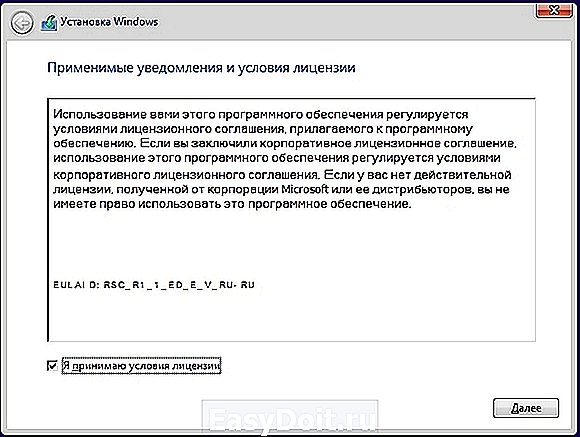
В появившемся окне нам предлагают обновить или установить Windows 10 с нуля. Мы остановимся на втором пункте, который позволит нам установить Windows 10 на чистый SSD.
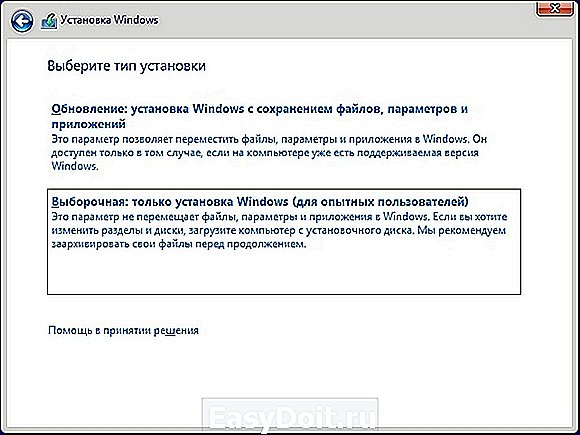
В окне выбора и редактирования диска создадим новый раздел с помощью кнопки Создать , как это показано ниже.
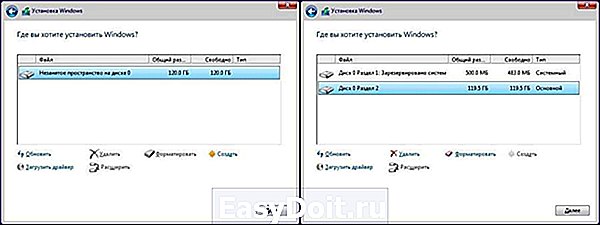
После создания раздела перейдем к непосредственной установке Windows 10.
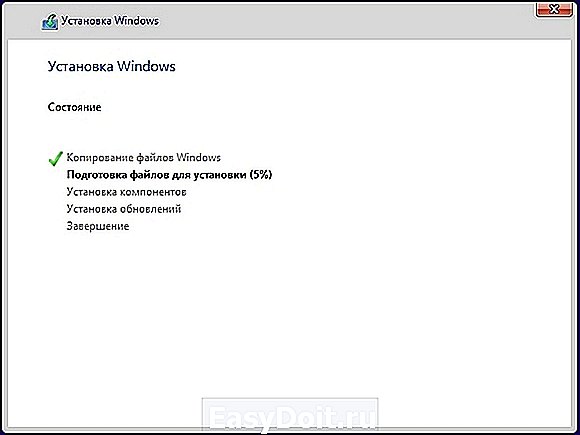
Из примера видно, что установка Windows 10 на диск SSD ничем не отличается от установки на HDD. Еще стоит отметить, что десятка является новой операционной системой, которая адаптирована под SSD-диски. Из этого следует, что вам не нужно проводить настройку системы для продления жизни SSD. Например, в десятке автоматическая дефрагментация отключена для SSD-диска. Установка Windows 7 на SSD практически не отличается от процесса, описанного выше. Но после установки Windows 7 ее придётся оптимизировать для продления жизни SSD, например, отключить автоматическую дефрагментацию.
Чтобы нашим читателям не пришлось искать информацию в сети об оптимизации Windows под SSD, на нашем сайте есть статья “Как настроить SSD под Windows 7, 8 и 10”. В этой статье вы найдете все тонкости настройки для продления жизни SSD, в том числе и как отключить автоматическую дефрагментацию в вашем ноутбуке или стационарном ПК.
Стоит ли устанавливать Windows XP на SSD-диск
Довольно часто у пользователей ПК возникает вопрос: а будет ли работать Windows XP на SSD. Прежде чем ответить на этот вопрос, хочется предостеречь нашего читателя.
Во-первых, Windows XP очень старая ОС, которая уже не поддерживается самой Microsoft. Также для Windows XP не выпускаются новые драйвера и программы. Например, браузер Chrome уже давно не выпускается под XP. Все это чревато последствиями, при которых система подвержена всевозможным вирусным атакам.
Во-вторых, система Windows XP выпущена во времена, когда SSD-диски еще не существовали. Из этого следует, что она не предназначена для работы с ними. Конечно, в сети вы можете найти много инструкций по установке Windows XP, но мы настоятельно не рекомендуем этого делать. Тогда у вас возникнет закономерный вопрос, как воспользоваться программным обеспечением, которое работает только в XP. Решить эту ситуацию поможет виртуальная машина. Например, при помощи программы VirtualBox, вы сможете создать виртуальную машину в Windows 10 и запустить на ней Windows XP.

Как не нанести вред SSD-диску
Первоначально, цель нового устройства увеличить скорость работы вашего ПК, тем не менее каждый пользователь желает, чтобы его оборудование прослужило как можно дольше. Понять как продлить срок жизни вашего SSD поможет статья нашего сайта с советами по настройке. Далее мы также затронем некоторые важные моменты.
Многие пользователи ПК еще со времен Windows XP привыкли проводить дефрагментацию локальных дисков. Если пользователь установит десятку на SSD, то искать, где в настройках отключить автоматическую дефрагментацию не нужно, так как ОС не будет использовать эту функцию. Но многие пользователи ПК привыкли производить дефрагментацию сторонними утилитами, не входящими в состав Windows. Поэтому советуем отказаться от этой привычки дефрагментации, когда в системе установлен SSD. Также отключите в подобных программах расписание, которое производит дефрагментацию в указанный срок.
Любознательный пользователь конечно задастся вопросом: а почему Windows 10 отключает дефрагментацию, и как на это влияют сторонние утилиты. Ответ на это вопрос прост — каждый SSD имеет ограниченное количество циклов перезаписи, поэтому проводя дефрагментацию, вы уменьшаете количество этих циклов значительно быстрее.
С дефрагментацией разобрались, теперь попробуем разобраться, какой вред SSD несет форматирование и затирание информации на диске. Полное форматирование диска SSD так же, как и в случае с дефрагментацией, уменьшает количество циклов перезаписи.
Что касается затирания информации такими методами, как DOD, NSA и Гутманн, то это полезно только для HDD-дисков. Дело в том, что все диски SSD обладают функцией TRIM, которая позволяет ОС полностью стирать удаленные файлы без возможности восстановления.
Подводим итог
В этом материале мы постарались подробно описать процесс установки Windows 10 на ПК. Из материала становится ясно, что установка десятки на SSD практически ничем не отличается от установки Windows 7 и 8. Единственным, что следует учитывать при использовании связки SSD + Windows 10 — это компьютер, который должен соответствовать параметрам твердотельных накопителей.
Например, если вы будете использовать SSD с портом SATA 2, а не SATA 3, то вы ограничите скорость вашего твердотельного накопителя до 300 М/с. Надеемся, что благодаря нашему материалу вы без проблем установите Windows 10 на SSD-накопитель.
ustanovkaos.ru
