Простой способ изменить браузер по умолчанию в Windows 10
Простой способ изменить браузер по умолчанию в Windows 10
Сегодня рассмотрим, как заменить браузер по умолчанию Windows 10 из Edge на любой иной, будь это Firefox, Chrome или UC Browser.
Делается это просто, но многие пользователи, только осваивающие новую операционную систему, сталкиваются с проблемами во время замены интернет-обозревателя по умолчанию. И все потому, что для этого создан абсолютно новый алгоритм, по сравнению с заменой используемого в Windows 7 браузера.
Изменить браузер по умолчанию в Windows 10 можно двумя способами, с которыми и ознакомимся в предложенной статье. Один из них является «классическим», а второй подойдет, когда замена браузера через «Параметры» не сработала.
Заменяем интернет-обозреватель в Windows 10 при помощи меню «Параметры»
Его можно изменить так же, как и задаются приложения по умолчанию в среде новой операционной системы, активировав нужный пункт параметров одноимённого меню. Вызывается оно комбинацией клавиш «Win+I» или через контекстное меню Пуска.
Зайдя в параметры конфигурации «десятки», выполняем предложенные ниже шаги.
- Переходим во вкладку «Система».
- Нажимаем по пиктограмме «Программы по умолчанию».
- Опускаемся к категории «Веб-браузер» и щелкаем по наименованию текущего обозревателя (вероятнее всего, это будет Edge).
- Из выпавшего списка выбираем нужный из присутствующих в системе программ и жмём по названию/иконке программы.
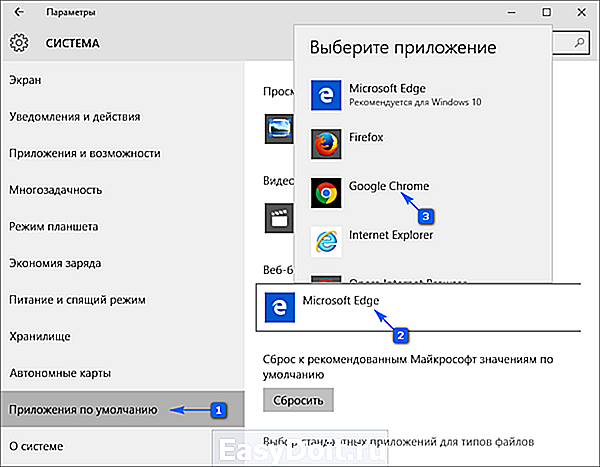
На этом первый метод замены обозревателя интернет-страниц и приложения для открытия ссылок и html-документов можно считать исчерпанным.
Правда, нередко бывает, что некоторые файлы (например, mht и htm) и ссылки со сторонних приложений будут открываться в Edge. Далее приведен вариант решения проблемы.
Второй способ назначения браузера по умолчанию
Для исправления неполадки, когда первый метод не сработал, воспользуемся функционалом Панели управления.
1. Вызываем Панель управления.
2. Значение поля «Просмотр» ставим «Значки».
3. Вызываем апплет «Программы по умолчанию».
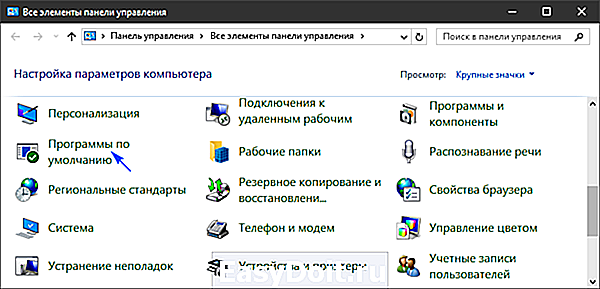
4. Переходим по ссылке, позволяющей устанавливать приложения по умолчанию.
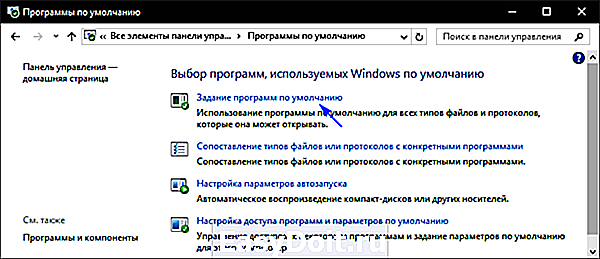
5. В списке инсталлированных на ПК программ находим браузер, который хотите использовать в качестве обозревателя в системе, и жмем по пиктограмме с текстом о применении выбранной программы по умолчанию.
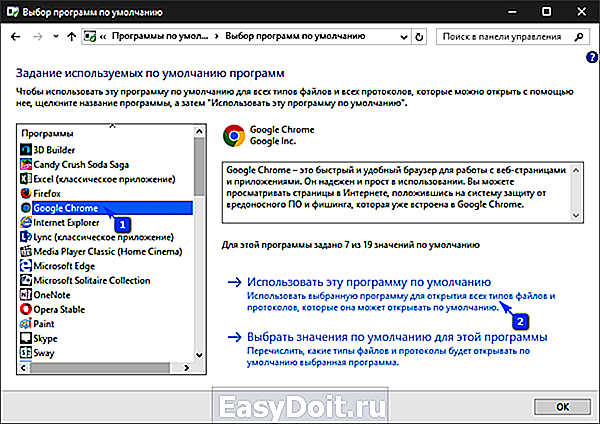
6. Жмем «OK» для внесения изменений в реестр Windows.
Отныне выбранный обозреватель будет открывать ссылки и гипертекстовые документы без нареканий. Если и после этого столкнулись с проблемой открытия ссылок и документов через Edge, в Параметрах, где заменяли браузер, кликните по надписи, отвечающей за определение программ для протоколов. Возле протоколов, где указан старый браузер, заменяем приложения на новое и сохраняем изменения.
Впрочем, в Windows 10 можно легко сделать так, чтобы, например, файлы определенных форматов открывались через один браузер, а программой по умолчанию был другой. Для этого, как еще со времен пика славы Windows XP, вызываем контекстное меню требуемого формата файла и открываем его «Свойства». Затем нажимаем «Изменить» и указываем программу, которая будет открывать выбранный тип текстовых документов, жмём «OK» и «Применить». После этого изменения вступят в силу, а иконка типа документа, вероятнее всего, примет вид браузера, через который тот будет открываться.
windows10i.ru
Как изменить браузер по умолчанию в Windows 10 тремя способами?
По умолчанию в Windows 10 установлен браузер Microsoft Edge. Тем не менее, даже если Edge привносит много нововведений и функций по сравнению с Internet Explorer, можно по-прежнему изменить браузер, установленный по умолчанию, на более привычный, возможно удобный. Установить любой из популярных браузеров основным не сложно, в чём можно убедиться, воспользовавшись одним из трёх способов.
Как изменить используемый по умолчанию веб-браузер в Windows 10 из «Настроек»?
Для установки браузера по умолчанию, нужно открыть «Настройки». Быстрый способ для этого, открыть меню Пуск , а затем щёлкнуть или коснуться Параметры . Так же есть и другие способы запуска настроек в Windows 10.
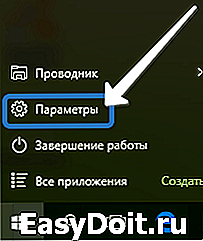
Затем нужно выбрать кнопку Система .
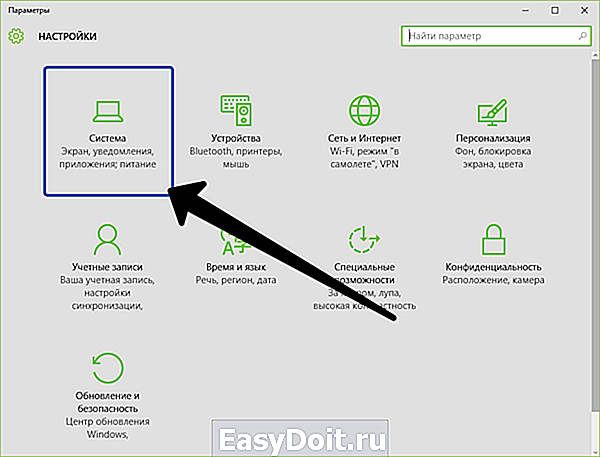
В меню находящимся с левой стороны, следует выбрать Приложения по умолчанию .
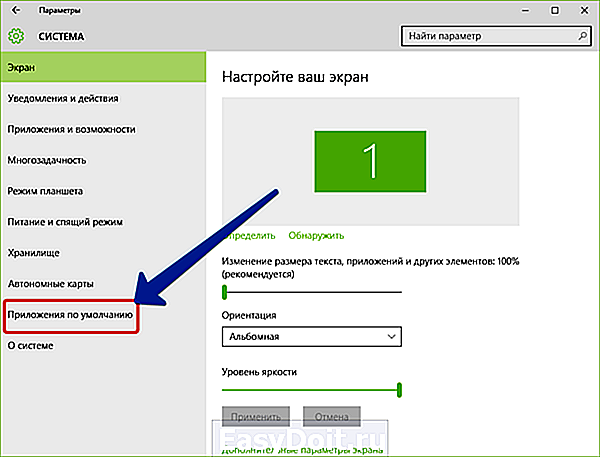
С правой стороны окна, нужно прокрутить в низ и найти секцию с названием Веб-браузер .
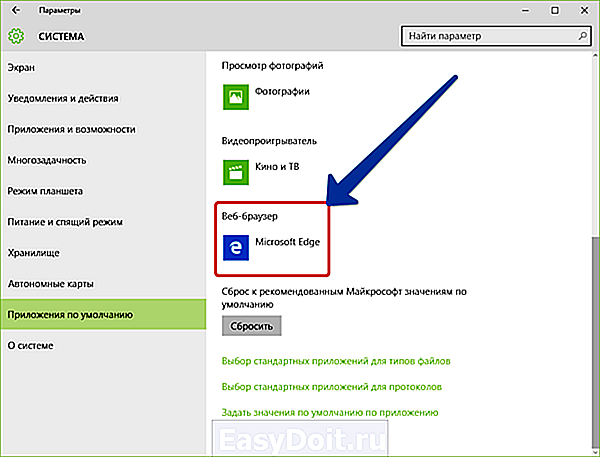
Данная секция отображает веб-браузер, установленный в настоящий момент приоритетным на компьютере. Если на компьютере уже имеются сторонние браузеры, тот тут можно назначить любой из них по умолчанию. Нужно только щёлкнуть мышью или коснуться значка, отображаемого браузер.
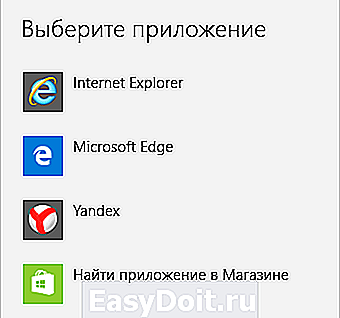
Теперь будет отображён список, включающий в себя установленные на компьютере браузеры. Для изменения основного браузера в системе, нужно выбрать один и списка щелчком или касанием.
В этом списке, в самом низу можно найти ссылку Найти приложение в Магазине . Переход по ней запустит «Магазин», где предлагаются скачать и установить другие браузеры.
Как в Windows 10 изменить браузер, используемый по умолчанию во время его установки?
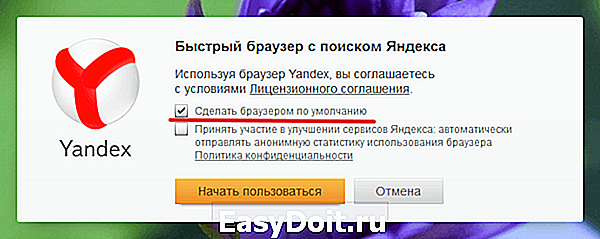
При необходимости использовать свой любимый браузер, его нужно для начала загрузить, а потом установить. Во время процесса установки или же сразу после установки будет предложено «Установить браузер по умолчанию». Взять к примеру Яндекс браузер.
Но в Виндовс 10 всё немного иначе, если сравнивать с другими операционными системами Microsoft. Просто так взять и сделать браузер основным не получится. После его установки будет предложено сменить браузер, установленный как главный, но Windows 10 автоматически откроет «Настройки» во вкладке Приложения по умолчанию , там так же, как и было описано ранее нужно выбрать веб-браузер, который должен быть установлен приоритетным в системе.
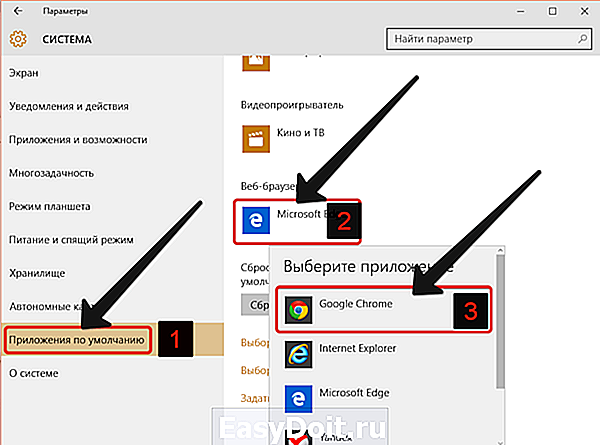
Установка браузера по умолчанию через Панель управления Windows 10
Для смены браузера, установленного по умолчанию в Windows 10, можно использовать и традиционную «Панель управления». Для начала её нужно запустить. Для этого следует ввести в строке поиска «Панель», открыть которую можно щёлкнув по значке «Лупа» на панели задач. Завершить запуск «Панели управления» нужно выбрав соответствующий результат из списка. Читайте о способах открытия «Панели управления» в Windows 10.
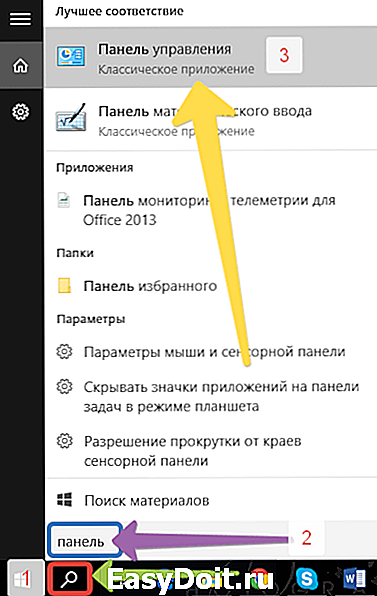
В окне «Панели управления» нужно щёлкнуть или коснуться надписи Программы .
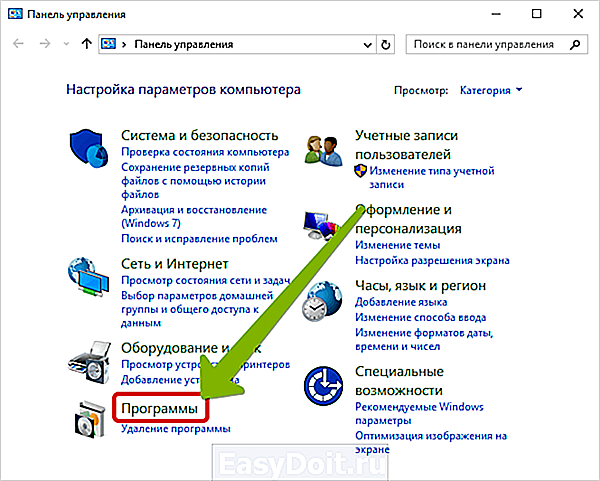
Дальше, перейти по ссылке Задание программ по умолчанию .
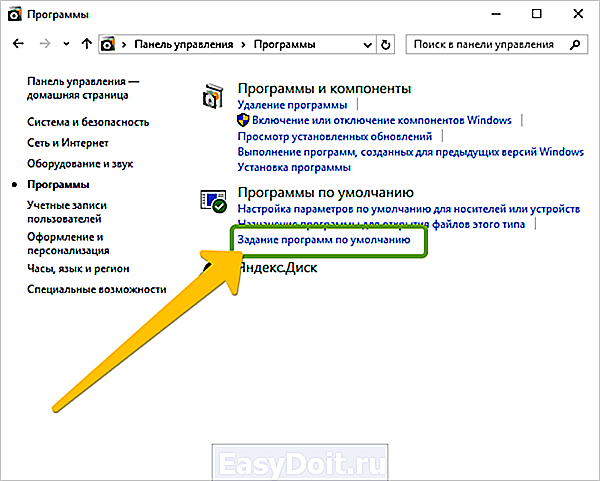
Затем в левом меню нужно отыскать и выбрать необходимый браузер для установки его главным.
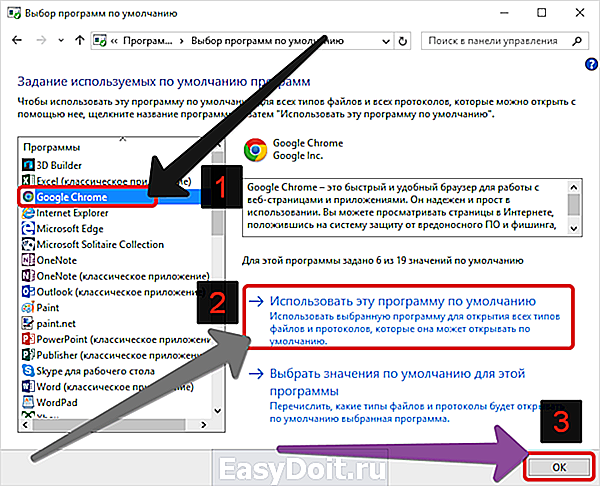
С правой стороны после выбора доступно краткое описание выбранного браузера и два варианта на выбор:
- Использовать эту программу по умолчанию;
- Выбрать значение по умолчанию для этой программы.
Для сохранения предпочтений достаточно выбрать первый вариант и нажать кнопку Ок . Теперь в Windows 10 установлен другой браузер по умолчанию.
Подводя итоги статьи можно прийти к выводу, что изменить установленный браузер по умолчанию в Windows 10 совершенно, не сложно и под силу каждому. Эти процедуры для любого браузера практически одинаковы. Майкрософт не оставила возможности браузерам в автоматическом режиме становится главными и это очень хорошо: не будет неизвестных интернет обозревателей, которые могли появиться при невнимательной установке, по ошибке незамеченного флажка.
procomputer.su
Как изменить браузер по умолчанию
 Здравствуйте Друзья! В этой статье рассмотрим вопрос как изменить браузер по умолчанию. Браузер это программа для просмотра интернет страниц или серфинга в интернете. По умолчанию во всех операционных системах фирмы Microsoft установлен браузер Windows Internet Explorer. Он хорош, и в последних версиях стал еще лучше, но каждый пользователь привык к своему браузеру и хочет что бы именно он открывал все ссылки в документах — был по умолчанию. В этой статье мы научимся устанавливать необходимый браузер по умолчанию.
Здравствуйте Друзья! В этой статье рассмотрим вопрос как изменить браузер по умолчанию. Браузер это программа для просмотра интернет страниц или серфинга в интернете. По умолчанию во всех операционных системах фирмы Microsoft установлен браузер Windows Internet Explorer. Он хорош, и в последних версиях стал еще лучше, но каждый пользователь привык к своему браузеру и хочет что бы именно он открывал все ссылки в документах — был по умолчанию. В этой статье мы научимся устанавливать необходимый браузер по умолчанию.
При первом запуске каждый браузер делает запрос назначить его по умолчанию. Если вы его отклонили или пропустили этот момент, смотрите как быть в этом случае.
Google Chrome — как браузер по умолчанию
Начнем с моего любимого браузера — Google Chrome.
Для назначения по умолчанию необходимо:
- открыть главное меню
- выбрать пункт Настройки
- в поле Браузер по умолчанию нажать кнопку Назначить Google Chrome браузером по умолчанию
Браузер Google Chrome установлен по умолчанию.
Chrome — удобный и быстрый браузер, но и он иногда тормозит. Что делать в этом случае можно прочитать тут.
Mozilla Firefox — по умолчанию
Для того что бы поменять браузер по умолчанию на Mozilla Firefox необходимо:
Браузер Mozilla Firefox установлен по умолчанию.
Opera — в качестве браузера по умолчанию
Для того чтобы заменить браузер по умолчанию на Opera, необходимо:
- открыть меню Opera
- выбрать пункт Настройки
- выбрать Общие настройки… или нажать Ctrl+F12
- перейти на вкладку Расширенные
- выбрать в левом поле Программы
- поставить флажок Проверять, что Opera — браузер по умолчанию
- нажать ОК
- закрыть браузер Opera и заново запустить
- в появившемся окне Использовать Opera как браузер по умолчанию необходимо поставить флажок Не показывать диалог для предотвращения выскакивания этого окна в дальнейшем и нажать Да
Браузер Opera установлен по умолчанию.
Internet Explorer — браузер от microsoft по умолчанию
Для установки в качества браузера по умолчанию Internet Explorer необходимо:
- открыть меню Сервис
- выбрать Свойства обозревателя
- перейти на вкладку Программы
- нажать кнопку Использовать по умолчанию
- нажимаем ОК
Браузер Internet Explorer установлен по умолчанию. Предупреждение о невозможности использовать 64-разрядную версию Internet Explorer в качестве браузера по умолчанию пусть вас не волнует. Вероятно в 64-bit версиях Windows 7 установлены браузеры для обеих разрядностей. В любом случае браузером по умолчанию станет Internet Explorer.
Yandex браузер по умолчанию
При установке, Яндекс браузер, как и любой нормальный браузер предлагает назначить себя по умолчанию.
Если у вас уже установлен браузер от Яндекса, то нажимаем на шестеренку в правом верхнем углу окна и выбираем Настройки.
В разделе Браузер по умолчанию нажимаем кнопку Сделать Yandex браузером по умолчанию.
Теперь все страницы будут открываться с помощью Яндекс браузера.
Браузер mail.ru по умолчанию
Еще одна версия браузера на основе проекта Chromium с открытым исходным кодом. (Первый появился Google Chrome, второй браузер от Яндекса). При установке кроме назначить себя по умолчанию пытается установить еще кучу ненужных дополнений, которые садятся в автозагрузку естественно.
Так как это можно сказать клон Chrome и Браузера от Яндекс, то и назначить его по умолчанию можно так же. Открываем главное меню браузера и выбираем пункт Настройки.
В самом низу в разделе Браузер по умолчанию нажимаем кнопку Назначить Интернет браузером по умолчанию.
Браузер Интернет от маил.ру назначен браузером по умолчанию.
Альтернативный вариант изменения браузера по умолчанию
Альтернативный вариант назначения любой программы по умолчанию. Относится не только к браузерам.
- открываем меню Пуск
- выбираем Панель управления
- переключаем вид отображения на мелкие или крупные значки
- выбираем Программы по умолчанию
- выбираем Задание программ по умолчанию
- в поле Программы выбираем необходимый браузер или любую другую программу
- с права выбираем Использовать эту программу по умолчанию — если хотите что бы она открывала все что можно открыть)
Если же вы хотите задать открытие конкретных типов файлов по расширению, выбирайте второй пункт — Выбрать умолчания для этой программы
В открывшемся окне флажками указывайте необходимые объекты.
Заключение
В этой статье мы разобрались как поменять браузер по умолчанию. Это можно сделать как в настройках самого браузера так и в разделе Программы по умолчанию. Выбор способов остается за вами.
Лучше один раз увидеть, чем много раз услышать (прочитать). Видео — как изменить браузер по умолчанию Благодарю за то, что поделились статьей в социальных сетях. Всего Вам Доброго!
Если вы нашли ошибку, пожалуйста, выделите фрагмент текста и нажмите Ctrl+Enter.
youpk.ru
Настройка браузера по умолчанию в Windows 10

Настройка браузера по умолчанию в Windows 10

Зачем заклеивают камеру на ноутбуке и телефоне
 Windows 10 не видит жесткий диск
Windows 10 не видит жесткий диск

Не работает микрофон Windows 10

Не устанавливается Windows 10 с флешки
 Windows 10 не видит принтер
Windows 10 не видит принтер
Браузер, стоящий по умолчанию в системе Windows 10, может быть изменен в настройках самой операционки. Конечно же, пользователь может обратиться к классическому способу решения проблемы и применить опцию «назначить браузером по умолчанию» в настройках наиболее часто применяемой вами программы:
- Microsoft Edge;
- Google Chrome;
- Mozilla Firefox;
- Yandex.
Многие программы для открытия интернет-страниц перед очередным сеансом их применения сами спрашивают пользователя, назначить ли данное приложение открывающимся автоматически. В таком случае вам даже не придется отдельно заходить в настройки: достаточно будет просто подтвердить предложенное вам действие во всплывшем окошечке.
Однако установить нужный браузер для открытия по умолчанию в операционке Windows 10 можно и другим путем: через меню «Пуск» открыть «Параметры Системы», а там выбрать пункт, позволяющий задавать автоматическое открытие приложений, и сделать нужные вам изменения. Иногда установленные в данном разделе параметры могут препятствовать автоматическому использованию браузера, который вы пытались настроить через его собственные настройки для применения сразу же при входе в сеть Интернет.
Работа с параметрами системы и панелью управления
Чтобы изменить браузер, применяющийся по умолчанию в системе Windows 10, нажмите на кнопку «выбор значения» рядом с пунктом веб-браузер. Здесь можно назначить удобное вам приложение открывающимся автоматически при заходе в сеть Интернет.
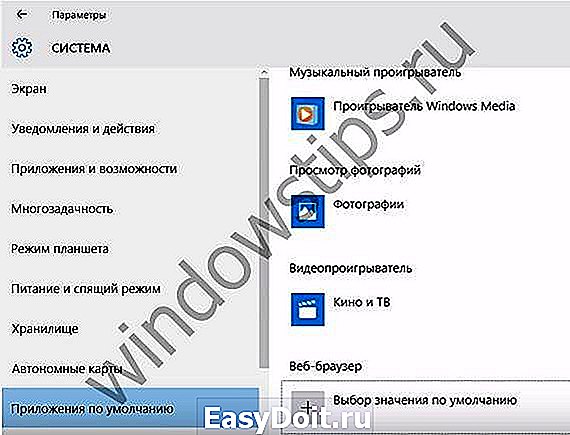
Если после запуска операционки не поменять стандартные настройки системы, то для Windows 10 предустановленным в данном случае вариантом будет Microsoft Edge. Рядом с названием указанного приложения вы можете найти надпись «Рекомендуется для использования».
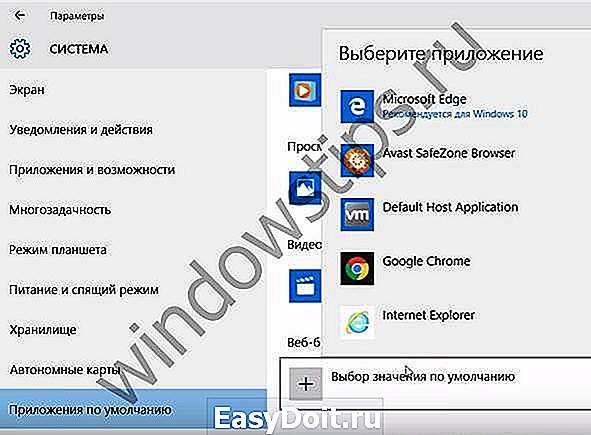
Чтобы сменить стандартные параметры в Windows 10, просто выделите удобный для вас вариант программы и таким образом сделайте его использующимся автоматически. При желании вы можете в любой момент изменить выбранные вами настройки тем же самым путем вручную или просто выполнить сброс к рекомендованным компанией Microsoft значениям.

Существует и альтернативный способ, чтобы задать интересующие вас параметры для вашей операционки. Для этого требуется зайти в «Панель управления» и осуществить нужный выбор используемых автоматически программ. При заходе в данный раздел вы обнаружите полный список установленного на вашем компьютере софта. Выбрав удобное вам приложение (например, Google Chrome), выделите его и разрешите использовать его по умолчанию.

Проблемы с настройками браузера
У некоторых пользователей могут возникает проблемы при изменении рассматриваемых нами параметров. Например, не выбирается требуемый браузер по умолчанию в установленной операционке Windows 10. Особенно часто подобные ситуации происходят после очередного обновления.
В таком случае система может вернуться к заложенным разработчиками параметрам и вновь предложить вам пользоваться Microsoft Edge. При попытке отключить данный вариант, компьютер автоматически может попытаться удержать вас интерес к использованию стандартного варианта программы для открытия интернет-страниц, подробно описав вам его преимущества и предложив не отказываться от него. Однако опция отключения Microsoft Edge все же доступна.
Если в операционке Windows 10 не устанавливается требуемый браузер по умолчанию, помочь вам может простая перезагрузка операционки. Затем повторите все стандартные действия, чтобы поменять Microsoft Edge на более удобное вам приложение.
windowstips.ru
