Режим модема в Windows 10
Режим модема в Windows 10
Зачастую бывают такие ситуации, что «прыгает» или «заканчивается» Интернет, но в тот момент он очень нужен. Выход очень простой — использовать iPhone в режиме модема по USB (как 3G или LTE модем), Wi-Fi (как мобильную точку доступа) или по Блютузу. В этой статье подробно рассказывается о включении режима модема на iPhone и использования его в Windows 10 для доступа в сеть Интернет.
Как подключить режим модема на iPhone
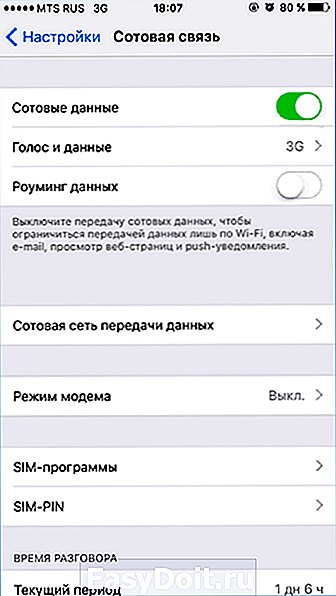
Чтобы включить режим модема на iPhone, нужно зайти в «Настройки» — «Сотовая связь» и проверить актуальность включения передачи данных по сотовой сети (раздел «Сотовые данные»). Стоит учитывать, что если передача отключена, то в настройках, представленных ниже, режим модема не будет виден.
Далее необходимо кликнуть по пункту настроек «Режим модема» (он находится в меню параметров сотовой связи, а также на главном экране настроек iPhone) и его включить.

Если при включении режима модема будут отключены Wi-Fi и Bluetooth, то их рекомендуется включить для использования телефона как в качестве модема через USB, так и по Bluetooth. Если вы будете использовать iPhone, как точку доступа, то нужно указать свой пароль для сети Wi-Fi, раздаваемой данным мобильным устройством.
Использование iPhone в качестве модема в Windows 10
На сегодня Windows 10 более популярна, чем OS X, поэтому ее и устанавливают, в основном, на ноутбуки и стационарные ПК. В нашем примере по подключении режима модема будет рассказано, как для этого задействовать Виндовс 10 и iPhone 6.
3G или LTE модем (подключение по USB)
Чтобы использовать iPhone в режиме модема через USB кабель в Windows 10, нужно обязательно установить Apple iTunes, иначе все попытки подключиться к Интернету будут тщетными. Его можно скачать на официальном сайте производителя.
Если режим модема на iPhone подключен и работает, дальше его нужно соединить с компьютером через USB (используйте только «родной» провод от зарядного устройства). Запомните, что при появлении запроса (при первом подключении) на экране смартфона о доверии к данному ПК нужно ответить согласием (в противном случае режим модема не будет работать).
Далее в сетевых подключениях должно появится новое подключение по локальной сети «Apple Mobile Device Ethernet» и на компьютере появится Интернет. Чтобы ознакомиться с состоянием соединения, надо нажать правой кнопкой мышки на значок соединения в панели задач справа внизу и открыть пункт «Центр управления сетями и общим доступом». Потом с левой стороны нужно выбрать «Изменение параметров адаптера», где высветится список всех подключений.
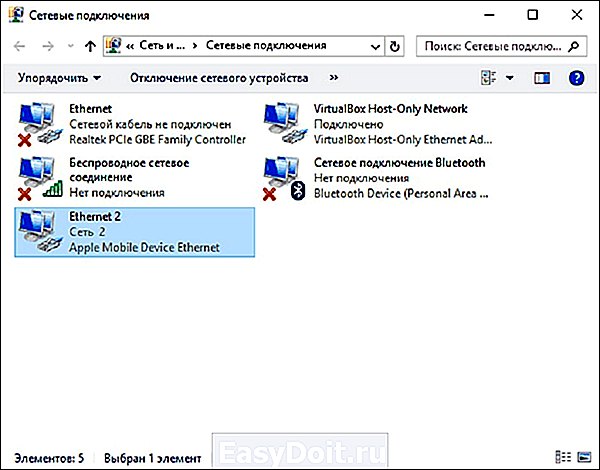
Раздача сети Wi-Fi с iPhone
При подключении режима модема на iPhone можно также включить Wi-Fi и использовать эту сеть как точку доступа или в качестве «роутера». Необходимо лишь подключиться к беспроводной сети с именем администратора iPhone и паролем (указан на телефоне в настройках режима модема).

Обычно, проблем с подключением не возникает и Интернет сразу работает на лэптопе или стационарном компьютере. Однако, стоит учитывать, что возможных сбоев не будет, если он и с другими сетями Wi-Fi работает нормально.
Режим модема iPhone по Bluetooth
Также можно использовать свой андроид в качестве модема по Bluetooth, но для начала требуется добавить устройство в Windows 10. Важно учитывать, что Блютуз нужно включить как на телефоне, так и на компьютерном устройстве. Его можно добавить по-разному:
- Нажать правой кнопкой мыши по значку Bluetooth (область уведомлений) и открыть пункт «Добавление устройства Bluetooth».
- Также можно через панель управления — зайти в «Устройства и принтеры» и кликнуть вверху «Добавление устройства».

- В ОС Windows 10 заходим в «Параметры» и поочередно в «Устройства» и «Bluetooth» — устройство будет найдено автоматически.
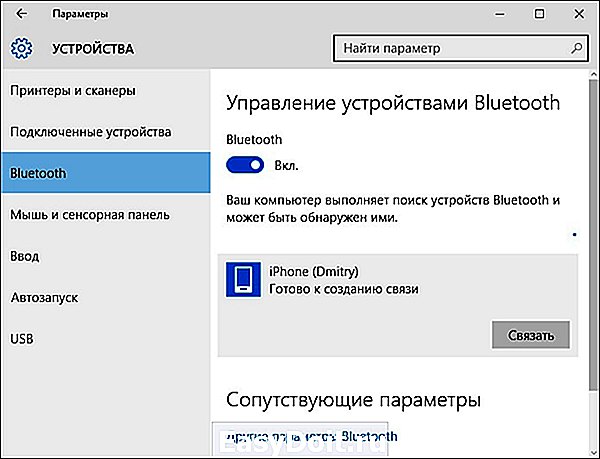
После того, как компьютер найдет ваш iPhone, нужно кликнуть по значку с ним и выбрать «Связать», или «Далее».
На смартфоне появится запрос на создание пары, нажмите «Создать пару». А на ПК — запрос о сходстве секретного кода с кодом на телефоне. Нажимаем «Да».
После всех манипуляций, нужно войти в сетевые подключения Windows 10 (Win+R — ncpa.cpl — Enter) и выбрать Bluetooth. Далее кликнуть на «Просмотр сетевых устройств Bluetooth», и когда откроется окошко, где будет отображен ваш андроид, нажать по нему правой стороной мышки и найти «Подключаться через» — «Точка доступа». С этого момента сеть Интернет заработает на компьютере или портативном ПК.
Однако, если режим модема iPhone убрался из настроек, то обязательно требуется проверить включение передачи данных в телефоне и не потерялась ли мобильная сеть.

Частые перезагрузки компьютера могут привести к повреждению жесткого диска. Если вам приходится отлучаться от.

Наверное, многие пользователи компьютера не знают, что такое режим бога в Windows 10, пользуясь этой операционной системой несколько лет. Ведь зачастую у человека не хватает времени разбираться во всех программах и гаджетах, которыми можно.

Вы не являетесь разработчиком или не проводите тестирования программных продуктов, драйверов или других элементов ПО, но у вас появилась надпись: «Тестовый режим» и номер сборки? Такое бывает, если вы нечаянно, при установке какой-то.
howwindows.ru
8 495 980 25 00
8 495 980 24 00
Настройка интернет соединения (PPPoE) для Windows 10
1. Откройте меню «Пуск», выберите пункт «Параметры»

2. В меню «Настройки» вам следует найти раздел «Сеть и интернет»

3. В разделе «Сеть и интернет» выбираем пункт «Ethernet»

4. В «Центре управления сетями и общим доступом» выберите «Создание и настройка нового подключения или сети»
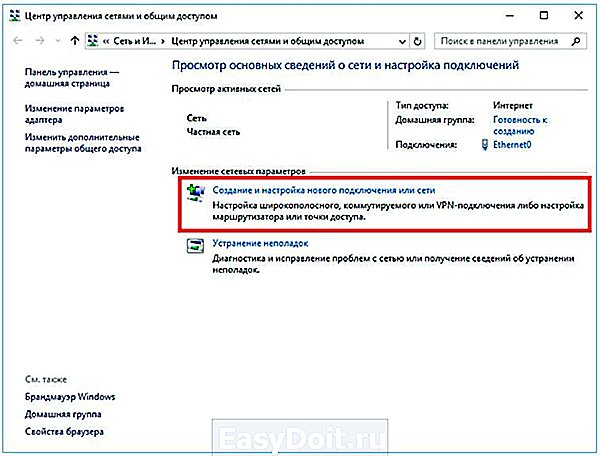
5. В открывшемся окне выберите «Подключение к интернету», нажмите внизу «далее»
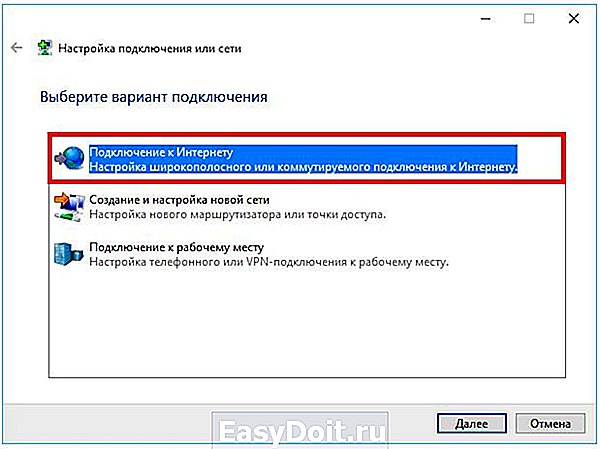
6. Далее, среди типов соединения вам необходимо выбрать «Высокоскоростное (с PPPoE)»

7. Система запросит ваш учётные данные:
Логин (Имя пользователя)
Пароль на доступ в интернет
* — Учётные данные Вы можете узнать у провайдера

8. «Имя подключения» можете выставить произвольное. После того как всё введено, нажимайте кнопку «Подключить»

9. Если всё введено верно, то через несколько секунд проверки подключения вы сможете выйти в интернет!
help.netbynet.ru
Как подключить Wi-Fi на Windows 10?
Без сомнения, выход новой версии популярной операционной системы стал одним из главных событий 2015 года в сфере ІТ-технологий. Вслед за месяцами, которые для многих пользователей были приравнены к вечности, последовал шквал критики, обсуждений и вопросов. Разумеется, большинство юзеров после установления обновления бросились проверять чем же украсили главные функции «десятки». Безусловно, одной из основных функций ОС является подключение к беспроводной сети интернет. В целом, чего-нибудь экстраординарного в работу Wi-Fi создатели не внедрили. К тому же, много чего общего в данном компоненте можно найти и с аналогичным процессом на версиях-предшественниках. Но, как Вы понимаете, не была бы это новая ОС, если бы функции и настройки оставляли без новшеств по сравнению с Windows 7 и 8. Сегодня мы расскажем о преимуществах Wi-Fi и как подключить Wi-Fi на Windows 10.

Новые возможности Wi-Fi в Windows 10
В общих чертах, данный элемент обзавелся измененной панелью подключения к беспроводным сетям. В частности, включение и выключение Wi-Fi возможно осуществить в два клика.
В чем можно похвалить разработчиков, так это в интеграции такой опции, как автоматическая установка всех драйверов.
Многие пользователи также успели поделиться своим восхищением от этого сверхполезного новшества. Юзеры рассказывают, что при переходе на «десятку» все необходимые драйвера были установлены в автоматическом режиме. Это очень важно, ведь на прошлых версиях поиск и установка драйверов всегда забирал уйму времени и сил. В некоторых случаях все попытки и вовсе были напрасными, из-за чего пользователю приходилось смириться и подключаться к сети только в «проводном» формате. Собственно, перейдем к процессу подключения.
Как подготовить ноутбук и планшет к подключению?
В принципе, ничего заумного в данном процессе нет — благо, создатели решили не изобретать колесо и сделали все красиво и просто. Спускаемся в нижнюю часть экрана, где располагается панель уведомлений. Нажмите на значок беспроводной сети. Если адаптер находится в выключенном состоянии, то на значке будет красный крестик. В том случае, когда и адаптер, и драйвер в полном порядке, значок будет со звездочкой. Следовательно, для подключения к интернету следует выбрать определенную сеть и нажать на нее.
 После этого под названием сети потенциального «поставщика» интернета появиться кнопка «Подключиться». Кроме нее Вы еще увидите опцию «Подключаться автоматически», на которую можете поставить галочку, если хотите, чтобы ноутбук или ПК самостоятельно соединялся с выбранной сетью.
После этого под названием сети потенциального «поставщика» интернета появиться кнопка «Подключиться». Кроме нее Вы еще увидите опцию «Подключаться автоматически», на которую можете поставить галочку, если хотите, чтобы ноутбук или ПК самостоятельно соединялся с выбранной сетью.
Разумеется, в большинстве случаев «раздатчики» беспроводной сети выставляют пароль на свою сеть, поэтому после подключения система попросит Вас ввести ключ безопасности сети.
После его ввода появится запрос, согласно которому Вы можете разрешить другим ПК обнаруживать Ваше устройство. В данном случае, лучше дать положительный ответ, чтобы в дальнейшем избежать конфузов с настройкой локальной сети. Все, теперь Ваше устройство готово к приему сигнала.
Вызов настроек беспроводного интернета. Просмотр пароля
В конце списка доступных сетей находится ссылка «Сетевые параметры». После ее нажатия появится подраздел «Сеть и интернет», в котором Вы сможете включать и отключать доступ к сети, выбирать и сеть и вносить настройки в пункте «Дополнительные параметры».
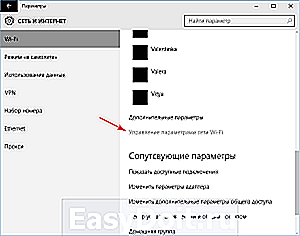 Что касается защитного кода, то с ним зачастую пользователи испытывают некоторые трудности. Особенно этот вопрос актуален для тех, кто пользуется одним роутером с нескольких устройств. Для достижения цели необходимо выполнить парочку несложных шагов. Сначала зайдите в раздел «Центр управления сетями и общим доступом», который можно вызвать с помощью панели управления. В появившемся окне выберите ссылку «Беспроводная сеть» (находится в правом верхнем углу), затем выберите кнопку «Свойства беспроводной сети».
Что касается защитного кода, то с ним зачастую пользователи испытывают некоторые трудности. Особенно этот вопрос актуален для тех, кто пользуется одним роутером с нескольких устройств. Для достижения цели необходимо выполнить парочку несложных шагов. Сначала зайдите в раздел «Центр управления сетями и общим доступом», который можно вызвать с помощью панели управления. В появившемся окне выберите ссылку «Беспроводная сеть» (находится в правом верхнем углу), затем выберите кнопку «Свойства беспроводной сети».
 После этого появятся вкладки «Подключение» и «Безопасность», перейдите на вторую.
После этого появятся вкладки «Подключение» и «Безопасность», перейдите на вторую.
 Напротив строки «Ключ безопасности сети» набран пароль. Для того, чтобы увидеть знаки, необходимо поставить галочку возле пункта «Отображать вводимые знаки».
Напротив строки «Ключ безопасности сети» набран пароль. Для того, чтобы увидеть знаки, необходимо поставить галочку возле пункта «Отображать вводимые знаки».

Как забыть/создать сеть?
Для того, чтобы Ваше устройство перестало самостоятельно подключаться к определенной сети, как только она снова будет активна, необходимо войти в раздел «Параметры», подраздел «Сеть и интернет» и выбрать опцию Wi-Fi. В окошке справа выберите пункт «Управление параметрами сети Wi-Fi». Перед Вами появится список известных сетей, среди которых следует выбрать ту, которую Вы хотите забыть. Собственно, после нажатия на название сети система как раз и предложить совершить желаемое действие.
 Таким образом, система исключит выбранную сеть из «реестра» и самостоятельное подключение прекратится.
Таким образом, система исключит выбранную сеть из «реестра» и самостоятельное подключение прекратится.
Процесс создания сети ничем особо не отличается от предшественников.
Убедитесь, что роутер активен, затем просмотрите список доступных сетей. Как только увидите в данном списке название, аналогичное названию модели роутера, подключайтесь. Затем зайдите в браузер и откройте страницу веб-интерфейса роутера.
После этого введите логин и пароль, чтобы получить доступ к меню. В меню Вы уже сможете воспользоваться мастером быстрой подготовки, который подскажет Вам все необходимые инструкции для создания новой точки доступа.
Преимущества и недостатки подключения Wi-Fi в Windows 10
В целом, многочисленных (да и поодиноких) жалоб на подключение к беспроводной сети в «десятке» пока нет. Разработчики постарались сделать так, чтобы не усложнять жизнь пользователям и гармонично вписали свои новшества в процесс. Как видите, узнав о некоторых нюансах принципа подключения компьютера к сети, вряд ли в дальнейшем система может помешать благополучно просматривать веб-страницы с устройства.
Самая большая беда с подключением к Wi-Fi, которая присутствует и в предыдущих версиях – это зловредный желтый треугольник с восклицательным знаком. Он часто расстраивает пользователей, но система здесь не виновата.
Статус «Ограничено» появляется из-за сбоев в работе роутера. А это уже, как говорится, совсем другая история.
В одной из наших следующих статей мы расскажем, как узнать пароль от Wi-Fi.
Если у Вас остались вопросы по теме «Как подключить Wi-Fi на Windows 10?», то можете задать их в комментариях
tvoykomputer.ru
Как в Windows 8.1 и 10 Technical Preview настроить подключение к сети с вводом логина и пароля?

Высокоскоростное подключение к сети Интернет в Windows 8. 1 и 10 не вызывает особых сложностей. Для этого достаточно соблюдать нижеизложенную инструкцию.
Создание нового подключение в Windows 8.1 и 10
В правом углу монитора кликаем правой кнопкой мыши на значке сети и выбираем «Центр управления сетями и общим доступом».

Откроется новое окно. Здесь стоит выбрать «Создание нового подключения или сети».

Среди нескольких вариантов выбора жмём «Подключение к Интернету» и кликаем «Далее».

Если система уведомит, что подключение уже выполнено, кликаем «Все равно создать новое подключение».

Следующим действием будет выбор «Высокоскоростного подключения».

Появится окно, где нужно ввести информацию о себе, которая была указана в договоре с поставщиком интернет-услуг. Это имя пользователя, которое вводим маленькими латинскими буквами, домашний адрес, который разделяем нижним тире (Shift+ «обычное тире»), пароль (указанный в договоре, не придумываем новый). Ставим отметку «Запомнить пароль». В разделе «Имя подключение» вводим любые слова (интернет, сеть). Это будет название ярлыка. Кликаем «Подключить».
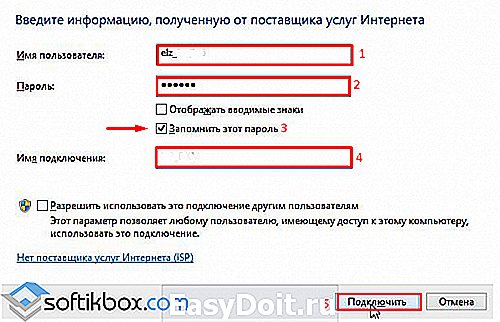
После того, как будет выполнено подключение, жмём кнопку «Закрыть».

В дальнейшем, подключение к интернету производим нажатием левой кнопкой мыши на значке «Сеть», что расположен в правом углу экрана. Появится новое окно, где стоит выбрать «Подключить».
softikbox.com
Как настроить?
Всё о Интернете, сетях, компьютерах, Windows, iOS и Android
Как настроить Интернет в Windows 10
В наш век цифровых технологий доступ в сеть Интернет практически в каждой квартире — если не кабельный, то уж мобильный точно. Но вот давайте рассмотрим типичную ситуацию: у вас был старенький компьютер с привычной уже до боли XP и вы с его помощью бороздили просторы глобальной паутины. Но вот пришла пора его менять и Вы купили компьютер (или может быть ноутбук) с установленной «Десяткой». Интерфейс совершенно другой, непривычный и у пользователей часто возникают сложности с поиском того или иного параметра.
Соответственно, может возникнуть вопрос — как подключить и настроить Интернет в Windows 10?!
На текущий момент есть три основных способа как это можно сделать и сейчас я подробно расскажу о каждом из них.
Кабельный Интернет
Это самый популярный вид доступа в глобальную паутину в России. В каждой многоэтажке есть минимум 2 кабельных провайдера. Применяемые технологии весьма разнообразны. Тут и ADSL, и FTTB, и оптика FTTH в виде GPON, GePON и т.п.
Если у Вас есть домашний роутер, то подключить комп с Виндовс 10 к Интернету — дело пары минут. Обычно достаточно просто подсоединить сетевой кабель к компьютеру или подцепиться к его беспроводной сети по Вай-Фай. IP адрес и адреса DNS серверов он должен получить автоматически, от роутера и ничего дополнительно прописывать обычно не нужно.
Если у Вас установлен модем в режиме моста или кабель из подъезда включен напрямую в компьютер или ноутбук, тогда, как правило, нужно зайти в Параметры Виндовс 10, открыть раздел «Сеть и Интернет» и создать дополнительное высокоскоростное соединение по протоколу, который использует провайдер.
Мобильный Интернет
Доступ компьютера в глобальную сеть через оператора мобильной связи ( Мегафон, МТС, Билайн, Теле2) обычно подразумевает использование дополнительного устройства — 3G или 4G модема.
Настройка подключения в Windows 10 в этом случае сводится к установке программного обеспечения, которое идёт в комплекте с модемом. Процедура очень проста: подключаем «свисток»в USB порт, он распознается как флешка. На ней будет программа-установщик. Её надо запустить и выполнить все действия, что она попросит.
Кстати, в некоторых случаях можно вместо модема использовать сотовый телефон, подсоединив его по кабелю или включив на нём режим. WIFI роутера. Но это мера скорее временная, чем постоянная.
Беспроводной Интернет
Этот вид доступа с использованием технологий WiFi и WiMax не так распространён, как предыдущие два, но тем не менее имеет место быть в крупных городах. Такие сети обычно разворачиваются на небольшой микрорайон. Чтобы подключить через неё к Интернет свой компьютер с Windows 10 достаточно просто иметь WiFi адаптер. Далее нажимаем на значок беспроводной сети в правом нижнем углу экрана, у часов. В открывшемся списке доступных сетей выбираем нужную и кликаем на ней.
От Вас потребуется ввести пароль. Узнать его, а так же тарифы на пользование доступом, можно в офисе беспроводного провайдера, к которому хотите подцепиться.
set-os.ru
