Режим планшета на Windows 10: включение, использование и отключение
Режим планшета на Windows 10: включение, использование и отключение
Вышедшая в 2015 году 10 версия Windows порадовала пользователей новой интересной функцией Continuum, которая для русскоязычной аудитории носит название «режим планшета». В этой статье мы расскажем вам, что это за функция, чем она удобна и для каких компьютеров используется, а также как её включить и как выключить.

Как перевести компьютер в режим планшета?
Режим планшета в Windows 10 — что это такое?
Windows 10 обеспечила нас двумя вариантами отображения: десктопным и планшетным. Если с первым всё ясно — это обычный вид нашей привычной ОС, то со вторым следует познакомиться поближе. Планшетный режим значительно повышает удобство использования операционной системы Виндовс на устройствах, оснащённых и сенсорным вводом, и клавиатурой – так называемых «трансформерах».
Вообще при изменении конфигурации ноутбука-трансформера включение и отключение режима планшета происходит автоматически. Стоит нам отсоединить клавиатуру, как система понимает, что пора переключаться, мы возвращаем клавиатуру на место — и Continuum отключается. Очень удобно! Но в некоторых ситуациях или для отдельных видов устройств необходимо знать, как проделывать эту процедуру вручную. Например, когда хочется временно удалить Continuum на планшетниках, не оснащённых клавиатурой.

Как включить режим планшета?
- Заходим в Параметры, выбираем Система.
- В левом столбце меню находим название нужной функции, а в поле справа — переключатель. С его помощью можно как убрать режим планшета, так и включить обратно.
Здесь же настраивается, что будет запускаться при входе в систему: Continuum, обычный рабочий стол или то, что использовалось в последний раз перед выключением ноутбука.
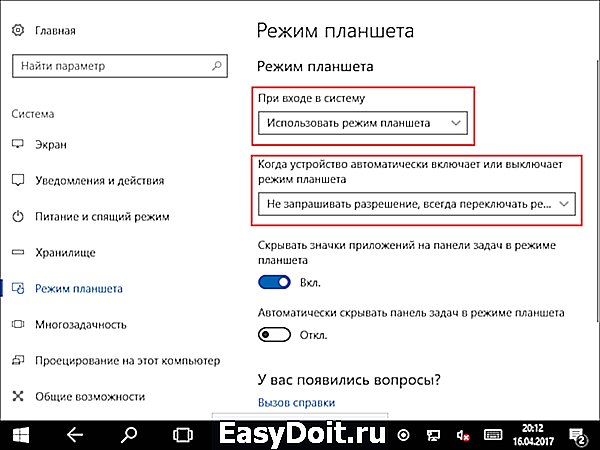
Переход в Continuum может осуществляться следующими способами: автоматически, то есть безо всякого участия пользователя, автоматически, но с подтверждением, только вручную. Вы просто отмечаете в настройках тот способ, который удобен вам.
- Открываем Центр уведомлений.
- Кликаем Режим планшета.
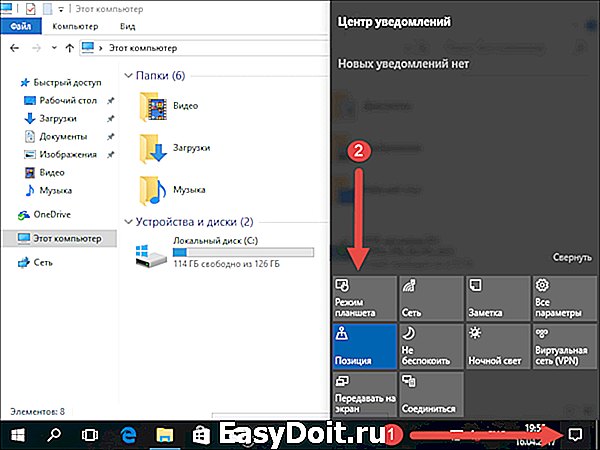
Этот способ появился позже первого, так как многие пользователи жаловались, что ручной переход слишком долгий и неудобный. Разработчики поместили кнопку для перехода в панель быстрых действий Центра уведомлений. Чтобы настроить этот быстрый способ, пройдите следующим путём:
- Параметры;
- Система;
- Уведомления и действия;
- Выберите быстрые действия.
Как выключить?
Чтобы выйти из Continuum, нужно проделать те же действия, что и для его подключения: либо пройти через Центр уведомлений, либо через Параметры. Всё очень просто — пользуйтесь этой функцией с удовольствием, по мере необходимости убирая её или возвращая обратно.
Полезные советы
- Первое, что мы заметим, сменив десктоп на Continuum, это изменение меню Пуск. Оно автоматически переводится в полноэкранный вид. В панели задач больше не видны кнопки приложений, а также отдельные элементы области уведомлений. Кнопки теперь разделяются большими пустыми полями, значит, попадать по ним пальцем становится проще. При всём этом меню Пуск остаётся активным рабочим столом, а его интерфейс зачастую сравнивают с iPad.

- Запускаемые приложения разворачиваются во весь экран, а вот заголовки окошек так просто не увидеть — для их просмотра нужно подвести к ним курсор.
- Если какое-то приложение вам больше не нужно, вы просто тянете его вниз и отпускаете — оно закрывается.
- Для удобства переключения между приложениями предусмотрена кнопка «Назад», расположенная в панели задач. С этой же целью удобно пользоваться Представлением задач.
Если вы хотите использовать одновременно два приложения, примените функцию прикрепления. Её суть заключается в том, что вы перемещаете окно одного из приложений к правой или левой границе дисплея. Оно там остаётся, а вы тем временем выбираете второе. Очень удобно: перед вами находятся два окна, размер которых можно менять по необходимости.
Теперь мы знаем, как включить и как отключить режим планшета Windows 10 на ноутбуке или планшете, умеем им пользоваться и знаем о его преимуществах. Будем рады вашим комментариям по этой теме!
nastroyvse.ru
Как активировать режим планшета в Windows 10

Режим Continuum (в русскоязычной версии он называется «режим планшета») был показан уже довольно-таки давно, но стал доступен только в свежей сборке Windows 10 9926. Он создан для более удобного использования гибридных компьютеров на Windows 10, где кроме классического метода ввода с клавиатуры, присутствует сенсорный экран. При подключении/отключении клавиатуры, компьютер автоматически предлагает выключить/включить планшетный режим, но вы можете проделать это и вручную. Чтобы включить или выключить режим планшета на Windows 10 необходимо проделать действия, описанные ниже.
- Откройте приложение настроек (Пуск -> Параметры) и перейдите в раздел «Система».

- Найдите в меню слева пункт «Режим планшета».
- Включите или отключите режим планшета в Windows 10.

Вашему вниманию несколько фактов о данном режиме:
Когда вы переводите свой компьютер в режим планшета, вы не можете масштабировать окно. Вы можете работать с несколькими окнами одновременно (традиционный режим snap-mode в Windows 8), но перекрытие окон будет недоступно, а все открытые окна автоматически развернутся на полный экран. Кроме того, меню Пуск будет отображаться на полный экран и также не сможет масштабироваться. Если у вас на панели задач отключено окно поиска, оно будет автоматически активировано в режиме планшета и перекроет все ссылки на панели задач. В данный момент, это скорее «баг, а не фича», так что он будет исправлен в будущем. Также известен баг, когда в планшетном режиме вся правая сторона панели задач может попросту исчезнуть без каких-либо предупреждений.
Отключается планшетный режим так же само, как и включается. Надеемся, в будущих обновлениях, Microsoft добавит более удобный и быстрый способ ручной активации этого режима.
wp-seven.ru
«Режим планшета» в Windows 10: как его включить (отключить), настроить и использовать?
Читайте детально о «Режиме планшета» в Windows 10. Зачем нужен планшетный режим, как его вручную включить или отключить, как настроить параметры входа в планшетном режиме, как выполнить настройки автоматического включения режима планшета?

Корпорация «Microsoft» давно решила унифицировать операционную систему «Windows» и применить ее для разного вида устройств. С этой целью в одном из обновлений операционной системы «Windows» была добавлена функция «Continuum», более известная сейчас под названием «Режим планшета». Этот режим представляет собой яркий пример универсальности «Windows», чего так хотели достичь разработчики «Microsoft». Функция «Continuum» изменяет интерфейс операционной системы «Windows» в зависимости от типа устройства, на котором она установлена. Благодаря ей операционная система «Windows» может использоваться не только на персональных компьютерах и ноутбуках, но и на сенсорных устройствах (планшетах, смартфонах, гибридных 2-в-1 ноутбуках).
«Режим планшета» автоматически оптимизирует пользовательское устройство с сенсорным вводом, упрощает меню и переводит интерфейс системы в полноэкранный режим, отображает окна приложений во весь экран и уменьшает в размерах значки элементов управления. Этот режим достаточно прост и понятен для пользователей, что способствует увеличению популярности его применения на различных устройствах. Неудивительно, что «Режим планшета» доступен и в последней актуальной официальной версии «Windows 10». Поэтому в этом руководстве мы постараемся рассмотреть, зачем именно вам нужен планшетный режим, и как его использовать, когда придет время.
Ниже мы представим вам ответы на следующие вопросы:
Зачем вам нужен «Режим планшета»?
Каждый, кто пользовался операционной системой «Windows 8» хорошо помнит полноразмерный экран рабочего стола, оптимизированный для сенсорных устройств с большими плитками (кнопками) программ и приложений, расположенных в панелях в несколько рядов. Такая система бала очень удобна для планшетов и конверсионных ноутбуков 2-в-1. Но для тех, кто не использовал сенсорный экран, этот интерфейс доставлял при работе значительные неудобства.
Разработчики «Microsoft» в операционной системе «Windows 10» позаботилась об этой проблеме, представив режим «Continuum», двойную адаптивную функцию, которая распознает, какое оборудование у вас установлено, и автоматически меняет интерфейс между обычным режимом рабочего стола и планшетным режимом, применяя наилучший вариант интерфейса в каждой конкретной ситуации.
Пример планшета

Если у вас есть планшет-трансформер, то отделение части планшета от клавиатуры док-станции приведет к переключению режима работы устройства в планшетный режим из режима рабочего стола. Когда вы снова соедините две части планшета-трансформера (или перевернете экран на своем конвертируемом ноутбуке обратно в положение ноутбука), вы вернетесь в режим рабочего стола в комплекте со стандартными параметрами управления операционной системой «Windows».
В режиме планшета все приложения, которые вы открываете, включая экран запуска, автоматически перейдут в полноэкранный режим отображения. По этой причине вы не увидите свой привычный рабочий стол, но сможете получить доступ к нему через «Проводник» файлов.

Вы заметите, что на панели задач теперь есть кнопка в виде стрелки «Назад» рядом с кнопкой «Пуск», а также увидите, что ваши иконки установленных приложений и программ исчезли с рабочего стола (но их можно снова включить в приложении «Параметры», о чем мы расскажем далее).
Почти все аспекты пользовательского интерфейса лучше всего подходят для сенсорного использования в режиме планшета; это означает, что кнопки немного больше, добавлена кнопка «Назад» и убраны иконки закрепленных программ на «Панели задач», а экранная клавиатура появляется всякий раз, когда вы выбираете текстовое поле.
Режим планшета для повсеместного использования
Режим планшета предназначен не только для сенсорных устройств. Любое устройство на базе операционной системы «Windows 10» может использовать планшетный режим, так как с ним можно использовать физически подключенную клавиатуру и мышь.
Зачем использовать планшетный режим без сенсорного экрана? Большие плитки и кнопки вместе с упрощенным интерфейсом могут облегчить для некоторых людей перемещение по разделам «Windows», особенно для пожилых людей или неуверенных компьютерных пользователей.
Вы готовы начать работу с планшетным режимом? Ниже приведен полный список советов для начала работы с этой замечательной функцией в «Windows 10».
Как вручную включить и отключить режим планшета?
Вы можете переключиться в «Режим планшета» в любое время по вашему желанию, используя «Центр уведомлений и действия». Вот легкий и быстрый способ, как это можно сделать.
Нажмите кнопку «Центр уведомлений и действия» в нижнем правом углу рабочего стола на «Панели задач».

В открывшемся боковом меню нажмите плитку «Режим планшета» один раз и появится всплывающая подсказка «Включено».

Функция будет автоматически активирована и изменения вступят в силу незамедлительно.
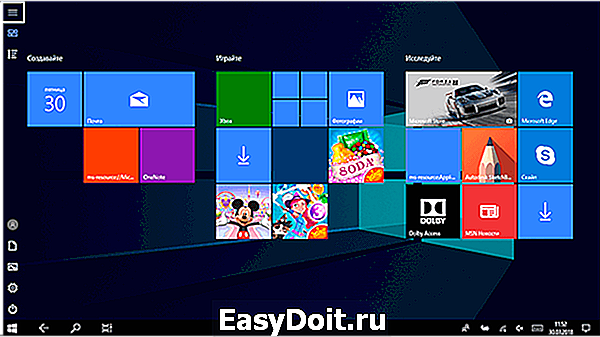
Чтобы отключить режим планшета и вернуться к привычному для вас режиму рабочего стола, просто повторите указанный алгоритм действий заново и отключите «Режим планшета». В боковом меню «Центра уведомлений и действия» при нажатии на плитку «Режим планшета» появится всплывающая подсказка «Отключено». Операционная система автоматически перейдет в стандартный режим рабочего стола.
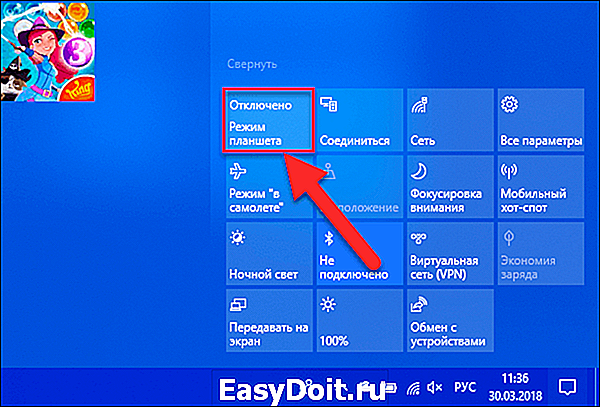
Если при открытии «Центра уведомлений и действия» вы не видите в списке быстрых действий плитку «Режим планшета», то вам необходимо добавить ее следующим способом.
Нажмите кнопку «Пуск» на «Панели задач» в нижнем левом углу экрана.
Примечание: В некоторых версиях обновлений операционной системы «Windows 10» боковое меню, содержащее кнопки «Включение компьютера», «Параметры», «Изображение» и т.д., может быть закреплено по умолчанию в левой стороне рабочего стола. И вы сразу можете получить доступ к кнопке приложения «Параметры» не заходя в главное пользовательское меню «Пуск».
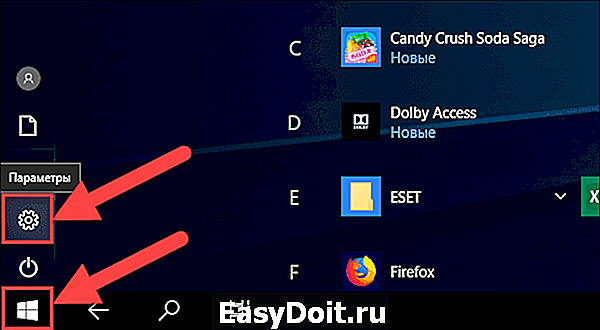
В открывшемся меню нажмите кнопку в виде шестеренки, расположенной над кнопкой «Выключение компьютера» и откройте приложение «Параметры».
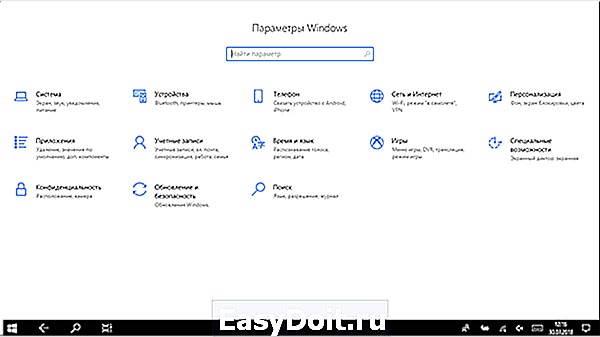
Дополнительно приложение «Параметры» можно открыть другими способами, например:
Способ 1: Нажмите вместе сочетание клавиш «Windows + X» или щелкните правой кнопкой мыши по кнопке «Пуск» на «панели задач» и во всплывающем меню выберите раздел «Параметры».
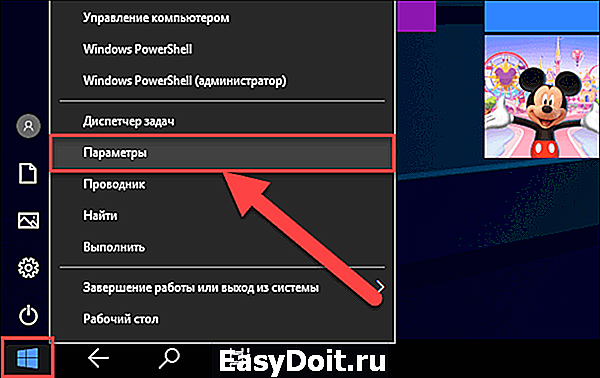
Способ 2: Нажмите вместе сочетание клавиш «Windows + I» и вызовите приложение «Параметры» напрямую.
Затем в предложенном списке разделов приложения «Параметры» выберите раздел «Система».

В открывшемся окне раздела выберите в левой панели из списка вкладок пункт «Уведомления и действия».
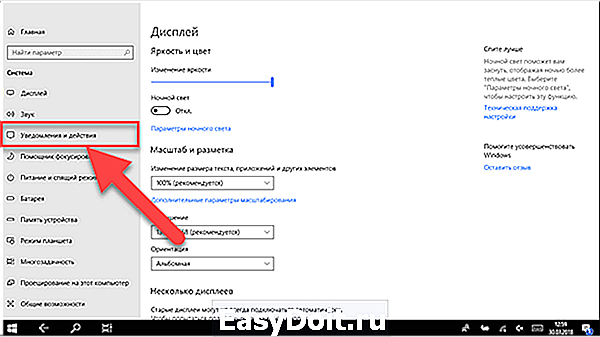
В правой панели в разделе «Быстрые действия» нажмите на ссылку «Доб./удалить быстрые действия» для редактирования меню отображаемых плиток (иконок) возможных функций.
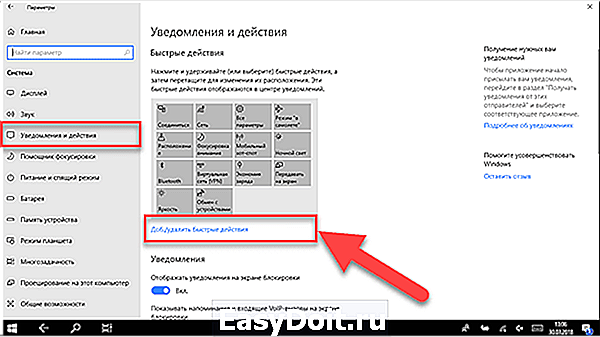
Будет открыто окно всех доступных функций. Используя полосу прокрутки, опустите бегунок в самый низ окна и выберите из предложенного списка функцию «Режим планшета», активируйте ее, переключив в ячейке индикатор в положение «Вкл.».
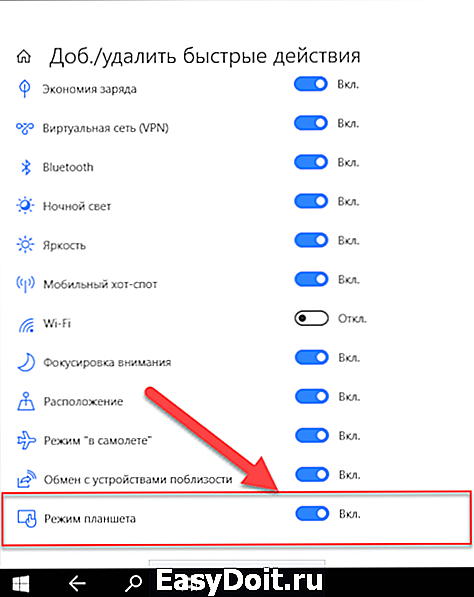
Плитка функции «Режим планшета» появится в разделе «Быстрые действия» рядом с другими включенными функциями. Вы можете нажать и удерживать плитку (иконку) функции «Режим планшета» и перетащить ее в более удобное местоположение в списке быстрых действий, отображенных в центре уведомлений.
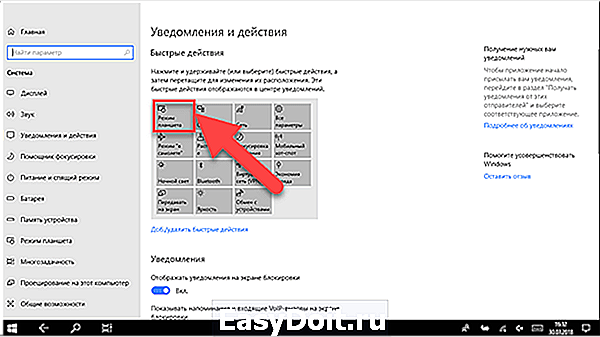
Теперь функция «Режим планшета» всегда будет отражаться при открытии «Центра уведомлений и действия».
Как настроить параметры входа в планшетном режиме?
Для входа в систему вы можете установить «Режим планшета» по умолчанию, используя возможности приложения «Параметры». Для этого вам необходимо выполнить следующие действия:
Откройте главное пользовательское меню «Windows», нажав кнопку «Пуск» на «Панели задач» в нижнем левом углу рабочего стола.
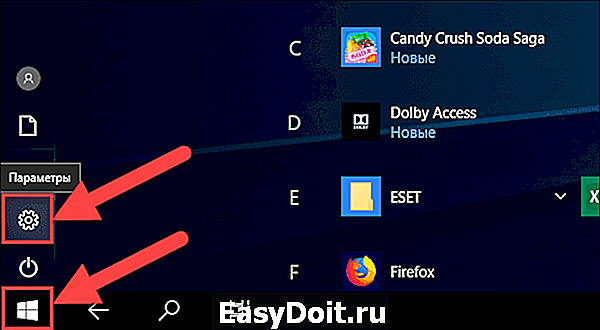
Нажмите значок шестеренки в левом углу меню для вызова приложения «Параметры» или воспользуйтесь любым другим способом вызова приложения, описанного нами ранее.
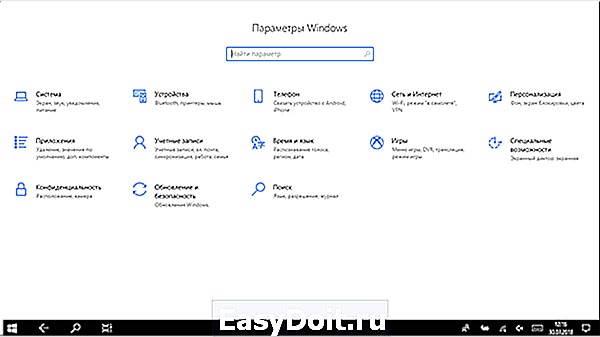
В приложении «Параметры» выберите в предложенном списке раздел «Система».

В левой панели окна раздела выберите из списка доступных вкладок пункт «Режим планшета».

В правой панели окна в пункте «При входе в систему» в ячейке раскрывающегося меню нажмите на черную стрелку, чтобы открыть список доступных режимов.

Выберите необходимый параметр режима. На выбор вам будет предложено три варианта доступных режимов:
- «Использовать режим планшета» – ваш персональный компьютер будет запущен в режиме планшета;
- «Использовать режим рабочего стола» – ваш персональный компьютер запуститься в стандартном режиме рабочего стола;
- «Использовать режим, подходящий для устройства» – в зависимости от применяемого вами устройства при входе автоматически будет выбран режим планшета или режим рабочего стола.

Выбранные настройки будут применены при следующем входе в систему. Если вы захотите изменить параметры входа в систему, то заново войдите в раздел «Режим планшета» в приложении «Параметры» и выберите новый, устраивающий вас, режим для входа.
Как выполнить настройки автоматического включения режима планшета?
Если у вас есть, например, конвертируемый ноутбук, то вы можете заметить, что «Windows 10» переключается в режим планшета автоматически, когда вы переворачиваете крышку. Вы можете изменить эти настройки на другие по вашему желанию, выполнив следующие действия.
Используйте пошаговый алгоритм действий, описанный в разделе нашего руководства «Как настроить параметры входа в планшетном режиме?». Откройте приложение «Параметры» через главное пользовательское меню «Пуск» или используйте любой другой понравившийся способ, и выберите раздел «Система». В левой панели окна в списке предложенных вкладок выберите пункт «Режим планшета».
В разделе «Когда устройство автоматически включает или выключает режим планшета» нажмите в ячейке на черную стрелку, раскрывающую вложенное меню.

Выберите из предложенного списка опций устраивающий вас вариант. Вы можете выбрать любой из трех доступных вариантов:
- «Не запрашивать разрешение и не переключать режим» – ничего не произойдет, и ваш компьютер останется в режиме рабочего стола;
- «Всегда запрашивать разрешение перед переключением режима» – вам будет предложено включить режим планшета;
- «Не запрашивать разрешение, всегда переключать режим» – ваш компьютер автоматически переключится в режим планшета без дополнительного запроса.
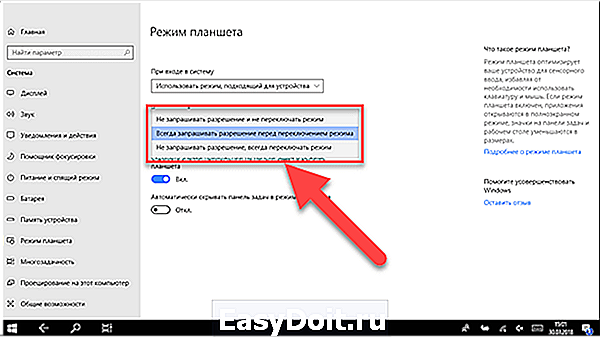
Вы можете выбрать первый вариант «Не запрашивать разрешение и не переключать режим», чтобы система продолжала работать в режиме рабочего стола. Или второй вариант «Всегда запрашивать разрешение перед переключением режима», чтобы иметь выбор при принятии решения, какой из режимов использовать в каждый конкретный момент.
Как настроить «Панель задач» в режиме планшета?
В настройках по умолчанию «Панель задач» отображается на экране рабочего стола. Есть несколько вариантов настройки панели в режиме планшета.
Используйте ранее описанный способ в разделе нашего руководства «Как включить настройки автоматического включения режима планшета?» в пункте «1» и перейдите на вкладку «Режим планшета» в разделе «Система» в приложении «Параметры».
В правой панели окна в разделе «Скрывать значки приложений на панели задач в режиме планшета» переведите индикатор в ячейке в положение «Вкл.».
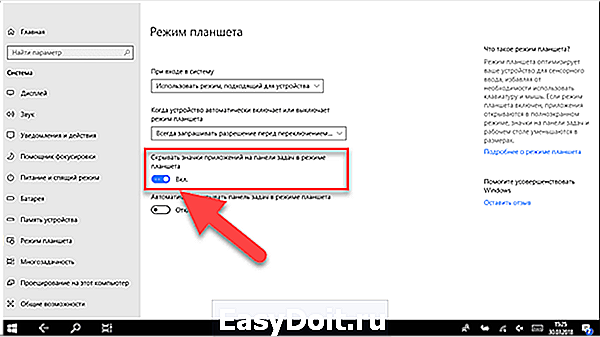
Теперь в «Режиме планшета» вы увидите на «Панели задач» ограниченный набор кнопок: кнопку «Назад», кнопку «Поиск» и кнопку «Представление задач» рядом с кнопкой главного пользовательского меню «Пуск».
Повторите весь процесс заново и переключите индикатор в разделе «Скрывать значки приложений на панели задач в режиме планшета» в положение «Откл.», чтобы в режиме планшета показать значки закрепленных приложений на «Панели задач».
Вы можете включить параметр «Скрывать значки приложений на панели задач в режиме планшета» напрямую, нажав правой кнопкой мыши на «Панели задач» и поставив отметку (галочку) напротив раздела «Показать значки приложений».
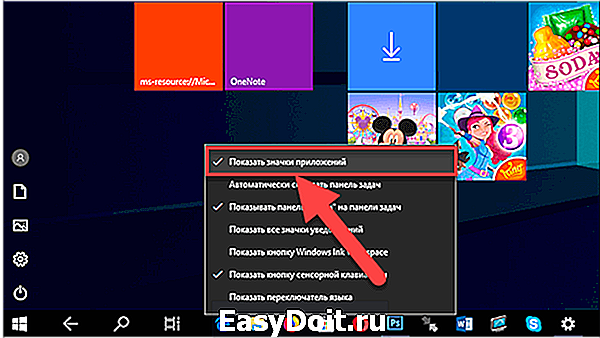
Все значки приложений и программ, закрепленные в «Панели задач» будут немедленно показаны.
Как скрыть «Панель задач» в режиме планшета?
Если вы не хотите отражать на экране «Панель задач» по какой-либо причине (например, для увеличения пространства экрана или вам не нравится постоянно присутствующая полоса внизу экрана), то в приложении “Параметры” вы можете скрыть эту панель. При касании внизу экрана или опускании курсора мыши в нижнюю его часть, «Панель задач» будет автоматически всплывать на рабочий стол.
Выполните опять пошаговые действия, описанные нами ранее в разделе руководства «Как включить настройки автоматического включения режима планшета?» в пункте «1» и перейдите во вкладку «Режим планшета» в разделе «Система» в приложении «Параметры».
В разделе «Автоматически скрывать панель задач в режиме планшета», в правой панели окна, установите в ячейке индикатор в положение «Вкл.».
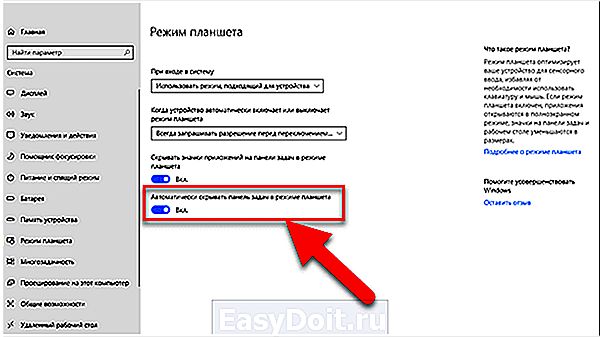
Теперь «Панель задач» в режиме планшета отражаться не будет.
Вы можете также скрыть «Панель задач» вторым способом, не обращаясь к помощи приложения «Параметры».
Нажмите правой кнопкой мыши на «Панели задач» и в открывшемся меню поставьте отметку (галочку) напротив раздела «Автоматически скрывать панель задач».

В этом руководстве мы постарались подробно рассказать о планшетном режиме в операционной системе «Windows 10» и показали возможные способы ее использования. Будем рады услышать ваше мнение по поводу возможного применения планшетного режима на различных устройствах и будем ждать ваших комментариев.
Похожие статьи
- Как исправить сброс картинки на рабочем столе и заднем фоне экрана блокировкиЧитайте, что делать в случае сброса картинки на рабочем столе и заднем фоне экрана блокировки. Причины возникновения проблемы и способы исправления. Каждая новая версия «Windows» выглядит значительно лучше своих предшественников. Картинки с разреш.
- Как исправить ошибку «Невозможно запустить это приложение на вашем ПК»?Читайте, как исправить проблему с запуском приложения на ПК. Рассмотрим причины ошибки и способы её устранения. Некоторое время назад сложно было представить, каких успехов добьется развитие компьютерной техники в будущем. Уменьшаются размеры суще.
- Как скрыть или вернуть пункты в инструменте «Параметры» Windows 10?Расскажем несколько способов, как скрыть или вернуть разделы в инструменте «Параметры Windows». Как его настроить под себя. С выходом новых версий сборок «Windows» все они применяются автоматически, и могут вызывать определенные неудобства после о.
- Как установить таймер выключения WindowsЧитайте о разных способах включения таймера выключения компьютера, как его настроить и создать ярлык. Развитие компьютерных технологий не стоит на месте и развивается огромными темпами. То, что вчера казалось невозможным, сегодня уже прошедший эта.
- Как поменять браузер без потери личных данных?Читайте, как осуществить переход с одного браузера на другой. Рассмотрим переход на примере пяти популярных браузеров. Впечатлены ли вы новым видом «Firefox Quantum», или собираетесь вернуться к проверенной временем «Safari», использовать кучу нов.
Partition Recovery™
Надежное возвращение удаленных данных.
Универсальная программа для восстановления данных с жесткого диска, карты памяти или USB флешки.
Internet Spy™
Просмотр истории браузеров и сохраненных паролей.
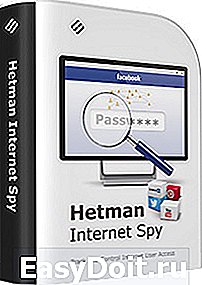
Сканирует файлы браузеров и отображает информацию о проведенном в Интернете времени.
Office Recovery™
Восстановление удаленных офисных документов.
Безопасное восстановление документов, электронных таблиц, презентаций в пошаговом режиме.
hetmanrecovery.com



