Создать ярлык — мой компьютер — на рабочий стол в Windows 10
Создать ярлык «мой компьютер» на рабочий стол в Windows 10
Приветствуем вас, уважаемые читатели! Многие пользователи уже давно перешли на операционную систему windows 10, распрощавшись с такой, когда-то родной седьмой и восьмой.
Однако, не смотря на возрастающую популярность новейшей системы, народ, не привыкший к новшествам, не оценил модернизированные возможности. Скорее всего, все дело в том, что люди воспринимают обновления довольно негативно и для того, чтобы понять, что новое лучше старого, требуется время и собственный пример пользования.
Но, все же возникают проблемы, благодаря которым ярые фанаты старой операционной системы все ещё очень сильно корят разработчиков корпорацией Microsoft. В основном, данные недовольства происходят из-за того, что пользователи не могут разобраться в некоторых простых, на первый взгляд, функциях.
Одной из таких проблем, которую можно решить весьма элементарным путем называется в интернет поисковиках «Как найти Мой Компьютер на windows 10?»
Для людей, которые уже разобрались в новой, десятой операционной системе, этот странный вопрос, скорее всего введет в недоумение, но вот для тех, кто ещё только начинает свое знакомство с windows 10, эта информация окажется весьма кстати. Не волнуйтесь, мы поможем вам и расскажем о всех тонкостях данной системы.
Первый способ, и, наверное, самый обычный, который можно предложить, это ввести в поисковик слово «Мой компьютер». Найти «Поиск» тоже не сложно. Для этого вам всего лишь нужно посмотреть на панель задач, она особо ничем не отличается от предыдущих, на системах Виндовс семь и восемь. Нажать на значок, после чего в самом низу вы увидите строку, куда и впишете нужное слово.
Второй способ, немного отличается от первого. Для того, чтобы попасть в то окно, которое вам нужно, следует просто нажать на пустое место вашего рабочего стола правой кнопкой мыши. Перед пользователем окажется окно, где требуется выбрать пункт «Персонализация», и кликнуть на «Темы». Все действия производятся ради того, чтобы найти «Параметры значков рабочего стола». Здесь человек может выбрать для себя нужные значки, а те, которыми не пользуется, убрать. Тут и включаете значок «Мой компьютер».
Третий способ заключается в том, чтобы просто закрепить окно на вашей панели задач. Это просто, и так «Мой Компьютер» всегда под рукой. Для того, чтобы добавить значок на панель задач, следует нажать на неё правой кнопкой мыши и выбрать нужный значок.
У вас есть необходимость часто заглядывать в «Мой компьютер»?
Тогда, лучше всего выделить и сохранить значок на рабочий стол. Помните, что на windows 10 нет похожего значка, как на предыдущих системах, ещё вполне возможно, что вместо «Мой Компьютер» у пользователя будет надпись «Этот Компьютер». Знайте, что это одно и то же.
Надеемся, что эта статья была полезна для читателей, и вы разобрались в том, где находится мой компьютер в windows 10. 

secretwindows.ru
Как вернуть значок компьютера на рабочий стол Windows 10
 Вопрос о том, как вернуть значок «Мой компьютер» (Этот компьютер) на рабочий стол Windows 10 с момента выхода системы задавался на этом сайте чаще чем любой другой вопрос, имеющий отношение к новой ОС (за исключением вопросов о проблемах с обновлением). И, несмотря на то, что это элементарное действие, решил написать-таки эту инструкцию. Ну и снять заодно видео на данную тему.
Вопрос о том, как вернуть значок «Мой компьютер» (Этот компьютер) на рабочий стол Windows 10 с момента выхода системы задавался на этом сайте чаще чем любой другой вопрос, имеющий отношение к новой ОС (за исключением вопросов о проблемах с обновлением). И, несмотря на то, что это элементарное действие, решил написать-таки эту инструкцию. Ну и снять заодно видео на данную тему.
Причина, по которой пользователи интересуются вопросом в том, что значок компьютера на рабочем столе Windows 10 отсутствует по умолчанию (при чистой установке), а включается уже не так, как это было в предыдущих версиях ОС. А сам по себе «Мой компьютер» — очень удобная штука, я его тоже держу на рабочем столе.
Включение отображения значков рабочего стола
В Windows 10 для отображения значков рабочего стола (Этот компьютер, Корзина, Сеть и папка пользователя) присутствует тот же апплет панели управления, что и раньше, однако запускается он из другого места.
Стандартный путь попасть в нужное окно — кликнуть правой кнопкой мыши в любом пустом месте рабочего стола, выбрать пункт «Персонализация», а затем открыть пункт «Темы».
Именно там в разделе «Сопутствующие параметры» вы найдете необходимый пункт «Параметры значков рабочего стола».
Открыв этот пункт, вы можете указать, какие значки отображать, а какие — нет. В том числе включить «Мой компьютер» (Этот компьютер) на рабочем столе или убрать корзину с него и т.п.
Есть и другие способы быстро попасть в те же самые настройки для возврата значка компьютера на рабочий стол, которые подходят не только для Windows 10, но и для всех последних версий системы.
- В панели управления в поле поиска справа вверху наберите слово «Значки», в результатах вы увидите пункт «Отображение или скрытие обычных значков на рабочем столе».
- Можно открыть окно с параметрами отображения значков рабочего стола хитрой командой, запущенной из окна «Выполнить», которое можно вызывать, нажав клавиши Windows + R. Команда: Rundll32 shell32.dll,Control_RunDLL desk.cpl,,5 (ошибок в написании не сделано, все именно так).
Ниже — видео инструкция, в которой показаны описанные шаги. А в конце статьи описан еще один способ включить значки рабочего стола, с помощью редактора реестра.
Надеюсь, рассмотренный простой метод возвращения значка компьютера на рабочий стол оказался понятен.
Возвращаем значок «Мой компьютер» в Windows 10 с помощью редактора реестра
Есть и еще один путь вернуть этот значок, а также все остальные — это использование редактора реестра. Сомневаюсь, что он кому-то пригодится, но для общего развития не помешает.
Итак, для того, чтобы включить отображение всех системных значков на рабочем столе (примечание: это в полной мере работает, если ранее вы не пользовались включением и отключением значков с помощью панели управления):
- Запустите редактор реестра (клавиши Win+R, ввести regedit)
- Откройте раздел реестра HKEY_CURRENT_USER Software Microsoft Windows CurrentVersion Explorer Advanced
- Найдите параметр DWORD 32 бита с именем H >После этого закройте компьютер и перезагрузите компьютер, либо выйдите из Windows 10 и снова войдите.
А вдруг и это будет интересно:
Почему бы не подписаться?
Рассылка новых, иногда интересных и полезных, материалов сайта remontka.pro. Никакой рекламы и бесплатная компьютерная помощь подписчикам от автора. Другие способы подписки (ВК, Одноклассники, Телеграм, Facebook, Twitter, Youtube, Яндекс.Дзен)
22.01.2019 в 18:48
Спасибо! Коротко и все четко по сути!
Примечание: после отправки комментария он не появляется на странице сразу. Всё в порядке — ваше сообщение получено. Ответы на комментарии и их публикация выполняются ежедневно днём, иногда чаще. Возвращайтесь.
remontka.pro
Мой компьютер в Windows 10. Где его найти?
Многие пользователи ПК и ноутбуков при переходе на Windows 10, например с Windows 7, испытывают определенный дискомфорт. Связан он с тем, что те вещи, которые в Windows 7 были на виду и очевидны, в Windows 10 нужно поискать. Один из ярких тому примеров значок «Мой компьютер» через который осуществляется переход к локальным дискам компьютера.
В данной статье мы расскажем вам о том где можно найти и как вынести на рабочий стол значок «Мой компьютер» в Windows 10.
Где искать мой компьютер в Windows 10?
Самый просто способ попасть в мой компьютер если его нет на рабочем столе — через проводник. Его значок как правило присутствует на панели задач. Выглядит от так:
Проводник на панели задач
При открытии проводника слева есть столбец с быстрыми ссылками. Среди них есть и мой компьютер.
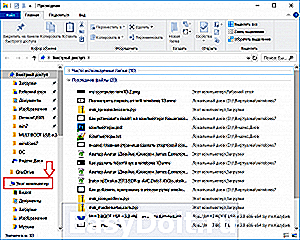
Быстрая ссылка «Этот компьютер» в проводнике Windows 10
Также можно зайти в любую папку и в ней также будет присутствовать панель с быстрыми ссылками.

Мой компьютер в Windows 10
Как «Мой компьютер» вынести на рабочий стол Windows 10?
Заходить в мой компьютер через проводник каждый раз не очень удобно. Гораздо удобнее сделать на рабочем столе ярлык. Этим мы сейчас и займемся.
Существует как минимум два способа. Первый — перетаскиванием из панели быстрого доступа, и второй — через свойства темы рабочего стола.
Заходим в проводник через ярлык на панели задач или через любую другую папку рабочего стола.
Находим слева панель быстрых ссылок и в ней значок «Этот компьютер».
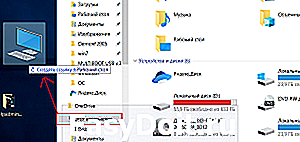
Создание ярлыка «Мой компьютер» на рабочем столе windows 10
Щелкаем по нему левой кнопкой мыши и не отпуская ее как бы перетаскиваем на рабочий стол.
После этого на рабочем столе Windows 10 отобразится значок «Мой компьютер».
helpadmins.ru
Как добавить Мой компьютер на рабочий стол в Windows 10
Если вы привыкли использовать операционную систему Windows 7, то с переходом на Windows 10 у вас могут возникнуть трудности с выполнением даже самых простых операций. Ведь с приходом Windows 10 многие стандартные действия стали выполнятся немного по-другому.
Например, в Windows 10 изменилось окно «Персонализация», которое вызывается с рабочего стола. Из-за чего у пользователей не получается добавить значок Мой компьютер на рабочий стол.
В данной короткой статье мы и разберем данную ситуацию. Сейчас вы узнаете о том, как добавить Мой компьютер на рабочий стол в Windows 10.
Шаг № 1. Откройте окно «Персонализация» с помощью контекстного меню на рабочем столе.
Для начала нужно открыть контекстное меню на рабочем столе. Для этого кликните правой кнопкой мышки по пустому месту на вашем рабочем столе. После появления контекстного меню нужно выбрать пункт «Персонализация».

Шаг № 2. Перейдите в раздел «Темы» и кликните на ссылку «Параметры значков рабочего стола».
Дальше нужно перейти в раздел «Темы». В данном разделе нужно кликнуть по ссылке «Параметры значков рабочего стола», которая находится в разделе «Связанные параметры».

Шаг № 3. Добавьте значок Мой компьютер на рабочий стол.
В окне «Параметры значков рабочего стола» нужно установить галочку напротив пункта «Компьютер» и сохранить настройки нажатием на кнопку «Ok».

После этого на рабочем столе появится значок с названием «Этот компьютер». Данный значок полностью соответствует значку «Мой компьютер», который использовался в старых версиях Windows.
Также с помощью окна «Параметры значков рабочего стола» на рабочий стол можно добавить значки корзины, панели управления, сети и файов пользователя.
Дополнено. Окно «Параметры значков рабочего стола» можно также открыть с помощью команды. Для этого нажмите комбинацию клавиш Windows-R и в открывшемся окне выполните следующую команду:
- Rundll32 shell32.dll,Control_RunDLL desk.cpl,,5
После выполнения этой команды вам останется только установить отметку напротив пункта «Компьютер» и сохранить настройки нажатием на кнопку«ОК».
comp-security.net
Мой компьютер на рабочий стол windows 10
Здравствуйте уважаемый посетитель сайта! Многие начинающие пользователи персонального компьютера часто задают мне вопрос: «Как правильно зарегистрироваться В Контакте», поэтому я решил написать инструкцию — как правильно зарегистрироваться В Контакте. Урок несложный и думаю он не вызовет никаких трудностей у начинающих пользователей ПК.
Чтобы создать ярлык мой компьютер на рабочем столе windows 10, вам нужно будет на своем компьютере выполнить следующие действие:
На рабочем столе windows один раз нажимаем правую кнопку мыши, после чего откроется контекстное меню, в котором, вам нужно будет выбрать пункт «Персонализация».

После чего на вашем компьютере откроется окошко «Персонализация» вашего компьютера, в этом окошке, выбираем пункт «Темы», затем в правой части окна наводим курсор мыши на ссылку «Параметры значков рабочего стола» и один раз нажимаем левую кнопку мыши.

После всех выполненных действий, на вашем компьютере откроется специальное окошко, в котором, вы и сможете вывести мой компьютер на рабочий стол виндовс.
И так чтобы отправить мой компьютер на рабочий стол windows, вам нужно будет установить галочку напротив пункта «Компьютер», затем нажать на кнопку «Применить» и «OK».
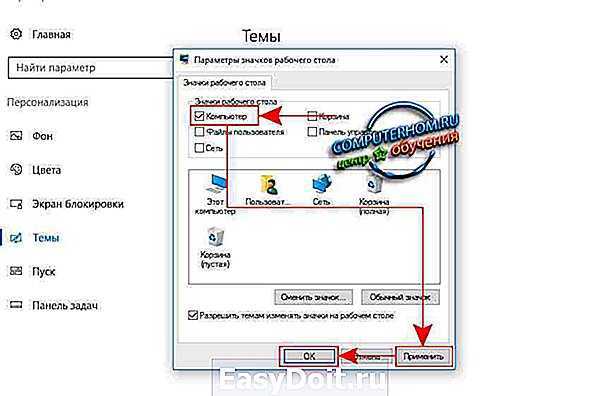
Когда вы нажмете на кнопку «Применить» и «OK», ярлык мой компьютер будет установлен на вашем рабочем столе windows 10.
Вот таким вот простым способом можно поставить мой компьютер на рабочий стол.
www.computerhom.ru
Как разными способами открыть Мой компьютер в Windows 10?
Из публикации узнаете все способы, как открыть мой компьютер в Windows 10. Также рассмотрим, как при запуске Проводника отображать содержимое этой системной директории вместо Быстрого доступа.
Горячие клавиши
Уже в Windows XP была комбинация клавиш для быстрого вызова окна Проводника — Win + E. В Десятке ничего не изменилось кроме того, что по умолчанию сочетание кнопок вызовет окно содержимое иной папки, но это легко поправить.
Этот компьютер вместо папки Быстрый доступ
По умолчанию при помощи сочетания клавиш Win + E открывается окно быстрого доступа. Чтобы изменить каталог на Этот компьютер:
1) Откройте окно Проводника или любой директории;
2) Вызовите пункт главного меню «Вид»;
3) Выберите «Параметры»;

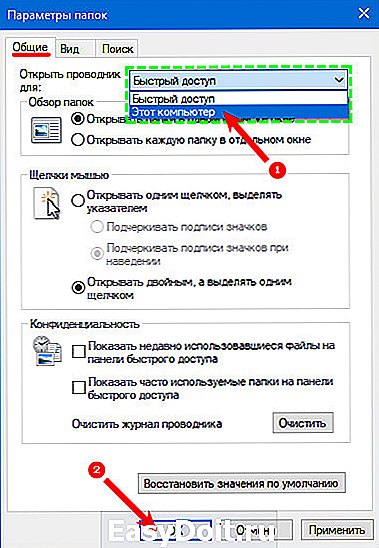
«Параметры Проводника» можно вызвать и через Панель управления.
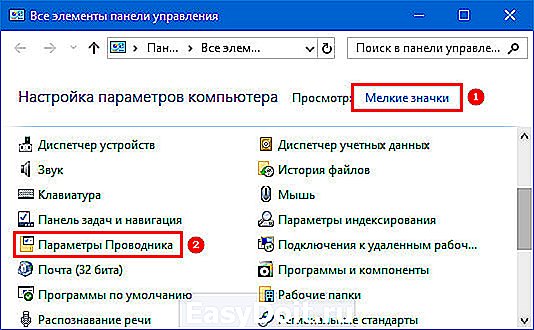
1) Запустите редактор реестра, выполнив « regedit » в поисковой строке.

2) Перейдите по пути:
Почти любой инструмент в Windows 10 можно вызвать через поисковую строку. Начните вводить в неё «Этот компьютер» и кликните по нужному значку.

Панель задач
Менее всего кликов для открытия каталога нужно проделать, если его иконка находится в Панели задач. Для создания ярлыка откройте меню Пуск и перетащите каталог «Этот компьютер» на Панель задач.

Зажмите Windows + X и кликните по соответствующему пункту выпавшего меню.

Где находится в меню Пуск
Разверните главное системное меню и кликните по иконке с каталогом и документами.
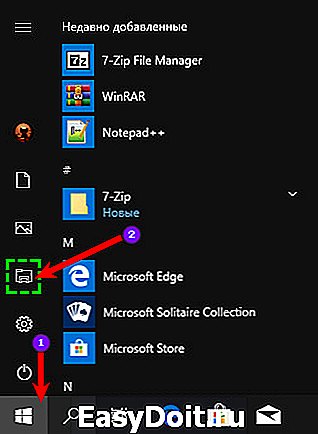
Explorer.exe
Перейдите в директорию %windir% и дважды кликните по файлу explorer.exe. Для него можете создать ярлык в любом удобном месте.

При помощи команд «explorer» и «explorer.exe» также вызывается нужное окно. Их можно выполнить в командной и поисковой строке, окне «Выполнить», PowerShell, адресной строке файлового обозревателя или менеджера. А ещё в Диспетчере Задач:
1) Запустите его.
2) Вызовите меню «Файл».
3) Кликните «Создать задачу».

4) Введите команду и щёлкните «OK».

Всё же наиболее используемым методом перехода в каталог остаётся созданный на Рабочем столе ярлык Этот компьютер.
windows10i.ru
Как открыть окно Мой компьютер. Виды дисков
Заказать срочный ремонт Macbook от «Fix4u» https://fix4u.ua/remont-macbook- по доступной цене.
Для того чтобы увидеть, какие диски имеются в вашем компьютере, нужно открыть окно Мой компьютер. Откройте его, выполнив следующие действия.
1. Откройте меню Пуск.
Эта задача уже не должна вызывать затруднений.
2. В меню Пуск выберите пункт Мой компьютер.
В результате на экране откроется одноименное окно, в котором (среди прочего) представлены все диски (или дисководы) вашего компьютера (рис. 6.1).

Рис. Вот они, все диски!
В этом окне можно обнаружить следующие типы дисков.
Гибкий диск. Вернее, этот значок представляет дисковод гибких дисков, в который вставляются сменные гибкие диски — наименее емкие из используемых дисков. В компьютере может быть один такой дисковод (А) или два (А и В).
Жесткие диски. Эти диски не являются сменными, поэтому понятия «жесткий диск» и «дисковод жесткого диска» в большинстве случаев являются синонимами. На рис. 6.1 можно видеть 7 жестких дисков. В целом же жесткие диски (наиболее емкие из на сегодняшний день типов дисков) имеются в каждом компьютере, и их число ограничивается только числом букв в латинском алфавите (от С докоторыми они обозначаются.
Компакт-диск. Такие же диски используются для музыкальных записей. Компакт-диски, подобно гибким дискам, являются сменными носителями информации. Соответственно, понятия «компакт-диск» и
«дисковод CD-ROM» путать не следует. Рис. 6.1 свидетельствует, что данный компьютер укомплектован единственным дисководом CD-ROM. (В последние годы дисководы CD-ROM в компьютерах все чаще заменяют сменные диски которых отличаются куда большей емкостью. DVD-дисковод в окне Мой компьютер представляет тот же значок, что и дисковод CD-ROM.)
Какие еще диски можно в окне Мой компьютер
Если ваш компьютер подключен к сети, в окне Мой компьютер, помимо локальных дисков, могут быть также представлены сетевые диски. Сетевой диск — это диск, установленный на другом компьютере в сети. Если к данному диску для вас открыт доступ, вы можете сделать так, чтобы он присутствовал в вашем окне Мой компьютер, После этого ничто не мешает вам пользоваться данным диском так, словно это диск вашего компьютера.
А если решили один из дисков своего компьютера сделать доступным для использования другими пользователями сети, значок такого диска в окне Мой компьютер окажется дополнен изображением поддерживающей его руки, как будто этот диск предлагается всем желающим. В последние годы все большее распространение находят дисководы сменных дисков большой емкости, обозначаемые аббревиатурами Zip и Jaz.
www.island-formoza.ru
