Урок #10
Урок #10. Установка Linux рядом с Windows
В этой заметке мы рассмотрим процесс установки Linux на компьютер в качестве второй или дополнительной системы. И тут может быть два варианта.
Во-первых, у вас есть один жесткий диск, на котором уже установлена Windows и вы хотите установить Linux на этот же самый диск по соседству с Windows. При этом на диске будут созданы дополнительные линукс-разделы, которые появятся за счет свободного пространства жесткого диска.
Но есть и второй вариант — это когда вы под Linux отведете отдельный жесткий диск. Такой вариант мне кажется самым удачным и вот почему: диск с установленным Windows никак затронут не будет, а значит если возникнет необходимость удалить Linux, не нужно будет удалять линукс-разделы и добавлять освободившееся пространство к windows-разделам.
И еще один момент — при установке Linux на один диск с Windows будет изменена так называемая главная загрузочная запись MBR (Main Boot Record), которая указывает компьютеру как ему загружать операционную систему. В эту запись будет добавлен менеджер загрузки Linux. Если вы решите переустановить Windows, то во время установки MBR будет перезаписана, а значит Linux перестанет загружаться. Также проблемы возникнут если вы удалите Linux, добавив его разделы к windows-разделам. Хоть это и не особо большие проблемы и они вполне решаемы, но в любом случае дополнительные действия предпринять придется. При установке Linux на отдельный жесткий диск вы с подобными проблемами не столкнетесь.
Но у этого способа есть и существенный недостаток — второй жесткий диск можно установить в настольный компьютер, а вот в ноутбук, как правило, нельзя. Поэтому владельцам ноутбуков все же придется присоседить Linux к Windows на тот же самый жесткий диск.
Давайте рассмотрим оба варианта.
Первый вариант — установка Linux рядом с Windows на одном жестком диске.
Давайте загрузим Linux с флешки и зайдем в файловый менеджер. Здесь мы видим все разделы жесткого диска, которые были созданы при установке Windows.
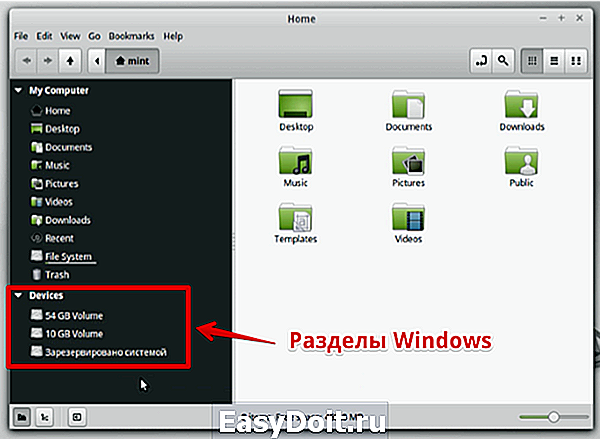
В моем случае на диске установлена Windows 7 и при установке было создано два раздела — системный (логический диск С) и раздел под файлы пользователя (логический диск D). Также Windows 7 автоматически создал небольшой раздел в 100Мб под свои нужды, который по умолчанию в Windows скрыт и пользователи его не видят, но Linux нам отображает всю картину.
Итак, поскольку файловые системы Windows и Linux кардинальным образом отличаются, то установить Linux на один из разделов Windows не выйдет. Нужно «откусить» часть пространства от windows-раздела и на базе этого пространства создать раздел для Linux.
Но как это сделать? Тут есть два варианта.
Первый вариант — это воспользоваться установщиком Linux, которой автоматически определит наличие на компьютере Windows и предложит поставить Linux рядом с ней.
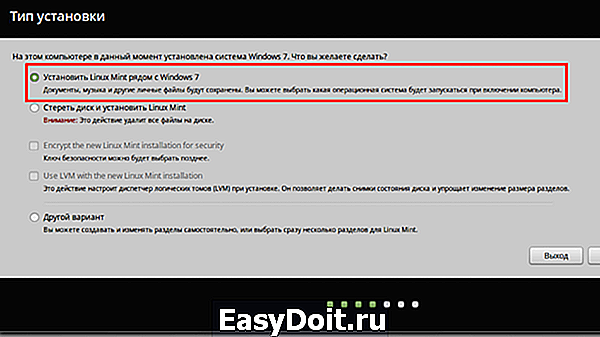
В этом случае установщик сделает все самостоятельно и ваше участие практически не понадобится. Вариант хоть и не самый лучший, но вполне жизнеспособный, особенно в случае с Windows 8, где появилась привязка операционной системы к UEFI.
Не лучший он лишь потому, что вся переразметка диска и создание разделов происходят в автоматическом режиме, а значит так, как считает правильным Linux. Но желания Linux не всегда будут совпадать с вашими. К тому же, например, я предпочитаю всегда контролировать процесс, чтобы потом не было сюрпризов, поэтому считаю правильным сделать разбивку разделов вручную.
Я покажу, как это можно сделать на примере Windows 7. Если у вас ноутбук с Windows 8, то могут появиться некоторые сложности при попытке повторить тоже самое. У меня нет под рукой ноутбука с «восьмеркой», поэтому данный вариант пока рассматривать не буду. Пользователям Windows 8 могу порекомендовать воспользоваться вариантом «Установить Linux рядом с Windows». Здесь нужно будет лишь указать предпочитаемый размер диска для установки Linux. При этом данный раздел вы отрезаете от существующего windows-раздела.

В результате установки Linux вы получите один Linux-раздел, на котором будет установлена операционная система и тут же будут храниться ваши файлы. Также Линукс автоматически создаст раздел подкачки.
Когда с размерами раздела определились, переходим на следующий шаг установки. Дальнейший процесс установки полностью соответствует продемонстрированному мной в прошлом видео, поэтому на нем останавливаться не буду.
Когда установка завершится и вы перезагрузите компьютер, то в начале загрузки появится меню, из которого можно будет выбрать какую именно операционную систему вы хотите загрузить в данный момент.

В меню указан Linux Mint, далее Linux Mint в режиме восстановления, далее программа тестирования оперативной памяти и еще такой же тест, но в консольном режиме, и последний пункт — это загрузка Windows. Для загрузки операционной системы вы выбираете либо самый первый, либо самый последний пункт меню.
В общем, если вам не особо хочется копаться в дисках и разделах, а также вас устраивает, что на компьютере будет только один linux-раздел, на котором будет установлена операционная система и программы, а также будут храниться ваши файлы, то выбирайте первый вариант установки Linux. Хочу еще раз сказать, что я не вижу большой проблемы в том, что будет только один Linux-раздел для всего… Даже когда вы создадите отдельный раздел под свои файлы, то он не будет отображаться в файловом менеджере в виде отдельного диска, как вы привыкли в Windows. По факту это будет папка Home в файловой структуре Линукс, которая будет физически размещаться на отдельном разделе.
Как я уже сказал в прошлом видео, отдельный раздел под пользовательские данные позволит вам не следить за свободным пространством на диске, отсутствие которого может повлиять на работу операционной системы. Можно сказать, что создание пользовательского раздела более правильно с точки зрения организации работы операционной системы, но условие это абсолютно не обязательное.
Если вы решили, что отдельный раздел для хранения своих файлов вам нужен, то стоит разметить диск вручную. Самый простой вариант сделать разметку — это воспользоваться программой GParted, которая входит в Linux Mint.
Для этого, загрузившись с флешки,заходим в главное меню и в разделе администрирования находим программу GParted. C помощью этой программы мы с вами предварительно переразобьем диск на windows- и linux-разделы, а потом установим Linux.
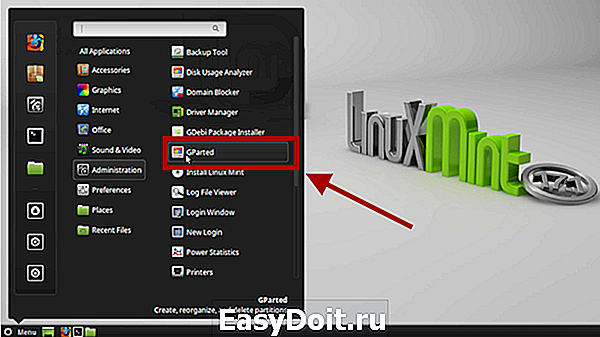
В моем случае тут отображаются разделы, созданные под две операционные системы, так как это именно тот диск, на который я только что установил Linux рядом с Windows. Кстати, мы можем посмотреть, как Linux организовал разделы в автоматическом режиме. Как я и говорил, было создано два дополнительных раздела — корневой и раздел подкачки.
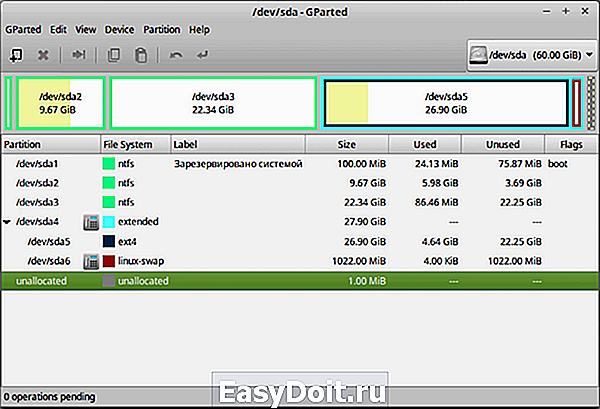
Я сейчас приведу диск к тому виду, как он выглядел при установленной единственной Windows. Для этого я удалю Linux-разделы. Перед удалением необходимо деактивировать раздел подкачки, который пока активен, а значит его нельзя удалить. Чтобы его деактивировать вызываю контекстное меню щелчком правой кнопки мышки на разделе и из меню выбираю пункт «swapoff»:

Добавлю освободившееся пространство к разделу Windows. Вот так выглядит диск с установленной Windows 7 — двумя логическими дисками С, D и системным разделом Windows:
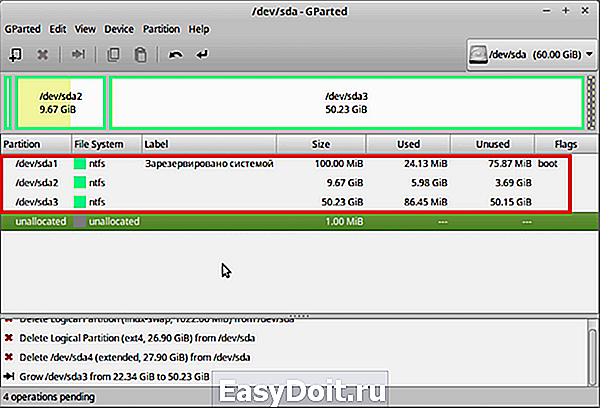
Я не буду трогать системный диск С, а «откушу» пространство под Linux от логического диска D. В моем примере я позаимствую у Windows 30Гб, а вы исходите из своих потребностей и возможностей, то есть из того насколько большим вам нужны те или иные разделы и насколько объемный жесткий диск установлен в вашем компьютере или ноутбуке.
Поскольку все три существующих windows-раздела являются первичными, а всего первичных разделов может быть четыре, то вновь создаваемый раздел я сделаю расширенным.

В нем создам в первую очередь раздел подкачки, размером в два раза превышающим установленный на моем компьютере объем оперативной памяти. Далее создаю корневой раздел и как я решил ранее он у меня будет иметь размер 20Гб. Ну и в заключении создаю пользовательский раздел, на котором будут храниться мои файлы. Как мы уже знаем — это каталог HOME, который будет вынесен на отдельный раздел.

После того, как все готово, применяем изменения, нажав на кнопку Apply, затем закрываем программу и запускаем установщик Linux. Здесь нам нужно будет доопределить вновь созданные разделы, по аналогии как я это делал в прошлом видео.
Далее приступаем к установке, которая пройдет по ранее описанному алгоритму…
Ну и в заключении я бы хотел сказать о самом, на мой взгляд, удачном решении для организации работы двух операционных систем на одном компьютере. Я имею в виду установку Linux и Windows на разные жесткие диски.
Как я сказал ранее, данный вариант подходит для работы на настольном компьютере, так как понадобится второй жесткий диск, а в ноутбук далеко не всегда есть возможность его добавить.
По сути тут нет никакой хитрости — вы физически отключаете один диск от компьютера, например, отключив его шлейф (кабель) от материнской платы, и устанавливаете на подключенный диск Windows.
Затем таким же образом отключаете первый диск с Windows и подключаете второй диск, на который устанавливаете Linux. Само собой и Windows, и Linux устанавливаются как единственная операционная система.
После установки и настройки операционных систем, вы подключаете оба диска и во время загрузки компьютера вызываете бут-меню (меню загрузки, о котором шла речь в одном из предыдущих видео).

Из меню выбираете тот жесткий диск, с которого компьютер будет загружаться в этот раз.
То есть вы получаете две абсолютно изолированные друг от друга операционные системы, а это означает, что любые изменения или переустановка системы, никак не повлияют на соседнюю. Нужно только не забывать отключать один из дисков, при переустановке операционной системы на другом.
На этом у меня все и в следующей заметке я расскажу о самом, с моей точки зрения, удачном способе опробовать Linux — это установить его на виртуальную машину.
pc-azbuka.ru
Как установить Linux Mint рядом с Windows 10 [инструкция для чайников]

Итак, вы решили перейти на Linux. Хорошее решение! А еще лучше, если вы выбрали Linux Mint!
Linux Mint — один из лучших дистрибутивов для новичков. В установке нет никаких сложностей, как и в самой работе на Linux Mint. И как же установить данный дистрибутив вместе с Windows 10?
Для начала давайте кратко повторим несколько вещей об установке Linux Mint. Существует несколько способов того, как можно начать использовать любую операционную систему на базе Linux:
- Использование Linux в Windows. В данном способе Linux работает в Windows как любая другая программа. Так можно наиболее безопасно попробовать Linux. Однако это потребляет много системных ресурсов. Поэтому, если на вашем компьютере менее 4 ГБ оперативной памяти, то лучше не использовать дистрибутив в полной мере.
- Запуск с Live USB. В данном методе вы записываете Linux на USB-носитель или DVD диск и запускаетесь с них. Но так любые изменения в Linux (обычно) не сохраняются. Такой способ подойдет, только если вы хотите посмотреть, как работает Linux.
- Удаление Windows и установка Linux. Если вы создали резервную копию данных и у вас есть готовый диск для восстановления или установки Windows или если вы не собираетесь больше использовать Windows, то можете полностью удалить ее и использовать только Linux.
- Установка Linux вместе с Windows. Данный метод называется двойной загрузкой Linux и Windows. Linux устанавливается в систему с предустановленной Windows. При загрузке системы можно выбрать либо Windows, либо Linux для дальнейшей работы. Новичкам этот вариант может показаться сложным, но лучшего способа, чтобы использовать вместе Linux и Windows в одной системе, нет.
Замедлит ли двойная загрузка Linux и Windows работу системы?
Ответ — нет. Двойная загрузка Linux и Windows не замедлит работу системы.
Единственное, что замедлит работу, — это время загрузки, так как вам дается 10 секунд на выбор между Linux и Windows. Сделав выбор между ними, вы продолжите работу так же, как если бы на ПК была установлена одна единственная ОС.
Установка Linux Mint для двойной загрузки вместе с Windows:
Прежде чем приступить к рассмотрению процедуры двойной загрузки Linux Mint вместе с Windows, я расскажу вам о нескольких необязательных, но рекомендуемых правилах безопасности:
- Создавайте резервные копии данных. Вам понадобится работать с разделами диска. Обычно это не проблема, но если вдруг вы неправильно выбрали раздел или ошиблись где-то еще, то можете лишиться всех своих данных. Поэтому я советую все-таки создавать резервные копии важных файлов, документов, музыки, фильмов и т.д. на внешнем диске или облаке.
- Имейте при себе программуboot-repair-disk. Если что-то произойдет с загрузкой, вы можете попробовать восстановить ее с помощью boot-repair-disk. Под него можно использовать USB-носитель или CD диск.
- Держите под рукой Live CD или диск восстановления Windows. Если, несмотря на все попытки восстановить загрузчик, ничего не выходит, можно переустановить Windows с диска.
Я не отговариваю вас, а просто прошу быть готовыми к худшему.
Напоминаю, что вы устанавливаете Linux Mint к уже установленной Windows 10 и никак иначе.
Выполните следующие действия для установки Linux Mint в режиме двойной загрузки вместе с Windows:
Шаг 1: создайте Live USB/CD
Перейдите на сайт Linux Mint и скачайте ISO файл. Этот файл является образом диска, который можно записать на USB-носитель или DVD диск: скачать Linux Mint
Загрузив ISO Linux Mint, вам понадобится программа для записи образа на диск. Я рекомендую использовать бесплатную программу Universal USB Installer для Windows: скачать Universal USB Installer
Это исполняемый (.exe) файл. Просто дважды щелкните по нему, чтобы запустить программное обеспечение и выберите путь к ISO. Убедитесь, что вставили USB-носитель в компьютер.
Шаг 2: создайте новый раздел под Linux Mint
Записав установочный образ на USB/CD, примемся за разметку нашего жесткого диска, где у нас уже установлен Windows и куда мы будем ставить Linux.
Здесь нужно быть внимательным. Если у вас есть несколько разделов, то вы можете использовать один из них или можете также создать новый раздел из существующего. Так, при наличии достаточного места, с вашими данными ничего не произойдет. Обычно под Linux достаточно и 10 ГБ, но я рекомендую выделить 30–40 ГБ, если есть возможность. Тогда у вас будет больше места для загрузки и хранения различных файлов.
В Windows 10 перейдите в меню «Пуск» и введите «раздел». Так вы найдете утилиту управления дисками. Теперь выберите диск и освободите на нем место, сжав том:
У меня был диск С: с объемом памяти в 223 ГБ. Я сжал его и создал раздел с объемом в 110 ГБ.
Шаг 3: загрузка с Live USB
Подключите Live USB с Linux Mint к компьютеру и перезагрузите систему. Во время загрузки нажмите клавишу F10 или F12 (зависит от настроек компьютера), чтобы открыть меню загрузки системы. Далее выберите опцию загрузки с USB или съемного носителя.
Важно: если вы обновили Windows 8 или Windows 8.1 до Windows 10, то вам нужно сначала отключить Secure Boot (безопасная загрузка) в BIOS или UEFI. Для большинства современных систем c Windows 10 этого производить не нужно, особенно при установке Linux Mint или Ubuntu.
Шаг 4: Начало установки
Загрузка системы с Live USB или диска занимает время. Немного терпения. Когда система загрузится, перед вами будет выбор «Try Linux Mint» и «Install Linux Mint». Если вы выбрали первую опцию, вторую можно будет найти на рабочем столе.
Далее вам надо выбрать язык операционной системы.
Затем будет произведена проверка на достаточный объем памяти, зарядку и подключение к интернету.
Шаг 5: Разметка жесткого диска
Это самая важная часть процесса установки. Куда устанавливать Linux Mint? Как уже говорил, я предпочитаю отдельные разделы для WIndows и Linux. Windows уже установлена, поэтому подготавливаем новый раздел для Linux Mint. В окне «тип установки» выбираем « другой вариант».
Шаг 6: Создание разделов «Root», «Swap» и «Home»
Выделив свободное пространство, приступаем к установке Linux Mint. Для этого существует несколько способов. Я вам расскажу о своем любимом, который подразумевает создание разделов «Root»,«Swap» и «Home» вручную.
Сначала создаем раздел «Root». Выберите свободное пространство и нажмите «+».
Далее выбираем размер (10 ГБ будет достаточно, но я выбираю 20), журналируемую файловую систему ext4 и точку монтирования / (т.е. корень).
Затем создаем раздел «Swap». И тут встает вопрос, какой размер нужно указать для него?
Это зависит от размера оперативной памяти, личных потребностей, доступного места на диске и от того, будете ли вы использовать спящий режим. Можете сделать выбор по следующим критериям:
- RAM меньше 2 ГБ: размер swap должен быть в 2 раза больше размера оперативной памяти.
- RAM от 2 до 4 ГБ: размер swap равен размеру оперативной памяти и + 2ГБ
- RAM от 6 GB до 8 ГБ: размер swap равен размеру оперативной памяти
- RAM больше 8 ГБ: размер swap должен быть меньше размера оперативной памяти в 2 раза или еще меньше.
Не тратьте много времени на swap. Этот раздел полезен для системы с небольшой оперативной памятью. Для систем с объемом оперативной памяти больше 8 ГБ и SSD, чем меньше swap, тем лучше.
Далее создаем раздел «Home». Выделите как можно больше размера для home, так как в нем будут храниться ваши пользовательские файлы.
Создав все три раздела, нажмите на «установить сейчас».
Шаг 7: Далее просто следуйте инструкции
Фактически, все самое страшное позади. Далее вам надо выбрать еще некоторые параметры (раскладка клавиатура, учетные данные и т.д.). В этом нет ничего сложного.
После завершения установки вам будет предложено две опции: продолжить работу с загрузочного диска или перезагрузить систему.
Вот и все. При следующей загрузке вы сможете выбрать Linux Mint в окне загрузчика. Теперь вы можете наслаждаться прекрасным дистрибутивом Linux, который отлично подходит для новичков.
nuancesprog.ru
Как установить Linux Ubuntu на другой раздел рядом с Windows

Как установить Linux Ubuntu на другой раздел рядом с Windows

Зачем заклеивают камеру на ноутбуке и телефоне
 Windows 10 не видит жесткий диск
Windows 10 не видит жесткий диск

Не работает микрофон Windows 10

Не устанавливается Windows 10 с флешки
 Windows 10 не видит принтер
Windows 10 не видит принтер
Переход с Windows на Linux, если с первой уже наработан внушительный опыт – это серьезный стресс для человеческого ума. Это все равно, что попасть на другую планету – знакомую лишь в отдельных поверхностных моментах, подчиняющуюся совершенно иным законам физики, находящуюся на иной стадии эволюции. Потому пользователям Windows рекомендован «мягкий» переход на Linux – с использованием специальных дистрибутивов, адаптированных под интерфейс Windows, или в условиях установки Linux в качестве второй операционной системы на другой раздел диска компьютера. Ниже рассмотрим, как установить Linux рядом с Windows на другой, специально выделенный для этих целей раздел диска. А для примера возьмем наиболее популярный дистрибутив Linux – Ubuntu.
1. Скачивание Ubuntu и создание установочного носителя
Предполагается, что на компьютере уже установлена любая версия Windows. Скачать дистрибутив Linux Ubuntu можно с сайта ubuntu.ru . Скачанный дистрибутив необходимо записать на диск или флешку, предварительно отформатировав последнюю в формате FAT32. В среде Windows создавать загрузочные флешки с дистрибутивами Linux, в том числе и для BIOS с интерфейсом UEFI, могут программы WinSetupFromUSB и Rufus. Кроме этого, для создания загрузочных флешек с дистрибутивами Linux имеются специальные утилиты, которые, подобно утилите Media Creation Tool для создания загрузочных носителей с Windows, могут не только записывать ISO-образы, но еще и скачивать их. Это программы Linux Live USB Creator и UNetbootin .
2. Работа с дисковым пространством внутри Windows
Если на компьютере уже имеется как минимум третий раздел диска (не считая раздела «Зарезервировано системой») с размером от 10 Гб, его можно использовать для установки Ubuntu. Все, что нужно сделать в таком случае – это освободить его, переместив файлы на другой несистемный раздел диска.
Если разделов диска только два, а то и вовсе имеется лишь один раздел С, нужно прежде проработать с дисковым пространством. Первые шаги по распределению дискового пространства компьютера сделаем внутри Windows, в штатной утилите diskmgmt.msc. Введя ее название в поле команды «Выполнить», к утилите получим доступ в любой из версий Windows. А в версиях системы 8.1 и 10 быстрый доступ к утилите реализован в меню при нажатии клавиш Win+X.
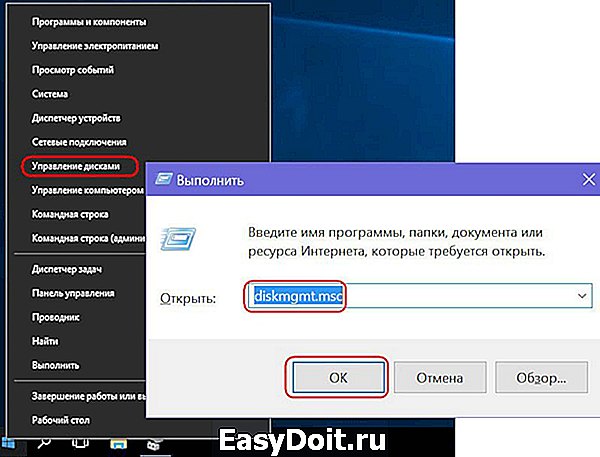
В нашем примере имеем популярную схему разметки дискового пространства с двумя рабочими разделами – системным С и несистемным D для хранения личных файлов. Буква несистемного раздела может быть другой – E, F, G, если D отведена для привода или съемного носителя. У несистемного раздела необходимо отобрать часть места для раздела с Ubuntu. Вызываем на этом разделе контекстное меню и выбираем «Сжать том».

В графе «Размер сжимаемого пространства» выставляем размер, выделяемый под Ubuntu. В нашем случае это 15 Гб, но если с Ubuntu планируется активная работа, в частности, тестирование различного ПО, для этой системы можно выделить 30-40 Гб. Жмем внизу окошка «Сжать».

Вернувшись в окно утилиты, увидим, что от несистемного диска отрезано пространство размером в 15 Гб, и это пространство не распределено.

Так это дело и оставим, а дальнейшую работу по распределению пространства будем проводить уже средствами Ubuntu.
Если на жестком диске создан лишь системный раздел для Windows, указанным выше способом сначала сжимаем пространство диска С. Затем из части нераспределенного пространства образуем несистемный раздел – вызвав на нем контекстное меню, выбрав «Создать простой том» и следуя далее шагам мастера. А оставшуюся часть пространства оставляем нераспределенной.
По завершении всех работ перезагружаемся и в приоритете BIOS выставляем носитель с Ubuntu.
3. Работа с дисковым пространством с помощью средств Ubuntu LiveDisk
Одно из немногочисленных преимуществ Linux перед Windows – дистрибутивы в формате LiveDisk. Это гораздо больше, чем среда восстановления Windows. Так, LiveDisk с Ubuntu являет собой почти что полноценную операционную систему. Ограничена такая система невозможностью применения настроек и низкой скоростью работы загрузочного носителя, что в аварийных случаях вряд ли будет иметь весомое значение. В числе штатных инструментов Ubuntu LiveDisk – утилита для работы с дисковым пристрастном GParted.
При запуске LiveDisk выбираем русский язык и жмем «Запустить Ubuntu».
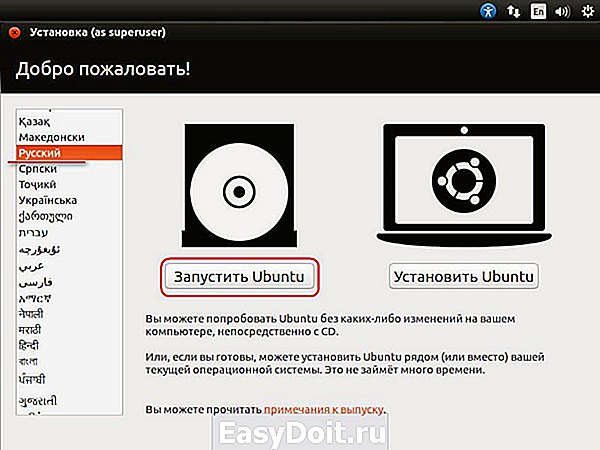
Далее жмем кнопку запуска Dash (аналог меню «Пуск» в Windows), в поле поиска вводим первые буквы запроса «GParted». И запускаем утилиту GParted.

В ее окне увидим ту же структуру разделов, что и в утилите Windows diskmgmt.msc, но в ином интерфейсе и с иными обозначениями данных. Подключенные жесткие диски отображаются в верхнем правом углу по типу «/dev/ sda», где «dev» – это термин «устройство» (сокращенно от device), а «sda» – конкретный HDD, SSD, флешка или прочий носитель. Носители обозначаются с заменой последней буквы в перспективе алфавита – «sdb», «sdc», «sdd» и т.д. Разделы дисков отображаются по типу «/dev/ sda1» и отличаются последней цифрой – числовой перспективой. Ориентироваться в таких условиях необходимо на размеры дисков и разделов.
В нашем имеется нераспределенное пространство с размером 15 Гб, его необходимо оформить в разделы для Ubuntu – для самой системы и ее файла подкачки. Но на компьютерах с BIOS Legacy (обычной BIOS, не UEFI) сначала нужно создать один общий раздел – расширенный, контейнер для формирования логических разделов. Три существующие раздела – «Зарезервировано системой», диски С и D – создавались при установке системы и в процессе работы Windows ее штатными средствами. А это значит, что им по умолчанию назначался тип основных разделов, коих должно быть на диске не более 4-х. Потому чтобы иметь возможность далее создавать разделы диска, четвертый раздел необходимо создать с расширенным типом, а уже внутри него формировать логические разделы.
Если раздел под Ubuntu уже сформирован, но ему ранее назначен тип основной, и это последний из четырех таких возможных, раздел нужно удалить. В окне GParted на нераспределенном пространстве вызываем контекстное меню и выбираем «Удалить». Для создания на нераспределенном пространстве раздела в контекстном меню выбираем «Новый».

В появившемся окошке создания нового раздела в графе «Создать как» выбираем «Расширенный раздел». Жмем «Добавить».

На нераспределенном пространстве снова вызываем контекстное меню и выбираем «Новый». Первым сформируем раздел подкачки Linux. Даже на современных компьютерах с 4 Гб и более оперативной памяти раздел подкачки необходим для выгрузки данных из оперативной памяти при переходе в спящий режим. В окошке создания нового раздела в графе «Новый размер» указываем размер, равный объему оперативной памяти компьютера. В графе «Создать как» выбираем «Логический раздел», а в графе «Файловая система» – «Linux-swap». Внизу жмем «Добавить».

На оставшемся нераспределенном пространстве снова вызываем контекстное меню, снова выбираем «Новый». В графе «Новый размер» в нашем случае оставляем все оставшееся место под раздел Ubuntu, в графе «Создать как», опять же, выбираем «Логический раздел», а в графе «Файловая система» ставим «ext4». Жмем «Добавить».

Все эти операции по разметке дискового пространства пока что лишь запланированы. Они отображаются внизу окна GParted и при необходимости могут быть отменены. Для их применения необходимо жать зеленую кнопку-галочку на панели вверху.

Далее подтверждаем действия,
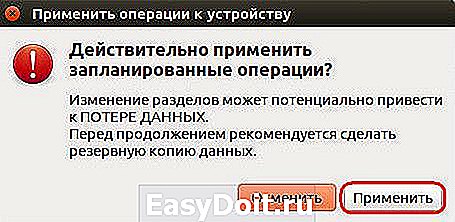
дожидаемся завершения применения операций и закрываем утилиту GParted.
4. Установка Ubuntu
Теперь осталось установить Linux Ubuntu. Жмем на рабочем столе LiveDisk ярлык установки системы.

Выбираем русский язык.
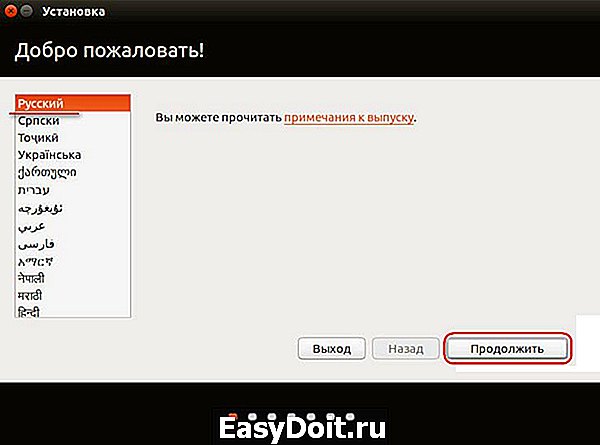
В нашем случае от загрузки обновлений во время установки системы откажемся с целью экономии времени. Это можно сделать позднее. А вот галочку установки стороннего ПО для комплектующих компьютера и обеспечения воспроизведения медиаконтента поставим.
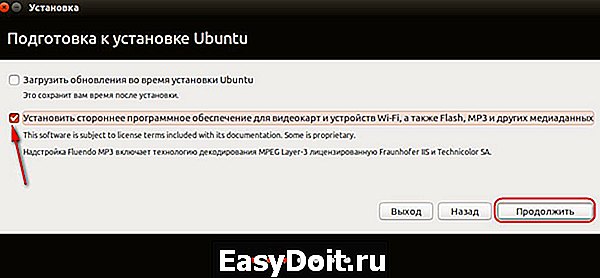
В окне типа установка выбираем «Другой вариант».

Откроется окно с таблицей разделов. Здесь сначала кликаем раздел подкачки и в появившемся мини-окошке в графе «Использовать как» ставим значение, соответственно, «раздел подкачки». Жмем «Ок».

Затем в таблице кликаем раздел, подготовленный для самой Ubuntu, и выбираем для него значение «Журналируемая файловая система Ext4». Ставим ниже галочку «Форматировать раздел», а в графе «Точка монтирования» выбираем значение «/». Жмем «Ок».

После этого нажимаем кнопку «Установить сейчас».


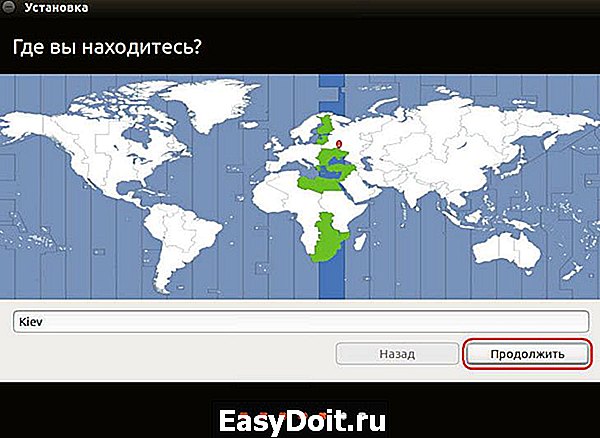

создаем учетную запись Ubuntu.
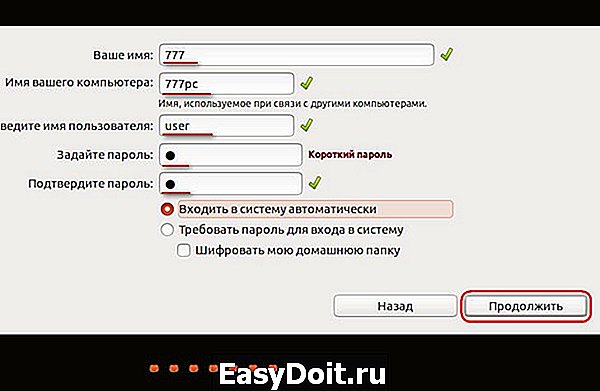
Дожидаемся завершения установки.

После перезагрузки на экране появится меню загрузчика Grub, где в дальнейшем можно будет выбирать, какую из операционных систем необходимо запустить.
windowstips.ru
