Устанавливаем принтер по умолчанию в Windows 10
Устанавливаем принтер по умолчанию в Windows 10
В Windows 10 многие системные настройки существенно улучшены, и многие операции выполнить гораздо проще и удобнее, чем раньше. Это относится и к мастеру добавления принтера и установка его в качестве устройства печати по умолчанию. Однако в некоторых случаях установка default-принтера не происходит, а система выдает предупреждение: «Принтер по умолчанию не может быть установлен». Рассмотрим несколько способов решения этой проблемы.
Принудительная установка принтера
Из панели управления
Заходим в классическую панель управления, переходим в «Устройства и принтеры».

Находим нужный принтер, щелкаем по нему правой кнопкой мыши и в контекстном меню выбираем пункт «Использовать по умолчанию».

К сожалению, если не получилось установить принтер с помощью мастера, этот способ, скорее всего не поможет.
Твик реестра
Описанную выше проблему можно решить с помощью небольших изменений в системном реестре. С помощью небольшого твика можно напрямую установить принтер по умолчанию в обход графического интерфейса Windows. Запускаем редактор реестра и в нем ищем такой адрес:
HKEY_CURRENT_USERSoftwareMicrosoftWindows NTCurrentVersionWindows
Находим параметр «Device» и изменяем его так, чтобы до и после элемента «,winspool,» стоял необходимый нам принтер и его порт. У меня, например, исправленная строка выглядит таким образом (принтер сетевой, так что его имя соответствующее):
\MASHAEPSON Stylus Photo RX610 Series,winspool,Ne05:
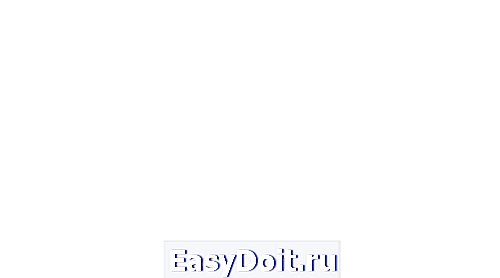
Теперь в разделе «Устройства и принтеры» нашей панели управления наш принтер будет установлен корректно, и возле него стоит галочка «по умолчанию».

Изменение системных настроек управления принтером
Для того чтобы сделанные изменения оставались в силе, запретим операционной системе изменять default-принтер. Щелкаем «Пуск»-«Параметры» и заходим в раздел «Устройства», потом щелкаем пункт «Принтеры и сканеры», где выключаем соответствующую функцию.

Вместо послесловия
А у вас правильно установлен принтер по умолчанию в Windows 10?
wd-x.ru
Как в Windows 10 принудительно установить принтер по умолчанию
Д обавление нового принтера в Windows 10 производится с помощью мастера, очень удобного и простого. В нём есть опция, которая позволяет установить новый принтер действующим по умолчанию, однако в некоторых случаях попытки назначить его «главным» заканчиваются неудачей, а пользователь получает уведомление «Принтер по умолчанию не может быть установлен» .
Как вариант, можно зайти в раздел классической панели управления «Устройства и принтеры» и попробовать установить нужный вам принтер основным вручную.
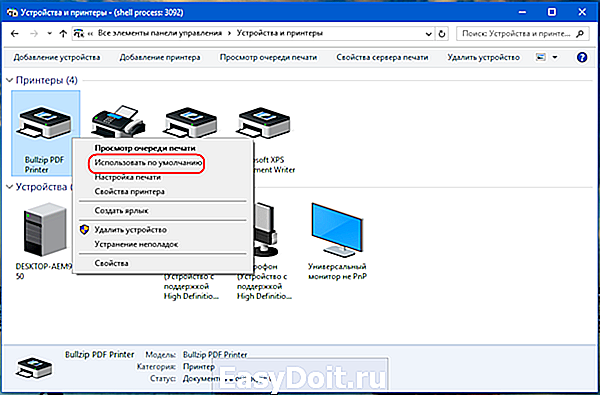
Но если и это не даст положительного результата, тогда, возможно, проблему с принтером решит простой твик реестра. Делает он то же самое — устанавливает выбранный вами принтер действующим по умолчанию, только не через интерфейс Windows, а напрямую. Командой regedit откройте редактор реестра и перейдите по следующему пути:
В правой колонке окна редактора кликните два раза мышкой по строковому параметру Devices и измените его значение таким образом, чтобы перед элементом строки «,winspool,» и всё, что после неё, стояло имя нового принтера.
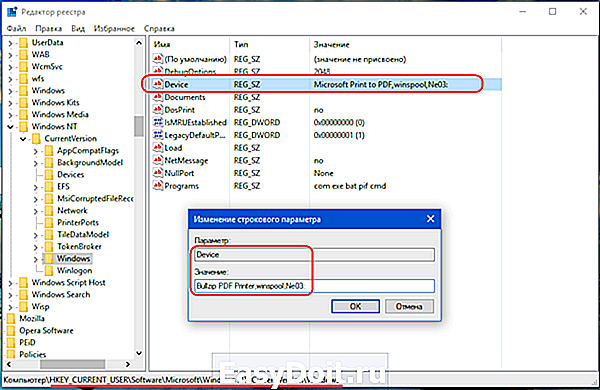
В нашем примере принтер называется Bullzip PDF Printer, следовательно, новое значение параметра Devices будет выглядеть как Bullzip PDF Printer,winspool,Ne03: .

После сохранения настроек, новый принтер пометится птичкой в зелёном кружке, как это бывает для выбранных по умолчанию устройств.

А чтобы принтер сам не менялся на прежний, а такое тоже бывает, зайдите в раздел приложения Параметры Устройства -> Принтеры и сканеры и отключите опцию «Разрешить Windows управлять принтером по умолчанию».
www.white-windows.ru
Назначение принтера по умолчанию в Windows 10
Когда в системе установлено несколько разных принтеров, то функция является просто незаменимой. Благодаря ей вы можете указать принтер, который автоматически будет указан в программах, откуда документы отправляются на печать и вам не нужно будет каждый раз из списка выбирать требуемое устройство печати. Досточно просто нажать кнопку «Печать» на панели инструментов, и задание отправится на нужный вам принтер.
Как именно это делается в операционной системе Windows 10 вы узнаете из данной статьи.
Через панель управления
Этот способ использовался во всех предыдущих версиях Windows. В Windows 10 он также работает. Чтобы им воспользоваться вам нужно зайти в панель управления.

Открываем панель управления в windows 10
Далее в открывшемся окне нужно выбрать «Устройства и принтеры».
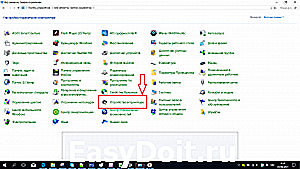
Переходим в «Устройства и принтеры»
После этого отобразятся все принтеры, которые подключены к вашему компьютеру. Выбираете нужный из них, жмете по нему правой кнопкой мыши и в открывшемся меню выбираете «Использовать по умолчанию».

Использовать принтер по умолчанию в Windows 10
Теперь при печати документов из любой программы автоматически будет задействован только что выбранный принтер.
Через параметры Windows
Для этого нажимаем на значок уведомлений в правом нижнем углу возле часов и в открывшемся меню выбираем «Все параметры».

Раскрытие области уведомлений для входа в настройки windows 10
Далее выбираем «Устройства».
Устройства в параметрах Windows 10
В следующем окне — «Принтеры и сканеры» в меню слева.

Устройства и принтеры
Отобразятся все принтеры, подключенные к компьютеру. Жмете по нужному левой кнопкой мыши и выбираете «Управление».
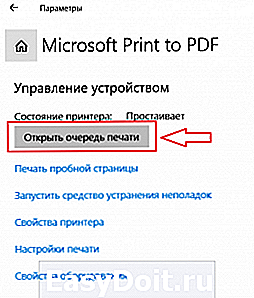
Открываем очередь печати принтера, который нужно установить по умолчанию
Затем жмете на кнопку «Открыть очередь печати».

Установка по умолчанию
Здесь в левом верхнем углу выбираете пункт меню «Принтер» — > «Использовать по умолчанию».
helpadmins.ru
Как установить принтер по умолчанию в Windows 10
Всё, что вы отправляете на печать печатается на принтере выбранном по умолчанию в вашей системе. Когда на вашем устройстве установлено множество принтеров, вы можете каждый раз при печати выбирать нужный, а также можете выбрать тот на который по умолчанию будет печататься всё. В сегодняшней статье рассмотрим как установить принтер по умолчанию в Windows 10.
Разрешить Windows управлять принтером по умолчанию
Если включить данную функцию, Windows установит по умолчанию тот принтер, который использовался последним в текущей сети. То есть, даже если вы постоянно пользуетесь одним принтером, отправили разово печать на другой принтер — он сразу же устанавливается по умолчанию, и чтобы вернуться к предыдущему — нужно выбрать его из списка при следующей печати.
1. Откройте меню «Пуск», зайдите в «Параметры».
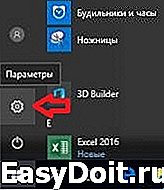
2. Зайдите в «Устройства», с левой стороны выберите «Принтеры и сканеры», с правой стороны поставьте галочку «Разрешить Windows управлять принтером, используемым по умолчанию».
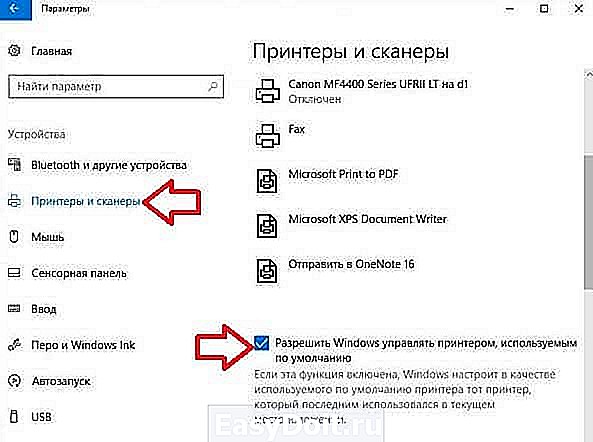
Установить принтер по умолчанию в параметрах
1. Откройте меню «Пуск», зайдите в «Параметры».
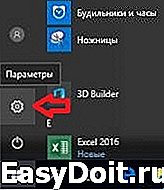
2. Зайдите в «Устройства», с левой стороны выберите «Принтеры и сканеры, с правой стороны уберите галочку возле «Разрешить Windows управлять принтером, используемым по умолчанию». Нажмите на принтер, который вы хотите выбрать по умолчанию, в появившемся меню выберите «Управление».

3. Нажмите на «Использовать по умолчанию».

Выбранный вами принтер установлен по умолчанию, закройте окно с настройками.

Установить принтер по умолчанию в панели управления
1.Откройте «Панель управления» : один из способов — в строке поиска или в меню «Выполнить» (выполнить вызывается клавишами Win+R) введите control и нажмите клавишу Enter.

2. Зайдите в «Устройства и принтеры».

3. Нажмите правой клавишей мыши на принтер, который вы хотите выбрать по умолчанию, и выберите из открывшегося меню «Использовать по умолчанию».

4. В некоторых случаях может высветить окно «Установить этот принтер в качестве принтера по умолчанию означает, что Windows прекратит управление вашим принтером по умолчанию», нажмите на «ОК».
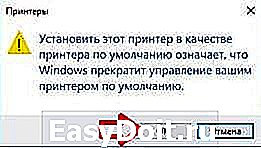
Установить принтер по умолчанию в командной строке
1.Откройте командную строку : один из способов — нажмите на меню «Пуск» правой клавишей мыши и выберите «Командная строка (Администратор)».
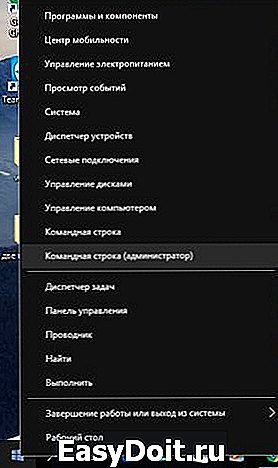
2. Введите команду wmic printer get name,default и нажмите клавишу Enter. Запомните имя принтера, которого вы хотите установить по умолчанию.
3. Введите команду wmic printer where name=» имя принтера » call setdefaultprinter (замените выделенное красным на имя, которое вы узнали во втором пункте). К примеру, я хочу установить принтером по умолчанию Canon 4400, нужно ввести команду wmic printer where name=»Canon 4400″ call setdefaultprinter и нажать клавишу Enter.
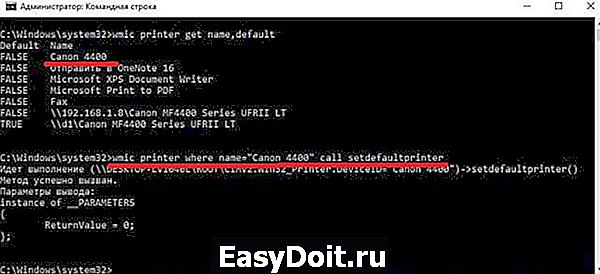
На сегодня всё, если вы знаете другие способы — пишите в комментариях! Счастья Вам 🙂
vynesimozg.com
Меняется принтер по умолчанию в Windows 10
Windows 10 устанавливает по умолчанию принтер, который вы использовали в последний раз. Но не всем это нравится и не всегда это нужно. Зачем менять принтер по умолчанию на тот, который я использую раз в месяц? В течении минуты можно изменить такое поведение системы и мы сегодня расскажем как!
Принтер по умолчанию постоянно меняется
Откройте меню «Пуск» и выберите «Параметры».

В «Принтеры и сканеры» опуститесь почти в самый низ и возле «Разрешить Windows управлять принтером по умолчанию» переключите ползунок с вкл. на откл.

Все теперь Windows будет использовать принтер по умолчанию выбранный вами, а не тот который вы использовали последним.
Установить принтер по умолчанию в Windows 10
Повторите все шаги выше, то есть «Пуск» => Параметры => Устройства => Принтеры и сканеры => в пункте принтеры и сканеры нажмите левой клавишей мыши на принтер, который нужно установить по умолчанию => под ним появится подменю в котором вы сможете назначить его по умолчанию нажав на «Использовать по умолчанию», или удалить из системы нажав на «Удалить устройство».
Если перед установкой принтера по умолчанию вы выполнили предыдущий пункт и выключили «Разрешить Windows управлять принтером по умолчанию», то выбранный вами принтер не будет меняться, он будет всегда по умолчанию пока вы это не измените сами.
Кстати отключить пункт «Разрешить Windows управлять принтером по умолчанию» можно и с помощью реестра, не знаю нужно ли вам это но все же опишу 🙂
Нажимаем клавиши Win+R в открывшемся окне вводим regedit и нажимаем «ОК» => в редакторе реестра используя левую панель перейдите к HKEY_CURRENT_USER SOFTWARE Microsoft Windows NT CurrentVersion Windows => с правой стороны выберите параметр LegacyDefaultPrinterMode => откройте его двойным щелчком левой клавиши мыши и установите значение 1 => закройте редактор реестра. Всё, вы добились отключения функции использования по умолчанию принтера, который использовался последний раз.
На сегодня всё, если есть дополнения — пишите комментарии! Удачи Вам
vynesimozg.com
Как установить принтер по умолчанию
 Работа с принтером не вызывает сложности, принцип их эксплуатации прост и понятен каждому пользователю. Из-за большого разнообразия техники на прилавках магазинов не всегда можно подобрать универсальные схемы, чтобы использовать одинаковые действия для всех типов оборудования. При эксплуатации вопросы могут возникнуть как у новичка, так и у опытного пользователя в области компьютерной техники.
Работа с принтером не вызывает сложности, принцип их эксплуатации прост и понятен каждому пользователю. Из-за большого разнообразия техники на прилавках магазинов не всегда можно подобрать универсальные схемы, чтобы использовать одинаковые действия для всех типов оборудования. При эксплуатации вопросы могут возникнуть как у новичка, так и у опытного пользователя в области компьютерной техники.
Сегодня мы рассмотрим вариант подключения сразу нескольких принтеров к одному компьютеру. Обычно совместное использование применяется при выполнении больших объёмов работы и повышения производительности. Однако многое в таком случае зависит от человека и от того, как он настроит оборудование. В нашей статье мы рассмотрим данный вопрос и подскажем, как лучше всего настроить режимы работы для ускорения процесса печати.
ВАЖНО: При совместном подключении может возникнуть перекрест выполняемых операций, и программа будет назначать устройство для печати в произвольном порядке. Не рекомендуется допускать этого для избежания перегрузки и сбоев в загружаемых файлах.
Как сделать принтер по умолчанию?

Выполнить данную манипуляцию достаточно просто. Обычно все действия описаны в инструкции к технике или в руководстве по эксплуатации устройства. Если вы потеряли документацию, или её вовсе не было в комплекте, стоит поискать информацию в Интернете. Можно зайти на официальный сайт продукции компании и узнать все данные по модели из проверенного источника.
Здесь вы найдете способы установки и настройки правильной работы принтера. Также можно узнать несколько полезных советов по эксплуатации, которые помогут обеспечить лучшее качество печати и высокие темпы работы. Для удобства мы расскажем о выставлении принтера в режим по умолчанию.
Поскольку у различных моделей принцип осуществления данной функции может отличаться, мы разберем несколько вариантов для разных операционных систем. Подробнее об этом будет написано ниже. А для быстрого выполнения мы поделимся пошаговым планом настройки и изменения параметров.
Что значит принтер по умолчанию?
 Принтер по умолчанию подразумевает использование данного устройства при печати в качестве базового или основного варианта для выведения информации из электронного формата компьютера. Дело в том, что при подсоединении нескольких приборов, компьютер распознает по отдельности каждый из них. При выполнении различных работ и операций система в равной степени может обеспечить функционирование обоих принтеров.
Принтер по умолчанию подразумевает использование данного устройства при печати в качестве базового или основного варианта для выведения информации из электронного формата компьютера. Дело в том, что при подсоединении нескольких приборов, компьютер распознает по отдельности каждый из них. При выполнении различных работ и операций система в равной степени может обеспечить функционирование обоих принтеров.
Для того чтобы избежать путаницы и сбоя в режиме работы, программа запрашивает разрешения на обеспечение работы и выведение печати через одно из используемых технических средств. Поэтому каждый раз необходимо выбирать принтер, а затем давать согласие при помощи нажатия кнопки мыши. Это не представляет собой проблемы, однако, сильно тормозит процесс.
Для удобства при использовании одной модели в качестве основного оборудования можно поставить её в режим «по умолчанию». В таком случае все операции, производимые на компьютере, система будет автоматически выводить на выбранный принтер. Это позволит сэкономить время, избегая лишних нажатий на клавиши и подтверждения запросов об используемом типе устройства.
ВАЖНО: Если принципиально осуществлять работу на разной технике, то данный способ не рекомендуется применять. Выставлять режим «по умолчанию» необходимо только для большого объема распечатки или при частом использовании только одного типа техники.
Как сделать принтер по умолчанию в Windows 10?
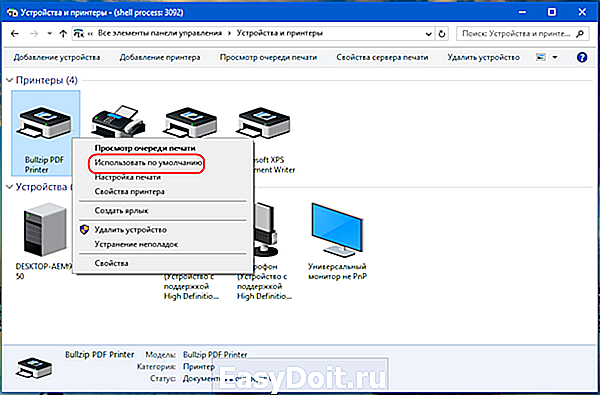 После общего ознакомления с принципом работы в режиме по умолчанию стоит разобраться в применении для каждой конкретной операционной системы. Начнем с наиболее распространенной и современной версии Windows 10. Разработчики усовершенствовали возможности и добавили много полезных функций внутрь системного обеспечения. А понятный и удобный интерфейс позволяет быстро и легко ориентироваться в основном меню и различных программах и приложениях.
После общего ознакомления с принципом работы в режиме по умолчанию стоит разобраться в применении для каждой конкретной операционной системы. Начнем с наиболее распространенной и современной версии Windows 10. Разработчики усовершенствовали возможности и добавили много полезных функций внутрь системного обеспечения. А понятный и удобный интерфейс позволяет быстро и легко ориентироваться в основном меню и различных программах и приложениях.
Метод установки режима работы принтера «по умолчанию» состоит из этапов:
- Включите компьютер и принтеры в сеть. Выполните сопряжение техники между собой. В случае первого включения следует установить программное обеспечение и драйверы при помощи специального установочного диска, который входит в комплект покупаемого оборудования.
- После этого зайдите в основное меню, щелкнув по значку пуска на рабочем столе, или при помощи кнопки на клавиатуре.
- Затем из пунктов меню выберите раздел «параметры».
- В открывшемся диалоговом окне найдите раздел «устройства», из появившегося списка техники выберите интересующую вас строку с названием принтера.
- Нажмите на соответствующую кнопку, чтобы выставить режим работы «по умолчанию». Теперь программа будет автоматически назначать выбранный принтер в качестве основного при печати.
ВАЖНО: Также существует быстрый способ управления режимом работы. Если вам необходимо поставить по умолчанию оборудование, использованное для печати в последний раз, нужно зайти в «устройства» описанным выше методом. Затем найдите надпись «Сделать последний использованный…», активируйте его, нажав на кнопку включения.
Как сделать принтер по умолчанию в 1C?
 Принцип работы с 1C будет похож на взаимодействие с системой Windows. Но в некоторых случаях могут возникнуть сложности при подключении и выборе формата печати. Если при распечатке документов вы столкнулись с проблемой выведения работы на желаемое оборудование, стоит обратиться к настройкам. Для этого выполните манипуляции:
Принцип работы с 1C будет похож на взаимодействие с системой Windows. Но в некоторых случаях могут возникнуть сложности при подключении и выборе формата печати. Если при распечатке документов вы столкнулись с проблемой выведения работы на желаемое оборудование, стоит обратиться к настройкам. Для этого выполните манипуляции:
- Подключите устройства в сеть и между собой, как было описано в инструкции для Windows 10.
- Зайдите в систему и найдите необходимую технику в соответствующем разделе. Принтер, выставленный в активное состояние, должен подсвечиваться или обозначаться галочкой. Если этого нет, следует зайти в его свойства и параметры.
- Можно открыть диалоговое окно, дважды нажав правую кнопку мыши, или открыть список действий правой клавишей.
- После этого найти пункт «установить по умолчанию». Теперь печать будет осуществляться через выбранный принтер.
ВАЖНО: Для проверки правильности настройки выполните пробную печать листа. Иногда может понадобиться перезагрузить компьютер или обновить программное обеспечение до последней версии.
setafi.com
