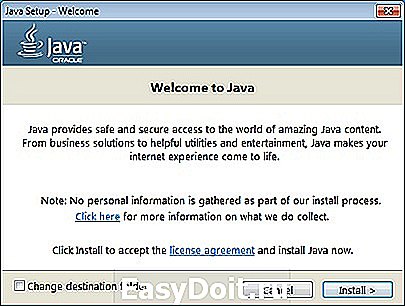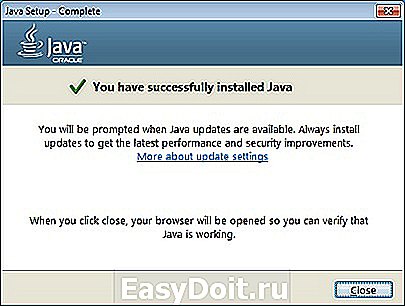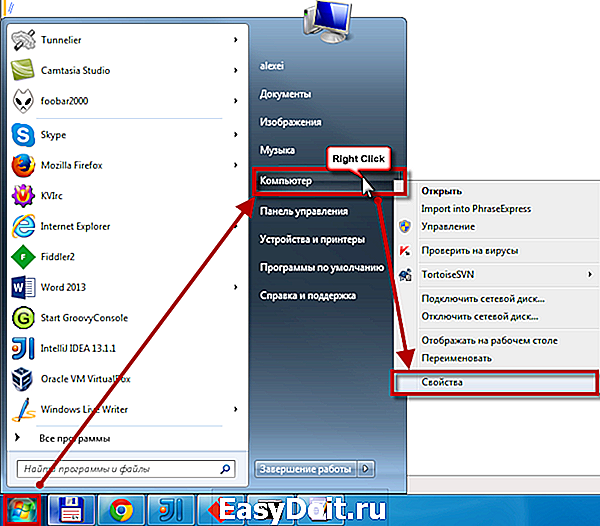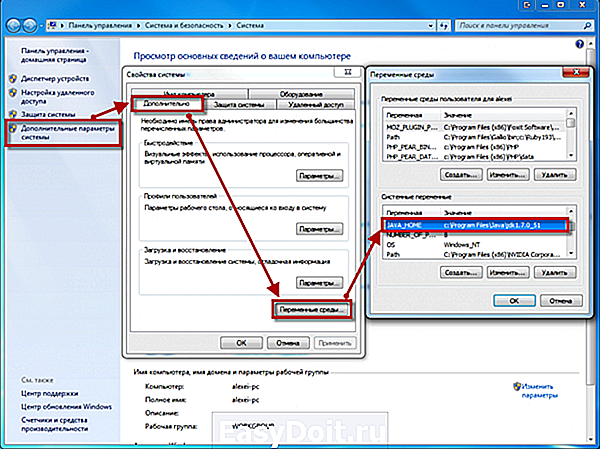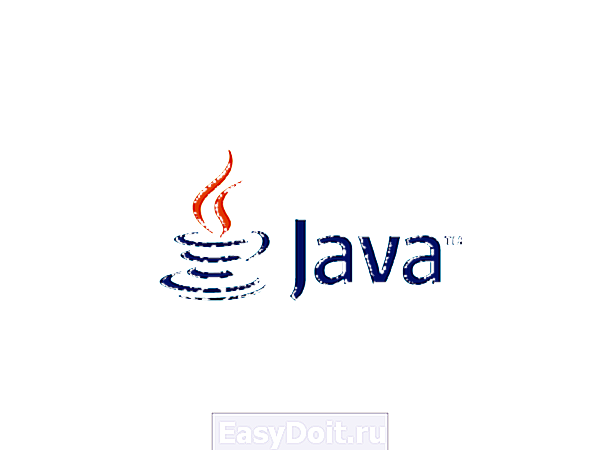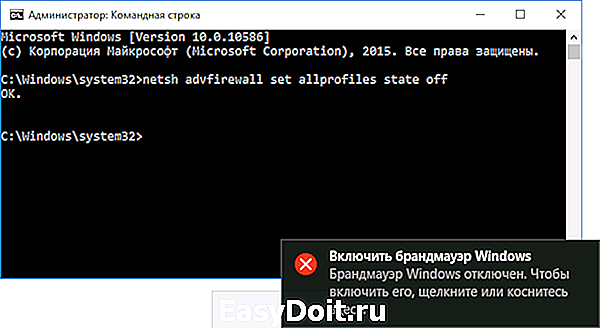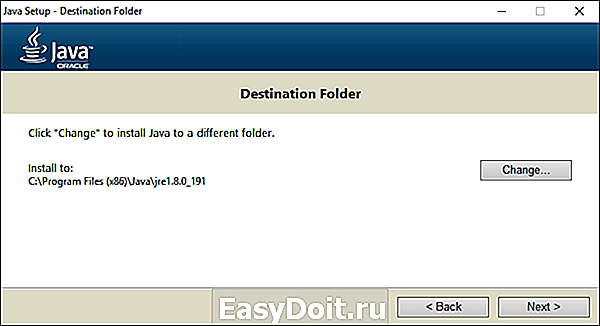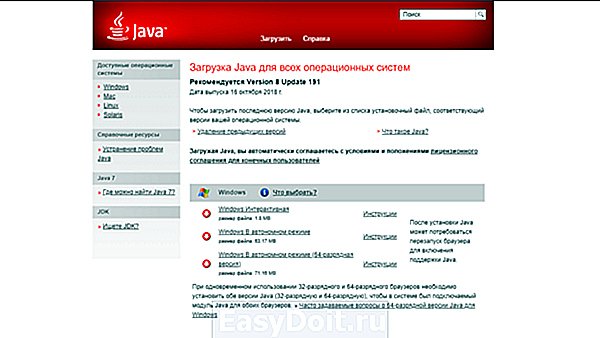Установка Java на Win 10
Установка Java на Win 10
Сведения о вопросе
Посмотрите Установка Java в Internet Explorer Здесь
Это помогло устранить вашу проблему?
К сожалению, это не помогло.
Великолепно! Спасибо, что пометили это как ответ.
Насколько Вы удовлетворены этим ответом?
Благодарим за отзыв, он поможет улучшить наш сайт.
Насколько Вы удовлетворены этим ответом?
Благодарим за отзыв.
Это помогло устранить вашу проблему?
К сожалению, это не помогло.
Великолепно! Спасибо, что пометили это как ответ.
Насколько Вы удовлетворены этим ответом?
Благодарим за отзыв, он поможет улучшить наш сайт.
Насколько Вы удовлетворены этим ответом?
Благодарим за отзыв.
Давайте вместе установим.
PS. Не забывайте делать скриншоты и сохранять их. Выкладывать пока не надо.
и нажмите Установлено ли на моём компьютере программное обеспечение Java
Это помогло устранить вашу проблему?
К сожалению, это не помогло.
Великолепно! Спасибо, что пометили это как ответ.
Насколько Вы удовлетворены этим ответом?
Благодарим за отзыв, он поможет улучшить наш сайт.
Насколько Вы удовлетворены этим ответом?
Благодарим за отзыв.
Я всеми руководствами пользовался. Посмотрел log-файл, пишет много ошибок при установке, не может создать директорию, и еще что-то, вот лог:
[2016/06/14 12:47:13.694, JavaSetup8u91.exe (PID: 7692, TID: 956), AllUtils.cpp:125 (logit)]INFO: Fail to create directory C:Users. AppDataLocalLowOracle, ErrorCode is 123
[2016/06/14 12:47:13.697, JavaSetup8u91.exe (PID: 7692, TID: 956), AllUtils.cpp:125 (logit)]
INFO: Fail to get the file path for Java install flag
[2016/06/14 12:47:13.700, JavaSetup8u91.exe (PID: 7692, TID: 956), JavaEnvironment.cpp:472 (JavaEnvironment::detect)]
TRACE: Entering JavaEnvironment::detect
[2016/06/14 12:47:13.758, JavaSetup8u91.exe (PID: 7692, TID: 956), JavaEnvironment.cpp:0 (JavaEnvironment::detect)]
TRACE: Exiting JavaEnvironment::detect (entered at JavaEnvironment.cpp:472)
[2016/06/14 12:47:13.762, JavaSetup8u91.exe (PID: 7692, TID: 956), JavaEnvironment.cpp:472 (JavaEnvironment::detect)]
TRACE: Entering JavaEnvironment::detect
[2016/06/14 12:47:13.821, JavaSetup8u91.exe (PID: 7692, TID: 956), JavaEnvironment.cpp:0 (JavaEnvironment::detect)]
TRACE: Exiting JavaEnvironment::detect (entered at JavaEnvironment.cpp:472)
[2016/06/14 12:47:13.825, JavaSetup8u91.exe (PID: 7692, TID: 956), AllUtils.cpp:125 (logit)]
INFO: Fail to create directory C:Users. AppDataLocalLowOracle, ErrorCode is 123
[2016/06/14 12:47:13.828, JavaSetup8u91.exe (PID: 7692, TID: 956), AllUtils.cpp:125 (logit)]
INFO: Fail to get the file path for Java install flag
[2016/06/14 12:47:13.837, JavaSetup8u91.exe (PID: 8652, TID: 7816), FileUtils.cpp:516 (FileUtils::deleteFile)]
TRACE: Deleted [C:Users8FEE
1AppDataLocalTempjds1545968.tmpJavaSetup8u91.exe] file
[2016/06/14 12:47:13.841, JavaSetup8u91.exe (PID: 8652, TID: 7816), FileUtils.cpp:534 (FileUtils::deleteDirectory)]
TRACE: deleteDirectory(C:Users8FEE
1AppDataLocalTempjds1545968.tmp)
[2016/06/14 12:47:13.846, JavaSetup8u91.exe (PID: 8652, TID: 7816), FileUtils.cpp:537 (FileUtils::deleteDirectory)]
TRACE: Deleted [C:Users8FEE
1AppDataLocalTempjds1545968.tmp] directory
[2016/06/14 12:58:09.926, JavaSetup8u91.exe (PID: 6396, TID: 6508), FileUtils.cpp:348 (FileUtils::`anonymous-namespace’::createNewFile)]
TRACE: Created [C:Users8FEE
1AppDataLocalTempjds2202687.tmp] file
[2016/06/14 12:58:09.931, JavaSetup8u91.exe (PID: 6396, TID: 6508), FileUtils.cpp:516 (FileUtils::deleteFile)]
TRACE: Deleted [C:Users8FEE
1AppDataLocalTempjds2202687.tmp] file
[2016/06/14 12:58:09.936, JavaSetup8u91.exe (PID: 6396, TID: 6508), FileUtils.cpp:348 (FileUtils::`anonymous-namespace’::createNewFile)]
TRACE: Created [C:Users8FEE
1AppDataLocalTempjds2202687.tmpjds2202703.tmp] file
[2016/06/14 12:58:10.147, JavaSetup8u91.exe (PID: 6396, TID: 6508), FileUtils.cpp:456 (FileUtils::`anonymous-namespace’::moveFileImpl)]
TRACE: Moved [C:Users8FEE
1AppDataLocalTempjds2202687.tmpjds2202703.tmp] file to [C:Users8FEE
answers.microsoft.com
Как установить java на Windows 10
Как вручную скачать и установить Java для компьютера под управлением Windows?
Этот раздел касается:
- Платформы: Windows 2008 Server, Windows 7, Windows 8, Windows XP, Windows Server 2012, Windows Vista, Windows 10
- Версии Java: 7.0, 8.0
Процедура установки Java состоит из следующих основных этапов:
- Загрузка и установка
- Проверка установки
» Системные требования для Windows
Примечание. Для установки Java необходимо обладать правами администратора Windows на компьютере.
Загрузка и установка
Рекомендуется перед началом установки через Интернет отключить брандмауэр. В некоторых случаях настройки брандмауэра по умолчанию запрещают любые автоматические установки или установки через Интернет (такие как установка Java через Интернет). Если брандмауэр не настроен соответствующим образом, он в некоторых случаях может заблокировать скачивание/установку Java. Инструкции по отключению брандмауэра см. в документации брандмауэра.
- Перейдите на страницу скачивания вручную
- Нажмите кнопку Windows Online (Windows Установка из сети)
- Откроется диалоговое окно ‘File Download’ (Загрузка файла), где предлагается выполнить или сохранить загружаемый файл.
- Чтобы запустить программу установки, нажмите кнопку Run (Запустить).
- Чтобы сохранить файл для установки, которую необходимо выполнить позднее, щелкните Сохранить.
Выберите местоположение папки и сохраните файл в локальной системе.
Подсказка. Сохраните файл на компьютере, например, на рабочем столе.
Чтобы запустить процесс установки, дважды щелкните на сохраненном файле.
- Начнется процесс установки. Нажмите кнопку Install (Установить), чтобы принять условия лицензионного соглашения и продолжить установку.


Обнаружение устаревших версий (8u20 и более поздних). Начиная с Java 8 обновление 20 (8u20), на системах Windows инструмент удаления Java Uninstall Tool интегрируется с программой установки. Это позволяет удалять устаревшие версии Java из системы. Данное изменение применимо к 32- и 64-разрядным платформам Windows.
Уведомления об отключении Java и восстановлении запросов
Программа установки уведомляет пользователя, если содержимое Java отключено в веб-браузерах, и предоставляет инструкции по его включению. Если пользователь ранее скрыл появление некоторых запросов системы безопасности для апплетов и приложений Java Web Start, программа установки предоставляет возможность восстановить эти запросы. Программа установки может выдать запрос на перезагрузку компьютера, если пользователь ранее отклонил запрос на перезагрузку интернет-браузера.
Чтобы проверить, что пакет Java установлен на компьютере и правильно работает, запустите этот проверочный апплет.
ПРИМЕЧАНИЕ. Может потребоваться перезапустить (закрыть и повторно открыть) браузер, чтобы разрешить установку Java в браузере.
java.com
. как установить Java на Windows?
Во многих моих тренингах так или иначе используется Java, либо как язык программирования для разработки автотестов, либо как виртуальная машина для запуска приложений, написанных на Java — инструментов тестирования, сред разработки, и даже клиент системы видеоконференций GotoWebinar требует наличия Java.
Поэтому я решил описать процедуру установки Java для операционной системы Windows и последующей настройки системы, потому что, к сожалению, недостаточно просто “запустить инсталлятор и всегда нажимать кнопку Next”.
1. Где взять Java?
2. Какую версию выбрать?
Разумеется, последнюю доступную (на момент написания инструкции это Java 8).
Выбирая из 32-битной и 64-битной версий, берите 64-битную, если ваша операционная система это позволяет, потому что у неё менее строгие ограничения по памяти, доступной исполняемым Java-приложениям.
3. Что устанавливать, JRE или JDK?
Java Runtime Environment, или JRE — это виртуальная машина, позволяющая запускать приложения, написанные на языке программирования Java.
Java Development Kit, или JDK — это набор инструментов, для разработки программ на языке программирования Java (компилятор, архиватор, генератор документации и прочие). JRE разумеется тоже входит в дистрибутив JDK.
Правило очень простое: если вы собираетесь что-нибудь писать на языке программирования Java, значит вам потребуется JDK. А если только запускать готовые программы — тогда достаточно JRE.
4. Установка Java
Вот тут, действительно, всё просто — нужно запустить инсталлятор и следовать указаниям визарда. Можно просто всё время нажимать кнопку Next.
5. Настройка переменных окружения
К сожалению, инсталлятор Java не выполняет настройку переменных окружения, поэтому придётся сделать это вручную после установки.
Во-первых, необходимо установить переменную JAVA_HOME , которая должна указывать на директорию, в которую установлена Java. Многие программы используют эту переменную, чтобы определить, где находится Java.
Во-вторых, надо в переменную PATH добавить путь к директории %JAVA_HOME%bin . Эта переменная указывает операционной системе список директорий, в которых нужно искать исполняемые файлы, и чтобы можно было запускать Java из консоли, переменная PATH должна быть правильно настроена.
Для установки переменных окружения сначала нужно открыть свойства компьютера, либо использовав сочетание клавиш Win-Pause, либо через меню “Пуск”:

Затем нужно выбрать “Дополнительные параметры системы”, в открывшемся диалоге перейти на вкладку “Дополнительно” и нажать кнопку “Переменные среды”, после чего появится диалог настройки переменных окружения.

Если у вас уже есть переменная окружения JAVA_HOME — надо её отредактировать, если нет — создать новую. В качестве значения нужно указать путь к директории, куда установлена Java, то есть, например c:Program FilesJavajdk1.8.0_25 , если вы установили JDK, либо c:Program FilesJavajre1.8.0_25 , если вы установили только JRE.
После того, как вы установили значение переменной JAVA_HOME , необходимо отредактировать значение переменной PATH, добавив туда путь к директории, где находятся исполняемые файлы Java, то есть %JAVA_HOME%bin

И сохранить всё это, закрыв все открытые диалоги в обратном порядке кнопками OK.
Обратите внимание, что если вы устанавливаете JDK, то в названии директории указывается номер версии, поэтому впоследствии, когда вы решите установить более новую версию, не забудьте поменять значение переменной окружения JAVA_HOME .
После того, как вы изменили переменные окружения, новые значения будут действительны только для новых запускаемых программ, уже запущенные программы не узнают о том, что переменные окружения поменялись. Поэтому если вы, например, пытались запустить Java из консоли и у вас не получилось из-за неправильных настроек переменной PATH , вам придётся перезапустить консоль после того, как вы поменяли значение переменной.
6. Удаление лишних файлов
Запустите консоль ( cmd ) и выполните в ней команду where java .
В результате вы должны увидеть путь к исполняемому файлу java.exe , который операционная система должна успешно обнаружить в том месте, куда вы установили Java. Если файл не нашёлся — значит неправильно настроена переменная PATH и нужно вернуться к предыдущему пункту.
Однако иногда бывает и наоборот, находятся «лишние» исполняемые файлы:

Происходит это из-за того, что инсталлятор Java вместо того, чтобы правильно настроить переменные окружения, пытается положить исполняемые файлы в директорию C:Windowssystem32
Это не очень хорошо — засоряется системная директория, может возникнуть рассогласование версий Java (в разных директориях разные версии). Поэтому надо удалить из каталога C:Windowssystem32 исполняемые файлы java.exe , javaw.exe и javaws.exe , если они там обнаружатся.
Вот и всё, теперь можно пользоваться Java. Только не забывайте о том, что после установки новой версии надо будет обновить переменную окружения JAVA_HOME !

Автор: Алексей Баранцев
Если вам понравилась эта статья, вы можете поделиться ею в социальных сетях (кнопочки ниже), а потом вернуться на главную страницу блога и почитать другие мои статьи.
Ну а если вы не согласны с чем-то или хотите что-нибудь дополнить – оставьте комментарий ниже, может быть это послужит поводом для написания новой интересной статьи.barancev.github.io
Как установить java на Windows 10
- Скачать Java бесплатно по официальной ссылке разработчика с нашего сайта.
- Установить программу на свой компьютер или ноутбук, используя информацию в статье.
- Запустить, сделав необходимые настройки и пользоваться!

Особенности
Среди программ, которые предназначены для работы в интернете и воспроизведения игр, стоит отметить расширение Java. Любой пользователь может скачать Java для Windows 10, 8, 7 на 32 bit и 64 bit бесплатно по ссылкам ниже. Данное расширение необходимо, если при просмотре контента на сайтах появляются сообщения об ошибках. Также без него не обойтись геймерам.
Достаточно загрузить Java, чтобы получить возможность общаться онлайн, смотреть медиа-файлы, а также играть.
Функционал
Язык программирования Java используется в виртуальных интерактивных картах, в играх, при обучении и в дистанционном банковском обслуживании. Также он применяется в случаях, когда необходимо поставить цифровую подпись. А значит, чтобы иметь возможность все это сделать, вам надо скачать Java для Windows 10, 8, 7 на 32 bit и 64 bit на компьютер и установить софт.
- наличием постоянных обновлений, которые проводятся в автоматическом режиме,
- повышенной защитой и протоколами шифрования,
- быстрым механизмом установки.
Java предназначен для запуска игр и онлайн-приложений. Почти что все интересные действия в виртуальном мире будут работать лишь через этот софт. К тому же до сих пор Джава является базовой утилитой для стационарных компьютеров, ноутбуков, мобильных телефонов, которые работают на ОС Windows (на 32-bit и 64-bit).
С каждым обновлением улучшается скорость работы и повышается качество отражения. Также появляются новые компоненты, необходимые для работы наиболее требовательных программ, к числу которых, например, относятся игровые приложения.
Среди достоинств Java стоит отметить то, что ее работа остается незаметной для системы. Кроме того, все обновления автоматизированы, а сообщения об ошибках она отправляет разработчикам, не вовлекая вас в этот процесс.
- разные классы для исполнения запросов HTTP и для обработки ответов,
- встроенный компонент, обеспечивающий полноценную работу с форумами и онлайн-сервисами,
- открытый доступ к базам данных и веб-службам,
- средства для настроек сетевых программ, приложений и игр,
- поддержку многопоточных приложений,
- встроенные средства, позволяющие обрабатывать исключительные ситуации.
Установка Джавы для Виндовс
Для того, чтобы иметь возможность пользоваться софтом, мало скачать Java бесплатно. Необходимо выполнить еще ряд действий.
Например, надо знать, что для установки софта необходимо закрыть все программы. В противном случае установка будет прервана и вам придется начинать все сначала. После того, как инсталляция завершится, потребуется перезагрузить компьютер. Лишь после этого программа начнет работать.
В случае, если вы собираетесь заменить старую версию на новую в ручном режиме, то вам стоит удалить одну версию и лишь потом устанавливать другую. Некоторые версии, впрочем, допускают наложения одной версии на другую.
Правда, при обновлении скорее всего программа потребует обновить и браузер, через который вы работаете. Все это необходимо для проведения синхронизации, оказывающей влияние на слаженную работу всей системы.
Для корректной работы Java требуется подключение к интернету.
Во время установки вам могут предложить запустить еще ряд иных программных продуктов. Все это — рекламный материал, ведь компания-разработчик Oracle сотрудничает с иными организациями. Однако если вы откажитесь от дополнительной загрузки, то на функциональности утилиты это никак не скажется.
Преимущества
С помощью нее более комфортно работать с браузерами. Утилита имеет каталог средств, которые отвечают за фильтрацию ввода и вывода.
Софт поддерживает системы Windows, управляет памятью, показывает высокие результаты скорости производительности при работе. Имеет два варианта: для 32 bit и 64 bit.
Недостатки
Иногда возникают проблемы при работе софта с браузером Mozilla Firefox. При наличии ОС Windows наблюдается некорректная работа некоторых элементов.
Версия Java для MAC OS
Похожие программы
- Java Runtime Environment
- Ада
- Python
Заключение
В случае, если вам важны приложения, которые позволяют общаться в онлайн-режиме, если вы увлекаетесь игровыми приложениями, то вам необходимо скачать Java бесплатно на Виндовс (32-bit и 64-bit). Без него путешествие по многим веб-страницам не сможет быть полноценным.
soft-for-free.ru
Как установить Java на Windows 10/7

Java – язык программирования созданный в далеком 1995 году. На данный момент является одним из самых популярных языков для написания приложений, настольных программ и модулей для веб-сайтов. В общей сложности количество приложений насчитывает сотни тысяч проектов разной степени величины и популярности. Для того чтобы эти продукты корректно запускались на операционной системе Windows необходимо загрузить дополнительные библиотеки. Установка Java для ОС Windows 10/7 не потребует глубоких знаний компьютера, но существуют некоторые особенности, о которых следует знать.

Установка на Windows 7 и 10 в интерактивном режиме
Загрузка технологии Java может проходить в двух режимах: интерактивный и автономный. Интерактивный режим представляет собой установку необходимых файлов с помощью загрузки из сети интернет. Он не пойдет для компьютеров без стабильного подключения или маленькой скорость соединения, так как процесс может затянуться на длительное время. Файл инсталляции в интерактивном режиме занимает намного меньше места, чем в офлайновом. Далее подробно рассмотрим, как установить яву на систему Windows 7 и 10. Скачать файл для установки можно и по ссылке в этой статье.

Для начала необходимо убедиться, что брандмауэр Windows работает корректно, так как он может заблокировать новое соединение и установщик не сможет подкачать файлы с серверов разработчиков. Поэтому желательно отключить его перед инсталляцией или воспользоваться автономной версией загрузки, но о ней поговорим позже. Самый простой способом отключения брандмауэра осуществляется через командную строку ОС. Для начала рассмотрим, как лучше это сделать чтобы установить Java на Windows 10.
Для Windows 10
Необходимо нажать правой клавишей мыши по «Пуск» в левой нижней части экрана. В открывшемся контекстном меню выбираем Windows PowerShell (администратор), в более старых версиях «Командная строка (администратор)».

Откроется окно ввода системных команд. Здесь необходимо ввести команду «netsh advfirewall set allprofiles state off», которая отключит работу интернет защитника системы. После завершения инсталляции, его можно включить с помощью замены “off” на “on” при вводе команды в строке.

Для Windows 7
В старой версии системы алгоритм действий немного отличается. Для вызова командной строки необходимо зайти в меню «Пуск» и ввести в поиске “cmd”. После ввода в списке приложений отобразится название «Командная строка», нажимаем на неё.

В открывшемся окне необходимо ввести «netsh firewall ipv4 set opmode mode=disable», после чего защитник будет отключен. Что снова его активировать после знака «=» необходимо ввести «enable».
Процесс установки
Для начала нужно скачать файл установки с сайта разработчиков. Переходим по ссылке www.java.com/ru/download/win10.jsp. В открывшейся странице нажимаем на кнопку загрузить и соглашаемся с лицензионным соглашением.

Открываем скачанный файл. Появится окно с приветствием на английском языке. При желании можно изменить директорию инсталляции, поставив галочку возле надписи «Change destination folder”. Кликаем на “Install”.

Начнется процесс загрузки файлов с серверов компании. Время инсталляции зависит от скорости интернета.

После завершения загрузки будет предложено изменить директорию, если до это была поставлена соответствующая галочка, иначе сразу же начнется процесс установки.

Автономная установка
Этот вариант подойдет для компьютеров без стабильного подключения к интернету. Необходимо перейти по ссылке https://www.java.com/ru/download/manual.jsp. В открывшемся окне нужно нажать на надпись «Windows в автономном режиме». Автоматически начнется скачивание файла.

Открываем инсталлятор, окно не отличается от представленного в интерактивном варианте инсталлятора. Кликаем на кнопку «Install» и сразу же начинается процесс установки приложения на компьютер.
xn—-7sbbi4ahb0aj1alff8k.xn--p1ai