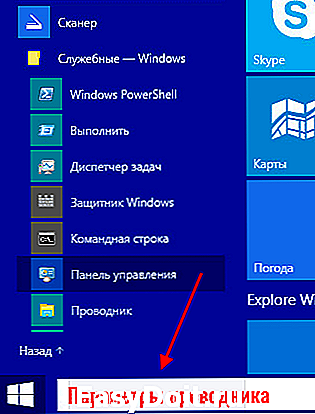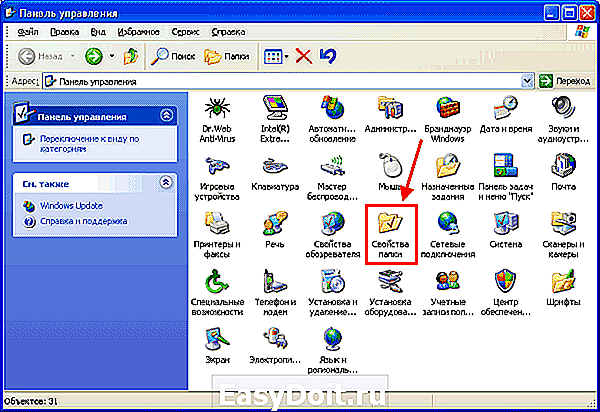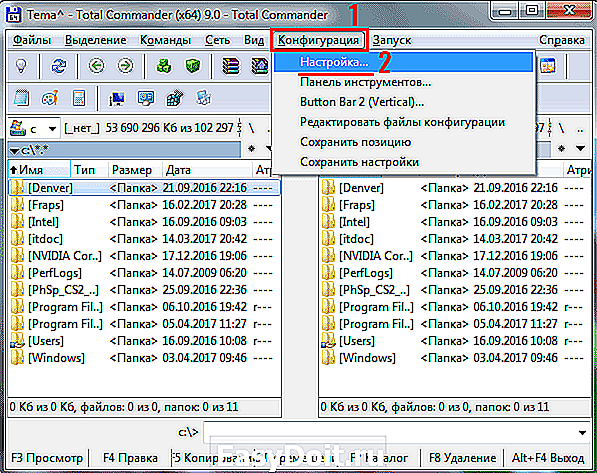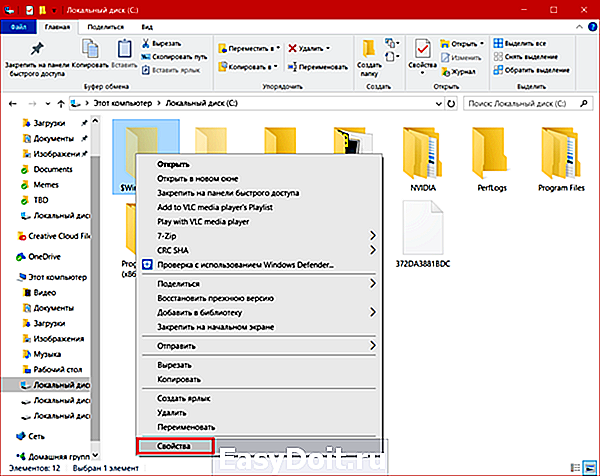Windows: как отобразить скрытые файлы и папки
Windows: как отобразить скрытые файлы и папки ?
Пункт меню Свойства папки (вызываемый или через Пуск –> Настройка –> Панель управления –> Свойства папки, или через Мой компьютер –> меню Сервис –> Свойства папки…) позволяет настроить методы работы с файлами и папками, а также способ отображения содержимого папок.
Если пункт меню Свойства папки недоступен, то, как правило, это свидетельствует о возможном заражении системы вирусами (см. Что делать, если недоступен пункт меню «Свойства папки»?).
Как отобразить скрытые файлы и папки
– откройте Мой компьютер, выберите меню Сервис –> Свойства папки… (или нажмите Пуск –> Настройка –> Панель управления –> Свойства папки);
– в открывшемся диалоговом окне Свойства папки откройте вкладку Вид;
– в прокручиваемом списке Дополнительные параметры установите флажок Отображать содержимое системных папок, снимите флажок Скрывать защищенные системные файлы, установите переключатель Показывать скрытые файлы и папки –> OK.
Иногда после восстановления пункта меню Свойства папки не удаётся установить переключатель Показывать скрытые файлы и папки: после установки этого переключателя вновь самопроизвольно устанавливается переключатель Не показывать скрытые файлы и папки.
Как задействовать опцию Показывать скрытые файлы и папки
Чтобы в Свойствах папки задействовать опцию Показывать скрытые файлы и папки воспользуемся Редактором реестра Windows:
– нажмите Пуск –> Выполнить…;
– в окне Запуск программы в текстовое поле Открыть введите regedit –> OK;
– в открывшемся окне Редактора реестра найдите раздел
– если в этом разделе есть REG_SZ-параметр CheckedValue (со значением 0), удалите его;
– создайте REG_DWORD-параметр CheckedValue (меню Правка –> Создать –> Параметр DWORD) со значением 1 (если REG_DWORD-параметр CheckedValue наличествует, установите его значение 1);
– откройте раздел [HKEY_CURRENT_USERSoftwareMicrosoftWindowsCurrentVersionExplorerAdvanced];
– если в этом разделе есть REG_SZ-параметр Hidden (со значением 0), удалите его;
– создайте REG_DWORD-параметр Hidden со значением 1 (если REG_DWORD-параметр Hidden наличествует, установите его значение 1);
– найдите REG_DWORD-параметр SuperHidden, установите его значение 1;
– выберите меню Вид –> Обновить (или нажмите F5);
– закройте Редактор реестра.
Для восстановления опции Показывать скрытые файлы и папки можно воспользоваться аварийно-восстановительным загрузочным диском (типа ERD Commander или Windows miniPE edition):
– поместите аварийно-восстановительный диск ERD Commander в лоток привода;
– при перезагрузке нажмите клавишу Del, войдите в утилиту BIOS Setup и установите загрузку с CD-ROM;
– нажмите клавишу F10 и санкционируйте сделанные изменения нажатием клавиши Enter;
– если появится сообщение Press any key for boot from CD or DVD, нажмите любую клавишу;
– в меню загрузки ERD Commander выберите пункт Загрузка ERD Commander;
– для пропуска инициализации локальной сети (и ускорения загрузки!) нажмите кнопку Skip Network Configuration;
– в окне Welcome to ERD Commander выберите операционную систему для восстановления, нажмите OK;
– после загрузки ERD Commander нажмите Start –> Administrative Tools –> RegEdit;
– в окне ERD Commander Registry Editor выберите меню Edit –> Reset Permisions;
– в окне Reset Permisions установите флажок Reset Permisions on all child objects –> OK;
– в окне ERD Commander Registry Editor раскройте ветвь [HKEY_LOCAL_MACHINESOFTWAREMicrosoftWindows NTCurrentVersionWinlogon], проверьте значение REG_SZ-параметра Shell (должно быть Explorer.exe);
– проверьте значение REG_SZ-параметра Userinit, – должно быть C:Windowssystem32userinit.exe, (если система установлена на диске C:, если на другом диске, то :Windowssystem32userinit.exe,);
– откройте ветвь [HKEY_USERS], выберите свою учётную запись (Имя_пользователя);
– раскройте раздел [SoftwareMicrosoftWindowsCurrentVersionPoliciesExplorer] и удалите REG_DWORD-параметры NoCustomizeWebView и NoFolderOptions;
– в этой же ветви (HKEY_USERS_Имя_пользователя) раскройте раздел [SoftwareMicrosoftWindowsCurrentVersionExplorerAdvanced], найдите REG_DWORD-параметр Hidden (со значением 2), установите значение 1;
– в этом же разделе найдите REG_DWORD-параметр ShowSuperHidden (со значением 2), установите значение 1;
– найдите раздел [HKEY_LOCAL_MACHINESOFTWAREMicrosoftWindowsCurrentVersionexplorerAdvancedFolderHiddenSHOWALL] , проверьте значение REG_DWORD-параметра CheckedValue (должно быть 1);
– закройте окно ERD Commander Registry Editor;
– нажмите кнопку Start –> Log Off –> Restart –> OK;
– при перезагрузке нажмите клавишу Del, войдите в утилиту BIOS Setup и установите загрузку с жёсткого диска;
– нажмите клавишу F10 и санкционируйте сделанные изменения нажатием клавиши Enter;
1. Перед тем, как начать устранение последствий вирусной атаки, нужно «пролечить» систему (иначе все дальнейшие действия бесполезны и бессмысленны).
2. Перед тем, как начать манипуляции с Редактором реестра Windows, нужно войти в систему с учётной записью Администратора.
3. При работе с Редактором реестра Windows следует соблюдать осторожность. Некорректное использование Редактора реестра может привести к возникновению серьёзных неполадок, вплоть до переустановки операционной системы!
4. Помните, что предупредить легче, чем лечить! Пользуйтесь брандмауэрами и надежными антивирусными программами с регулярно обновляемыми базами.
netler.ru
Как открыть скрытые папки в Windows 10?

Как быстро открыть скрытые папки в Windows 10?
Отображение скрытых папок — дело не сложное, но для начала я вам расскажу почему и откуда на компьютере появляются скрытые папки. Итак, скрытые папки это обычные папки которые имеют атрибут скрытый. Скрытыми папки могут быть по разным причинам. Вот несколько из них:
- Системные папки и файлы операционной системы.
- Папки скрытые пользователем, для скрытия личной информации.
- Папки скрытые вирусом или клавиатурным шпионом (в которую сохраняются отчеты о работе пользователя)
Как открыть скрытые папки в Windows 10?
Для того чтобы включить отображение скрытых папок необходимо зайти в какую-нибудь папку и открыть выпадающее меню Вид

После этого в выпадающем меню выбрать пункт Параметры
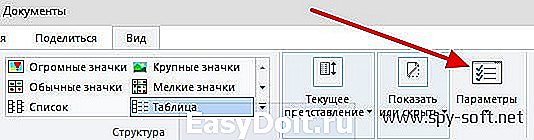
В появившемся окне Параметры папок выбираем вкладку Вид
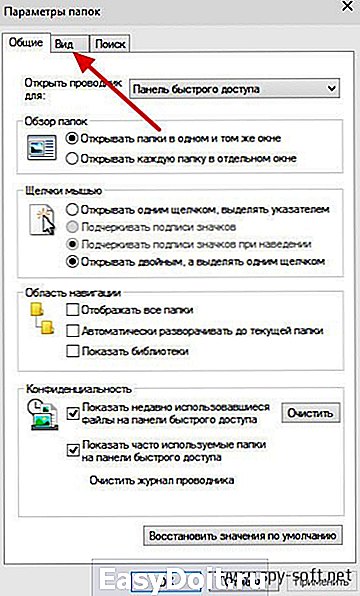
На вкладке Вид в поле Дополнительные параметры вы увидите список настроек. Снимите галочку с параметра Скрывать защищенные системные файлы и отметьте галочкой параметр Показывать скрытые файлы, папки и диски , так как это показано на рисунке ниже.

После того как вы внесли изменения появятся скрытые файлы папки, которые вы сможете открывать и просматривать.
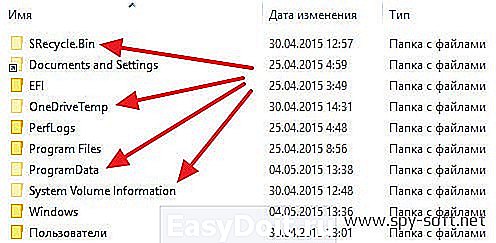
Как снять атрибут Скрытый?
Если вам необходимо вы можете снять с файла или папки атрибут скрытый. Выберите нужный файл и кликните по нему правой кнопкой. В выпадающем меню выберите Свойства .
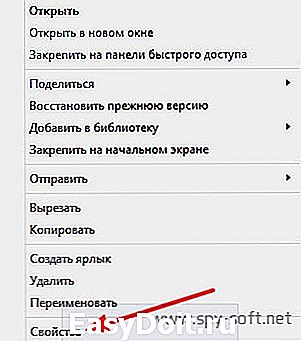
В появившемся окне перейдите на вкладку Общие , в поле Атрибуты уберите галочку с параметра Скрытый и нажмите на ОК
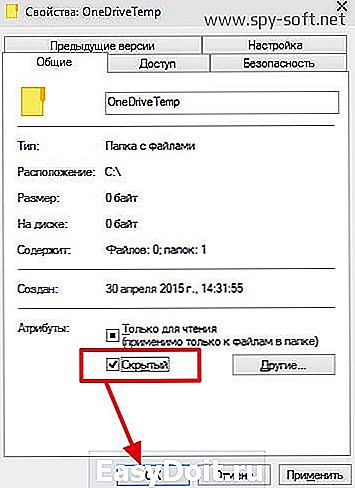
После всех этих, на мой взгляд, легких манипуляций скрытая папки и файлы перестают быть скрытыми и будут отображаться даже в тех случаях, когда отображение скрытых папок отключено.
Открыть скрытые папки можно и с помощью консоли. О том как это сделать мы рассказывали в статье «Скрытые папки и командная строка».
Теперь вы знаете как открыть скрытые папки в Windows 10 и как снять атрибут «Скрытый». Если вам понравилась статья нажмите на кнопку вашей социальной сети и поделитесь с друзьями. Для вас это мелочь, а нам приятно. Спасибо!
www.spy-soft.net
Как посмотреть скрытые файлы в Windows 7, 8, 10 и XP?
По умолчанию в любой версии Windows отключена возможность видеть скрытые файлы. Это нужно, чтобы неопытные «чайники» ничего случайно не удалили и не нарушили работу ОС. Решение вполне логичное, поскольку требуются эти папки нечасто. Да и то – лишь немногим пользователям. Но все же иногда возникает необходимость посмотреть скрытые файлы.
К примеру, во время оптимизации Виндовс и очистки мусора. Многие программы (Microsoft Word, Skype) создают скрытые файлы в процессе работы. Со временем они становятся не нужными, но хранятся на диске и занимают лишнее место.
Очень часто необходимость включить скрытые папки и файлы возникает у геймеров. Ведь именно в них хранятся сохранения от многих игр.
Также отображение скрытых файлов требуется пользователям, которые хотят спрятать документы на флешке, но пока не знают, как их потом найти. В общем, причин тут масса.
Сразу отмечу, что в разных версиях Windows эта настройка осуществляется по-разному. Хотя некоторые способы могут совпадать. Поэтому, ниже рассмотрено несколько инструкций о том, как включить скрытые файлы во всех Windows – «семерке», «восьмерке», «десятке» и XP. Плюс приведен универсальный способ, работающих на всех ОС.
Как открыть скрытые файлы на Windows 7?
- Нажмите Win+R, напишите control folders и нажмите Энтер.

- Откройте вкладку «Вид», прокрутите ползунок вниз и поставьте галку в пункте «Показывать…».
- Щелкните «Применить», чтобы сохранить изменения.

- Перейдите в Пуск, откройте «Панель управления» и щелкните на ярлык «Параметры папок».
- Выберите раздел «Вид», прокрутите ползунок вниз и активируйте пункт «Показывать…».
- Сохраните изменения, нажав «Применить».

И третий способ:
- Откройте какую угодно папку.
- Щелкните кнопку Alt – появится вот такое меню.
- Щелкните на пункты Сервис – Параметры папок.
- Откроется знакомое окошко: чтобы включить показ скрытых файлов, перейдите на вкладку «Вид» и поставьте галку в пункте «Показывать…».

Как видите – ничего сложного тут нет. Выбирайте любой способ, какой больше подходит, и пользуйтесь ним в нужное время.
Когда вы включите просмотр скрытых файлов в Windows 7 любым из вышеописанных способов, они будут видны везде. В том числе и на флешке. Достаточно лишь подключить ее к ПК или ноутбуку – и вы увидите спрятанные папки (при условии, что они там есть). То же касается и внешнего HDD-диска.
С «семеркой» разобрались, теперь перейдем к «восьмерке».
Как включить скрытые файлы в Windows 8?
Здесь есть тоже 3 варианта на выбор. Первые два описаны выше в инструкции к Виндовс 7. То есть, вы можете включить скрытые файлы в Windows 8, прописав команду control folders . Или выбрав в «Панели управления» ярлык «Параметры папок».
Но есть и еще один способ показать скрытые файлы в Windows 8:
- Откройте какую угодно папку.
- Выберите раздел «Вид».
- Щелкните на пункт «Показать или скрыть», а затем поставьте галку в пункте «Скрытые элементы».

Готово. Причем не только в текущей папке, но и в остальных. Эти же способы помогут отобразить скрытые файлы на флешке или внешнем HDD диске – надо лишь подключить их к компу или ноутбуку.
Последний способ, работающий на Виндовс 8, подходит и для «десятки»
Чтобы включить скрытые файлы в Windows 10:
- Откройте любую папку.
- Выберите раздел «Вид».
- Поставьте птичку в пункте «Скрытые элементы».
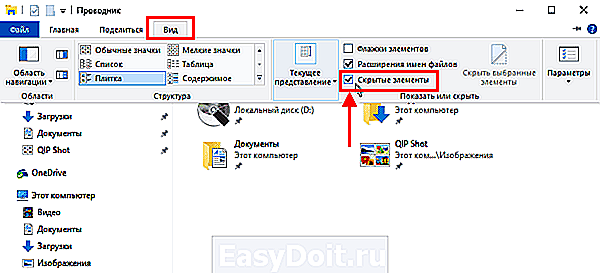
После этого можно будет увидеть спрятанные папки и документы в любом разделе жесткого диска или на флешке (она должна быть подключена к ПК).
Также существует другой способ включить отображение скрытых файлов в Windows 10:
- Щелкните Win+Q и напишите в поисковом поле «Параметры проводника».

- Нажмите Энтер – откроется знакомое окошко.
- Перейдите в раздел «Вид» и поставьте птичку в пункте «Показывать…».

Готово. Теперь вы сможете открыть любые скрытые файлы на Windows 10. Как видите, способы на разных версиях ОС довольно похожи, но отличаются небольшими нюансами.
Хрюшей сегодня пользуется не так много пользователей, но все же рассмотрим и ее. Посмотреть скрытые файлы в XP можно так
- Перейдите в Пуск – Панель управления и выберите ярлык «Свойства папки».

- Появится то самое окно: перейдите в раздел «Вид» и поставьте галку в пункте «Показывать…».
- Не забудьте нажать «Применить», чтобы сохранить изменения.
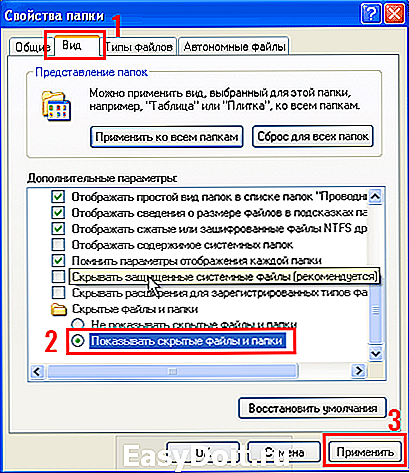
Все – теперь можете открывать или удалять спрятанные папки и документы.
Если нет желания разбираться в отличиях разных версий Виндовс, можете использовать универсальный способ
В данном случае надо лишь установить файловый менеджер Total Commander (ссылка на скачивание). Программа видит скрытые документы и работает на всех Windows.
Как увидеть скрытые файлы в Total Commander? Для этого необходимо выполнить следующее:
- Откройте программу и выберите в меню пункты Конфигурация – Настройка.

- Перейдите на вкладку «Содержимое панелей».
- Поставьте птички в 2 верхних пунктах.
- Щелкните «Применить» и выйдите из настроек.

Надо посмотреть спрятанные документы? Запустите Total Commander и перейдите в нужный раздел жесткого диска. Или подключите флешку, а затем откройте ее через этот файловый менеджер.
Как видите, все гениальное просто. Теперь вы в курсе, как отобразить скрытые файлы и сделать их видимыми. И при необходимости сможете легко их найти. Единственный совет: если обнаружите какие-то незнакомые папки – не удаляйте их. Ведь в них могут находиться важные системные файлы, удаление которых нарушит работу Windows.
it-doc.info
Скрытые файлы и папки в Windows 10
Многие постоянные читатели сайта или просто те, кто лучше знаком с Windows, будут смеяться с этой статьи, поскольку скрытые файлы и папки Windows – один из базовых механизмов системы, знаком каждому, кто хотя бы час провел с ОС от Microsoft. Но статья ориентирована не на этих пользователей. Она для тех, кто только начинает свое знакомство с Windows после ухода с другой ОС, вроде macOS или Linux.
Зачем нужны скрытые файлы и папки Windows
Операционная система Windows скрывает от пользователя большое количество папок и файлов по умолчанию. Благодаря этому пользователь не может попасть в определенные разделы системы, изменить или удалить важные для работы компьютера файлы. Кроме того, пользователь сам может спрятать какой-то объект или папку, чтобы другие не нашли их.
К вашему сведению: если пользователь знает полный путь файла или папки, он сможет открыть ее, даже если объект не отображается в Проводнике. К примеру, скрытая папка по адресу D:ImagesMemes безпрепятственно откроется, если в адресную строку Проводника ввести ее расположение.
Как показать скрытые файлы и папки в Windows 10
Скрытые файлы и папки работают в двух режимах. Один режим полностью прячет их с глаз пользователя, а второй отображает их полупрозрачными. Чтобы показать скрытые файлы и папки в Windows, вам надо открыть Проводник, а затем кликнуть на вкладку Вид и отметить пункт Скрытые элементы. После этого все файлы и папки, в атрибутах которых установлен параметр Скрытый появятся в Проводнике, только с полупрозрачными иконками.

- На этой же вкладке Вид нажмите Параметры.

- Откроется окно настроек свойств папок. Кликните на вкладку Вид, пролистайте вниз и установите параметр Показывать скрытые файлы и папки. Нажмите Ок.

Точно таким же образом вы можете выключить отображение скрытых файлов и папок. Достаточно просто снять флажок Скрытые элементы на вкладке Просмотр Проводника Windows, либо в параметрах папок.
Как включить отображение защищенных системных файлов
Не все знают, но в Windows есть отдельный параметр для отображения или скрытия защищенных системных файлов. В некотором смысле это «супер-скрытые» файлы и папки, в атрибутах которых указан параметр «Системный». Эти файлы защищены не просто так. Они важны для операционной системы, поэтому их удаление или изменение может повредить работу вашего компьютера. Включение или отключение этого параметра поможет вам в некоторых сценариях. К примеру, когда надо скрыть диск Зарезервировано системой.
Чтобы включить или отключить отображение защищенных системных файлов, сделайте следующее:
- Откройте Проводник (комбинация Win+ E или любой другой удобный вам метод) и перейдите на вкладку Вид.
- В правой части окна нажмите Параметры.

- Откроется окно настройки параметров папок. Откройте вкладку Вид, а затем в списке Дополнительные параметры найдите пункт Скрывать защищенные системные файлы (рекомендуется).

- Снимите или установите флажок в зависимости от того, хотите вы скрыть эти файлы или наоборот отобразить их. Система предупредит вам об опасности вмешательства в работу системных защищенных файлов. Подтвердите свое действие, а затем нажмите Ок.

Обратите внимание, что отображение защищенных файлов не дает вам доступа к ним. Чтобы открыть файлы и папки, которые защищены системой, вам надо будет воспользоваться инструкцией «Полный доступ к файлам и папкам в Windows 10».
Как скрыть файл или папку в Windows 10
Когда разобрались в том, как работает система скрыты файлов и папок в Windows, надо выяснить процедуру скрытия или отображения отдельных файлов и папок в операционных системах Windows. Работает это следующим образом:
Найдите файл или папку, которую вы хотите скрыть. Выделите этот файл, а затем на вкладке Проводника Вид нажмите Скрыть выбранные элементы. Если у вас отключено отображение скрытых файлов и папок, ваш объект тут же исчезнет.

Есть еще один вариант, как можно скрыть файл или папку в Windows:
- Выберите нужный вам объект и нажмите по нему правой кнопкой мыши. Выберите Свойства.

- В разделе Атрибуты на вкладке Общие установите флажок возле параметра Скрытый. Нажмите Применить, а затем Ок. В принципе, можно сразу нажать Ок.

Если вы будете скрывать папку (а мы знаем, какие папки часто скрывают шаловливые ручки пользователей), тогда Проводник предложит вам дополнительные параметры. Вы сможете скрыть либо саму папку, либо файлы и папки, которые внутри нее. Как поступать – решать уже вам.
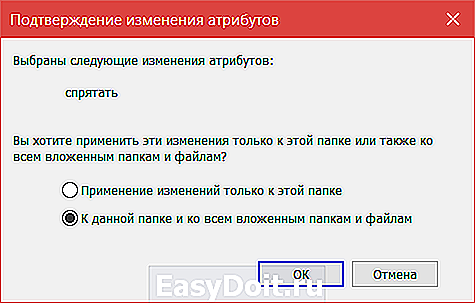
Скрытые файлы и папки – это не самый надежный метод защитить вашу информацию, но вполне эффективное решение, которое уберет из-под чужих глаз какой-нибудь файл или директорию. Выбирайте методы защиты информации в зависимости от степени их важности или осведомленности других пользователей вашего ПК.
wp-seven.ru