Запуск от имени администратора Windows 10 – инструкция
Запуск от имени администратора Windows 10 – инструкция
В Windows 10 имеется чёткая иерархия, что разграничивает права пользователей и их учётных записей. Это было сделано с целью повысить общую безопасность системы, противостоять проникновению и работе злонамеренного программного обеспечения, вирусов и т.д.
Так что даже если вы работаете в Windows 10 из под учётной записи, что формально имеет права администратора, вы и все программы и утилиты, что запускаются в системе, не имеют фактического доступа к критически важным областям системы (некоторым директориям, веткам в реестре и т.п.).
Однако это обстоятельство может создать препятствие, если необходимо произвести тонкую настройку системы, воспользоваться утилитой, которой необходим доступ к системным настройкам и так далее.
Давайте подробнейшим образом рассмотрим, как можно требуемый файл, ярлык или программу запустить от имени администратора в Windows 10.
Инструкция по запуску от имени администратора в Виндовс 10
И так, у нас есть некий файл или прочий объект (ярлык, batvbs скрипт и т.п.).
- Необходимо навести на него курсор. Как только курсор окажется на объекте, следует произвести клик правой клавишей мышки, дабы высветилось соответствующее меню, которое называется контекстным.
- В данном меню располагается пункт, что в дополнительном описании не нуждается – выберите его.

После данной процедуры будет выведен запрос от контроля учётных записей пользователей, в котором вам необходимо согласиться запуском выбранной ранее утилиты (или файла).
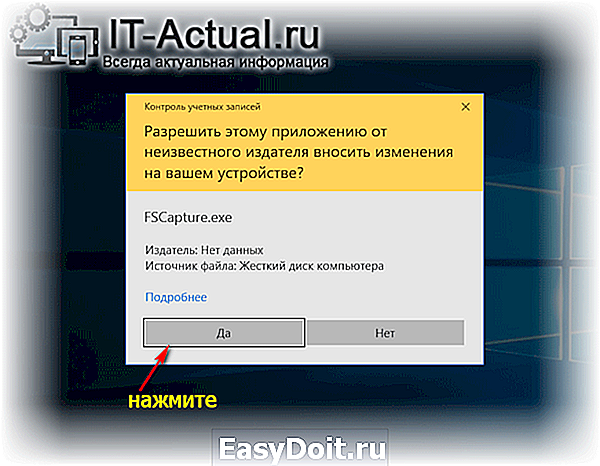
Как всегда запускать программу или ярлык от имени администратора в Windows 10
Это реализовывается достаточно просто.
-
Для этого также необходимо кликнуть правой клавишей мышки по файлу, что требуется запускать от имени администратора, но в этот раз необходимо в появившемся контекстном меню выбрать последний пункт, именующийся Свойства.

В открывшемся окне свойств необходимо перейти во вкладку Совместимость. Там в самом низу имеется пункт, у которого необходимо поставить галочку, дабы программа всегда открывалась от имени администратора.

Поставив её, нажмите по кнопке OK, дабы сохранить настройку.
Если у вас на компьютере отсутствует антивирусное ПО, то вы можете проверить файл через Интернет, воспользовавшись соответствующим сервисом, о котором рассказывается в материале «Как проверить файл без антивируса (онлайн)».
В свою очередь, Вы тоже можете нам очень помочь.
Просто поделитесь статьей в социальных сетях с друзьями.
Поделившись результатами труда автора, вы окажете неоценимую помощь как ему самому, так и сайту в целом. Спасибо!
it-actual.ru
Как отключить UAC в Windows 10
 Контроль учетных записей или UAC в Windows 10 уведомляет вас при запуске программ или выполнении действий, которые требуют права администратора на компьютере (что обычно означает, что программа или действие приведет к изменению системных настроек или файлов). Сделано это с целью защитить вас от потенциально опасных действий и запуска ПО, которое может нанести вред компьютеру.
Контроль учетных записей или UAC в Windows 10 уведомляет вас при запуске программ или выполнении действий, которые требуют права администратора на компьютере (что обычно означает, что программа или действие приведет к изменению системных настроек или файлов). Сделано это с целью защитить вас от потенциально опасных действий и запуска ПО, которое может нанести вред компьютеру.
По умолчанию UAC включен и требует подтверждения для любых действий, могущих оказать влияние на операционную систему, однако вы можете отключить UAC или настроить его уведомления удобным для себя способом. В конце инструкции также имеется видео, где показаны оба способа отключения контроля учетных записей Windows 10.
Примечание: если даже при отключенном контроле учетных записей какая-то из программ не запускается с сообщением, что администратор заблокировал выполнение этого приложения, должна помочь эта инструкция: Приложение заблокировано в целях защиты в Windows 10.
Отключение контроля учетных записей (UAC) в панели управления
Первый способ — использовать соответствующий пункт в панели управления Windows 10 для изменения настроек контроля учетных записей. Кликните правой кнопкой мыши по меню Пуск и в контекстном меню выберите пункт «Панель управления».
В панели управления вверху справа в поле «Просмотр» поставьте «Значки» (не Категории) и выберите пункт «Учетные записи пользователей».

В следующем окне нажмите по пункту «Изменить параметры контроля учетных записей» (для этого действия требуются права администратора). (Также можно попасть в нужное окно быстрее — нажать клавиши Win+R и ввести UserAccountControlSettings в окно «Выполнить», после чего нажать Enter).
Теперь вы можете вручную настроить работу контроля учетных записей или отключить UAC Windows 10, чтобы в дальнейшем не получать каких-либо уведомлений от него. Просто выберите один из вариантов настроек работы UAC, которых здесь присутствует четыре.

- Всегда уведомлять, когда приложения пытаются установить программное обеспечение или при изменении параметров компьютера — самый безопасный вариант, при любом своем действии, которое может что-то изменить, а также при действиях сторонних программ вы будете получать уведомление об этом. Обычные пользователи (не администраторы) должны будут ввести пароль для подтверждения действия.
- Уведомлять только при попытках приложений внести изменения в компьютер — этот параметр установлен в Windows 10 по умолчанию. Он означает, что контролируются только действия программ, но не действия пользователя.
- Уведомлять только при попытках приложений внести изменения в компьютер (не затемнять рабочий стол). Отличие от предыдущего пункта в том, что рабочий стол не затемняется и не блокируется, что в некоторых случаях (вирусы, трояны) может быть угрозой безопасности.
- Не уведомлять меня — UAC отключен и не уведомляет о каких-либо изменениях в параметрах компьютера, инициированных вами или программами.
Если вы решили отключить UAC, что является совсем не безопасной практикой, в дальнейшем следует быть очень внимательным, поскольку все программы будут иметь к системе тот же доступ, что и вы, в то время как контроль учетных записей не сообщит, если какая-то из них «слишком много на себя берет». Иными словами, если причина отключения UAC только в том, что он «мешает», я настойчиво рекомендую включить его обратно.
Изменение параметров UAC в редакторе реестра
Отключение UAC и выбор любого из четырех вариантов работы контроля учетных записей Windows 10 возможен и с помощью редактора реестра (чтобы запустить его нажмите Win+R на клавиатуре и введите regedit).
Параметры работы UAC определяются тремя ключами реестра, находящимися в разделе HKEY_LOCAL_MACHINE SOFTWARE Microsoft Windows CurrentVersion Policies System

Перейдите в этот раздел и найдите следующие параметры DWORD в правой части окна: PromptOnSecureDesktop, EnableLUA, ConsentPromptBehaviorAdmin. изменять их значения можно по двойному клику. Далее привожу значения каждого из ключей в том порядке, как они указаны для разных вариантов оповещений контроля учетных записей.
- Всегда уведомлять — 1, 1, 2 соответственно.
- Уведомлять при попытках приложений изменить параметры (значения по умолчанию) — 1, 1, 5.
- Уведомлять без затемнения экрана — 0, 1, 5.
- Отключить UAC и не уведомлять — 0, 1, 0.
Думаю, тот, кому можно посоветовать отключение UAC при определенных обстоятельствах, сможет разобраться что к чему, это не сложно.
Как отключить UAC Windows 10 — видео
Все то же самое, чуть более сжато, и одновременно более наглядно в видео ниже.
В завершение еще раз напомню: я не рекомендую отключать контроль учетных записей ни в Windows 10 ни в других версиях ОС, если только вы абсолютно точно не знаете, для чего вам это нужно, а также являетесь достаточно опытным пользователем.
А вдруг и это будет интересно:
Почему бы не подписаться?
Рассылка новых, иногда интересных и полезных, материалов сайта remontka.pro. Никакой рекламы и бесплатная компьютерная помощь подписчикам от автора. Другие способы подписки (ВК, Одноклассники, Телеграм, Facebook, Twitter, Youtube, Яндекс.Дзен)
02.02.2016 в 15:57
Здравствуйте, уважаемые читатели, зрители, а также автор, сего уникального сайта! У меня отключен UAC, зашел в реестр, стоит все по 0 кроме EULA-1, все как вы сказали- НО, через некоторое время UAC включается самостоятельно сам и начинает мешать! А именно тормозить все начинает! Вопрос: каким образом он запускается сам? И как вырубить его совсем? (за компом следят отличный антивирус и mbam) Их контроля вполне достаточно. С уважением, ваш читатель и зритель.
03.02.2016 в 09:42
Почему включается не знаю. Есть методы с помощью стороннего ПО. Например, Destroy Windows 10 Spying имеет в разделе Утилиты функцию для отключения UAC, возможно, он делате это как-то более уверенно (но вообще осторожней с этой утилитой, сначала изучите настройки, а то она по умолчанию отключает все что можно).
08.03.2016 в 23:07
так указанный метод и не отключает UAC, а только изменяет уровни сообщений.
Вы заметили, что везде EnableLUA равен 1? вооот. поставьте равным 0 и служба uac вообще отключится.
Но тут Вас ожидают неприятности. Встроенные в вин 10 програмки типа Edge, Paint и проч. перестанут запускаться.
16.09.2016 в 03:36
Для полного отключения данной опции вам нужно проделать следующие шаги :
Этап 1.
1. Заходи в панель Панель управления Все элементы панели управленияБезопасность и обслуживание Изменения параметров учётной записи.
2. Перетаскиваем ползунок до пункта «Не уведомлять меня», жмём «Ок».
Этап 2.
1. Заходи в панель Панель управления Все элементы панели управления Безопасность и обслуживание Изменить параметры компонента «Безопасность и обслуживание».
2. Убираем галочку с пункта «Контроль учётных записей».
3. Перегружаемся.
радуемся
21.11.2016 в 23:11
Не могу найти пункт «Контроль учетных записей», что бы снять галочку (Этап 2. п.2). В параметрах компонентов «Безопасность и обслуживание» есть «Настройки безопасности Интернета», «Сетевой брандмауэр», «Служба защиты потребителей» и другие.
12.10.2018 в 13:28
не помогло, не радуемся. XAMPP по-прежнему пишет что у вас UAC включены.
09.05.2016 в 14:14
Dmitry, дело обстоит так, вопрос думаю будет актуален, как отключить предупреждение безопасности в 10-ке при запуске программ и т.д, для 10ки в сети вообще что-то ничего нет, а варианты с 7-кой не прокатывают, рад буду совету, спасибо.
10.05.2016 в 08:19
Здравствуйте. О каком именно предупреждении безопасности речь? Просто по UAC — описано в статье и работает. Если какие-то еще предупреждения имеются в виду, поясните, пожалуйста.
23.05.2016 в 13:43
Окно безопасности при запуске программ, мол файл скаченный из интернета может причинить вред компьютеру, раньше в 7-ке,через групповые политики вырубал, тут так не идёт, по времени я понял следующее, что это предупреждение вылетает при запуске из панели задач, с рабочего стола всё ок… это конечно не критично, но я привык пользоваться таск баром, а в 10 ке это ещё и вшито, очень полезно и мне прям так сказать по душе, а это окошко омрачает, конечно,…. Постоянно при запуске говорить, да да запустить, доверять
Да и ещё, а с edge, то тоже чудеесно при отключении uac, он перестает запускаться, тоже не критично пользуюсь Хромом, очень давно, но просто к слову… Есть ли решение, ток сам заметил….
24.05.2016 в 09:43
Про Edge и UAC не знал, нужно посмотреть.
Про файл из интернета — а это не SmartScreen у вас случаем? Он отключается https://remontka.pro/smartscreen-off-windows-10/
15.04.2017 в 19:39
Как уже выше Ольга написала, пункт «Контроль учетных записей» в виндовс 10 ОТСУТСТВУЕТ по «описанию в статье».
Он находится в «Центре безопасности и обслуживания»
16.04.2017 в 07:19
ВВГ, только что проверил на двух системах — Windows 10 1607 (x64, Pro) и Windows 10 1703 (x64, Home) — в обеих пункт присутствует четко там, где описано.
В центре безопасности и обслуживания тоже есть, да.
12.07.2016 в 13:25
А вот у меня такой вопрос. Я пользуюсь TeamViewer для управления своего PC под Windows 10 со смартфона. TeamViewer стоит в автозапуске. Компьютер по событию включается в 9 утра и автоматически загружает TeamViewer, чтобы я со смартфона находясь вдалеке мог управлять им. Так вот в Win 7 все работало прекрасно и запросов добавление запуска со стороны UAC не поступало, т.е. TeamViewer грузился и я имел доступ к PC. А вот в Win 10 у меня такого не получается, т.е. UAC не дает загрузить TeamViewer без моего явного присутствия у компа и я не могу получить удаленный доступ. Что можете посоветовать чтобы преодолеть сей трабл?
13.07.2016 в 10:03
Здравствуйте. Самому не доводилось решать проблему, но нагуглил, что решается вроде как путем выбора «установить полную версию» в клиенте и установки.
Также в Windows есть опция отключения UAC для всех или только для администратора. Только для админа: в разделе реестра HKEY_LOCAL_MACHINE SOFTWARE Microsoft Windows CurrentVersion Policies System
Создать параметр DWORD с именем ConsentPromptBehaviorAdmin и значением 0 (ноль)
07.10.2016 в 10:33
Hi! Есть программа, которая использует реестр для хранения настроек. Исторически сложилось, что настройки и данные записываются в ключ HKLM. При отключенном UAC, в Windows 7 все работало. В Windows 10, при программном обращении к реестру, получаю ошибку с кодом 5 — «Отказано в доступе». Если запускать от имени администратора, то все Ок. Можно ли как-то настройкой политик и т.п. вернуть поведение как в Windows 7? Писать в HKCU крайний вариант решения, хотя и самый правильный. Главное требование — конечный пользователь не должен что-то настраивать, все должен сделать инсталлятор, и не галками в ярлыках к программам, а глобально, для всей системы.
07.10.2016 в 10:43
В теории, изменить разрешения для раздела HKLM. Но не думаю, что желательный способ. Другие варианты в голову не приходят.
10.10.2016 в 10:15
В теории, изменить разрешения для раздела HKLM
Это я сразу проверил и это работает, но было отклонено по той причине, что пользователь не должен править реестр непосредственно. Решилось отключением политики «все администраторы работают в режиме одобрения администратором».
16.03.2017 в 18:58
На шаге «Изменить параметры контроля учетных записей» на фоне синего окна выскакивает сообщение: «Разрешить этому приложению вносить изменения на вашем устройстве?». После чего идет: «Чтобы продолжить, введите имя пользователя и пароль». И вместо «Да» и «Нет» есть только «Нет»! То есть, ввести имя и пароль невозможно
Появилась эта мулька после того, как отключил учетную запись пользователя. И теперь никуда в систему не могу зайти — появляется это окно и только «Нет»! Даже сбросить 10-тку до первоначальных параметров не могу, в «Помощник по обновлению» зайти не могу — везде это поганое окно и только одно «Нет»!
Хочу сбросить 10-тку до заводских параметров и уткнулся в эту проблему!
Что делать? Как отменить отключенную учетную запись? Никакими средствами это не удается, постоянно выскакивает окно и только «Нет»! Или как выйти на сброс винды на первоначальные настройки?
17.03.2017 в 10:03
Даже не видел такого и догадок о причинах нет. Но вариант сброса остается, посмотрите последний способ здесь: https://remontka.pro/reset-windows-10/ — должно сработать.
21.03.2017 в 13:50
как так на вашем сайте EnableLUA 1 написано что отключено . а на другом сайте EnableLUA 1 означает всегда уведомлять значит включено где правда ?
22.03.2017 в 09:57
Поясняю «как так».
1) На «другом сайте» показан «грубый» и не вполне верный способ. Да, простое переключение EnableLUA на 0 сработает, даже без изменения других параметров.
2) На моем сайте показано, каким образом меняются три ключевых параметра в реестре при изменении параметров контроля учетных записей самой Windows 10. Во всех случаях, даже при выборе «не уведомлять», enablelua остается равным 1, но не уведомляет (для случая с «не уведомлять»).
23.03.2017 в 14:36
что та я не пойму значит за конкретные действия приложения которое хочет поселиться на вашем компьютере есть главный переключатель в реестре который дает разрешение или дает предупреждение с возможностью выбора? как вы указали я понял что параметр EnableLUA работает как проста флажок и не несет какой либо полезной функции. так какой параметр дает разрешение или хотя бы дает выбор запрещать приложению селиться на компьютере или разрешить?
24.03.2017 в 09:05
EnableLUA — тоже отвечает за это.
Просто есть два способа «дать приложению возможность делать всё, что угодно»:
1) поставить EnableLUA в 0
2) поставить PromptOnSecureDesktop и ConsentPromptBehaviorAdmin в 0. Я привожу второй вариант, потому что так делает сама система. Здесь первый параметр отвечает за «Запрос на затемненном (безопасном) экране», а второй — за запрос разрешения на изменения от Администратора.
24.03.2017 в 23:40
опять же судя по другому сайту в этих параметрах в одном точно если установить значение consentpromptbehavioradmin = 0 то не будет предупреждения. а мне надо чтобы предупреждение было и с возможностью выбора действия. мне нужно чтобы программы что загрузились на компьютер даже если они загрузились самой системой перед тем как установится UAC давало бы сообщение с выбором принять установку или нет.
25.03.2017 в 05:45
А вот то, что вы описали, думаю, не получится реализовать. Эти самые программы устанавливаются от «лица пользователей» TrustedInstaller, Система (это даже и не совсем пользователи), которым никакие разрешения не нужны и не уверен, что существуют способы сделать так, чтобы они «просили» его у администратора.
25.03.2017 в 12:10
это получается что для администратора надо получить разрешение администратора чтобы идти дальше, как писали на одном форуме. так работает и UAC он должен предохранять от изменений в системе и давать выбор устанавливать или нет и тем же временем дает изменяться системе без каких либо то разрешений, это я так понял. спасибо за ваши статьи.
16.05.2017 в 16:17
Добрый день.
Помогите решить проблему. После последнего обновления не могу отключить UAC. Сейчас 1703 / 15063.263 что бы это не значило…
Пробовал через панель управления и через реестр, отключить получается, но после первой перезагрузки все сбрасывается на стд настройки (самый высокий уровень)
Методом тыка нашел решение — если не перезагружать, а именно выключить комп, настройки сохраняются, но первая перезагрузка и опять все скидывается на стд.
Есть решение этой проблемы?
17.05.2017 в 07:53
Здравствуйте. Прямо сейчас не могу проверить (не делал этого еще на 1703, а сходу ответить не могу). Возможно, защитник Windows следит и обратно возвращает.
Есть, конечно, сторонний софт, отключающий UAC, но рекомендовать его не стал бы.
24.05.2017 в 19:18
Отключил UAC? Поздравляю. Отныне твой комп принадлежит хозяину ботнетов, майнеров биткоинов и т.п.. А если ещё и антивирус nulled или вообще отсутствует… в теории с компом можно сделать что угодно.
Надеюсь, те люди, кто его отключают делают это на изолированных от мира ПК.
13.06.2017 в 01:25
Здравствуйте.подскажите в чем может быть дело! в последнее время при запуске raidcall зависает рамка окна с надписью контроль учетных записей, при попытке закрыть окно или в любой области экрана нажав лкм в окне появляется что программа не отвечает, ошибка рк выдается окно, если запустить рк и продолжительное время подождать либо окно закрывается и ничего не происходит либо минут через 5 рк запускается, переустанавливал рк не помогло, в чем может быть дело?
13.06.2017 в 08:37
А какие-то новые антивирусы или что-то в этом духе не устанавливали в последнее время?
01.07.2017 в 16:21
Пробовал оба эти способа. И все равно при попытке открыть установочный файл Dr.Web получаю блокировку Контроля учетных записей — если скачиваю через Хром или оповещение о невозможности открытия файла из-за повреждения подписи. В чем тут может быть проблема и что делать ?
02.07.2017 в 08:14
Хм.. тут не знаю. Вы администратор на компьютере? Файл с официального сайта?
24.08.2017 в 09:02
Я все сделал, но у меня выдаёт «Ошибка при изменение параметра». Кто-то установил, не могу отключить.
28.08.2017 в 08:55
EnableLUA нужно ставить на 0 а не на 1 как у автора это ошибка
везде на всех значениях 000 тогда все отключено
28.08.2017 в 09:21
Алекс, нет там ошибки. EnableLUA стоит 1 при выключении UAC средствами системы (в сочетании с другими параметрами указанными). 0 — да, тоже полностью отключит (даже без изменения других параметров), но не так, как это делает сама Windows.
29.10.2017 в 09:16
нужно отключить UAC для пользователя, не являющемся администратором. Просто так сделать это нельзя. Есть решение?
29.10.2017 в 12:33
Боюсь, такого способа не подскажу: сам смысл UAС (применительно к обычному пользователю) — в том, чтобы временно получить права администратора. Т.е. отключение UAC для него = сделать его администратором. Т.е. если необходимо, просто дайте ему права админа.
01.11.2017 в 10:05
Здравствуйте. Dmitry почему UAC сам изменяет свои параметры в реестре? как можно настроить UAC в реестре или еще где чтобы уровень компонента ConsentPromptBehaviorAdmin не менял свою настройку после того как настроишь уровень безопасности в контроле учетных записей ползунком?
01.11.2017 в 12:21
Неужели EnableLUA и прочие параметры в реестре сами переключаются обратно? Нет ли какого-то стороннего защитного софта, который устраняет эти уязвимости автоматически? (т.е. вы отключаете UAC, а ваш, например, антивирус, включает, так как отключение небезопасно).
05.11.2017 в 13:24
Здравствуйте. Dmitry в реестре настраиваю параметр ConsentPromptBehaviorAdmin в как мне показалось в любое положение 4, я проверял только на этом параметре. после иду в контроль учетных записей делаю там ползунком на максимальное положение в итоге получается вот такое, ConsentPromptBehaviorAdmin = 2 а в контроле учетных записей параметр ползунка остается как и делал максимальный. не могу сделать чтобы оставались параметры как настраиваю изначально. параметры изменяются до установки сторонних программ, после установки сторонних программ параметры также изменяются сами собой. и проверял я параметр только на одном параметре какой указал.
07.11.2017 в 13:24
По описанию шагов похоже на то, что вы меняете параметр в реестре, а потом двигаете ползунок. Верно? Так он тоже ведь изменяет параметр реестра тот же самый.
08.11.2017 в 07:12
Dmitry даже если как вы говорите это одно и тоже значит если я при повышении значения в реестре и параметра планки в учетной записи у меня не как не должно получаться значение меньше чем я делал, а оно получается. из каких мест еще можно настроить уровень значения в реестре чтобы они не изменялись после того как настрою уровень в контроле учетных записей?
08.11.2017 в 09:15
Дело в том, что эти параметры (т.е. 0-5 для ConsentPromptBehaviorAdmin) не соответствуют «выше» — «ниже» в управлении контролем учетных записей.
Например, с помощью «ползунка» вы можете добиться в этом параметре значения 2 или 5 (запрашивать разрешение администратора на защищенном рабочем столе, который затемненный такой). А значение 4 делает запрос на обычном рабочем столе.
Вообще, этот «ползунок» меняет сразу три значения реестра на предустановленные в Windows. И вы не можете сначала изменить их в реестре, потом изменить ползунком, так как тогда вы отмените свои же изменения в реестре на те, которые «закреплены» за положениями ползунка. Точнее можете, если заблокируете для изменения раздел реестра, но это плохой вариант. Соответственно, если вам требуется именно значение 4, то сначала двигаете в настройках, потом меняете на 4.
16.11.2017 в 20:12
здрасте. я уже дважды сталкивался что uac при установке программ не реагирует, запускаю файл и сразу открывается установщик uac молчит. почему так бывает что программы вирусные и настроены на обход uac или он просто игнорирует их не видя в них чото там. а то я привык уже к этим уведомлениям и как то не привычно и подозрительно когда их нет.
17.11.2017 в 09:05
Здравствуйте. А UAC включен при этом? Вообще, не все установщики требуют прав администратора (т.е. что-то пишут в системные папки) и, соответственно, если установщику они не нужны, запрос UAC не появляется, так как изменения в системе не производятся. Часто так бывает для небольших и взломанных программ, у которых установщик — это просто самораспаковывающийся архив, который по факту ничего не устанавливает.
Также при стандартных настройках системы, для тех программ, которые будут запрашивать разрешение иконка имеет изображение желто-синего «щита» в углу, если его нет — то права администратора ей не нужны и, одновременно, навредить сам по себе этот установщик не может.
17.11.2017 в 11:39
спасибо. и дай вам Бог жену хорошую (если холост).
remontka.pro
