Быстрые пути решения кода ошибки 0x80070035 — Не найден сетевой путь — в ОС Windows 7, 8 и 10
Быстрые пути решения кода ошибки 0x80070035 «Не найден сетевой путь» в ОС Windows 7, 8 и 10
Порой пытаясь создать домашнюю сеть, в состав которой входит несколько компьютеров, сталкиваешься с ошибкой 0x80070035. Она говорит о том, что не найден сетевой путь в операционной системе Windows 7, 8, 10 или Windows Server 2008 R2.
Давайте рассмотрим основные причины возникновения и методы устранения ошибки. Но сразу отметим, что есть целый ряд причин, по которым на компьютере может выводиться этот код ошибки. 
Первое решение ошибки 0x80070035
Прежде всего стоит обратить внимание на антивирус, особенно если вы пользуетесь софтом от лаборатории Касперского. Для защиты ПК от вредоносного ПО антивирус может блокировать доступ к расширенным папкам для прочих пользователей локальной сети.
Ситуация становится еще более сложной, если вы подключаетесь к сети с ноутбука и желаете получить доступ к файлам других пользователей или принтерам, подключенным по сети Wi-Fi. При таком раскладе антивирусы работают в режиме усиленной защиты, так как это распространенный способ заражения вирусами.
Также по сети WI-Fi нередко происходят попытки несанкционированного доступа. Если вы попали именно в такую ситуацию, а именно: вы используете ноутбук с установленным на него антивирусом Касперского и подключены к сети по технологии Wi-Fi, то в первую очередь стоит отключить сетевой экран в настройках антивируса. 
Второе решение
Если первый способ не помог вам избавиться от ошибки 0x80070035, то стоит попробовать вручную указать адрес шлюза в WINS. Для этого переходим в “Центр управления сетями и общим доступом”, находим там название сетевого соединения, делаем по нему двойной щелчок ЛКМ и в отобразившемся окне выбираем “Сведения”. Теперь нужно запомнить или скопировать параметры “шлюз по умолчанию”, в дальнейшем это еще пригодится.
Повторяем вышеописанные действия, но вместо кнопки “Сведения”, выбираем “Свойства”. 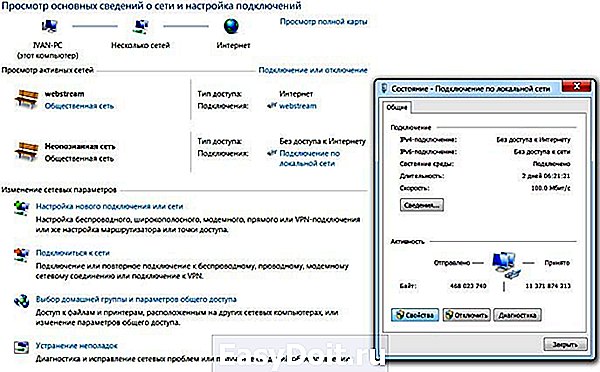 В отобразившимся окне проделываем следующее:
В отобразившимся окне проделываем следующее:
- Убираем галочку напротив протокола IP 6.
- Выделяем протокол IP 4.
- Жмем на “Свойства”, после чего появляется окно свойств этого протокола.
Теперь нужно выполнить следующий алгоритм действий:
- Выбираем вкладку “Дополнительно”, после чего переходим в раздел WINS.
- Жмем клавишу “Добавить” и указываем параметры шлюза, которые мы ранее скопировали.
- Подтверждаем свои действия нажатием клавиши “Добавить”. Жмем “Ок”.
Остается лишь перезагрузить ПК и убедиться в отсутствии проблемы.
Третье решение проблемы «Не найден сетевой путь»
Иногда ошибка 0x80070035 возникает в связи с русскими именами пользователей сети. В таком случае решение будет очень простым: нужно связаться с владельцами ПК, подключенных к вашей сети и попросить их сменить свой логин с использованием латиницы. Также проблема может заключаться в том, что на подключенных компьютерах используются разные версии ОС Виндовс.
Решить проблему поможет следующий алгоритм действий:
- Запускаем командную строку cmd.exe.
- Освобождаем сетевой интерфейс от DHCP аренды, для чего требуется указать команду: ipconfig /release.
- Обновляем сетевой интерфейс и повторно подключаем IP адрес от DHCP, указав команду ipconfig /renew.
 Перезагружаем ПК, проблема должна исчезнуть.
Перезагружаем ПК, проблема должна исчезнуть.
Полезное видео
Наглядно посмотреть решение рассматриваемой проблемы вы можете на следующем видео:
yakadr.ru
Устраняем ошибку с кодом 0x80070035 в Windows 7

Локальная сеть как инструмент взаимодействия дает всем своим участникам возможность пользоваться общими дисковыми ресурсами. В некоторых случаях при попытке получения доступа к сетевым дискам возникает ошибка с кодом 0x80070035, делая процедуру невозможной. О том, как ее устранить, мы и поговорим в этой статье.
Исправление ошибки 0x80070035
Причин, вызывающих подобные сбои, довольно много. Это может быть запрет доступа к диску в настройках безопасности, отсутствие необходимых протоколов и (или) клиентов, отключение некоторых компонентов при обновлении ОС и так далее. Поскольку практически невозможно точно определить, что привело к ошибке, придется выполнить все приведенные ниже инструкции по очереди.
Способ 1: Открытие доступа
Первое, что необходимо сделать, это проверить настройки доступа к сетевому ресурсу. Данные действия необходимо проделать на том компьютере, где физически располагается диск или папка.
Делается это просто:
-
Кликаем ПКМ по диску или папке, при взаимодействии с которой произошла ошибка, и переходим к свойствам.
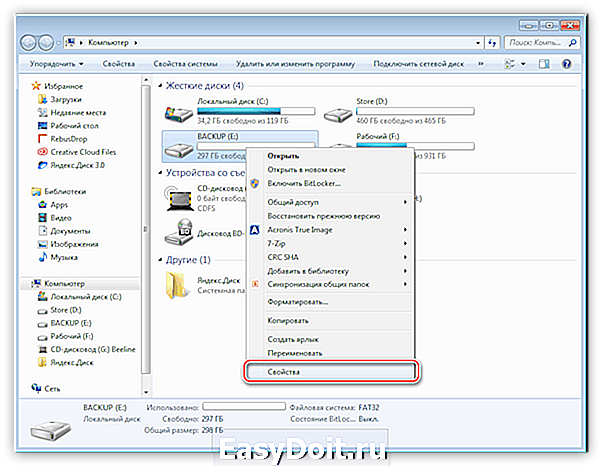
Идем на вкладку «Доступ» и нажимаем кнопку «Расширенная настройка».

Устанавливаем флажок, указанный на скриншоте, и в поле «Имя общего ресурса» ставим букву: под этим именем диск будет отображаться в сети. Нажимаем «Применить» и закрываем все окна.

Способ 2: Смена имен пользователей
Кириллические имена участников сети могут приводить к различным ошибкам при доступе к общим ресурсам. Решение нельзя назвать простым: всем пользователям с такими именами нужно сменить их на латинские.
Способ 3: Сброс параметров сети
Ошибочные настройки сети неизбежно ведут к сложностям совместного доступа к дискам. Для того чтобы сбросить параметры, необходимо на всех компьютерах в сети выполнить следующие действия:
-
Запускаем «Командную строку». Делать это нужно от имени администратора, иначе ничего не получится.
Подробнее: Вызов «Командной строки» в Windows 7
Вводим команду для очистки кеша DNS и нажимаем ENTER.
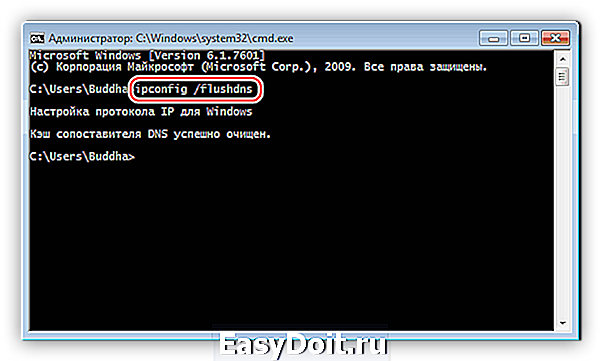
«Отвязываемся» от DHCP, выполнив следующую команду.
Обратите внимание, что в вашем случае консоль может выдать другой результат, но эта команда обычно выполняется без ошибок. Сброс будет осуществлен для активного подключения по локальной сети.
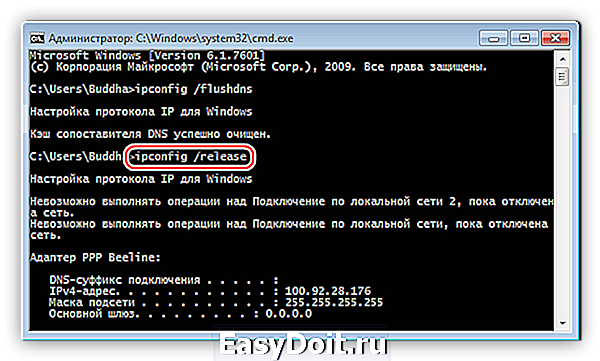
Обновляем сеть и получаем новый адрес командой

Способ 4: Добавление протокола
- Нажимаем на иконку сети в системном трее и переходим к управлению сетями.

Переходим к настройке параметров адаптера.

Кликаем ПКМ по своему подключению и переходим к его свойствам.

На вкладке «Сеть» жмем кнопку «Установить».
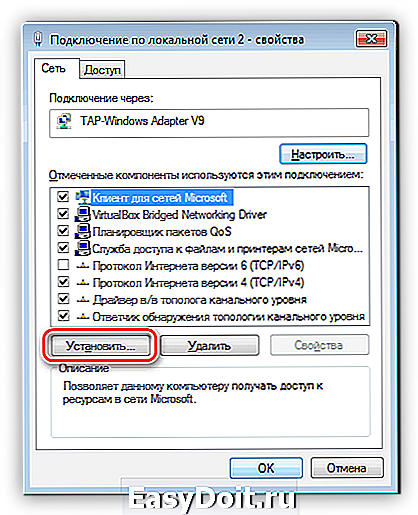
В открывшемся окне выбираем позицию «Протокол» и нажимаем «Добавить».
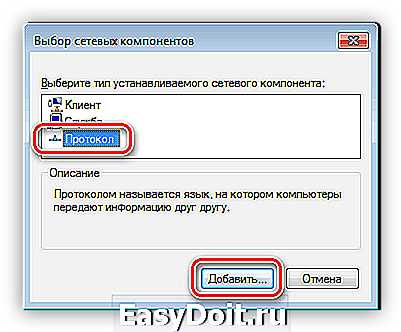
Далее выбираем «Reliable Multicast Protocol» (это многоадресный протокол RMP) и нажимаем ОК.

Способ 5: Отключение протокола
В наших проблемах может быть виноват включенный протокол IPv6 в настройках сетевого подключения. В свойствах (см. выше), на вкладке «Сеть», снимаем соответствующий флажок и выполняем перезагрузку.
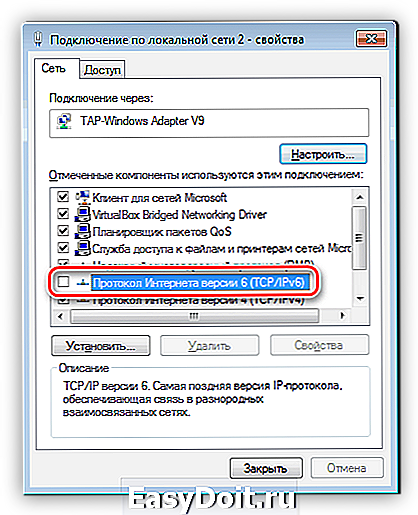
Способ 6: Настройка локальной политики безопасности
«Локальная политика безопасности» присутствует только в редакциях Windows 7 Максимальная и Корпоративная, а также в некоторых сборках Профессиональной. Найти ее можно в разделе «Администрирование» «Панели управления».

-
Запускаем оснастку, дважды кликнув по ее названию.
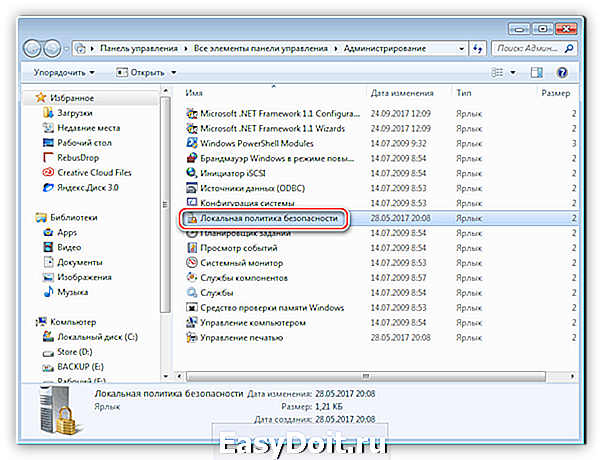
Раскрываем папку «Локальные политики» и выбираем «Параметры безопасности». Слева ищем политику проверки подлинности сетевого менеджера и открываем ее свойства двойным кликом.

В выпадающем списке выбираем пункт, в названии которого фигурирует сеансовая безопасность, и нажимаем «Применить».

Заключение
Как становится ясно из всего прочитанного выше, устранить ошибку 0x80070035 довольно несложно. В большинстве случаев помогает один из способов, но иногда требуется комплекс мер. Именно поэтому мы советуем произвести все операции в том порядке, в котором они расположены в этом материале.
Отблагодарите автора, поделитесь статьей в социальных сетях.
lumpics.ru
Устраняем сбой 0x80070035 – не найден сетевой путь
В некоторых случаях, например, при настройке парка компьютеров возникает необходимость соединения всех устройств в одну локальную сеть. Что позволяет совместно использовать ресурсы каждого ПК (игры, документы, файлы или программы).
В основном настройка проходит без каких-либо сбоев, и лишь в некоторых случаях при попытке доступа к одному из устройств можно встретить ошибку 0x80070035 с текстом «не найден сетевой путь». Данная проблема наиболее распространена в Windows 10 и 7.
Давайте разберем данный сбой более подробно и попробуем самостоятельно его исправить.
Причины появления
Как и с любой другой ошибкой, код 0x80070035 может появляться абсолютно по разным причинам. Чаще всего это:
- Не установленные драйвера на сетевую карту.
- Не настроенный общий доступ.
- Отключенный протокол
- Включенный протокол
- Неверно настроенная сетевая безопасность.
- Выключенная поддержка SMB v1/CIFS.
- Неверно настроенный реестр.
- Не запущены необходимые службы.
- Переполненный кэш DNS или измененные настройки сетевого протокола.
- Включенный брандмауэр (файрвол).
Теперь, после того, как мы разобрались с причинами появления, предлагаю перейти к практической части по исправлению сбоя 0x80070035.
Проверяем наличие драйверов
Первым делом проверяем, что драйвера на сетевую карту установлены корректно и работают без сбоев.
Не удалось устранить проблему? Обратитесь за помощью к специалисту!
- Запускаем диспетчер устройств и входим во вкладку «Сетевые адаптеры».
- Щелкаем правой мышкой по имеющемуся компоненту, обычно он имеет в своем названии «Realtek» и заходим в «Свойства».
- Обращаем внимание на графу «Состояние устройства», в ней должно быть указано, что устройство работает нормально. Если это так, то переходим к следующему шагу. В противном случае следует установить актуальную версию драйвера.
Иногда помогает обновление драйверов, даже если они работают в штатном режиме.
Если драйвера на сетевой адаптер не были установлены изначально, то адаптер будет отображен во вкладке «Другие устройства» и может иметь название «Неизвестное», «Ethernet контроллер» или аналогичное. Тогда нужно установить свежие драйвера, скачав их с официального сайта производителя системной платы.
Настраиваем общий доступ
Нередко ошибка 0x80070035 — не найден сетевой путь появляется по причине неправильно настроенного общего доступа в Windows 10. Поэтому целесообразно все это дело проверить.
- Щелкните правой мышкой по нужному объекту и перейдите в его свойства.
- Переместитесь во вкладку «Доступ» и нажмите по кнопке «Расширенной настройки».
- Установите галочку напротив опции «Открыть общий …» и нажмите «ОК».
- Теперь запускаем поиск, нажав на значок лупы и вводим «Панель управления».
- Открываем раздел «Сеть и интернет». При этом у вас должно быть включено состояние просмотра «Категория» в верхней части экрана.
- Переходим в «Центр управления сетями».
- Заходим в раздел изменения параметров общего доступа.
- Выставляем разрешения для всех существующих пунктов, кроме опции с парольной защитой, его нужно отключить.
- После этого доступ по сети будет открыт, осталось сохранить изменения и перезагрузить ПК.
Теперь проверьте результат, ошибка 0x80070035 должна быть устранена.
В некоторых случаях помогает объединение компьютеров в одну общую группу с профилем «Домашний» или «Частный». В Windows 7 изменить профиль можно через «Центр управления сетями», щелкнув по параметру сети.
Не удалось устранить проблему? Обратитесь за помощью к специалисту!
Затем возвращаемся в главное меню и заходим в «Выбор домашней группы и параметров …».
Создаем группу и выставляем разрешения.
В Windows 10 профиль меняется немного иначе:
- Воспользовавшись поиском открываем «Состояние сети».
- Затем находим пункт «Изменить свойства».
- После чего меняем профиль на «Частный».
- Затем необходимо заново открыть «Центр управления сетями» и перейти в раздел «Домашней группы», создать ее и произвести все необходимые настройки, выставив все разрешения.
Внимание! Начиная с обновления 1803, домашняя группа была полностью удалена из системы. В качестве альтернативного варианта разработчики предлагают использовать панель «Поделиться» в верхней части проводника.
Не удалось устранить проблему? Обратитесь за помощью к специалисту!
Активация протокола IPV4
В некоторых операционных системах, протокол IPV4 отключен по умолчанию, что может вызывать сбой с кодом 0x80070035.
Поэтому для начала предлагаю проверить, отключен ли IPV4 на самом деле, если да, то включим его:
- Переходим в «Центр управления сетями».
- Щелкаем по тексту изменения параметра адаптера.
- Заходим в свойства активного подключения.
- Теперь нужно переместиться во вкладку «Сеть» и убедиться, что IPV4 активен (должен быть отмечен галочкой). Если это так, то просто закрываем данное окно и переходим к следующему шагу. В противном случае двигаемся далее.
- Нажимаем «Установить».
- В окне выбора выбираем «Протокол» и жмем «Добавить».
- Затем выбираем «Надежный многоадресный …» или «Reliable Multicast …» и щелкаем «ОК».
- Перезагружаем ПК и проверяем результат.
Все должно работать.
Отключаем протокол IPV6
По идее, IPV6 не должен вызывать никаких проблем, как это было в Windows 7. Но видимо Windows 10 (особенно это касается обновления 1809) по-прежнему юна и не доработана, что некоторым пользователям помогает избавиться от ошибки «не найден сетевой путь» только полное отключение IPV6.
Как это сделать
- По аналогии с предыдущим разделом, нужно войти в центр управления сетями и перейти в свойства активного подключения.
- Снять галочку с пункта «IPV6» и нажать «ОК».
- Перезагрузить систему.
Выполните данную процедуру на всех компьютерах – участниках будущей сети.
Настраиваем политику безопасности
Еще один вариант устранения сбоя с кодом 0x80070035 «не найден сетевой путь» – внести изменения в политику безопасности.
Что мы и сделаем:
- Нажимаем «WIN+R» и вводим фразу secpol.msc для открытия локальной политики.
- Выбираем раздел «Локальные политики» и перемещаемся в «Параметры безопасности».
- В основном окне находим пункт «Сетевая безопасность: Уровень проверки подлинности LAN …», щелкаем по нему мышкой и заходим в свойства.
- Во вкладке «Параметр …» выбираем «Отправлять LM и NTLM – использовать сеансовую …», затем нажмите «ОК».
Проблема должна быть решена.
Включаем SMB 1
Существуют три версии протокола SMB. Первая версия по умолчанию была отключена разработчиками Windows 10 в целях повышения безопасности, что скорее всего и вызвало ошибку в обнаружении сетевого пути с кодом 0x80070035. Сам компонент является устаревшим и вместо него функционируют версии SMB 2 и 3. Однако этого бывает недостаточно для правильной работы системы.
Поэтому для решения данной проблемы предлагаю включить SMB 1.
Как это сделать:
- Открываем «Программы и компоненты» через «Панель управления» или используя поисковую строку в нижней части экрана.
- Перемещаемся в подраздел включения компонентов.
- В списке компонентов находим SMB 1 и активируем его, установив галочку. Щелкаем «ОК».
- Перезагружаем систему и проверяем, все ли работает.
Если данный способ не принес никакого положительного эффекта, то значит дело в другом. Продолжаем разбираться и переходим к следующему пункту.
Правка реестра
Любая нестабильно работающая программа или операционная система способна нарушать целостность реестра. В результате чего как раз-таки выскакивает ошибка 0x80070035. Поэтому в обязательном порядке нужно проверить реестр, и при необходимости внести корректировки.
- Открываем консоль команд с помощью клавиш «WIN+R», затем в строку вводим regedit и жмем «ОК».
- В левой части окна переходим по пути HKLMSYSTEMCurrentControlSet ServicesLanmanWorkstation ParametersAllowInsecureGuestAuth, дважды щелкаем по нему, смотрим на значение, если стоит «0», то меняем на «1» и жмем «ОК».
- Закрываем окно редактора и перезапускаем ПК.
Теперь все должно работать.
Запуск служб
Если вы по-прежнему продолжаете получать уведомление о ненайденном сетевом пути, то скорее всего на вашем компьютере не запущены соответствующие службы, требуемые для правильной работы сетевых компонентов Windows 10.
- Открываем строку поиска, нажав на значок лупы на панели задач, вводим в нее «Службы» и переходим в соответствующий раздел.
- Теперь необходимо перейти в свойства каждой службы, из перечисленных ниже, нажав правой кнопкой мышки и изменить тип запуска на «Автоматический». Службы, которые нам нужны:
Закрываем все окна и проверяем результат.
Очищаем кэш и сбрасываем настройки
Иногда избавиться от ошибки 0x80070035 получается с помощью сброса кэша DNS и сетевых настроек.
Порядок действий будет следующим:
- Запускаем командную строку и поочередно вводим в нее следующие команды: 1) ipconfig /flushdns, 2) ipconfig /release, 3) netsh winsock reset, 4) netsh int ip reset. Каждая команда должна сопровождаться нажатием «Enter».
- После того, как все будет выполнено, закрываем консоль и перезапускаем систему.
Если и это не помогло устранить проблему, то переходим к следующему пункту.
Отключаем брандмауэр
Речь идет о брандмауэре, который присутствуют в каждой системе и антивирусе. Это своего рода защитный экран, который очень часто блокирует попытку соединения с компьютером, в связи с чем приходится изменять его выключать или изменять параметры.
Но, чтобы проверить, действительно ли дело в защитном экране, предлагаю полностью брандмауэр и антивирус.
- Запускаем строку поиска, вводим в нее «Брандмауэр» и заходим в соответствующий раздел.
- Щелкаем по пункту отключения брандмауэра.
- Активируем имеющиеся пункты отключения и нажимаем «ОК».
Антивирус же обычно отключается правым нажатием по иконке с выбором пункта приостановления защиты. Но опять же, смотря какое защитное ПО у вас установлено, например, DR.WEB получается отключить только через меню «Компоненты защиты», передвинув ползунки влево.
Другие способы
Если ничего из вышеизложенного не принесло результата и ошибка 0x80070035, сообщающая о том, что сетевой путь не был найден продолжает появляться в Windows 10, то попробуйте выполнить еще одно действие.
- Убедитесь, что общий доступ настроен верно. Перейдите в свойства папки, диска или прочего компонента, который необходимо расшарить. Затем откройте вкладку «Доступ» и щелкните по кнопке «Общий доступ». Удостоверьтесь, что для пользователя с именем «Все» выставлены необходимые привилегии. Если подобного пользователя и вовсе не существует, то добавьте его.
Надеюсь, что хоть одно из предоставленных решений вам поможет. Если же нет, то поделитесь проблемой в комментариях, и я постараюсь вам помочь.
Более подробно в этом видео
Профессиональная помощь
Если не получилось самостоятельно устранить возникшие неполадки,
то скорее всего, проблема кроется на более техническом уровне.
Это может быть: поломка материнской платы, блока питания,
жесткого диска, видеокарты, оперативной памяти и т.д.
Важно вовремя диагностировать и устранить поломку,
чтобы предотвратить выход из строя других комплектующих.
В этом вам поможет наш специалист.
Это бесплатно и ни к чему не обязывает.
Мы перезвоним Вам в течении 30 мин.
onoutbukax.ru
