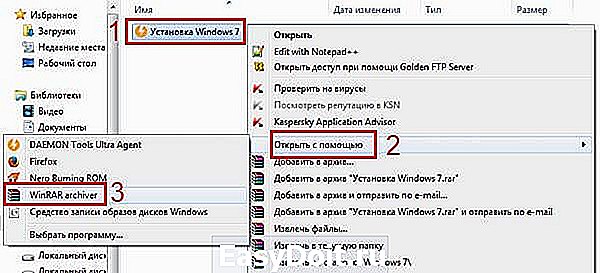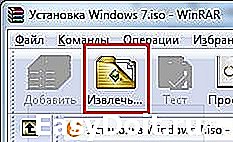Чем открыть
Чем открыть .ISO файл
 Вопрос о том, чем открыть ISO чаще всего возникает у начинающих пользователей компьютера, которые, например, скачали какую-то игру, программу или образ Windows из Интернета и не могут открыть файл ISO стандартными средствами Windows. Давайте подробно рассмотрим, что делать с такими файлами.
Вопрос о том, чем открыть ISO чаще всего возникает у начинающих пользователей компьютера, которые, например, скачали какую-то игру, программу или образ Windows из Интернета и не могут открыть файл ISO стандартными средствами Windows. Давайте подробно рассмотрим, что делать с такими файлами.
Что такое файл ISO?
В общих чертах, файл с расширением .ISO — это образ диска CD или DVD. Хотя не обязательно именно этих носителей. Таким образом, в этом файле содержится вся информация о содержимом компакт-диска, какую-бы информацию он на себе не нес, в том числе музыку, загрузочные дистрибутивы операционных систем, игры или программы.
Чем можно открыть файлы образов ISO
Прежде всего, нужно отметить, что это в некотором смысле зависит от того, что именно находится в этом образе. Если это программа или игра, то лучшим способом будет не открытие файла, как таковое, а монтирование образа ISO в операционной системе — т.е. файл .ISO открывается в специальной программе, которая делает так, что в проводнике появляется новый виртуальный компакт-диск, с которым можно проводить все нужные операции — устанавливать игры и прочее. Монтирование ISO — самый распространенный вариант и обычно самый подходящий. Ниже будет рассмотрено, как смонтировать образ диска в системе.
Еще один возможный случай — если файл .ISO содержит дистрибутив операционной системы. В этом случае, для того чтобы, к примеру, установить Windows на компьютере, требуется записать этот образ на диск или флешку, после чего компьютер загружается с этого носителя и проводится установка Windows. О том, как использовать образ ISO для того, чтобы создать загрузочный диск или флешку подробно написано в этих инструкциях:
И последний возможный вариант — это открытие файла ISO в архиваторе, о целесообразности чего и о том, как это сделать будет рассказано в конце статьи.
Как смонтировать образ .ISO
Наиболее часто используемый способ для того, чтобы открыть файл образа ISO — бесплатная программа Daemon Tools Lite. Скачать Daemon Tools можно с официального сайта http://www.daemon-tools.cc/rus/downloads. Отмечу, что скачивать нужно именно Daemon Tools Lite — только этот вариант бесплатен для частного использования, все остальные варианты являются платными. Если после того, как Вы нажмете кнопку «Скачать», Вы не увидите, где же ссылка на загрузку, то подсказка: над квадратным баннером справа, маленькими голубыми буквами ссылка «Download». После того, как Вы установите Daemon Tools, у Вас в системе появится новый виртуальный привод для чтения компакт-дисков.
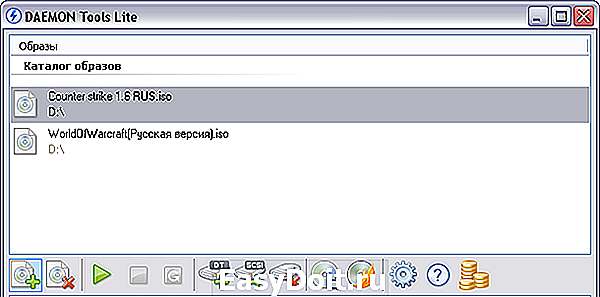
Запустив Daemon Tools, Вы можете открыть любой файл .ISO через эту программу, после чего смонтировать его в виртуальном приводе. Затем Вы пользуетесь этим ISO как обычным компакт-диском, вставленным в DVD-ROM.
В Windows 8 какие-то дополнительные программы, для того, чтобы открыть файл .ISO не нужны: Вам достаточно дважды кликнуть по этому файлу (или кликнуть правой кнопкой мыши и выбрать «Подключить») после чего диск смонтируется в системе и им можно будет пользоваться.
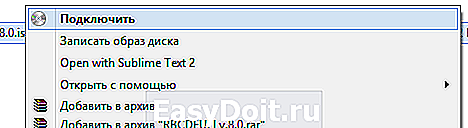
Как открыть файл ISO с помощью архиватора и зачем это может понадобиться
Любой файл образа диска с расширением .ISO можно открыть практически любым современным архиватором — WinRAR, 7zip и другими. Как это сделать? Прежде всего, Вы можете запустить архиватор отдельно, затем в меню архиватора выбрать файл — открыть и указать путь к файлу ISO. Еще один способ — кликнуть правой кнопкой мыши по файлу ISO и выбрать пункт «Открыть с помощью», после чего найти архиватор в списке программ.

В результате вы увидите список всех файлов, содержащихся в этом образе диска, и сможете распаковать их все или по отдельности в любое месторасположение на вашем компьютере.
Откровенно говоря, применения этой возможности я не вижу — обычно проще и быстрее смонтировать образ, чем открыть ISO в архиваторе, при этом после этого точно также можно извлекать любые файлы со смонтированного диска. Единственный вариант, который мне представляется оправданным — отсутствие программ для монтирования образов ISO, наподобие Daemon Tools, отсутствие необходимости в таких программах и нежелание их устанавливать, но, при этом наличие разовой необходимости получить доступ к файлам, находящимся в образе ISO.
remontka.pro
Как запустить файл ISO?
Файл с расширением ISO обычно вызывает недоумение у новичков. Что это вообще за формат такой? Как его открыть? Что делать с файлом ISO?
Без паники. Открытие файлов ISO выполняется довольно просто. И все, что для этого нужно – установить программу, которая осуществляет чтение файлов ISO. После этого Вы легко сможете открыть любой из них двойным щелчком мыши.
Какой программой можно открыть файл ISO?
Файл формата ISO – образ виртуального диска, созданный с помощью специального софта. Проще говоря, что-то вроде архива. В нем может храниться что угодно: музыка, фильмы и т.д.
Существует очень много программ для распаковки ISO файлов:
- Alcohol 120%;
- PowerISO;
- WinRAR;
- Nero и др.
В данном случае необходимо учитывать то, что находится внутри образа. И уже отталкиваясь от этого выбирать подходящий софт.
Например, если это компьютерная игра, то ее нужно не открывать, а смонтировать. Проще говоря, запустить виртуальный диск, чтобы началась установка. В данном случае можно использовать Alcohol 120%. Подробнее об этом читайте здесь: как установить игру с образа ISO?
Если же это дистрибутив Windows, то его не нужно ни открывать, ни устанавливать. В данном случае можно скопировать лицензионный образ на загрузочную флешку, а затем выполнить перезагрузку и запустить ПК (или ноутбук) через BIOS. После этого начнется установка операционной системы.
Если же это книга, разбитая на главы, музыка (например, все альбомы любимого исполнителя) или определенные документы, то в данном случае можно воспроизвести файл ISO в прямом смысле этого слова.
Рекомендую использовать для этого Daemon Tools. Его преимущества:
- бесплатный (только версия Lite);
- занимает мало места;
- простой и понятный в использовании.
Чтение файла ISO на Windows 7?
Для начала рассмотрим чтение файла ISO на Windows 7 (также работает и для XP). О Windows 8 и 10 написано чуть ниже.
Итак, Daemon Tools – бесплатная программа для открытия и распаковки ISO файлов. Загрузить ее можно с оф. сайта разработчиков (ссылка).
Пользоваться этой программой очень просто. Когда Вы ее установите, все файлы формата ISO будут автоматически открываться через нее. Дважды нажимаете на нем левой кнопкой мышки, после чего тут же появится окно автозапуска. Выбираете пункт «Открыть папку», а дальше смотрите по ситуации.
 Автозапуск после открытия файла ISO
Автозапуск после открытия файла ISO

Если это игра – запускаете установочный файл setup.exe. Если же это фильм, музыка или что-то еще, тогда просто открываете их. Или скопируйте в любую другую папку на компьютере (для удобства).

После окончания установки игры или просмотра фильма, необходимо удалить ISO файл. А точнее – размонтировать его. Сделать это можно 2 способами:
-
Снова запустить Daemon Tools, нажать на файлике ПКМ и выбрать пункт «Размонтировать».
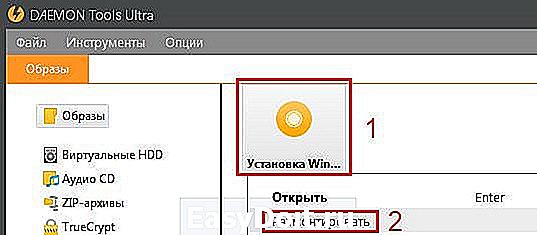 Как размонтировать (удалить) файл ISO из Daemon Tools
Как размонтировать (удалить) файл ISO из Daemon Tools

После этого виртуальный образ будет удален.
Также есть еще один способ разархивировать файл ISO без Daemon Tools.
Как распаковать файл ISO?
Daemon Tools – специфическая программа, которая установлена не у всех пользователей. А вот WinRAR или 7-Zip наверняка есть у каждого. Поэтому, если Вам лень устанавливать еще одну программу, можете просто извлечь файлы из ISO с помощью архиватора.
Сделать это очень просто:
- Выделяете нужный файл.
- Нажимаете на нем ПКМ и выбираете пункт «Открыть с помощью».
- Выбираете строку «WinRAR» или «7-Zip».

- Откроется новое окно: нажимаете «Извлечь» и указываете путь, куда нужно разархивировать этот файлик.

Примечание: если архиватора нет в списке, тогда нажимаете «Выбрать программу» и ищете его в расширенном списке.

Если и там его нет, тогда нажимаете кнопку «Обзор», находите папку архиватора и выбираете установочный файлик WinRAR.exe.
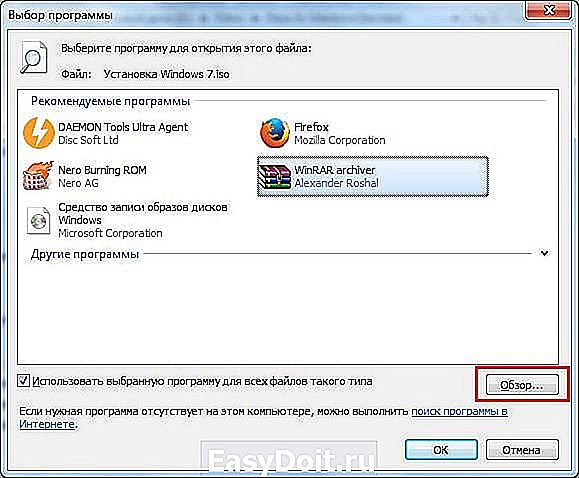
Вот таким образом можно распаковать файл ISO без стороннего софта.
Как распаковать ISO файл на Windows 10 и 8?
Какой программой открыть файл с игрой ISO на Windows 8 или 10? В данном случае ничего устанавливать не придется. Ведь запустить его можно и без постороннего софта. Все, что нужно – выбрать файл и дважды кликнуть на нем левой кнопкой мыши. После этого образ смонтируется и запустится окно автозапуска. В конце не забудьте размонтировать его. Для этого откройте «Мой компьютер», выделите виртуальный дисковод, нажмите ПКМ и выберите пункт «Извлечь».
На этом все. Теперь Вы знаете, как можно запустить расширение ISO на Windows 7, 8 и 10. И если опять скачаете фильмы или игры с таким расширением, то легко сможете их открыть.
it-doc.info
Как и чем открыть ISO файл?

ISO файлы очень распространены в сети интернет, но при скачивании такого файла у многих возникает вопрос, как и чем открыть ISO файл на компьютере. В таком формате молодое поколение чаще всего скачивает образы дисков игр из различных файлообменников и торрентов. Просто так открыть файл ISO в Windows не получится, так как для этого требуется специальная программа. В этой статье мы рассмотрим самые распространенные способы и программы, с помощью которых образ диска ISO можно будет открыть, распаковать или записать на DVD диск, получив копию оригинального диска.
Содержание статьи:
Что такое ISO-файл?
ISO файл – это файл образа диска CD или DVD, созданный специальными программами, который также имеет расширение «.iso». Образ диска ISO представляет собой полную копию оптического носителя, и содержит в себе все дорожки диска с сохранением их структуры размещения и со всеми файлами. Подобные технологии позволяют использовать виртуально созданные в системе оптические носители на основе ISO файла наравне с оригинальными носителями, даже при наличии на CD или DVD некоторых защит от копирования.
ISO файлы очень часто используют для распространения копий CD и DVD дисков через сеть интернет. Скачав себе образ диска игры или программы на компьютер, можно с легкостью создать себе дубликат, записав ISO образ на диск DVD или CD. Причем записать его можно будет только на тот тип носителя, с которого и был создан образ диска. Это значит, что образ диска созданный с DVD, можно будет записать только на DVD диск, тоже самое и с CD дисками.
Как открыть файл ISO на Windows разных версий?
В самой операционной системе Windows как таковых внутренних инструментов для работы с ISO файлами раньше никогда небыло. В Windows XP не было вообще никаких инструментов, а вот в версиях ОС Windows 7 и 8 для записи образа диска ISO на оптический носитель имеется встроенная утилита. Без дополнительных программ посмотреть содержимое файла ISO в этих версиях операционной системы не получится. Единственный вариант, записать образ диска на болванку DVDRW, и вставить ее в оптический привод компьютера.
В Windows 10 функционал для работы с ISO файлами уже гораздо лучше. При нажатии правой кнопкой мыши в проводнике на образ файла ISO, в контекстном меню доступно уже два пункта «Подключить» и «Записать образ диска». В первом случает образ диска подключается в виртуальный привод, во втором случае просто записывается на оптический носитель. 
Также существуют различные специальные программы для работы с ISO файлами, о которых речь пойдет дальше.
Программы для открытия ISO файлов
В зависимости от того, что нужно сделать с образом диска, рассматриваются и разные способы открытия ISO файлов. Если нужно установить файл игры ISO или какой-то программы, удобно использовать программу для эмуляции образов. С ее помощью можно смонтировать образ ISO в виртуальный привод и сразу использовать как оригинальный носитель. Если же нужно распаковать ISO файл на жесткий диск и получить доступ ко вложенным файлам, можно воспользоваться архиватором WinRAR или 7-Zip.
Специальные программы для файла образа диска ISO
Среди специальных программ для ISO файлов есть те, которые умеют только создавать ISO и записывать образ на диск, и те, которые могут монтировать образ ISO в Windows, создавая в системе виртуальный привод.
Как открыть iso файл программой DAEMON Tools Lite
DAEMON Tools Lite одна из самых популярных бесплатных программ, которую используют пользователи для монтирования образов в виртуальные приводы. Программа позволяет работать со множеством форматов образов дисков и одновременно может создавать огромное количество виртуальных приводов в операционной системе Windows. Кроме того, она и сама может создать ISO образ диска с оригинального CD или DVD носителя.
Сейчас в приложении DAEMON Tools Lite встроено много рекламы и практически все антивирусы и брандмауэры блокируют его установку и даже скачивание. По этой причине приходится скачивать его с других ресурсов, а не с официального сайта.
После установки программы в панели задач Windows появляется значок программы, нажав на который можно зайти в меню управления виртуальными приводами. Через него можно очень быстро подключить или отключить ISO файл. Также можно запустить через ярлык на рабочем столе полноценное приложение, где будет доступно гораздо больше настроек для работы с виртуальными приводами.
После установки DAEMON Tools Lite в системе автоматически создается один виртуальный привод сразу готовый к работе. Для подключения к нему ISO образа диска быстрым способом необходимо нажать левой кнопкой мыши на значок программы в трее, выбрать виртуальный привод из списка, и найти через проводник Windows образ ISO, который требуется подключить.
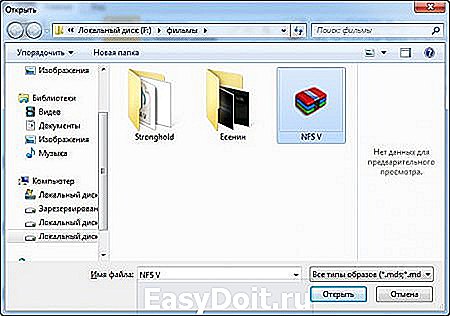
Если нажать на значок в трее правой кнопкой мыши, появится меню управления и настройки.

Для получения доступа к большему количеству настроек, лучше запустить полноценное приложение, в котором при наведении на каждый пункт меню можно будет увидеть подсказку.
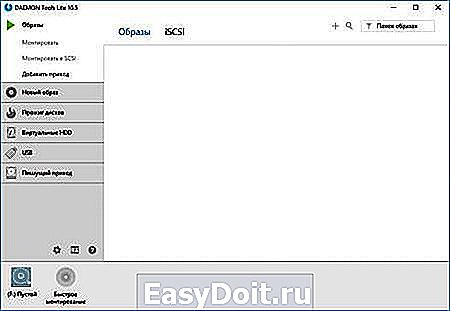
Некоторые из указанных выше программ могут не только открывать, но и редактировать ISO, удаляя или дополняя содержимое образа диска. Очень похожий формат образа диска MDF, так что возможно вам будет интересно почитать статью Как открыть файл mdf?
Как распаковать ISO файл архиватором?
ISO файл по сути представляет собой архив файлов, и многие архиваторы распознают данный формат и могут с легкостью распаковать ISO файл на жесткий диск компьютера как обычный архив. После такой распаковки все файлы ISO образа становятся доступны для использования, как будто были скопированы с оригинального носителя на компьютер.
Как открыть файл iso программой WinRAR
На самом деле архиваторов, которые могут открыть ISO файл, гораздо больше, но самые популярные из них как раз WinRAR и 7-Zip. Распаковку ISO архива мы рассмотрим на примере архиватора WinRAR, как самого устанавливаемого. Этот архиватор сразу воспринимает ISO файлы как архивы, если в его настройках ассоциации установлена галочка напротив формата ISO.
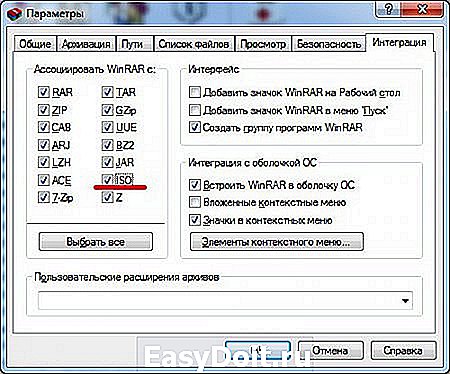
Для распаковки образа диска архиватором можно пользоваться теми же пунктами меню WinRAR, как и при распаковке обычного архива. К примеру, если меню архиватора интегрировано в оболочку Windows, можно просто нажать на ISO файл правой кнопкой мыши, и выбрать в контекстном меню необходимый пункт.

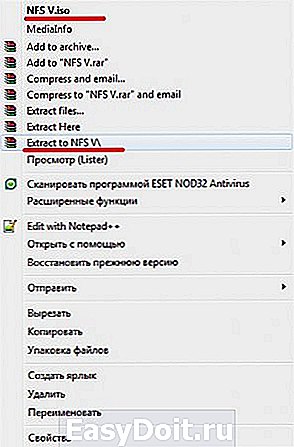
С таким же успехом можно запустить саму программу архиватор и предварительно просмотреть содержимое файла ISO. Затем через меню WinRAR выбрать действие «Извлечь…», указав папку для распаковки.
chajnikam.ru
Бесплатные программы.
Как открыть ISO файл — инструкция к DAEMON Tools.
Начать эту статью я бы хотел с объяснения что такое ISO образ.
ISO образ — это точная копия образа оптического диска, которая запакована в специальный формат ISO, и представляет собой обыкновенный файл с расширением «.iso». Фактически это тот же диск, только с одним отличием — его нельзя держать в руках и вставлять в CD-ROM, т.к это файл. Создание ISO образов позволяет перемещать содержимое оптического диска без физического перемещения самого диска, т.е вы можете передать через интернет точную копию диска не вставая с места, чаше необходимость в создании точной копии диска возникает при перемещении программ или операционных систем. Кроме всего прочего, можно создать образ, а с помощью специальной программы записать содержимое образа на физический диск (Диск→ISO→Диск).
Как правило, просмотреть содержимое ISO образа можно специальной программой, в этой статье я покажу как открыть ISO файл с помощью DAEMON Tools. DAEMON Tools — это одна из самых популярных программ для работы с ISO файлами.
- Распространяется: Бесплатно
- Официальный сайт: DAEMON Tools
- Версия Windows: XP, Vista, 7, 8, 8.1, 10
- Язык программы: Рус., Англ.
- Скачать: Ссылка 1Ссылка 2
Инструкция как открыть ISO файл
1. Скачайте и установите программу Daemon Tools (Скачать DAEMON Tools).
Выберите версию DAEMON Tools Lite, и нажмите «Загрузить бесплатно».
В процессе установки все время жмите «Далее», лишь в нескольких случаях необходимо будет изменить установочные настройки (см.картинки по установке) 
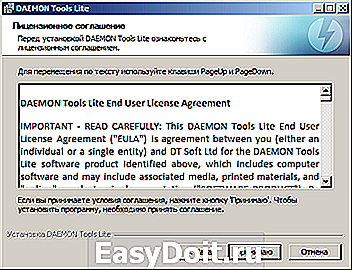

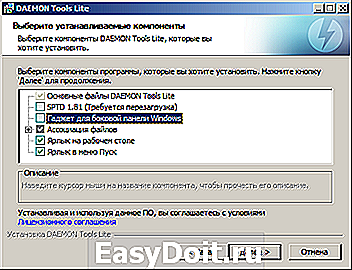
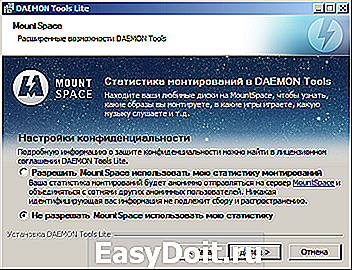
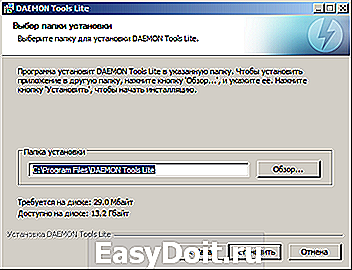
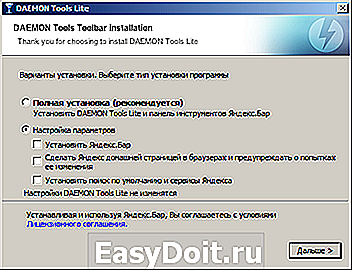

2. После того, как программа установится, вы увидите главное окно экрана DAEMON Tools, а на главной странице «Мой компьютер» добавиться виртуальный дисковод, куда в последствие будут монтироваться виртуальные диски ISO. 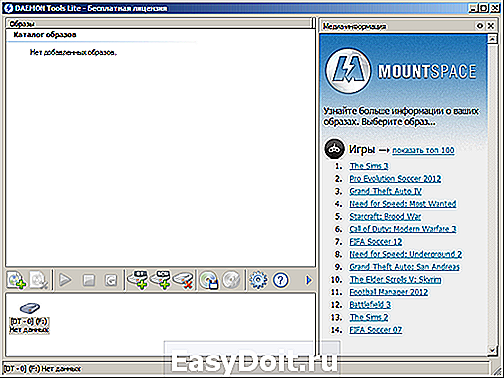

3. Для установки ISO образа в виртуальный дисковод кликните 2 раза по файлу с .iso расширением. (см.картинки) 

4. После того, как образ диска находится в виртуальном дисководе, вы можете работать с диском как будь-то это физический диск, которой установлен в привод компьютера.
На этом все, теперь вы умеете работать с ISO файлами.
Удачи!
freeprograms.com.ua