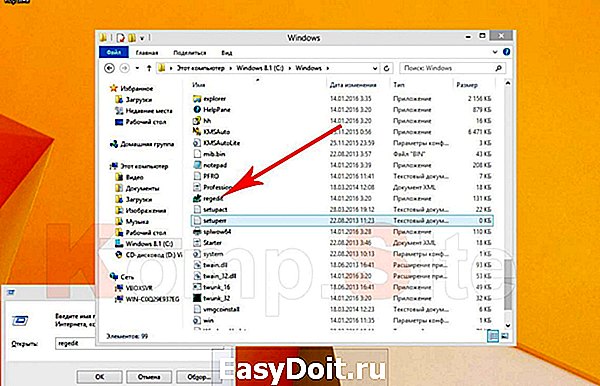Чистим реестр Windows 7 вручную: правила и рекомендации
Чистим реестр Windows 7 вручную: правила и рекомендации
Windows Registry – база параметров операционной системы, от которой зависит корректность работы всей системы в целом, строящейся по иерархическому принципу. Порой случается, что Windows стал медленнее работать и начали возникать нехарактерные ошибки.

Чтобы устранить проблемы, попробуем почистить реестр Windows 7 вручную.
Ручная чистка реестра Windows 7
Вручную проводить работы по очистке реестра следует только опытным пользователям. Если вы таковым не являетесь вам лучше использовать специальные программы, ведь некорректная работа с Windows 7 чаще всего приводит к сбоям работы или даже выводит из строя операционную систему. Но, если вы всё-таки решили почистить реестр вручную, тогда начнём:
- Через стартовое меню «Пуск» зайдите в «Выполнить» и в строке, которая откроется перед вами, пропишите regedit и нажмите Enter. После этих действий появится реестр.
- Следуйте в папку «Мой компьютер» и выберите документ HKEY_CURRENT_USER, а дальше пройдите в Software.
Чтобы почистить иерархический список, требуется вручную поискать записи о прошлом программном обеспечении. Вы обновили систему, а записи остались? Они-то и могут мешать работать Windows 7. Ненужные пометки необходимо удалить.
- Следующий подраздел снова ищем самостоятельно — это HKEY_LOCAL_MACHINE -> Software. Здесь также требуется почистить остатки пометок, касающиеся прошлых программ.
Теперь Windows 7 будет работать быстрее, так как следы прошлых программ удалены. Подтвердите изменения, отмените работу редактора и обязательно перезагрузите компьютер.
Поделитесь этой статьёй с друзьями в соц. сетях:
podskajem.com
Как чистить реестр вручную для Windows 7 / 8 / XP?
Многие пользователи неоднократно слышали о системном реестре в операционных системах Windows 7, Windiws 8, Windows 10 и о том, что его «захламленность» может негативно отражаться на работоспособности компьютера, его быстродействии и надежности. По сути, реестр в Windows представляет собой базу данных операционной системы, в которой хранится информация о программном обеспечении и системных изменениях.
Cо временем эта база переполняется всевозможным мусором, который и нужно периодически чистить в реестре. Это могут быть остаточные записи уже удаленных программ, записи о выявленных и удаленных вирусах и другие, потому чистка реестра в Windows очень важный процесс.
Как чистить реестр вручную при помощи программы Reg Organizer?
Почистить реестр можно двумя путями:
- Почистить реестр вручную
- Программы для очистки реестра в Windows
Чтобы просмотреть и почистить реестр нужно его открыть, для этого откройте окно «Выполнить» (нажмите комбинацию клавиш Win+R), в открывшемся окне введите «regedit» и нажмите на кнопку «ОК»:

После ввода команды откроется окно «Редактор реестра», где с левой части будет размещена древовидная структура системного реестра, а в окне с правой стороны будут отображаться файлы реестра:

В реестре всего 5 основных разделов, каждый из которых отвечает за свою часть системы:
-
В разделе HKEY_ >Как удалить программу из реестра?
Наибольшая часть мусора в реестре, которую можно легко удалить самому — находится в разделе HKEY_CURRENT_USER в папке «Software», где размещаются записи с установленных и удаленных программ. Чтобы сделать очистку реестра от ненужных записей, нужно выделить файл, кликнуть на нём правой кнопкой мышки и из контекстного меню выбрать пункт «Удалить»
Перед самостоятельной чисткой реестра настоятельно рекомендуется сделать резервную копию реестра. Для этого в Редакторе реестра кликните на пункт «Файл», выберите пункт «Экспорт…», укажите место сохранения резервной копии, её название и нажмите на кнопку «Сохранить», и файл с расширением .reg будет сохранён.

Самостоятельно чистить реестр вручную могут только опытные пользователи, поскольку новичкам будет сложно разобраться, какие файлы нужно удалять (очистить), а какие трогать категорически не рекомендуется.
Если Вы смутно разбираетесь в устройстве реестра или не хотите тратить время на изучение всех премудростей реестра, то лучше прибегнуть к помощи многофункциональной программы Reg Organizer. Эта программа отлично зарекомендовала себя, занимает минимум места и очень удобна в использовании, поэтому подойдет для всех пользователей.
Установите программу на свой компьютер и запустите её для очистки реестра:
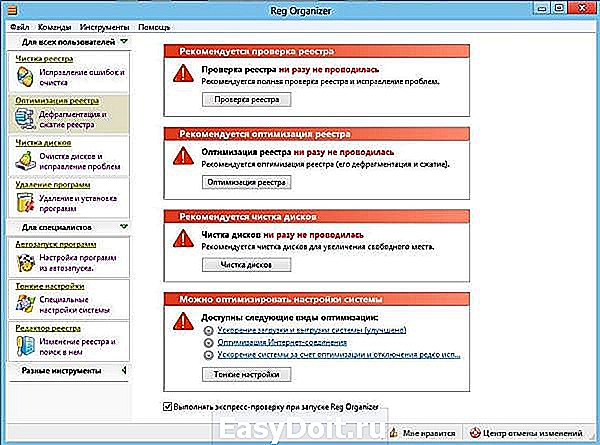
Как видно программа способна не только сделать уборку в базе данных системы – реестре, но и в целом оптимизировать систему. Чтобы очистить реестр от мусора, нажмите на кнопку «Чистка реестра» в левой части окна программы или «Проверка реестра» в правой части. Появится окно «Чистка реестра»:

Если Вы опытный пользователь, то сможете кликнуть на ссылку «только некоторые разделы реестра», выбрав в открывшемся окне только те каталоги, которые нуждаются в проверке и исправлении ошибок:
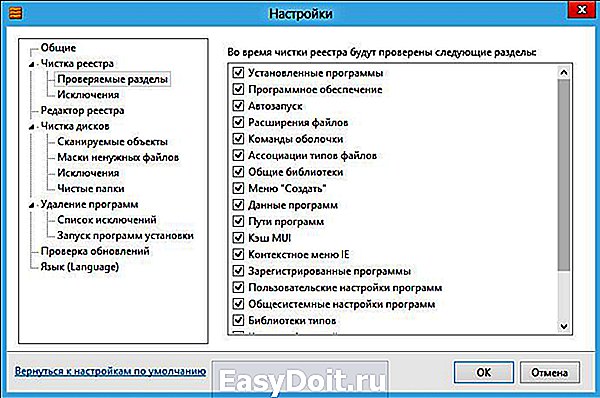
Далее нужно начать на кнопку «Начать >» для старта процесса или нажать на кнопку «Закрыть», чтобы отменить процедуру. При нажатии на кнопку «Начать >» откроется окно анализа системного реестра и через пару минут программа выдаст результат сканирования:
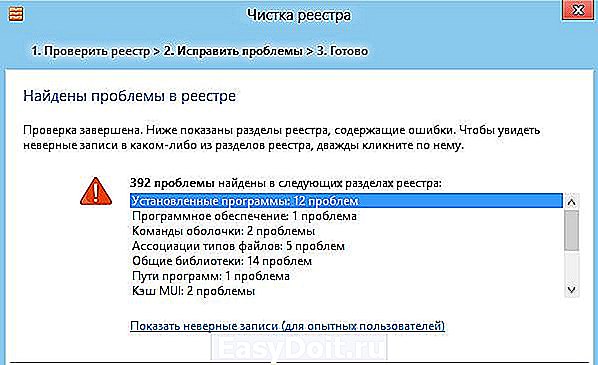
Кликнув дважды на один из пунктов из списка, откроется окно с более подробным описанием выявленных проблем. Если Вы ознакомились с интересующими пунктами или если Вам это не нужно, нажмите на кнопку «Исправить >» и программа автоматически «подчистит все хвосты» в реестре максимально безопасно и бережно.
softpacket.ru
Как чистить реестр в Windows 7 вручную: краткая инструкция
Итак, сегодня мы поговорим с вами о том, как чистить реестр в Windows 7 вручную. Это довольно интересное занятие, которое поможет нам стабилизировать работу операционной системы. Кроме того, данный процесс — отличный помощник при освобождении свободного пространства на жестком диске. Давайте же поскорее посмотрим, как проходит очистка реестра Windows 7 вручную.
Начальный этап
Что ж, стоит сразу отметить, что любые манипуляции, связанные с операционной системой и ее настройкой, могут выйти боком всем пользователям. Так что наша сегодняшняя задумка требует определенной подготовки. Какой именно? Сейчас мы в это разберемся.
Для начала сохраните свои личные данные. В случаях, когда что-то идет не так, целостность ваших файлов под угрозой. После того как вы удостоверились, что за документы можно не бояться, можно подумать, как чистить реестр в Windows 7 вручную.
Первым делом нам потребуется попасть в него. В этом нам поможет функция «выполнить». Ее можно найти в «Пуске» или попросту нажать Win + R. В появившейся строчке требуется написать команду, которая откроет нам реестр. Это «regedit». Нажмите «Ввод» и подождите немного. Перед вами откроется окошко, которое и будет называться системным реестром. Теперь можно думать, что же делать дальше. Чистка реестра Windows 7 не займет очень много времени, особенно если знать, куда нажимать.
Итак, вот мы и попали с вами в необходимую нам службу. Перед тем как начинать работать и думать, как чистить реестр в Windows 7, лучше всего перестраховаться и создать так называемую резервную копию данных. Сейчас мы научимся ее делать.
Для того чтобы очистка реестра Windows 7 вручную прошла успешно и не вызывала опасений за целостность данных, нам придется нажать на «Файл», а затем выбрать «Экспорт». В диапазоне выберите «Весь реестр» и нажмите на сохранение документа. Лучше всего поместить его на рабочий стол, а затем перезаписать на съемный носитель. После того как вы завершите данное действие, внимательно изучите окно службы. В правой части отображаются отдельные элементы папок, а в левой — сами папки. Вы сразу узнаете их — они носят длинные и непонятные названия.
ipsillon.ru
Компьютер + Интернет + блог = Статьи, приносящие деньги
Забирайте в подарок мой многолетний опыт — книгу «Автопродажи через блог»
Как чистить реестр на Windows 7 вручную
Как чистить реестр на Windows 7 вручную

Хотите узнать как стабильно зарабатывать в Интернете от 500 рублей в день?
Скачайте мою бесплатную книгу
=>> «Как гарантированно зарабатывать от 500 рублей в день»
Периодически каждый пользователь ПК, использующий ОС Windows, может сталкиваться с такой ситуацией, когда система начинает давать сбои, повисать и создавать другие проблемы. Конечно в таком случае кажется, что самый лучший вариант это произвести её переустановку.
Однако есть ещё один способ решения данного вопроса – можно почистить реестр ОС. Сразу оговорюсь, чистка реестра может быть выполнена двумя способами, с использованием таких программ как Ccleaner или Advanced System Care, так и вручную.
Последний способ требует определённых навыков и знаний. Кроме этого он применяется достаточно редко, но иногда, такой вариант может помочь с их решением. В данной статье речь пойдёт именно о том, как почистить реестр на Windows 7 вручную, самостоятельно.
Как чистить реестр на Windows 7 вручную
Перед тем, как приступать к чистке реестра, стоит сделать копию файлов, которые вам нельзя терять. Ведь всегда есть вероятность, что что-то может пойти не так. Только после проведения данной манипуляции, можно приступать к чистке реестра.
Следующим шагом является поиск самого реестра. Чтобы в него попасть, требуется вызвать системное окно, для осуществления поиска, зажав одновременно клавиши «Win+R».
В появившемся окошке нужно набрать латинскими буквами слово «regedit», только без кавычек и кликнуть по кнопке «ОК».

Перед вами появится «Редактор Реестра». Именно в данном системном окне и будут проходить все нужные для чистки реестра операции.
Сразу предупрежу, в «Редакторе Реестра» всё будет написано на английском языке, но это не страшно. Копия данных в этом системном окне выполняется следующим образом:
- Сначала нужно нажать на файл. Он находится в левом верхнем углу.
- Выбираете «Экспорт».
- Далее выбираете «Весь реестр» и сохраняете данные. Это пригодится на тот случай, если что-то пойдёт не так и нужно будет восстановить реестр.
Затем можно поместить созданную копию на рабочий стол ПК и загрузить их на флешку или диск. Хочу предупредить, что папки будут носить названия, записанные при помощи латиницы. Думаю, стоит сразу разъяснить, что справа будут отображаться отдельные элементы папок, а слева папки.
Чистим реестр
После входа в реестр и сохранения всех требующихся данных, стоит начать с удаления программ, которые имеют статус «удалённых программ». Это достаточно сложная процедура, поскольку потребуется вспомнить всё, что было установлено на ПК.
Чтобы начать чистку «удалённых программ», требуется нажать на папку с названием «HKEY_CURRENT_USER». Из открывшегося списка выбираете строку «Software».
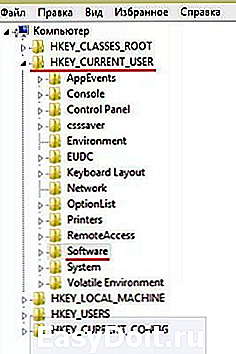
Перед вами должен раскрыться большой список всех программ, которые когда-либо были установлены на ПК. Из списка требуется выделить все папки подлежащие удалению, нажать для этого действия на клавишу «Delete».
Так происходит удаление из списка «удалённых программ».
Также поиск программ, которые нужно удалить из реестра, можно осуществить по их названию. Зажимаете одновременно клавиши на клавиатуре «Ctrl+F». В появившемся окошке, вводите название приложения и удаляете его.
Заключительный этап
На заключительном этапе, стоит заняться списком автозагрузки ОС. Для этого потребуется открыть папку с названием «HKEY_LOCAL_MACHINE». Из списка нужно выбрать папку «SOFTWARE».
После этого находите и открываете друг за другом строки «Microsoft», «Windows», «CurrentVersion». Далее заходите в папку «Run» и удаляете все файлы.
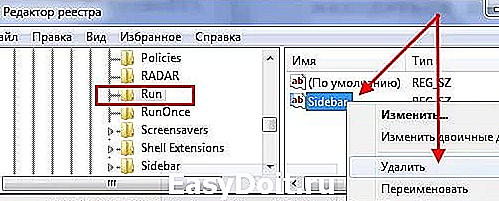
После этого заходите в папку «HKEY_CURRENT_USER» и выбираете «Software».
В ней также друг за другом раскрываете папки «Microsoft», «Windows», «CurrentVersion» и, дойдя до «Run», снова удаляете из неё все файлы.
После проведения всех манипуляций, нужно сделать перезагрузку ПК. Таким образом, места на жёстком диске станет больше, что также является немаловажным моментом для нормальной работы компьютера.
Как чистить реестр на Windows 7 вручную, итог
Как можно увидеть, если интересует вопрос, как чистить реестр на Windows 7 вручную, то это не так сложно, как может показаться на первый взгляд, только занимает большое количество времени.
При работе с реестром нужно быть осторожным и удалять только те файлы, которые действительно считаете ненужными. Также для этих целей можно использовать специальные программы, которые могут помочь существенно сэкономить время или при необходимости обратиться за помощью к специалистам.
P.S. Прикладываю скриншот моих заработков в партнёрских программах. И напоминаю, что так зарабатывать может каждый, даже новичок! Главное — правильно это делать, а значит, научиться у тех, кто уже зарабатывает, то есть, у профессионалов Интернет бизнеса.
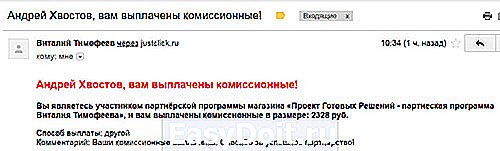
Заберите список проверенных Партнёрских Программ 2017 года, которые платят деньги!

Скачайте чек-лист и ценные бонусы бесплатно
=>> «Лучшие партнёрки 2017 года»
ingenerhvostov.ru
Как открыть редактор реестра Windows 7
Редактор реестра в Windows, представляет из себя систему хранения не только разнообразных настроек и параметров самой ОС, но еще и содержит данные, записываемые всевозможными утилитами и программами. Если пользователь желает открыть редактор реестра в операционной системе Windows 7, ему потребуется выполнить ряд определенных действий:
- Прежде всего, необходимо зайти в меню «Пуск», который располагается слева в углу нижней части экрана.
- В поисковую строку под названием «Найти программы и файлы», следует ввести запрос «regedit» и запустить редактор.
Существует два варианта чистки реестра в Windows 7 — ручной и с применением программных комплексов. Первый вариант требует присутствия определенных знаний со стороны владельца ПК, второй же считается более оптимальным решением для неопытных пользователей.
И вообще в реестр стоит лезть только когда вы точно знаете что вам нужно и зачем, в противном случае лучше обратиться к специалисту.
Как чистить реестр в Windows 7 вручную?
Задавшись вопросом как чистить реестр в Windows 7 вручную, следует обратить внимание на то, что произведение некоторых манипуляций в настройках ОС, может приводить к нежелательным последствиям, в том числе и к сбоям, а также прочим видам неисправностей. Исключая подобные неприятности, рекомендуется сделать резервную копию личных данных, в целях сохранения необходимой информации. Рассмотрим подробно последовательность действий при ручной чистке реестра в Windows 7:
- При помощи поисковой строки, расположенной в меню «Пуск», требуется набрать команду «regedit» и нажать «Enter». Стоит отметить, что поисковый функционал можно открывать и посредством комбинации клавиш «Win + R».

- После открытия командой «regedit» реестра, можно провести рекомендуемое создание резервной копии пользовательских данных.
- Следует нажать на «Файл», а далее на «Экспорт».

- В диапазоне экспорта требуется отметить «Весь реестр», после чего выполнить сохранение документа. (Многие пользователи помещают резервную копию на рабочий стол компьютера и записывают данную информацию на съёмное устройство, к примеру, USB-флешку).

- Стоит обращать внимание на окно запущенной службы, левая часть будет содержать папки, правая же отвечает за отображение элементов таких папок.
- Открываем папку «HKEY_CURRENT_USER».
- Выбирается раздел «Software», предоставляющий список приложений и программ, хранимых реестром.
- Требуемые папки выделяются, после чего необходимо выполнить их удаление простым нажатием кнопки «Del». Пользователь имеет возможность ручного удаления всех оставшихся файлов от ранее неполноценно удаленных программ.
- Присутствует опция ручной чистки реестра «По названию», для этого следует ввести в рамках запущенного реестра комбинацию клавиш «Ctrl + F». Здесь, применяя преимущества поисковой системы, можно находить определенные приложения, задавая их наименования. Если пользователь точно знает о наличии абсолютно ненужных программ, он сможет удалять все выводимые результаты поиска, отображаемые в правой части интерфейса окна.
- Еще одним шагом при чистке реестра Windows 7, является очистка параметров автозагрузки.
- Пользователю следует перейти в папку, которая расположилась по адресу HKEY_LOCAL_MACHINE SOFTWARE Microsoft Windows Current Version.

- Перейдя в «Run», можно удалять все ключи, которые вы не хотите видеть в автозагрузке, затем необходимо посетить адрес HKEY_CURRENT_USER SOFTWARE Microsoft Windows Current Version и произвести аналогичные верхнему пункту действия.
- Очистка реестра завершена.
Затем нужно перезагрузить компьютер. Обращая внимание на жесткий диск, определенное количество пространства в нём будет освобождено. В случае заражения операционной системы некоторыми вредоносными программами, ручная чистка реестра может принести много пользы. В остальных случаях, можно применять более простые и современные средства работы с реестром. Использование специализированных утилит на подобии CCleaner, значительно упростит процесс чистки ОС от так называемой «захламленности». Данный метод отлично подойдёт владельцам любой операционной системы Windows, в особенности, пользователям «десятки».
Как почистить реестр на Windows 10, применяя программу CCleaner?
Приложение CCleaner — отличное решение, отличающееся высокой скоростью работы и комфортной реализацией интерфейса. Рассмотрим методы работы с утилитой CCleaner при чистке реестра на Windows 10:
- После запуска комплекса, необходимо открыть вкладку «Очистка».
- При помощи галочек, отмечаются программы, которые пользователь желает полноценно удалить.
- Нажатием клавиши «Анализ», активируется сам процесс, требующий определенных временных затрат.

- Посредством кнопки «Очистка», заданные параметры удаления вступят в силу. Кроме стандартных файлов, очистке подлежат временные файлы, хранилище системных файлов и папок, которые не используются операционной системой, куки, журнал посещений и многое другое.
- В пункте «Реестр», находится вкладка «Поиск проблем», здесь можно ознакомиться со списком проблемных файлов реестра.
 Посредством нажатия клавиши «Исправить», предпринимаются попытки решения неполадок.
Посредством нажатия клавиши «Исправить», предпринимаются попытки решения неполадок.
- Вкладка «Сервис» содержит список софта.

- Выбрав «Удаление программ», можно освободить систему ПК от неиспользуемых приложений и некорректно удаленного программного обеспечения.
- Перечень программ, которые запускаются в автоматическом режиме при включении ПК, доступен при выборе вкладки «Автозагрузка». Здесь же, все ненужные программы можно отключить.

Вникая в особенности чистки реестра более устаревших операционных систем, следует ознакомиться с методикой данного процесса в по сей день популярной ОС Windows XP.
Как почистить реестр Windows XP, используя штатные средства?
Хорошим методом чистки реестра в Windows XP, является использование приведенной ранее программы CCleaner с применением всё той же последовательности действий.
Как зайти в реестр Windows 8 и произвести его очистку?
Windows 8 обладает весьма непривычным интерфейсом, поэтому многие из пользователей сталкиваются с проблемой нахождения того или иного элемента системы, к примеру, средства чистки реестра. Существует три способа его запуска. Рассмотрим первый способ:
- Зайти в меню «Пуск», найти иконку поисковой системы в форме лупы (расположена возле клавиши выключения) или просто применить комбинацию клавиш «Win + W».

- В открывшемся поисковом меню, вводится «regedit.exe» и нажимается «Enter».
- Если пользователь видит окно «UAC», ему следует выбрать «Да», редактор реестра запущен.
- При помощи комбинации клавиш «Windows + R», вызывается окно «Выполнить».

- В открывшейся строке вводится «regedit.exe» и нажимается «Enter».
Третий способ (аналогичен для всех версий Windows):
- открыть проводник Windows
- найти среди системных файлов в папке Windows на системном диске regedit.exe и запустить его

Отвечая на вопрос как чистить реестр в Windows 8, большинство специалистов рекомендует использование удобной и надёжной утилиты CCleaner или подобных ей программ, например Advanced SystemCare. Помимо приведенной выше методики эксплуатации CCleaner, которая является оптимальной для Windows 8, рассмотрим очистку реестра на «восьмерке» с применением встроенных системных инструментов:
- При помощи сочетания клавиш «Win+Q», запускаем встроенный инструмент поиска.
- В открывшемся окне, необходимо ввести название программы regedit и нажать «ОК».
- Для полного предотвращения потери информации, следует произвести резервную копию реестра (выбирается пункт «Файл», затем «Экспорт» и «All», после чего подтверждается определенное место для копирования и нажимается кнопка «Save»).
- Очистка записей о программах, которые являются удаленными с ПК, производится при помощи папки «HKEY_CURRENT_USER». Возле названия данной папки расположен знак плюса, по нему необходимо кликнуть левой кнопкой мыши.
- Все записи о программах можно выделять и удалять, кроме того, имеется возможность стирать элементы автозагрузки.
komp.site

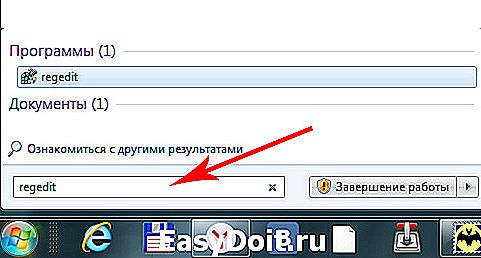
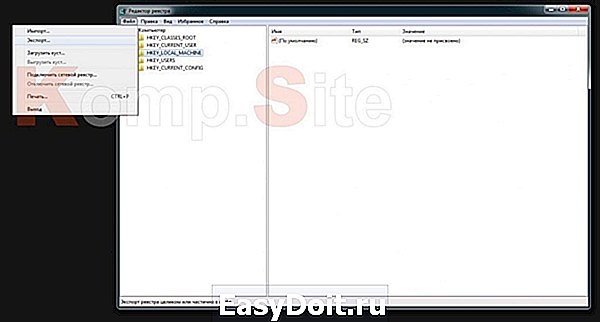
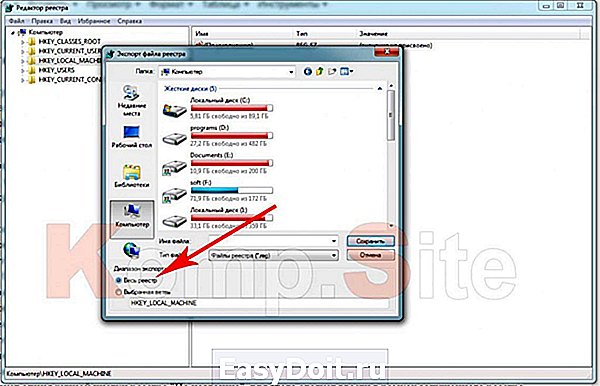
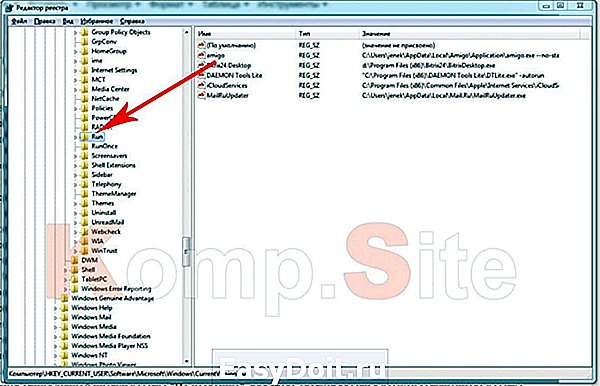
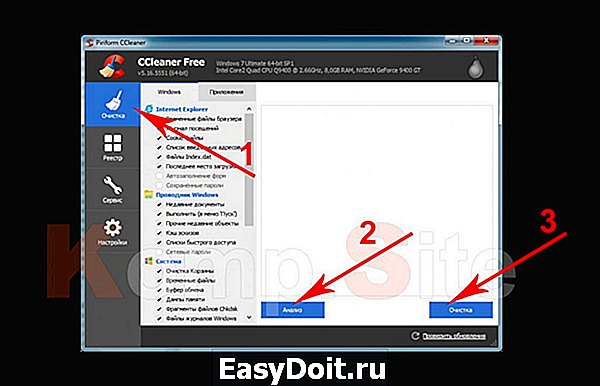
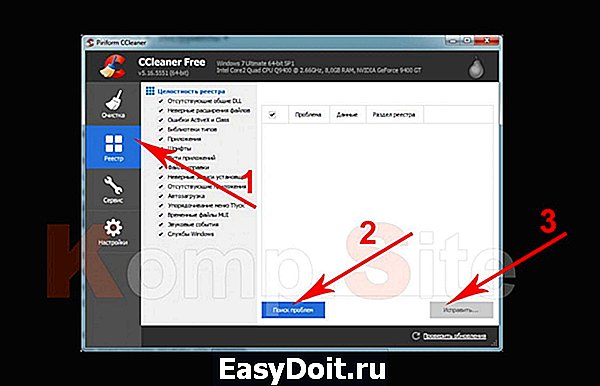 Посредством нажатия клавиши «Исправить», предпринимаются попытки решения неполадок.
Посредством нажатия клавиши «Исправить», предпринимаются попытки решения неполадок.