Что делать, если не работает центр обновления системы Windows 7
Что делать, если не работает центр обновления системы Windows 7
Мы не до конца осознаем, насколько упростилась наша жизнь с появлением автоматического обновления операционной системы через сеть. Представьте себе, что было бы, если бы за каждой новой заплатой и за каждым промежуточным нововведением нам пришлось бы бежать на кудыкину гору или писать в Microsoft письма с просьбой выслать по почте диск с сервис-паком? Картина вырисовывается совсем удручающая. А ведь когда-то примерно так и было. Владельцы первых персональных компьютеров за каждой новой программой бегали на рынок. Чтобы купить улучшенный текст-процессор или очередную игрушку нужно было стоптать всю обувь.
С появлением Интернета подобные проблемы исчезли. Зато появились новые – центр обновлений Windows периодически радует нас отказами выполнять свои обязанности. Что делать, если не работает центр обновлений Windows 7 – об этом наша заметка.

Проблемы с центром обновлений Windows могут носить разный характер: центр может не находить и не загружать обновлений. А может и вовсе не работать, выдавая ошибку при попытке запуска.
Все эти вопросы мы рассмотрим по порядку.
Сброс и перезапуск службы
Один из способов восстановления работоспособности центра обновлений Windows – сброс и перезапуск ряда служб, ответственных за его функционирование. Это поможет в подавляющем большинстве случаев, а делается это так:
Открывается программа «Блокнот» . Затем в новый документ вносятся строки, показанные на рисунке ниже.
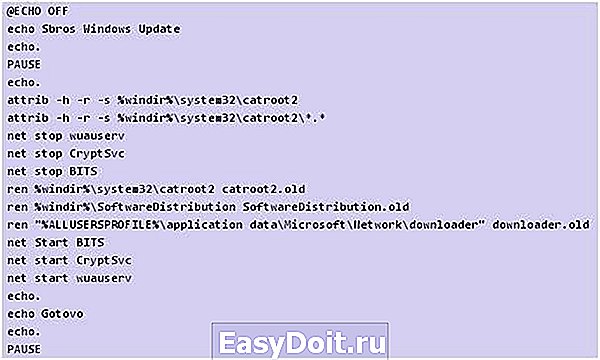 Данный документ сохраняется с любым именем и расширением «bat» (например, script.bat ). Для этого в окошке сохранения нужно в поле «Тип файла» выбрать значение «Все файлы» , а поле для имени сохраняемого файла указать имя вместе с расширением. Скрипт можно сохранить в любую папку.
Данный документ сохраняется с любым именем и расширением «bat» (например, script.bat ). Для этого в окошке сохранения нужно в поле «Тип файла» выбрать значение «Все файлы» , а поле для имени сохраняемого файла указать имя вместе с расширением. Скрипт можно сохранить в любую папку.
UPDATE: чтобы не мучиться с созданием скрипта, можете скачать готовый Скрипт сброса Windows Update
Далее необходимо щелкнуть по иконке файла правой кнопкой мыши и в открывшемся контекстном меню выбрать пункт «Запуск от имени администратора» .
В процессе своего исполнения данный командный файл остановит службу центра обновлений Windows, а также некоторые другие службы: службу криптографии и фоновую интеллектуальную службу передачи BITS. Создаются вспомогательные, резервные папки и Windows загружает службы заново. Скрипт отработает и исправит все ошибки в центре безопасности Windows. Только помните: проверять работает центр или нет – нужно только после перезагрузки компьютера и перезапуска Windows. Процесс исполнения скрипта выглядит так, как показано на следующем рисунке: 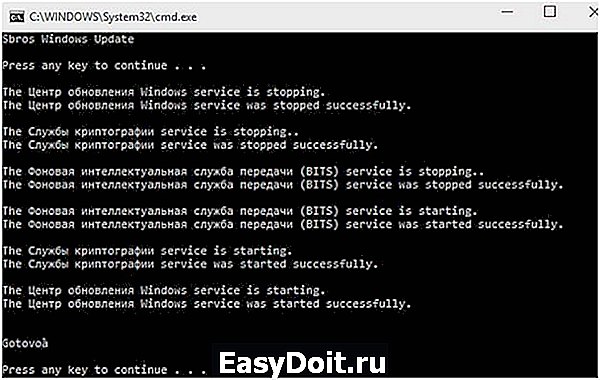
Если метод не помог
Указанный выше метод не всегда приводит к ожидаемым результатам. В этом случае можно испробовать другие возможности, например:
- В параметрах соединения с сетью выставить DNS со значениями: 8.8.8.8 и 8.8.4.4 .

- Выясните, запущены ли службы: фоновая интеллектуальная служба передачи BITS, а также служба криптографии.
- Если центр обновления Windows «вылетает» с ошибкой, то зафиксируйте ее номер и поищите решение проблемы в Интернете.
Если ничто из перечисленного не поможет, то можете попробовать крайнее средство – переустановить операционную систему. Это кончено крайняя мера, но иногда единственно возможная.
Ведь пользоваться компьютером с неработающей службой подгрузки сервис-паков – это навлекать на себя неприятности в виде вирусных нашествий и прочих подобных проблем.
Кроме того вы не получите удовольствия от использования в системе новых «фишек». Если же способ со скриптом помог, — не спешите удалять этот файлик, спрячьте его в надежное место до лучших времен – вдруг снова понадобится. Мы надеемся на то, что исчерпывающе ответили на вопросы по данной теме.
windowstune.ru
Не работает центр обновления Windows – исправляем ситуацию
Здравствуйте, уважаемые читатели. Сегодня речь пойдет об устранении проблем с центром обновления Виндовс 7. Центр обновления – встроенное в операционную систему программное средство, предназначением которого является поиск, скачивание и установка важных для работы ОС файлов. Взаимодействие с инструментом может выполняться как вручную, так и в автоматическом режиме.
Иногда возникает ситуация, когда служба не работает как положено, либо вовсе не запускается, выдавая ошибку или не проявляя признаки жизни. Так как некоторые директивы имеют для безопасности системы крайне важное значение, следует разобраться, почему не работает центр обновления Windows 7, и как устранить данную проблему. Именно этому мы и научимся.
Решение от разработчиков
Сбои не происходят просто так, и, если программа не действует, либо функционирует неправильно, значит в ОС есть ошибка. Разработчики Microsoft предусмотрели такую возможность и разместили на официальном сайте инструкцию по восстановлению ЦО. Следующие действия не дадут 100% результат, но надо попробовать:
- Отключите службу обновления системы при помощи диспетчера задач, подождите в течение 15 минут, после чего вновь включите программу. Начните новую проверку наличия дополнений.
- В настройках ЦО активируйте автоматическое обновление системы с интервалом, равным 24 часам.
- Скачайте с официального сайта средство устранения неполадок. Его следует запустить и проследовать инструкциям программы, дождаться окончания ее действия и проверить, осталась ли ошибка.
В случае, если неполадки в функционировании ЦО Виндовс 7 связаны с нарушениями в операционной системе, этот способ должен дать необходимый результат. Если способ не помог, можно попробовать «народные» пути.
Отладка неисправностей
Что делать, если служба запущена, но не функционирует как надо? Решить эту проблему можно путем несложных и быстрых манипуляций, с подробной инструкцией можно ознакомиться ниже:
- В окно «Выполнить» введите services.msc и задействуйте поиск.
- На открывшейся странице выберите неисправную службу и остановите его.
- При помощи встроенного поиска найдите папку SoftwareDistribution.
- Переименуйте найденную папку, добавив в конец названия 12 без пробела.
- Отключите антивирусное ПО и посторонний софт при помощи диспетчера задач.
- Повторите действия 1 и 2, только на этот раз снимите с паузы работу ЦО.
После выполнения этих манипуляций следует перезагрузить ПК и проверить результат. Если вы сделали все правильно, этот способ должен помочь вам решить проблему с неправильно функционирующей программой. Судя по отзывам, данный метод действительно помог как минимум десяткам пользователей, столкнувшимся с аналогичной вашей ситуацией – почему бы не попробовать, если официальный метод Microsoft не сработал?
Теперь вы понимаете, как решить ситуацию с неисправным центром обновлений Виндовс 7. Поделитесь этой информацией с друзьями, возможно, им тоже пригодятся эти знания. Также не забудьте подписаться, чтобы не пропустить появление новых статей и инструкций, которые окажут вам неоценимую помощь в работе с ПК.
www.sety24.ru
Центр обновления Windows 7 не находит обновления
Сведения о вопросе
Создаем текстовый файл с расширением .bat
Вписываем туда следующее:
Для 64 разрядной системы:
powershell (new-object System.Net.WebClient).DownloadFile( ‘https://download.microsoft.com/download/5/D/0/5D0821EB-A92D-4CA2-9020-EC41D56B074F/Windows6.1-KB3020369-x64.msu’, ‘%TEMP%KB3020369.msu’)
powershell (new-object System.Net.WebClient).DownloadFile( ‘https://download.microsoft.com/download/5/6/0/560504D4-F91A-4DEB-867F-C713F7821374/Windows6.1-KB3172605-x64.msu’, ‘%TEMP%KB3172605.msu’)
net stop wuauserv
wusa /update «%TEMP%KB3020369.msu» /quiet /norestart
net stop wuauserv
wusa /update «%TEMP%KB3172605.msu» /quiet /warnrestart:5
powershell remove-item ‘%TEMP%KB3020369.msu’
powershell remove-item ‘%TEMP%KB3172605.msu’
Для 32 разрядной системы:
powershell (new-object System.Net.WebClient).DownloadFile( ‘https://download.microsoft.com/download/5/D/0/5D0821EB-A92D-4CA2-9020-EC41D56B074F/Windows6.1-KB3020369-x86.msu’, ‘%TEMP%KB3020369.msu’)
powershell (new-object System.Net.WebClient).DownloadFile( ‘https://download.microsoft.com/download/5/6/0/560504D4-F91A-4DEB-867F-C713F7821374/Windows6.1-KB3172605-x86.msu’, ‘%TEMP%KB3172605.msu’)
net stop wuauserv
wusa /update «%TEMP%KB3020369.msu» /quiet /norestart
net stop wuauserv
wusa /update «%TEMP%KB3172605.msu» /quiet /warnrestart:5
powershell remove-item ‘%TEMP%KB3020369.msu’
powershell remove-item ‘%TEMP%KB3172605.msu’
сохраняем на рабочем столе, запускаем от имени администратора, после выполнения bat-файла перезагружаем компьютер и пробуем обновится.
answers.microsoft.com
Как запустить на компьютере с Windows 7 службу «Центр обновления»?
 Со временем все меняется. Кажется, что мы и сами прекрасно это знаем, однако когда дело доходит до работы компьютера, почему-то многие об этом решительно забывают. И дело даже не в том, что сам девайс со временем устаревает. Нередко пользователи попросту забывают включить поддержку обновления для своего родненькой ОС Windows 7. В итоге проработав так несколько месяцев, а если и повезет и лет, она начинает тормозить, чахнуть и так далее в таком роде. Поэтому хочется или не хочется, но все же придется научиться тому, как запустить на своем ПК службу центра обновления Windows 7.
Со временем все меняется. Кажется, что мы и сами прекрасно это знаем, однако когда дело доходит до работы компьютера, почему-то многие об этом решительно забывают. И дело даже не в том, что сам девайс со временем устаревает. Нередко пользователи попросту забывают включить поддержку обновления для своего родненькой ОС Windows 7. В итоге проработав так несколько месяцев, а если и повезет и лет, она начинает тормозить, чахнуть и так далее в таком роде. Поэтому хочется или не хочется, но все же придется научиться тому, как запустить на своем ПК службу центра обновления Windows 7.
Способ № 1: Запуск из панели задач
В любой момент работы на компьютере эту службу для Windows 7 можно запустить прямо из панели задач. В этом случае действуем так:
- кликаем левой кнопкой мышки значок, скрывающий ярлычки программ в панели задач;
- находим ярлычок «Центр поддержки» и клацаем по нему правой кнопочкой мышки;
- в отобразившемся меню кликаем пункт «Открыть центр обновления …»:

Далее в появившемся окошке слева находим и нажимаем пункт «Настройка параметров»:

В итоге служба предложит подобрать метод установки апдейтов для ОС Windows 7. На этом этапе можно внести целый ряд настроек:
- определить, кому разрешено обновлять операционную систему;
- выбрать получение уведомления Windows;
- установить поддержку рекомендуемых обновлений и т. д.
Однако то, что от нас в действительности требуется, так это включить поддержку важных апдейтов. Заметим, что служба «Центр…» может предложить несколько вариантов загрузки и установки новых файлов для Windows 7. Однако лучше в этом случае доверить операционной системе обновляться автоматически. Для этого выбираем соответствующий параметр в разделе «Важные обновления» и жмем кнопку OK:

На этом в принципе все!
Вариант № 2: Запуск из меню «Пуск»
Для того чтобы попасть в «Центр обновлений Windows» и запустить соответствующую службу, можно воспользоваться меню «Пуск». Для этого жмем на панели задач кнопку «Пуск» или клавишу на клавиатуре. Далее выбираем пункт «Панель управления», а в нем – «Центр обновления Windows»:

В итоге откроется системное окошко центра. С этого момента действуем так же, как и в способе № 1: открываем раздел «Настройка параметров», выбираем автоматический запуск важных обновлений и сохраняем настройки.
Метод № 3: Старт через утилиту «Выполнить»
Запустить процесс на компьютере с OS Windows 7 можно и из программки «Выполнить». Открыть ее можно простым сочетанием горячих клавиш и R. После того как утилита запустилась, вбиваем для нее команду cmd и жмем OK:

В итоге откроется, как вы уже правильно поняли командная строка. Действуем так:
- задаем для нее параметр net start bits и подтверждаем ввод клавишей Enter;

- вводим в командную строку значение net start wuauserv и вновь жмем Enter.
В результате служба запустится автоматически.
Способ № 4: Запуск через диспетчер задач
Загрузить службу на Windows 7 можно и с помощью команды wuapp. Для ее выполнения жмем одновременно Ctrl, Shift и Esc, заходим в меню «Файл» диспетчера задач, выбираем пункт «Новая задача» и вводим для выполнения команду wuapp:

В результате откроется «Центр обновления Windows». Далее выполняем действия из способа № 1.
Метод № 5: Запуск через службу «Администрирование»
Для запуска службы для OS Windows 7 с помощью администрирования открываем «Пуск», набираем в поисковое поле слово «админ» и жмем первый пункт в появившемся списке:

После этого в окне «Администрирование» находим и выбираем пункт «Службы». Затем в новом окошке ищем и кликаем мышкой службу «Центр обновления…» и запускаем ее нажатием на соответствующую кнопку на экране:
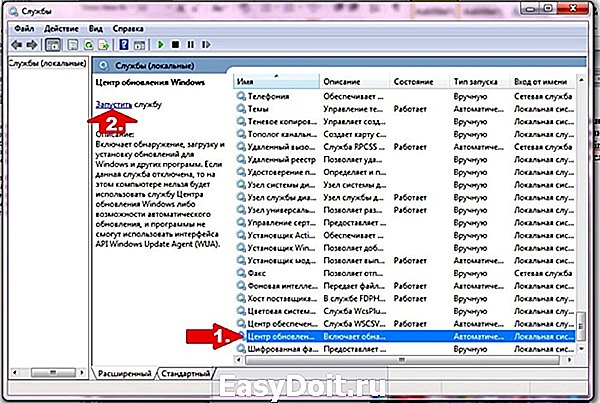
№ 6: Настройка из «Центра поддержки»
В Windows 7 запустить на компьютере службу, которая будет обновлять систему, можно также через «Центр поддержки». Войти в него можно через Пуск – Панель управления или прямиком из панели задач. Какой бы вариант для входа мы ни выбрали, после того как «Центр поддержки» откроется, в разделе «Безопасность» рядом с пунктом «Центр обновления…» жмем кнопку «Изменить параметры»:

В появившемся системном окне выбираем пункт «Устанавливать обновление автоматически…»:

В результате получаем рабочую службу Windows 7, которая будет своевременно обновлять систему.
Вариант № 7: Отладка неработающей службы
Если служба запущена, но не работает, действуем так:
- открываем утилиту «Выполнить» и вбиваем для нее команду services.msc;
- в окне «Службы» кликаем «Центр обновления…» и жмем вкладку «Остановить»;
- находим через поиск папку SoftwareDistribution и переименовываем ее в SoftwareDistribution12;
- отключаем антивирус, оптимизаторы загрузки и прочие программки;
- возвращаемся в окно «Службы» и заново запускаем службу с помощью пункта «Запустить»;
- перезагружаем компьютер.
Можете быть уверенными, один из предложенных вам способов точно сработает!
windowstune.ru
Не работает Центр обновления Windows, высокая нагрузка
Не работает Центр обновления Windows 7. Операционная система бесконечно долго ищет обновления, высокая нагрузка на ЦП и ОЗУ в Windows 7 или как победить svchost.exe процесс.
В настоящее время Windows 7 является самой популярной операционной системой в мире. Операционная система поступила в продажу 22 октября 2009 года и с того времени, судя по данным Интернета, более чем половине пользователей ПК исправно и верно служила. Как вдруг вот так, на ровном месте начала работать с несвойственными ей зависаниями, загрузкой процессора от 50% и более, а оперативной памяти начала забирать от 2400МБ и выше.
Более того, в период знойного лета на платформе AMD даже доходило до аварийного отключения компьютера из-за перегрева, а вот Intel как-то выдерживал. У кого-то эти симптомы обнаружились еще в 2015 году, ну конечно не обошла сия чаша и меня. В конце апреля — начале мая 2016 компьютер начал здорово напрягать шумом вентиляторов.
Поводом к написанию этой статьи послужил комментарий одного пользователя на статью Если не работает обновление Виндовс 7. Материал для обычного, очень начинающего пользователя, что-бы он имел представление о том: что такое Обновления для операционной системы, зачем они и как настроить автоматическую работу «Центра обновления Windows 7».
А что делать если все настроено правильно, а обновления даже не ищутся? У меня родился комментарий-инструкция, что и как делать, где взять. Конечно впечатал и понял, что комментарии читают единицы, озабоченному пользователю нужно готовое решение и чтобы картинок много, было просто и понятно, а главное быстро.
Моя система Windows 7 Ultimate x64 до мая 2016 работала как часы, несмотря на преклонный возраст системного блока 2008 года. Параметры еще актуальны и приемлемы:
- Центральный процессор: CPU-2.9 GHz; AMD64X2 5600+
- Системная плата: GA-M61PME-S2 Gigabyte
- Оперативная память: RAM-8192MB; 800MHz 2x4GB 2Rx4Kingston
- Жесткие диски: HDD(0)-500GB SATAIII Barracuda Seagate, HDD(1)-200GB SATAII Deskstar Hitachi
- Графический адаптер: MSI NX7300GT-EN256 G73 NV >На первом физическом диске HDD(0) установлены две системы: Windows 8.1 Enterprise x64 и Windows 7 Ultimate x64. На втором диске HDD(1) установлена одна с индивидуальной загрузкой:Windows 10 Pro x64 и все это работало красиво c двумя дисплеями. Причем маленький нюанс появился: после очередного глобального обновления, Windows 10 Pro после многих перезагрузок прописалась в загрузчике на HDD(0), ну там где «хозяйка» Windows 8.1 и даже «попыталась» стать главной, пришлось задвинуть на третью позицию.
Но механизм загрузки Десятки с ее загрузчика на втором диске HDD(1) полностью сохранился и Десятая может загрузиться при отсутствии или поломке первого физического диска, а может и по выбору в меню загрузки на первом диске HDD(0) где главная хозяйка все же Windows 8.1.
Но вернемся к Windows 7 Ultimate x64 (Бывают ОС Хорошие, Лучшие как Майкрософт говорит о Windows 10 и просто Замечательные! Как я думаю о Windows 7, конечно остались еще почитатели ХР и они по-своему правы.
Моя Windows 7 несла нагрузку рабочей лошадки, привычная и надежная. Ей пользуются 54.64%(07.2015) 40.67%(07.2016) народа на планете. Вот у меня в ней установлены две виртуальные машины: Microsoft Virtual PC c Windows XP Professional (Ностальгия по…) и Oracle VM VirtualBox в нем я Восьмерки с Десятками разглядывал.
Ну все безупречно работало до мая 2016 года, а с мая пошли проблемы: svchost.exe процесс грузил CPU 50%-70% и RAM нагрузка до 3000 МБ. Бездействие системы 51-55% и это без какой-либо видимой нагрузки. Не успел запустить компьютер,а он уже воет как сумасшедший.
Интернет был насыщен статьями об svchost.exe процессе, причем на всех континентах у пользователей ПК одни и те же проблемы появились. Много было версий на тему, что это вирус и их множество и эти вирусы подменяют реальные процессы в системе, маскируются под настоящие.
Чтобы убедиться что у Вас не вирусы «гоняют» компьютер откройте «Диспетчер задач Windows» (Правой кнопкой мышки на панели задач и выберите — Запустить диспетчер задач).
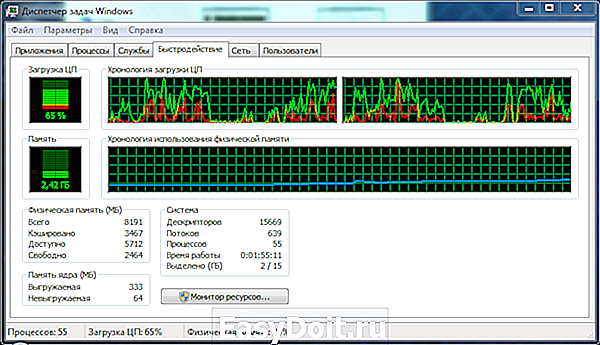
Комментарии излишни, Операционная Система только загрузилась, мы и мышку в руку не успели взять как следует, а компьютер уже работает под существенной нагрузкой и слегка «тормозит».
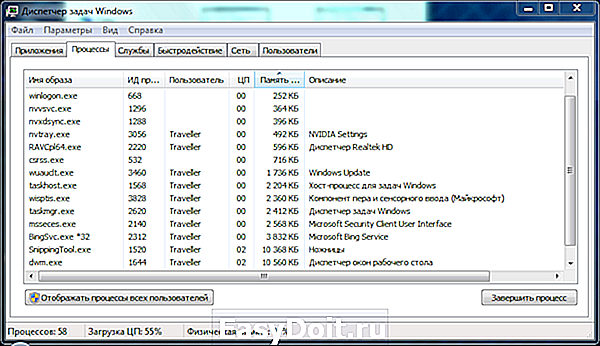
Мы видим что у Пользователя одни ноли и этот самый Пользователь никакой нагрузки на Систему не создает,поэтому будем смотреть дальше и глубже, а это процессы всех пользователей.
- Нажмите клавишу «Отображать процессы всех пользователей» (внизу).

Мы видим Бездействие системы 44%, значит где-то кто-то «Кочегарит» Систему на 56%, при этом мы готовы присягнуть на одной из книг Великого компьютерного Гуру-Александра Левина, что ничего нигде не запускали ))
- Прокрутите окно и найдите «Кочегара».

Вот «ОН» svchost.exe в самом низу списка (спрятался «гаденыш?») и нагружает Операционную Систему на 49%, а у него еще коллега есть TrustedInstaller — это установщик модулей и когда приходят обновления он включается в работу на 45%, при этом svchost.exe процесс не останавливается, а снижает нагрузку до 28%-32%, это значит что у Вас на не нагруженной Вами ОС, уже «кочегары» украли 70%-80% процессорного времени, а Вам для «Танчиков» оставили 20% возможностей.
- Нажмите на svchost.exe правой кнопкой мышки и выберите «Перейти к службам«

Вот Вы увидели,что svchost.exe процесс запускает в работу службы Операционной системы и первой в списке значится «wuauserv» из группы «netsvcs» — это центр обновлений операционной системы и эта служба работает. Операционная система ищет способ обновиться. И обратите внимание svchost.exe запущен от пользователя система. Был бы это Вирус, он бы под видом svchost.exe запускался от кого угодно, но не от имени система. Еще проверьте расположение файла svchost.exe в какой он папке находится,кому принадлежит.
Файл svchost.exe является системным файлом, но на просторах Интернета говорилось, что есть вирусы способные принимать облик и маскироваться под этот файл и запускать от имени его какие-то свои процессы. Но расположение вируса будет в папках пользователя и естественно процессы запущенные вирусом будут от имени пользователя. Словом можно и нужно посмотреть: где файл, какой он, свойства и всякое такое.
Нажмите на «Процессы» и найдите снова svchost.exe процесс. Нашли?
Нажмите на svchost.exe правой кнопкой мышки и выберите «Открыть место хранения файла«.

Мы видим, что это папка Windows и мы в папке System32 в самом низу. Этот файл svchost.exe явно системный файл, а ни какой не вирус, но проверить аккуратно можно, а удалять нельзя )) Познакомьтесь с svchost.exe поближе. Вы можете и должны узнать об этом файле.
Операционная система так устроена. В Майкрософт для улучшения работы системы, была придумана такая схема работы, чтобы родственные службы группировались и управлялись одним процессом и ускоряли работу Операционной системы.
- Нажмите на svchost.exe правой кнопкой мышки и выберите «Свойства«.
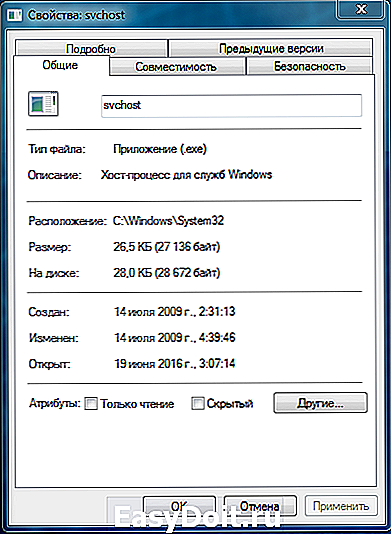
Вы видите что это малыш в 28КБ, весьма привлекательный и родился он задолго до появления Windows 8 и тем более Windows 10. Посмотрите «подробно» для полного знакомства и спокойствия.

Ну вот Вы видите, что это настоящий файл операционной системы так что все, пойдем назад на рабочий стол. Главное трогать этот процесс нельзя в принципе, там ведь жизненно важные службы ОС.
Для исправления ситуации что только я не пробовал, а вирусы чем только не искал. Потом в VirtualBox установил Шесть! Windows 7 x32 разных, но симптомы у всех были одинаковы и у всех не работал «Центр обновления Windows» — svchost.exe напрягал ЦП и грузил память.
Почему не работает центр обновления Windows 7
Задумался, почему не работает центр обновления Windows 7 и что делать с этим. Пришел к выводу: на давно установленной и работающей ОС он сломался видимо в результате многократной автоматической установки, а потом удаления программы обеспечивающей обновления до Windows 10. А на только что установленных могли не работать по причине «несвежего» дистрибутива, т.е. может быть Windows 7 должна быть какой-то определенной сборки, и обязательно с Service Pack 1.
И ведь не является секретом тот факт, что Майкрософт около трех раз меняла программу и сам принцип обновления до Windows 10, переделывая при этом и заменяя файлы в работающих ОС пользователей компьютеров. Я пришел к такому мнению, уж больно все как-то сразу сломалось.
Не находя ответов, я отключил автоматическое обновление, ну реально система загоняла себя, температура CPU (процессора) достигала 84. Бродил по Интернету, по техподдержке Майкрософт и наткнулся на один материал. Загрузил все ,что советовал автор статьи, автоматически оставляя закладки в Internet Explorer. Все загруженные ранее обновления разложил по папкам и взял в работу именно Пакет UpdatePack7R2 для Windows 7 SP1 и Server 2008 R2 SP1, не маленький объемом в 692МБ,но мне же срочно,как и всем.
Благодаря собранному материалу у меня получилось исправить Систему. Как только стал работать Центр обновления Windows, svchost.exe процесс пришел в норму сам, а ведь про него столько разговоров, про него на всех широтах неприлично много написано, а оказывается на этот процесс завязано до 15 служб и одна из них «wuauserv» из группы «netsvcs»- это центр обновления операционной системы. Операционная Система, стремясь обновиться, загоняла сама себя до аварийного отключения по перегреву, лично у меня было так.
AMD. В Диспетчере задач Windows я насчитал 12 svchost.exe процессов. Каждый работает со своей группой служб операционной системы.Она так устроена. Ну и конечно вламываться и отключать по-наглому не стоит.
Обновления для Центра обновлений Windows 7
Вот список обновлений для Центра обновления Windows 7 и Windows Server 2008 R2:
Апрель 2015 Важное
Обновление стека обслуживания от апреля 2015 г. для Windows 7 и Windows Server 2008 R2
Статья
Windows6.1-KB3020369-x64
Windows6.1-KB3020369-x86
Это обновление не заменяет ранее выпущенное обновление. Корпорация Майкрософт подтверждает, что это проблема продуктов Майкрософт, перечисленных в разделе «Относится к«. На это обновление обратите особое внимание, если оно не будет установлено в Операционной системе, то не установится обновление за май 2016.
Июнь 2015 Не нужно
Клиент Центра обновления Windows для Windows 7: Июнь 2015
Статья
Windows6.1-(KB3050265)-x64
Windows6.1-(KB3050265)-x86
Это обновление заменяет ранее выпущенное обновление (KB2990214).
Июль 2015 Не нужно
Клиент Центра обновления Windows для Windows 7 и Windows Server
2008 R2: июль 2015 г.
Статья
Windows6.1-(KB3065987)-х64
Windows6.1-(KB3065987)-х86
Это обновление заменяет обновления Клиента Центра обновления Windows (KB3050265 ).
Август 2015 Важное
Клиент Центра обновления Windows для Windows 7 и Windows Server
2008 R2: август 2015 г.
Статья
Windows6.1-(KB3075851)-х64
Windows6.1-(KB3075851)-х86
Это обновление заменяет обновление июля 2015 обновление для клиента Центра обновления Windows (3065987).
Ноябрь 2015 Важное
Установка и поиск обновлений происходит медленно и высокая загрузка ЦП происходит в Windows 7 и Windows Server 2008 R2
Статья
Windows6.1-KB3102810-x64
Windows6.1-KB3102810-x86
Это обновление не заменяет ранее выпущенные обновления. Корпорация Майкрософт подтвердила, что это является проблемой в продуктах Майкрософт, перечисленных в разделе «Относится к».
Февраль 2016 Важное
Клиент Центра обновления Windows для Windows 7 и Windows Server 2008 R2: февраль 2016
Статья
Windows6.1-KB3135445-x64
Windows6.1-KB3135445-х86
Это обновление не заменяет ранее выпущенные обновления. Корпорация Майкрософт подтвердила, что это является проблемой в продуктах Майкрософт, перечисленных в разделе «Относится к».
Май 2016 Пакет SP2
Удобство накопительный пакет обновления для Windows 7 SP1 и Windows Server 2008 R2 SP1
Статья
Для того, чтобы получить пакет для данного обновления, перейдите в каталог Microsoft Update веб — сайт. Загрузить.
Этот пакет содержит все безопасности и исправления безопасности, выпущенные после выпуска Windows 7 SP1, которые подходят для общего распространения, вплоть до апреля 2016 года. Установите это одно обновление, а затем вам нужно будет только новые обновления, выпущенные после апреля 2016 года. И самое главное — загрузить этот пакет обновлений, так называемый на некоторых сайтах (Servise Pack2), можно только из ВЕБ каталога Microsoft Update и только браузером Internet Explorer (так говорят).
Июнь 2016 Не нужно
Накопительный пакет обновления для Windows 7 с пакетом обновления 1 и Windows Server 2008 R2 с пакетом обновления 1 Июнь 2016
Статья
Этот накопительный пакет обновления был заменен Июль 2016 накопительный пакет обновления для Windows 7 с пакетом обновления 1 и Windows Server 2008 R2 SP1 (KB3172605) который был выпущен 21 июля 2016. Корпорация Майкрософт работает над устранением этой проблемы и опубликует дополнительную информацию в этой статье, когда информация станет доступной.
Июль 2016 Важное
Дополнительные сведения о центре обновления Windows находятся на следующих веб-сайтах корпорации Майкрософт:
Статья
July 2016 update rollup for Windows 7 SP1 and Windows Server 2008 R2 SP1
Наработки по данной теме
Для того, чтобы понять почему не работает Центр обновления Windows 7 и что делать с svchost.exe процессом вполне достаточно выполнить следующие действия:
Установите на свою ОС все обновления от Майкрософт в ручном режиме, которые в списке ниже, — они исправляют работу «Центра обновления Windows». Обновления загружайте с учетом разрядности Вашей операционной системы х86(32-bit) или х64(64-bit).
Алгоритм действий пользователя
- Загрузить все обновления для своей системы не меняя английский язык сайта Майкрософт, на всякий случай. При скачивании я включил русский почитал и загрузил. В результате одно не установилось, загрузил на английском установилось сразу и запросило перезагрузку.
- В «Центре обновления Windows» включить опцию: «Не проверять наличие обновлений (не рекомендуется)» перезагрузить компьютер. Опция должна быть именно «Не проверять наличие обновлений (не рекомендуется)», так как только при ее выборе поиск обновлений не будет запущен в процессах автоматически при загрузке компьютера,а отменить его после загрузки Системы не получится. Автономный установщик будет искать обновления на ПК, «поиск» будет бесконечным и не даст никаких результатов. У кого не получается установить обновления, то проблема может быть именно в этом.
- Установить обновления все пять, Операционная система их считает «Важными». Перезагружать компьютер после установки каждого обновления, если потребует автономный установщик.
Для некоторых обновлений из данного списка перезагрузка не требуется, я перезагружал компьютер после каждого. Будьте внимательны. - Запустить поиск обновлений вручную.
- Загрузить и установить найденные обновления.
! После установки найденных обновлений (На свежей-пара сотен) включить опцию в «Центре обновления Windows»: «Устанавливать обновления автоматически (рекомендуется)» и поставьте галочки в квадратики настроек Центра Обновления Windows.Перезагрузите компьютер, вреда от этого не будет. ))
!! Запустить несколько раз «Центр обновления Windows» из меню программ с интервалом в 30 минут и проверить «Поиск обновлений». Обновлений для Системы может и не быть уже, но Microsoft Security Essentials что-то для себя найдет точно, хоть на 16 килобайт.
. Если Вы уж взялись устранить неисправность, то будьте последовательны в своих действиях и ставьте Все обновления, а не какое-то одно. Не стоит переживать, что установите что-то лишнее. Автономный установщик вам сообщит, что данное обновление не нужно или уже установлено и установка этого не требуется. Так было во всех системах. И потом установив 5, Вы еще загрузите и установите от 220 до 240 обновлений на «свежую» операционную систему. И это для Windows 7 только. При наличии Office, Works, Skype, Bing и других программ Майкрософт количество обновлений может достигать 530 и более. Так стоит ли мелочиться?
. Проще и Лучше всего, работать с Набором обновлений UpdatePack7R2 для Windows 7 SP1. Подробнее:
Установите этот пакет. Взять и загрузить можно здесь: _http://update7.simplix.info/ при этом о самом пакете и его содержимом получить объемную информацию.
Перед установкой зайдите в службы и отключите службу центра обновлений (это не обязательно, просто процесс пойдет быстрее).
Пакет предназначен для интеграции обновлений в дистрибутивы Windows 7 SP1 x86-x64 и Server 2008 R2 SP1 x64, а также их установки на рабочую систему. Программа установки работает с любой редакцией этих операционных систем, любой разрядности и на любом языке. В системе должно быть не меньше 10 ГБ свободного места на винчестере и желательно не меньше 1 ГБ свободной оперативной памяти.
Приоритет этого пакета в том,что он не только исправляет функции Центра обновления Windows 7, но и устанавливает в систему все необходимые обновления. При этом нет расхода трафика, можно частично обновиться без Интернета.
В мою нормально работавшую до мая 2016 систему установилось 32 обновления и после настройки Центра обновлений загрузилось и установилось за период с 23 по 29 сентября 202 обновления для Windows и другого софта от Майкрософт.
В только что установленную систему программа установки ставит 219 обновлений пакетами по: 80 перезагрузка, 80 перезагрузка, 59 перезагрузка и после запуска Центр обновлений мгновенно находит 30-40 обновлений для Windows 7 и другого софта от Майкрософт. В процессе работы программы установки обновлений экран стал черным, только окно программы с отображением процесса установки обновлений. Пугаться этого не стоит.
После выполненной работы по исправлению работы Центра обновления Windows 7 можно проверить работу Операционной системы:
- Диспетчер задач Windows» → Быстродействие

Как видите, windows 7 после проделанной работы стабилизировалась и в виду отсутствия каких-либо нагрузок отдыхает. Судя по синему графику идет выгрузка оперативной памяти, более детально можно посмотреть нажав кнопку «Монитор ресурсов» (внизу).
- Процессы → Далее
- Нажмите Отображать процессы всех пользователей (внизу)

Мы видим Бездействие системы 95%,значит где-то что-то работает, потому как этот показатель может быть 98%-99%. Вы же ничего и нигде не запускали, а «кочегары» видимо на рыбалке?
Прокрутите окно и найдите «Кочегара», нету — кругом одни нолики
Ну если у вас ОС бездействует, то и процессов не увидите, и svchost.exe процесс явно успокоился и затих.
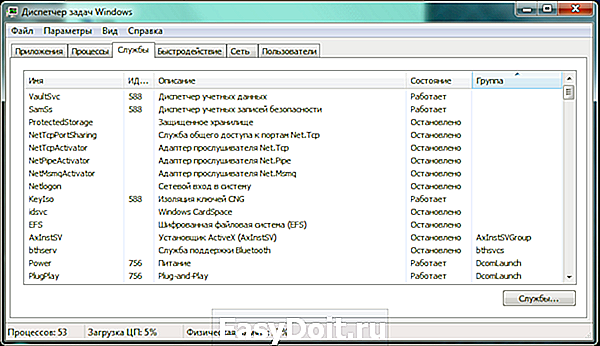
Службы спят, нет процессов, нет нагрузки тишина под столом. Операционная система отдыхает и набирается сил.

Операционная система в полном покое, она отдыхает. Обратите внимание на графики: Загрузка ЦП 2% Память 1.29 Гб и это на Операционной системе Windows 7 Ultimate (Максимальая) x64 (64bit).
- Закройте диспетчер задач Windows и запомните какая хорошая эта программа в самодостаточной Операционной системе Windows.
Не важно,какой путь Вами будет избран: либо вы установите пять обновлений от Майкрософт и будете обновляться какое-то время из Центра обновления Windows, или установите из пакета и потом запустив Центр обновления Windows дообновите систему. Главное после выполненной работы проблема svchost.exe процесса и загрузки CPU (процессора ПК) решается до 1-3%, RAM 1380-1420MB. Бездействие системы 85-96% Операционная Система работает тихо и непринужденно без надрыва.
Servise Pack 2
Большой пакет обновлений за Май 2016 года я пока не устанавливал. Нужно про него почитать, попробовать установить, все проверить. Операционная система исправлена и нормально работает. Надо ли?
В мае 2016 года Майкрософт выпустила пакет с обновлениями. Этот пакет содержит все исправления безопасности и обновления безопасности, выпущенные после выпуска Windows 7 SP1, которые подходят для общего распространения, вплоть до апреля 2016 года. После установки этого пакета Системе нужны будут только новые обновления, выпущенные после апреля 2016 года. Еще этот пакет можно интегрировать в образ установочного диска и вероятно получится новый образ установочного дистрибутива Windows 7 (Service Pack 2).
И самое главное — загрузить этот пакет обновлений, так называемый на некоторых сайтах (Servise Pack2) можно только из ВЕБ каталога Microsoft Update и только браузером Internet Explorer (так говорят)
Объемы пакетов приличные:для х64-это 489МБ, для х86-поменьше 384МБ.
Очень может быть, что вот этот пакет UpdatePack7R2 для Windows 7 SP1, который я использовал для исправления своей ОС и майский 2016 одно и тоже по содержанию нужно будет внимательно сравнить содержимое.
Проблемы при ремонте Windows 7 Ultimate x64 (SP1)
При установке уже найденных обновлений,после восстановления работоспособности Центра обновления Windows, были проблемы на реально установленной ОС Windows 7 Ultimate x64 (SP1). Почему-то компьютер зависал при установке обновлений от Майкрософт. Первый раз загрузил 24 обновления установилось 22 и замерз, потом загрузил 26 — опять комп замерз на 22-м, в третий раз семь загрузил и завис на первом обновлении. Пришлось каждый раз давить Reset и система запускалась как после аварийного отключения. По третьему разу даже чистила себя минут 20. Проблему создавало обновление для Офисного пакета OneNote 2010.
Система Windows 7 Ultimate x64 зависала на установке обновления:
«Обновление безопасности для Microsoft OneNote 2010 (KB3114885) 32-разрядный выпуск» (часа два Система без результата его устанавливала).
Ошибка: Код 8024001Е
Это обновление для системы безопасности устраняет уязвимости в Microsoft Office, которые делают возможным удаленное выполнение кода, если пользователь открывает специально созданный файл Office. Дополнительные сведения об этих уязвимостях см. бюллетень по безопасности Microsoft MS16-099.
Примечание
Для установки этого обновления безопасности, необходимо иметь версию установленного на компьютере Пакета обновления 2 для Office 2010. Полный список версий уязвимостей программного обеспечения Microsoft Office см. статьи базы знаний Майкрософт KB3177451.
Автономный пакет обновления можно получить в центре загрузки Майкрософт. На странице скачивания для установки обновления следуйте инструкциям по установке.
- Загрузите обновление безопасности для 32-разрядной версии OneNote 2010 KB3114885
- Загрузите обновление безопасности для 64-разрядной версии OneNote 2010 KB3114885
Нашел, загрузил, установил в ручном режиме и процесс пошел. Видимо данное обновление было загружено не совсем удачно и когда до него доходила очередь, система его не могла установить, а мусолила пока я не нажимал кнопку Reset. Так случилось только в Windows 7 Ultimate x64(SP1), где установлен Microsoft Office 2010.
- Системы, которые не обновлялись и svchost.exe процесс нагружал CPU=50%-75%-100%; RAM=2655-3250MB;
- Бездействие системы=0%
- Кулеры выли, компьютер тормозил и зависал, а ОС неделями искала обновления.
Windows 7 Ultimate x64 Реальный ПК работает нормально: CPU=1-3% RAM=1450MB (применил пакет UpdatePack7R2 Набор обновлений на update7.simplix.info)
Windows 7 Professional x32 ВиртуалБокс работает нормально: CPU=1-3% RAM=468MB (применил пакет UpdatePack7R2 Набор обновлений на update7.simplix.info)
Windows 7 Ultimate x32 ВиртуалБокс работает нормально: CPU=1-3% RAM=545MB
Windows Embedded Standard 7 Full x32 ВиртуалБокс работает нормально: CPU=1-3% RAM=535MB:
Устанавливал все сразу друг за другом:
- Windows6.1-KB3020369-x86 установка
- Windows6.1-KB3102810-x86 установка,перезагрузка
- Windows6.1-KB3135445-x86 установка,перезагрузка
- Windows6.1-KB3172605-x86 установка,перезагрузка
Windows Embedded Standard 7 Thin x32 ВиртуалБокс работает нормально: CPU=1-3% RAM=297MB
Устанавливал все сразу друг за другом:
- Windows6.1-KB3020369-x86;установка
- Windows6.1-KB3102810-x86 установка,перезагрузка
- Windows6.1-KB3135445-x86 установка,перезагрузка
- Windows6.1-KB3172605-x86 установка,перезагрузка
Windows Thin PC x32 ВиртуалБокс работает нормально: CPU=0-2% RAM=492MB
Устанавливал все сразу друг за другом:
Семь Операционных систем удалось полностью исправить. Шесть из них Windows 7 32-bit свежеустановленные в мае 2016 (специально для поиска решения проблемы с Центром обновления и svchost.exe процессом) в Oracle VM VirtualBox на Windows 7 Ultimate 64-bit, которая исправно работала до мая 2016 года и ее пришлось починить в первую очередь. Значение CPU, RAM при бездействии системы 95-98%.
Про шесть различных Операционных систем Windows, расскажу в другой статье. Снимки экранов подготовлю и выдам, и текста обещаю поменьше, только комментарии к фото. Это чтоб не напрягать сильно -:)))
windows-9.net


