Что делать, если ноутбук не выключается через пуск windows 7, 8
Что делать, если ноутбук не выключается через пуск windows 7, 8
Пользователи постоянно сталкиваются с проблемами разного направления, перебои с отключением ПК не исключение. Сейчас попробуем описать объективные действия и дать рекомендации, что делать, если не выключается ноутбук через пуск windows 7, 8.
Инструкции подойдут ко всем производителям ноутбуков: asus, acer, hp и другим. Настоятельно рекомендую обратиться к статье, почему не выключается компьютер после завершения работы windows 7, 8, чтобы повысить шансы устранения неполадки.
В выявлении перебоев выключения ноутбука, Вам смогут помочь журналы событий Windows. Все перебои и ошибки записываются в данные журналы. Неопытному пользователю трудно будет разобраться в них, но на какие-то мысли, прочесывание журналов все же может натолкнуть. Это не обязательный шаг, поэтому можете его пропустить.
В окошко Выполнить скопируйте eventvwr.msc, нажмите enter. Слева Нас интересует 2 журнала: Windows, приложения и службы. Кликните стрелку возле них, чтобы развернуть подпункты. Теперь поверхностно просмотрите все подпункты, на заметку берите ошибки помеченные красным кружком с восклицательным знаком внутри. Кликнув на ошибку, Снизу Вы увидите детальное ее описание. Если ни один из способов не поможет, Вы уже будете знать, какое направление исследовать.

Чтобы Вас не утруждать поиском ошибок, предлагаю рассмотреть наиболее распространенные ошибки, из-за которых ноутбук не выключается после завершения работы, а так же пути их устранения.
Изменение настроек электропитания устройств ноутбука
Ноутбук — единое устройство и у него особая система электропитания. Смена этих настроек влияет на реакцию отключения. И так, способ работает, как в ОС Виндовс 7, так и в восьмерке.
Нажмите кнопку Пуск, введя фразу «диспетчер устройств» в поиск, кликните энтер. В восьмерке подгрузится плиточный интерфейс, возможно, Вам будет интересно, как вернуть кнопку пуск в Windows 8. В правой панели диспетчера устройств дважды щелкните на пункт «контроллеры USB» для его раскрытия. Обратите внимание на «Generic USB Hub» (если есть), «Корневой USB-концентратор». Этих элементов несколько. Для всех проделайте действия ниже.
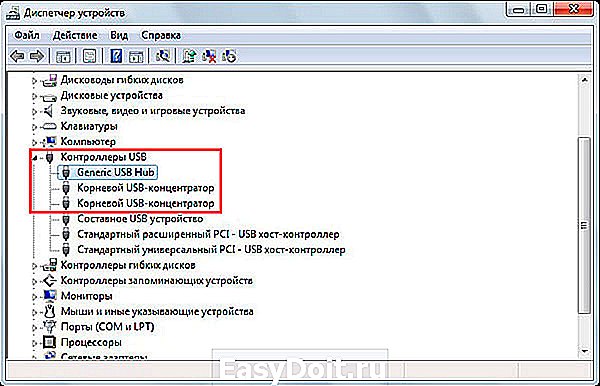
Дважды кликните на USB контроллер, чтобы перейти в свойства. Посетите раздел «управление электропитанием», затем снимите галочку с параметра разрешающего отключение устройства, нажмите OK (смотрите скриншот).
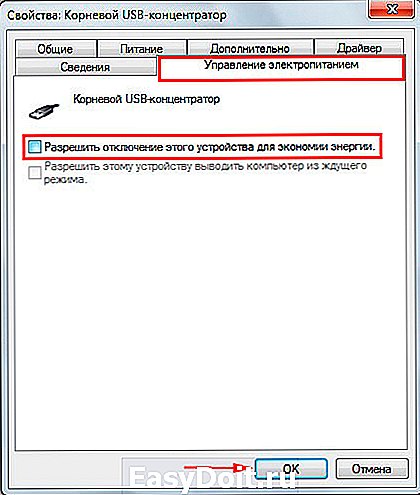
Помните, что действия будут провоцировать ускоренную разрядку батареи, но незначительно. Попробуйте выключить ноутбук, если не выходит, идем дальше.
Отключение быстрого запуска Windows 8
Функция – быстрый запуск, включена по умолчанию в ОС Виндовс 8 и работает с помощью гибернации в ноутбуке. Видите, снова фигурирует электропитание. В этот раз, за место настроек устройств, перейдем в параметры электропитания ноутбука, где в прошлом материале меняли время перехода в спящий режим. Проделайте такие действия.
1. Используйте клавиши Win + W, чтобы вызвать поиск. Введите «электропитание», кликните enter.
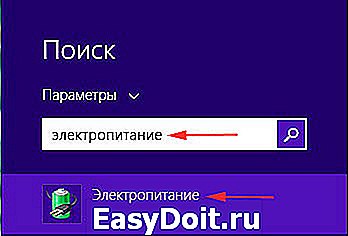
2. В левом меню нажмите «действие кнопки питания». В окошке щелкните ссылку, позволяющую вносить изменения (показана на картинке) и внизу снимите галочку с параметра «включить быстрый запуск». Далее нажмите «сохранить изменения».
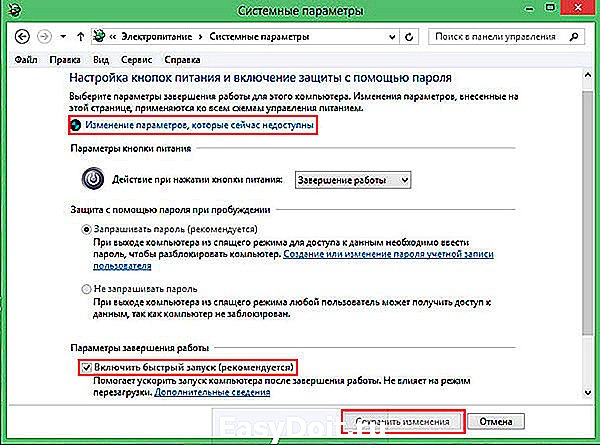
3. Закройте окна. Попробуйте отключиться, если не выключается ноутбук через пуск Windows 7, 8, тогда переходим к правке реестра.
Правка BootExecute в реестре
Параметр BootExecute определяет поведения включения, выключения. Чтобы изменить его значение сделайте так.
Важно! Сделайте резервную копию реестра или точку восстановления системы. Любое изменение может оказать пагубное влияние.
1. Вызовите окно реестра Windows 7 (или для 8 здесь). Перейдите по цепочке разделов до SessionManager, выберите его. Справа, щелкните 2 раза мышкой на параметр BootExecute.
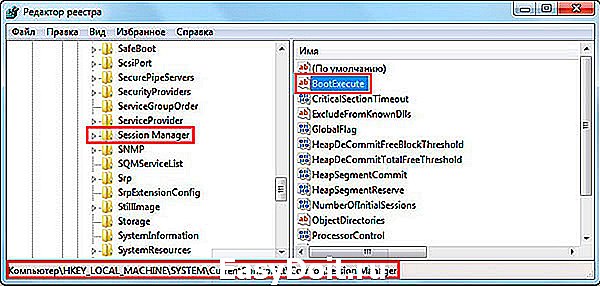
2. Удалите все значения, заменив их на AutoCheck AUTOCHK * (как на скриншоте). Нажмите OK, закройте окна.
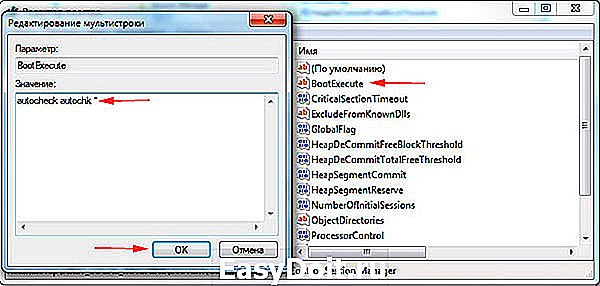
3. Перезагрузите ноутбук. Снова он не выключается? Поехали дальше.
Принудительное выключение ноутбука
Существует ряд программ, посвященных выключению ноутбука, ПК по таймеру и сразу. К ним относятся:
- TimePC
- Switch Off
- SM Timer
- Power Manager
- Многие другие
Логично будет, привести пример 1 из них, чтобы был понятен принцип их работы. Например, возьмем Switch Off, скачать ее можете тут.
Установите Switch Off, запустите ее. Программа окажется в трее, имея значок выключения. Кликните на значок трея правой кнопкой, в опциях смените язык на русский. В этом же меню, наведите на «выключить», затем нажмите «сейчас», что приведет к выключению ноутбука. Не забывайте закрыть активные программы.
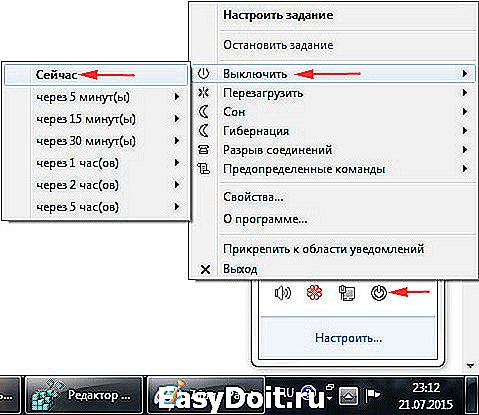
Программа имитирует действия стандартной утилиты выключения, с возможностями которой Вы можете ознакомиться в статье, как выключить компьютер из командной строки. Вы можете создать bat файл для выключения, прописав синтаксис этой команды.
Вот все рекомендации, помогающие ответить на вопрос, что делать, если не выключается ноутбук через пуск windows 7, 8. Проблема имеет много причин возникновения. Иногда, возникает трудность в ее решении, но у Вас есть массивный комплекс в решении проблем отключения ноутбука.
nastrojcomp.ru
Почему долго выключается компьютер с Windows 7 и что сделать?
Пользователи, продолжительно использующие компьютер в самых разных целях, рано или поздно могут столкнуться с неприятной проблемой его длительного выключения. Причин, по которым это может происходит, много, но как правило среди наиболее распространенных эксперты выделяют сбои в работе операционной системы и видеодрайверах, некорректную работу фоновых программ, а также зараженность системы вирусным софтом.
Бить тревогу в таких случаях не нужно. Большинство из процессов, влияющих на долго выключающийся компьютер, можно оперативно наладить, что приведет к сокращению времени ожидания. Ниже мы рассмотрим причины, из-за которых Windows 7 долго выключается и эффективные методы по устранению этой проблемы.
Снижение порога ожидания программы
В ОС Windows 7 время, требующиеся для определения статуса работы приложения, равно 12-ти секундам. По истечению этого времени компьютер отобразит отчет о том, что программа не отвечает. Сократить несколько секунд ожидания достаточно легко, если изменить время определения статуса до 4-5 сек.
Для этого понадобиться открыть редактор реестра. Это можно сделать двумя способами:
Либо мы жмем кнопку «Пуск» и в строке поиска пишем regedit .
Либо мы жмем сочетание клавиш Win+R для вызова окошка «Выполнить» . И в нем пишем аналогично:
Далее следует найти ветку:
HKEY_LOCAL_MACHINE — SYSTEM — CurrentControlSet — Control — WaitToKillServiceTimeout
Обратите внимание на надпись «WaitToKillServiceTimeout» , по двойному нажатию на которую появится окно «Изменение строкового параметра» . Дело осталось за малым: измените значение 12000 на 5000 и сохраните результат, нажав на кнопку «ОК» .
Очистка виртуальной памяти
Каждое выключение ПК не обходится без сверки файла подкачки. Во время использования программ именно здесь скапливается нежеланный мусор, влияющий на то, почему долго выключается система. Отключения функции очищения виртуальной памяти поможет сэкономить время при выключении. Добиться этого достаточно просто:
- Вам потребуется войти в необходимую программу. Сделать это можно как через «Пуск» (метод описанный в первом абзаце), так и через строку «Выполнить» , как на скриншоте показанном ниже. Вызвать её можно всё той же комбинацией клавиш Win + R . При появлении окна введите команду gpedit.msc и нажмите «ОК» .
2. Затем проследуйте по описанному пути: «Конфигурация компьютера – Конфигурация Windows – Параметры безопасности – Локальные политики – Параметры безопасности» .
3. В последней директории нас интересует надпись «Завершение работы: очистка файла виртуальной памяти» . По нажатию на неё появятся «Свойства» .
4. Далее должна отобразиться вкладка «Параметр локальной безопасности» , где будет предоставлена интересующая нас опция. Отключите параметр, а затем закройте окно. Изменение вступят в силу во время следующего запуска системы.
Если потребуется, то очистить файл подкачки вы сможете вручную. Подробнее про это написано в отдельной статье.
Удаление вредоносного ПО
Результатом активного использования благ интернета и почти безграничного доступа к сетевым ресурсам иногда становится уязвимость системы для вирусных программ и троянов. Последние приводят к потере изначальных мощностей ПК и ждать его выключения приходится очень долго.
Решить проблему уязвимости можно установкой любого понравившегося вам антивируса. При первом запуске будет проведено полное сканирование системы с последующим выявлением вредоносного ПО.
Если же компьютер все равно работает не так, как раньше, то попробуйте решить проблему самостоятельно и удалить вирусы с ПК вручную.
Будьте бдительны, так как несвоевременное удаление вируса может повредить важный для работы компьютера файл. Устранить проблему получится полной переустановкой программы, поврежденной вирусом.
Неправильное функционирование видеодрайверов
Некоторые пользователи нередко наблюдают нарушение работы их ноутбуков и ПК после недавней установки свежей программы, или обновления видеодрайверов для уже использующейся. Что делать в такой ситуации?
Эффективным решением в подобной ситуации будет откат и своевременное обновление драйверов до более стабильной версии. Для этого выполните следующие указания:
- По нажатию ПКМ на «Мой компьютер» , выберите «Управление» ;
- В появившемся окне выберите «Диспетчер устройств» ;
3. Следом необходимо выбрать список, под названием «Видеоадаптеры» ;
4. Наведите курсор на появившееся название вашей видеокарты и нажмите ПКМ;
5. Выберите «Свойства» ;
6. Нажмите на вкладку «Драйвер» ;
7. Для начала попробуйте обновить видеодрайвер, по нажатию соответствующей кнопки. В случае, если проблема не была устранена, советуем воспользоваться кнопкой «Откатить» , что приведет к восстановлению последнего использующегося драйвера.
Очистка и освобождение места на диске
И последняя (но не по значению) причина, из-за которой ваш компьютер долго выключается – повышенная загруженность памяти компьютера. Некорректное удаление софта становится причиной накопления мусора, на вычисление которого используется память ПК. Чем его (мусора) больше, тем дольше потребуется времени для выполнения поставленных задач, будь то работа в сети или выключение Windows.
Избавиться от устаревших и ненужных файлов могут помочь специальные утилиты вроде «CCLeaner» . Использовать её рекомендуется не реже чем раз в месяц, что позволит сократить время ожидания отклика системы. Скачать CCleaner и прочитать про установку утилиты, можете, перейдя по ссылке.
Войдите в программу. В левом верхнем углу нажмите на кнопку «Очистка» , а затем выполните команду «Анализ» .
Спустя некоторое время, требуемое для анализа, выполните удаление устаревших и ненужных файлов, по нажатию на кнопку «Очистка» . После успешного завершения очистки следует повторно выполнить те же действия, заранее перейдя во вкладку «Приложения» .
Не забывайте следить и за свободным местом на логическом диске. Для быстродействия на нем постоянно должно сохраняться не менее чем 6-8 гигабайт свободного места. Регулярно очищайте корзину от удаленных файлов (по умолчанию эту работу тоже выполняет CCLeaner), а также не используйте Локальный диск C: для хранения «тяжелых» программ или игр.
Если места на системном диске у вас мало, то прочтите инструкцию: как освободить место на диске С:.
Вышеперечисленные методы устранения ошибки при должном исполнении должны дать существенный прирост в скорости работы и выключения системы. Если же ожидаемых улучшений в производительности не наблюдается, рекомендуем проверить файлы операционной системы на наличие повреждений. Если корень проблемы именно в этом – лучшим вариантом будет переустановить ОС.
comp-profi.com
Windows 7 – не выключается ПК
Рассмотрим проблему, когда после завершения работы в операционной системе Microsoft Windows 7 Максимальная, при нажатии на кнопку: Завершение работы, продолжают работать вентиляторы охлаждения и кулеры видеокарты и процессора.
Для устранения этой проблемы, выполняем команду: Пуск > Панель управления > Просмотр устройств и принтеров, и нажимаем на значок ПК.

Делаем двойной клик по значку ПК и переключаемся на закладку: Оборудование. Дальше в списке ищем карту расширения: VIA 1394 OHCI-совместимый хост-контроллер.
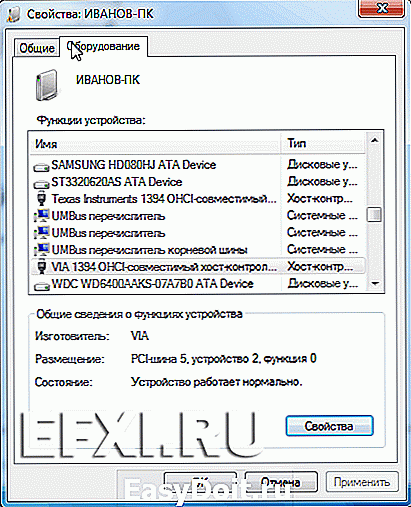
И нажимаем на кнопку: Свойства. Далее, переключаемся на закладку: Управление электропитанием и ставим галку перед пунктом: Разрешить отключение этого устройства для экономии энергии.

Нажимаем на кнопки: ОК. Применить. ОК. Применение внешнего контроллера IEEE1394 может пригодиться когда встроенный на чипсете от Texas Instruments не всегда определяет внешнее оборудование.
Также есть возможность регулировать время выключения компьютера. Нажимаем комбинацию клавиш: Win+R. И вбиваем в окне Выполнить: regedit. Нажимаем на кнопку: ОК.
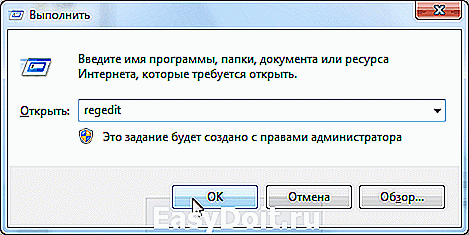
Загрузится Редактор реестра, идет в директорию: “HKEY_LOCAL_MACHINESYSTEMCurrentControlSetControl” нас интересует пункт WaitToKillServiceTimeout.

Делаем по нему двойной клик мыши, появится окно: Изменение строкового параметра, где есть возможность изменить значение по-умолчанию 12000 на более меньшее число.

Как пример: 12000 – это 12 секунд, можно к примеру вбить значение: 6000 – 6 секунд. Но все равно необходимо какое-то время для завершения всех программ и служб. Нажимаем ОК и сохраняем изменение реестра. Изменения вступят в силу, после перезагрузки компьютера.
efxi.ru
Компьютер не выключается после завершения работы Windows 7, 8
Многие пользователи задаются вопросом, почему не выключается компьютер после завершения работы Windows 7, 8. Причин масса, в статье попробуем помочь Вам, рассмотрев наиболее частые проблемы и пути их решения. К распространенным проблемам относятся:
- Не выключается компьютер через пуск при нажатии кнопки «завершение работы» (продолжает функционировать)
- Происходит долгое отключение
- ПК не может отключиться вообще (все время стоит заставка «завершение работы»)
Реакция пользователей в таких ситуациях может быть разной. Кто-то обесточивает ПК, а кто-то отключает каждый раз с кнопки питания, зажав ее на 5-10 секунд. Данные способы выключения пагубно влияют на работоспособность Вашей машины, не зря же придумали для этих действий специальные кнопки.
Условно разделим изложенный материал на две части. В первой рассмотрим возможные программные проблемы, во второй аппаратные. Прежде чем проделывать шаги ниже, попробуйте сделать восстановление системы на дату, когда проблемы не замечались.
Важно! Обязательно прочтите материал, не отключается ноутбук через пуск – что делать. Здесь рассмотрены дополнительные методы, не менее эффективные, так же для стационарного ПК.
Программные проблемы выключения компьютера
Самые распространенные ошибки, которые мешают выключению компьютера – некорректная работа программ, сбои служб, действия вирусного ПО. Чтобы попробовать идентифицировать ошибку, Вы можете посмотреть журнал стабильности работы. Для его просмотра откройте центр поддержки Windows 7, 8, в главном окне раскройте «обслуживание», далее кликните ссылку журнала стабильности.
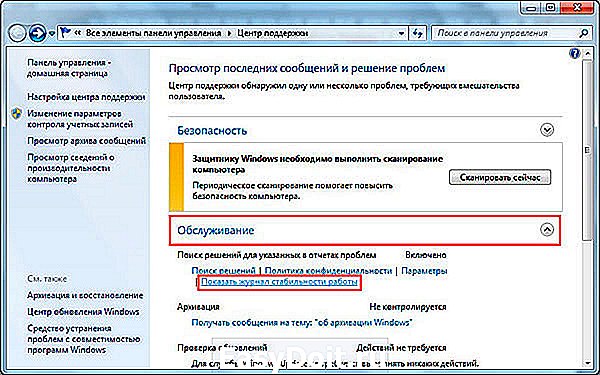
В окне монитора стабильности, Вы можете выбрать дату и снизу просмотреть отчет. Если кликните на ошибку, тогда получите детальное ее описание.

Таким образом, можно выявить, почему компьютер не выключается после завершения работы или отключается долго. Выполните шаги ниже (не обязательно в такой последовательности), Вам помогут такие действия.
1. На основании просмотра журнала, удалите программу, уберите ее из автозагрузки Windows или отключите службу, с которыми возникли ошибки. Потом перезагрузите систему, попытайтесь выключить компьютер.
Если ничего не изменилось, используйте «чистую загрузку», то есть запуск элементов необходимых только для работы Виндовс. В команде Выполнить введите msconfig и кликните энтер. На вкладке «общие» выберите «выборочный запуск», отметьте параметры, как на скриншоте.

Посетите вкладку «службы», внизу отметьте пункт, который не отображает службы Windows. Далее нажмите «отключить все», OK, «перезагрузка».

Данный инструмент диагностики, однозначно, поможет Вам выявить, почему не выключается компьютер в Windows 7, 8, и какие программы и службы этому способствуют. Запустите необходимые элементы, а от подозрительных избавьтесь.
2. Просканируйте полностью ПК на наличие вредоносного ПО, именно вирусы могут негативно повлиять на стабильную работу системы. Перед проверкой убедитесь в наличии последнего обновления вирусных баз.
3. Установите обновления Windows. Майкрософт выпускает обновления для решения проблем с программами и драйверами. Чтобы загрузить пакеты обновления перейдите в центр обновления Виндовс. При попытки выключения компьютера Вы увидите статус процесса установки скачанных пакетов, что может занять довольно много времени. Попробуйте скачать пакет здесь.
Аппаратные проблемы выключения компьютера
Если Вы перепробовали все способы, а компьютер не выключается после завершения работы Windows 7, 8, тогда вероятно, что проблема кроется в аппаратных средствах. К ним отнесем ошибки оборудования, драйверов и Bios.
1. Вспомните, может ПК перестал выключаться через пуск, когда Вы установили новое оборудование, но могут быть проблемы с уже давно установленным оборудованием (устройством). В таком случае отсоедините устройство (если это возможно), проверьте наличие корректно установленных драйверов или отключите оборудование в диспетчере устройств.
В поиске наберите «диспетчер устройств» и нажмите энтер. В окошке Вы увидите иерархический список всего оборудования, которое установлено в компьютере. Пробегитесь по списку в поиске желтого треугольника с восклицательным знаком (часто встречается) или иного значка, говорящем о проблеме работы устройства.

Дважды кликните по элементу со значком, чтобы перейти в его свойства. На вкладке «общие» в области «состояние устройства» описывается ошибка. В зависимости от статуса ошибки, обновите, откатите, установите драйвер в Windows 7, 8 (посетите вкладку «драйвер») или отключите устройство.
Кликните по устройству правой кнопкой, в меню выберите «отключить». Далее нажмите «да», потом у устройства смениться значок и оно больше не будет работать, пока Вы не включите его.

Чтобы эффективно выявить, почему не выключается компьютер после завершения работы Windows 7, 8, можно использовать журнал загрузки, в котором перечислены драйверы и их статус. Вызовите меню дополнительных вариантов загрузки (безопасный режим), нажимая клавишу F8 перед запуском Windows. Далее выберите «ведение журнала загрузки», кликните enter.

После загрузки Виндовс, перейдите в каталог Windows, воспользуйтесь сортировкой файлов в папке или поиском и найдите файл ntbtlog.txt, откройте его. Теперь ищите любые проблемы с драйверами. Статус did not load driver, говорит, что не сработал драйвер. Далее переходите в диспетчер устройств и выполняйте действия описанные выше.
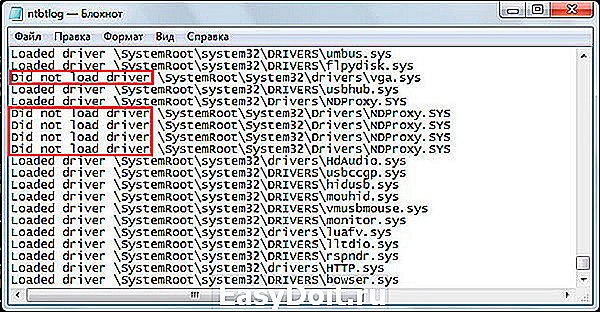
2. Если Вы все способы использовали и компьютер продолжает не выключатся, тогда попробуйте обнулить Биос, отвечающий за включение и выключения ПК. Если после сброса настроек Биоса изменений не произошло, тогда перейдите на сайт фирмы материнской платы, скачайте последние обновления и обновите Bios до последней версии.
На этом все, раскрыты все способы, помогающие корректному завершению работы компьютера и в срок. Настоятельно рекомендую пройти по ссылки про отключение ноутбука, дабы повысить шансы на искоренение проблемы.
nastrojcomp.ru
