Что делать и как исправить синий экран смерти Windows 10 и 7 — основные коды ошибок
Что делать и как исправить синий экран смерти Windows 10 и 7 – основные коды ошибок

Узнайте подробнее что делать, чтобы убрать синий экран смерти Windows 10 и 7 и навсегда избавиться от его появления в дальнейшем.
Что такое синий экран смерти Windows 10 и 7?
Экран смерти (или BSoD) – это распространенное в сети название для главной ошибки в ОС Windows. Во время работы компьютера все действия внезапно прекращаются и на весь экран появляется синий экран с системным сообщением.
Появление BSoD не несет ничего хорошего и означает серьёзный сбой в аппаратной или программной части ПК. Стоит заметить, что разработчики Windows 7, 10 убрали привычный вид синего экрана смерти с непонятными для многих частями программного кода и сообщениями.
Теперь при появлении системной ошибки пользователь видит экран с грустным смайликом и краткое сообщение о проблеме. Если система выявила ошибку, которую нужно исправлять вручную, на дисплее будет отображен QR-код, просканировав который, пользователь перейдет на страницу сайта Microsoft с подробным руководством по решению неполадки.
В операционных системах Виндовс 8 и Виндовс 10 существует два вида экрана фатальной ошибки:
- Синий – чаще возникает из-за одноразового сбоя в работе ПК. Вылетает, если система «не тянет» запущенную игру, не хватает ресурса оперативной памяти, видеокарты или возникли ошибки в реестре;
- Красный – свидетельствует о наличии серьёзных проблем с подключенным оборудованием или об ошибке в выполнении кода ядром процессора.
Причины появления
Существует несколько случаев, когда может появиться синий экран смерти:
- В процессе установки новой копии ОС;
- В результате обновления текущей версии системы;
- При работе с ПК (загрузка отдельных программ, некорректная установка драйверного ПО или внесение изменений в системные настройки).
Причиной появления BSoD могут быть:
- Вирусные программы, которые установлены на ПК;
- Отсутствие совместимости межу драйвером и подключенным оборудованием. Также, проблема может заключаться в устаревшей версии драйвера;
- Некорректное обновление ОС вручную или с помощью служб апдейта;
- Одновременная работа сразу нескольких антивирусных программ в одной системе;
- Нехватка ресурса ОП и жесткого диска;
- Перегрев компьютера и попытки программного разгона видеокарты;
- Аппаратная поломка модуля памяти.
Коды ошибок синего экрана смерти и их значение – расшифровка

Прежде чем переходить к поэтапному решению проблемы появления блу скрина, необходимо ознакомиться с распространёнными кодами ошибок и их значениями. Во время появления ошибки в Windows 10 система автоматически покажет тип неполадки. Он указан мелким шрифтом внизу экрана.
Коды ошибок Windows:
- 0x0000000A – некорректное выполнение запущенного программного кода. Может возникать при работе с несовместимыми играми и приложениями. Также, может свидетельствовать о кратковременном сбое в системе;
- 0xC000000F – ошибка, которая была выявлена в BIOS. Возможно, вы выполняли программный разгон процессора или же компьютер просто сильно нагревается. Также, код ошибки может свидетельствовать о повреждении жесткого диска (тогда появится красный экран смерти);
- 0x0000007B – такой код ошибки возникает в процессе установки новой копии Windows. Неполадка указывает на несовместимость настроек БИОСа и установщика. Решение ошибки – замена в настройках BIOS интерфейса SATA на IDE;
- 0x0000003B – ошибка обновления Windows. Возможно, пакет с данными был загружен или установлен неверно. Требуется откат системы до предыдущей версии или повторное обновление;
- 0xC000021A – неустранимая ошибка системы. Как правило, появляется она редко и не имеет свойства повторяться при каждом включении системы. Рекомендуется обновить драйвера и удалить последние установленные программы;
- 0x000000EF – ошибка в выполнении процесса. Некорректное завершение работы программы может привести к синему экрану с таким кодом неполадки. Компьютер продолжает работу после этого синего экрана;
- 0x000000D1 – ошибка драйвера. Неполадка указывает на несовместимость драйверного ПО, его поражение вредоносной программой или же на устаревшую версию прикладной утилиты. Решение – автоматическая переустановка драйверов на ПК;
- 0x1000007E – необработанное исключение. Если разработчик программы не прописал в коде обработку возможной ошибки, в Виндовс может появиться синий экран смерти, который указывает на это исключение. Решение – перезагрузка системы и повторный запуск приложения;
- 0x00000133 – превышен таймаут выполнения операции. Может возникнуть абсолютно на любом устройстве, независимо от установленного апдейта ОС. Система неспособна удерживать прерывания в процессоре, поэтому возникает ошибка и начинается автоматическая перезагрузка ПК. Решение – очистка диспетчера задач от ненужных программ и удаление приложения, запросы которого система не может обработать.
Практика показывает, что написание кодов неполадок прямо на экране BSoD не дает никаких результатов, так как пользователи часто или совсем не читают системное сообщение, или же просто не понимают его смысла. Именно поэтому разработчики Виндовс 7 и 10 теперь добавили QR-коды на некоторые из экранов смерти.
Пока компьютер не перезагрузился вы можете просканировать этот код и попасть на официальную страницу Майкрософта с детальным описанием ошибки, причинами ее возникновения и рекомендациями по устранению синего ли красного экранов в дальнейшем.
Отключение автоматической перезагрузки
Если ваш компьютер или ноутбук очень быстро начинает перезагрузку после показа BSoD, после следующего запуска системы необходимо отключить перезагрузку. Таким образом, вы сможете самостоятельно выбрать время, когда компьютер выключится после появления блу скрина.
- Нажмите на сочетание клавиш Win и Break;
- В открывшемся окне кликните на поле «Дополнительные параметры», а затем на вкладку «Загрузка»;
- Откройте дополнительные опции загрузки ОС и во всплывающем окне снимите флажок напротив поля «Автоматическая перезагрузка».

Что делать и как убрать синий экран смерти Windows?
К сожалению, нет единого как исправить синий экран смерти Windows 7, 10. Если он возникает периодически, можно попробовать выполнить пошаговые действия для устранения ошибки в дальнейшем.
Шаг 1 – Сканирование системы антивирусным ПО
На первом этапе устранения ошибок, связанных с появлением синего экрана, необходимо проверить систему на наличие вредоносных программ. Если у вас нет установленного антивируса, достаточно воспользоваться стандартным Защитником Windows 10. Он является надежным средством диагностики и устроения ошибок ПК, а также быстро выявляет вирусы.

Рекомендуем запускать расширенную проверку. Процесс сканирования может занять от 5 до 30 минут. После выполнения операции удалите все найденные грозы и перезагрузите компьютер.
Шаг 2 – Обновление драйверов
Для решения неполадок, связанных с драйверами оборудования, следует зайти в Диспетчер устройств. Для это кликните правой клавишей мышки на кнопке «Пуск» и выберите нужную утилиту:

Содержимое окна диспетчера устройств имеет древовидную структуру, каждый элемент которой отображает конкретную группу оборудования. Для обновления всей системы целиком, нажмите на имени компьютера правой кнопкой мышки и выберите пункт «Обновить конфигурацию». Нужное ПО будет автоматически загружено с сервера Майкрософт.

Шаг 3 – Настройка дампа памяти
Если блу скрин возник из-за попытки запуска Торрент-файла или из-за включения только что установленной игры, решить проблему поможет изменение дампа памяти:
- Зайдите в окно панели управления и откройте меню «Загрузка и восстановление»;
- В поле «Запись отладочной информации» выберите уровень «Малый дамп памяти».
- Сохраните настройки и перезапустите ПК.

Шаг 4 – Откат системы
Если все предыдущие методы не помогли и синий экран все еще периодически возникает в системе, необходимо сделать откат ОС до состояния, когда неполадка еще не возникала.
Восстановление ОС происходит за счет точки резервного копирования, которую вы или сама система сохранила в памяти устройства. Следуйте инструкции, чтобы выполнить откат ОС:
- Откройте панель поиска и введите в ней «Восстановление»;
- В результатах поиска выберите указанный на рисунке ниже пункт;

- В новом окне кликните на «Запуск восстановления системы», чтобы активировать работу утилиты-помощника;
- Выберите точку доступа, дата создания которой соответствует нормальной работе системы без возникновения синего экрана и нажмите «Далее».

В результате восстановления, вы получите сохраненную копию системы без установленных последних обновлений. Также, все файлы, папки и программы, которые были установлены после создания резервной копии, будут удалены с компьютера.
Шаг 5 – Автоматическая диагностика
Выявить неполадки системы, в следствии которых появляется БСоД можно и с помощью встроенной утилиты устранения неполадок. Запустите её, воспользовавшись поиском:

В окне помощника вы увидите все модули работы компьютера, которые поддаются сканированию. Поочередно нажимайте на каждый из них для запуска утилиты диагностики. В случае выявления неисправностей, программа автоматически применит исправления.

Если вы лучше воспринимаете информацию в форме видео, то посмотрите этот ролик:
 » alt=»»>
» alt=»»>
Теперь вы знаете, как исправить синий экран смерти Windows 7, 10. Делитесь в комментариях своими способами, которые помогли вам избавиться от постоянного появления ошибки.
smartbobr.ru
Как исправить синий экран смерти 0xc000021a на Windows 7/8/10?
0xc000021a — это синий экран смерти, который может появиться на таких операционных системах, как Windows 7, 8 и 10. Причина данной критической ошибки заключается в сбое работы программы Winlogon.exe. Данная утилита предназначена для выполнения входа или выхода из системы, что довольно просто понять из самого названия исполнительного файла.
Существует несколько причин, стоящих за появлением синего экрана смерти 0xc000021a:
- на компьютере было установлено программное обеспечение стороннего происхождения, которое было несовместимо с операционной системой;
- во время установки новых обновлений от разработчика произошел критический сбой;
- была произведена установка несоответствующих системных файлов, вследствие чего произошла ошибка 0xc000021a;
- программа архивации не смогла корректно восстановить некоторые файлы в системе, необходимые для ее правильной загрузки.
Вот вы и узнали, что за зверя собой представляет синий экран смерти 0xc000021a. По сути, его появление обусловлено повреждением системных файлов, которые непосредственно работали с программой Winlogon.exe, вследствие чего запуск системы, после появления данной, ошибки более не представляется возможным.
Тем не менее, даже несмотря на масштабы этой проблемы, синий экран смерти 0xc000021a можно исправить, а в некоторых случаях даже достаточно просто и быстро. Давайте же перейдем с способам решения.
Способы решения BSoD 0xc000021a
Итак, понятное дело, что вы не можете войти в операционную систему, так как на вашем пути встает оговариваемый в данной статье синий экран смерти 0xc000021a. Как же тогда пытаться разрешить возникшую проблему? К сожалению, чтобы избавиться от этой критической ошибки при входе в систему, вам понадобится создать для себя установочный носитель с Windows необходимой для вас версии.
Как только создадите установочный носитель с, например, Windows 10, то переходите к рассмотрению нижеописанных способов.
Способ №1 Отключение подписи драйверов
Возможно, вы попытались установить в свою систему драйверы для какого-то устройства, но у них не оказалось цифровой подписи. В чем проблема? На все официальные драйвера устанавливаются специфические цифровые подписи, которые проверяются впоследствии системой, чтобы обеспечить максимальную безопасность.
Если же на драйвере не окажется цифровой подписи(или она будет некорректной), то это может привести к большим проблемам, например, синему экрану смерти 0xc000021a. Вам нужно запуститься с помощью установочного носителя, который вы создали заранее. Для это вам потребуется войти в настройки BIOS/UEFI, где понадобится выставить приоритет загрузки на оптический привод(или USB-устройство, если вы воспользовались им).
Загрузитесь через установочный носитель и доберитесь до экрана, на котором посередине будет расположена выразительная кнопка «Установить». Тем не менее нажать вам нужно не на эту кнопку, а на кнопку «Восстановить систему». Нажав на нее, далее кликните на плитку под названием «Поиск и устранение неисправностей», после чего кликните на следующую плитку — «Дополнительные параметры».
Перед вами предстанет список различных опций, которые помогают в разрешении различных проблем с операционной системой. Вам нужно кликнуть на плитку «Параметры загрузки». В данном подразделе, выберите опцию «Отключить обязательную проверку подписи драйверов». Как только вы выберите ее, ваш компьютер будет перезагружен, после чего будет выполнена попытка зайти в систему.
Некоторые пользователи утверждают, что отключение опции проверки драйверов может помочь вам избавиться от синего экрана смерти 0xc000021a. Однако, если данный способ не помог вам разрешить проблему, то давайте попробуем кое-что другое.
Способ №2 Восстановление системных файлов посредством SFC
Синий экран смерти 0xc000021a мог возникнуть в результате повреждения целостности некоторых системных файлов, которые были важными для загрузки операционной системы. Вы можете запросто просканировать целостность системных файлов и восстановить ее с помощью программы под названием System File Checker.
Данная утилита является системной и она она присутствует на каждой версии Windows. Однако, учитывая, что мы не можем войти в операционную систему, то вам понадобится задействовать программу System File Checker в среде восстановления Windows, в которую можно войти через установочный диск. Загрузитесь через установочный носитель, как это уже было продемонстрировано в предыдущем пункте статьи.
Как только вы войдете в среду восстановления, пройдите путем «Восстановить систему→Поиск и устранение неисправностей→Дополнительные параметры». Чтобы использовать программу System File Checker, вам понадобиться воспользоваться услугами Командной строки, так что выберите ее. Как только перед вами откроется Командная строка, введите в нее команду sfc /scannow и нажмите Enter.
В Командной строке начнется процесс сканирования ваших системных файлов. Утилита System File Checker приложит усилия по нахождению несоответствий в целостности системных файлов, обозначит их, а также попытается провести их восстановление, но только если это возможно. Данная операция может занять довольно продолжительный срок, который будет зависеть от конфигурации вашего компьютера. Дождитесь завершения сканирования SFC, перезагрузите компьютер и проверьте наличие синего экрана смерти 0xc000021a.
Способ №3 Восстановление образа системы посредством DISM
Еще одним способом по ликвидации синего экрана смерти 0xc000021a является утилита под названием «Система обслуживания образов развертывания и управления ими» или сокращено DISM. Данная утилита идеально подходит для решения всевозможных проблем, которые могут возникать во время загрузки операционной системы. Если вы использовали в предыдущем пункте утилиту SFC и ничего не изменилось — примените DISM, а затем снова пустите в работу System File Checker. Вероятно, SFC попросту не смог добраться к поврежденным системным файлам, так как образ системы был нарушен. Восстановите образ с помощью DISM, а затем проведите восстановление системных файлов посредством SFC. Сделаете это — и синий экран смерти 0xc000021a будет ликвидирован с большой вероятностью.
Снова выполните следующую последовательность действий: Восстановить систему→Поиск и устранение неисправностей→Дополнительные параметры→Командная строка. Открыв Командную строку, введите в нее список команд:
- DISM /Online /Cleanup-Image /CheckHealth
- DISM /Online /Cleanup-Image /ScanHealth
- DISM /Online /Cleanup-Image /RestoreHealth
Ввод вышеуказанных команд может занять некоторый промежуток времени. Как только закончите с ними, введите в строку команду sfc /scannow и нажмите Enter. Подождите, пока будет проводиться поиск поврежденных системных файлов и их восстановление. Закончив с этим, перезагрузите свой компьютер и убедитесь, что синий экран смерти 0xc000021a был устранен.
geekhow.ru
Как исправить синий экран смерти
Общие рекомендации по устранению BSoD
Вашему вниманию представляются 11 рекомендаций по устранению BSoD, следуя которым можно избавится от любого синего экрана:
1. Сперва необходимо проверите наличие свободного места на системном разделе жесткого диска. Если свободного места мало, то необходимо его увеличить, удалив ненужные данные;
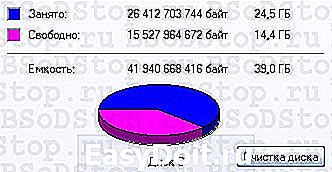
2. Просканируйте операционную систему антивирусными программами для удаления всевозможного нежелательного программного обеспечения, коими являются вирусы, трояны и т.д.;
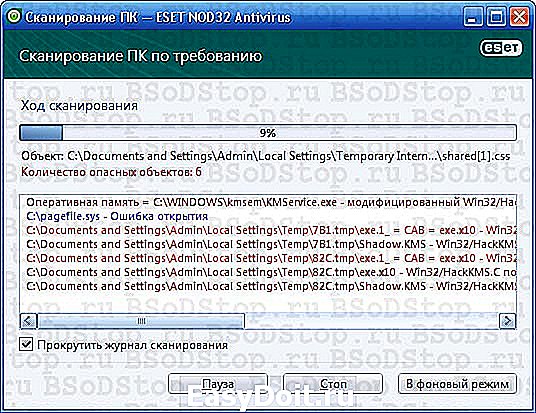
3. Большое количество BSoD появляется вследствие ошибок кода самой операционной системы. Компания Microsoft постоянно работает над исправлением таких ошибок, выпуская патчи и пакеты обновления. Установленный последний пакет обновлений (Service pack) и постоянное обновление системы избавят от большого количества ошибок. Рекомендую установить радиокнопку автоматического обновления системы.

4. Если ошибка появилась после недавно установленного драйвера устройства или программы. Необходимо откатить драйвер на более раннюю версию. С программами дела обстоят проще, их удаление устранит причину сбоя. Может пригодиться опция “Запуск последней удачной конфигурации” системы.
5. Если синий экран начал появляться после того как Вы подключили новое устройство к системе, то необходимо проверить его на совместимость с Вашей операционной системой. Если устройство совместимо, то необходимо скачать свежие драйвера с официального сайта производителя и установить их. Если установлена последняя версия драйверов, то необходимо установить более раннюю версию драйверов. Если устройство несовместимо с операционной системой, то необходимо, либо поменять данное устройство, либо поменять операционную систему, поддерживающую данное устройство.
6. Установите настройки BIOS по умолчанию. Неправильные настройки BIOSа могут привести к печальным последствиям. И экран смерти это не самый худший вариант. Если Вы не уверенны в своих навыках, то в BIOSе лучше ничего не менять.
7. Очень часто причиной появления BSoD является неисправность оперативной памяти. Для её проверки можно использовать тестирующие программы, например memtest86+. В случае выявления битой линейки памяти, её необходимо заменить. При использовании в компьютере двух планок памяти и более, устранение неисправной устранит сбой.
8. Проверьте жесткий диск на наличие битых секторов и ошибок. По возможности исправьте ошибки и восстановите битые сектора стандартными средствами системы.
Советую ознакомиться с материалом «Ремонт HDD».
9. Необходимо избавиться от перегрева компонентов ПК. Почистите Ваш компьютер от пыли, смажьте специальным маслом все куллеры (процессорный, чипсетный, видеокарты, блока питания). При необходимости, установите дополнительные куллера, для организации правильного потока воздуха в системном блоке.
10. Проверьте правильность подключения кабелей и комплектующих. Посмотрите на их контакты, при необходимости смажьте их.
11. Переустановите операционную систему. Используйте только лицензионный диск операционной системы. Использование различных сборок приводит к постоянным проблемам.
Буду признателен, если воспользуетесь кнопочками:
bsodstop.ru
