Что за файл в Windows 10, 8 и Windows 7 и как его удалить
Что за файл hiberfil.sys в Windows 10, 8 и Windows 7 и как его удалить
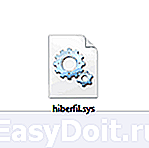 Если вы попали на эту статью через поиск, можно предположить что у вас на диске C на компьютере с Windows 10, 8 или Windows 7 находится огромный файл hiberfil.sys, при этом вы не знаете, что это за файл и он не удаляется. Обо всем этом, а также о некоторых дополнительных нюансах, связанных с этим файлом и пойдет речь в этой статье.
Если вы попали на эту статью через поиск, можно предположить что у вас на диске C на компьютере с Windows 10, 8 или Windows 7 находится огромный файл hiberfil.sys, при этом вы не знаете, что это за файл и он не удаляется. Обо всем этом, а также о некоторых дополнительных нюансах, связанных с этим файлом и пойдет речь в этой статье.
В инструкции отдельно разберем, что за файл hiberfil.sys и зачем он нужен, как его удалить или уменьшить, чтобы освободить место на диске, можно ли его переместить на другой диск. Отдельная инструкция на тему для 10-ки: Гибернация Windows 10.
- Что за файл hiberfil.sys
- Как удалить hiberfil.sys в Windows (и последствия этого)
- Как уменьшить размер файла гибернации
- Можно ли переместить файл гибернации hiberfil.sys на другой диск
Что такое hiberfil.sys и зачем нужен файл гибернации в Windows?
Файл hiberfil.sys — это файл гибернации, используемый в Windows для хранения данных и их последующей быстрой загрузки в оперативную память при включении компьютера или ноутбука.
В последних версиях операционной системы Windows 7, 8 и Windows 10 имеются два варианта управления питанием в режиме сна — один — это спящий режим, в котором компьютер или ноутбук работает с низким потреблением электроэнергии (но при этом работает) и вы можете почти мгновенно привести к состоянию, в котором он был, перед тем, как Вы его перевели в режим сна.
Второй режим — гибернация, в котором Windows полностью записывает все содержимое оперативной памяти на жесткий диск и выключает компьютер. При последующем включении не происходит загрузка системы «с нуля», а загружается содержимое файла. Соответственно, чем больше размер оперативной памяти компьютера или ноутбука, тем больше места hiberfil.sys занимает на диске.
Режим гибернации использует файл hiberfil.sys, чтобы сохранять текущее состояние памяти компьютера или ноутбука, а так как это системный файл, вы не можете удалить его в Windows обычными методами, хотя возможность удаления всё равно существует, о чем далее.

Файл hiberfil.sys на жестком диске
Вы можете не увидеть этот файл на диске. Причина — либо в уже отключенной гибернации, но, что более вероятно, в том что вы не включили показ скрытых и защищенных системных файлов Windows. Обратите внимание: это две отдельные опции в параметрах вида проводника, т.е. включения отображения скрытых файлов недостаточно, нужно также снять отметку с пункта «скрывать защищенные системные файлы».
Как удалить hiberfil.sys в Windows 10, 8 и Windows 7, отключив гибернацию
Самый быстрый способ отключить гибернацию в Windows состоит из простых шагов:
- Запустите командную строку от имени администратора (как запустить командную строку от имени администратора).
- Введите командуи нажмите Enter

- Каких-то сообщений об успешном выполнении операции вы не увидите, но гибернация будет отключена.
После выполнения команды файл hiberfil.sys будет удален с диска C (перезагрузка обычно не требуется), а пункт «Гибернация» пропадет в меню «Пуск» (Windows 7) или «Выключение» (Windows 8 и Windows 10).
Дополнительный нюанс, который следует учесть пользователям Windows 10 и 8.1: даже если вы не пользуетесь гибернацией, файл hiberfil.sys задействован в системной функции «быстрый запуск», о которой можно подробно прочитать в статье Быстрый запуск Windows 10. Обычно существенной разницы в скорости загрузки не будет, но если вы решите повторно включить гибернацию, используйте описанный выше метод и команду powercfg -h on.
Как отключить гибернацию через панель управления и реестр
Вышеописанный способ хоть и является, на мой взгляд, самым быстрым и удобным, не единственный. Еще один вариант, как отключить гибернацию и удалить тем самым файл hiberfil.sys — через панель управления.
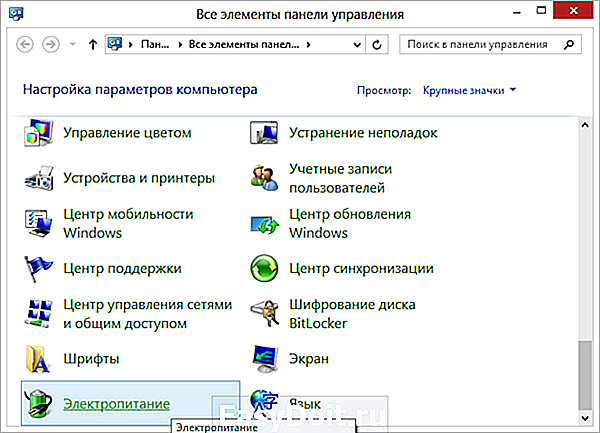
Зайдите в Панель управления Windows 10, 8 или Windows 7 и выберите пункт «Электропитание». В появившемся окошке слева выберите «Настройка перехода в спящий режим», затем — «Изменить дополнительные параметры питания». Откройте «Сон», а потом — «Гибернация после». И установите «Никогда» или 0 (ноль) минут. Примените сделанные изменения.
И последний способ удалить hiberfil.sys. Сделать это можно через редактор реестра Windows. Не знаю, зачем это может понадобиться, но такой способ есть.
- Зайдите в ветку реестра HKEY_LOCAL_MACHINESYSTEMCurrentControlSetControlPower
- Значения параметров HiberFileSizePercent и HibernateEnabled установите равным нулю, после чего закройте редактор реестра и перезагрузите компьютер.
Таким образом, если вы никогда не пользуетесь гибернацией в Windows, вы можете отключить ее и освободить некоторое количество места на жестком диске. Возможно, учитывая сегодняшние объемы жестких дисков, это и не очень актуально, но вполне может пригодиться.
Как уменьшить размер файла гибернации
Windows позволяет не только удалить файл hiberfil.sys, но и уменьшить размер этого файла таким образом, чтобы он сохранял не все данные, а лишь необходимые для работы гибернации и быстрого запуска. Чем больше оперативной памяти на вашем компьютере, тем более значительным будет объем освобожденного места на системном разделе.
Для того, чтобы уменьшить размер файла гибернации, достаточно запустить командную строку от имени администратора, ввести команду
и нажать Enter. Сразу после выполнения команды вы увидите новый размер файла гибернации в байтах.

Можно ли перенести файл гибернации hiberfil.sys на другой диск
Нет, hiberfil.sys перенести нельзя. Файл гибернации — один из тех системных файлов, перенос которого на диск, отличный от системного раздела невозможен. Об этом даже есть интересная статья от Майкрософт (на английском), озаглавленная «Парадокс файловой системы». Суть парадокса, применительно к рассматриваемому и другим неперемещаемым файлам сводится к следующему: при включении компьютера (в том числе из режима гибернации) необходимо прочитать файлы с диска. Для этого требуется драйвер файловой системы. Но драйвер файловой системы находится на диске, с которого его и нужно прочитать.
Для того, чтобы обойти ситуацию, используется специальный небольшой драйвер, который умеет найти необходимые для загрузки системные файлы в корне системного диска (и только в этом расположении) и загрузить их в память и лишь после этого загружается полноценный драйвер файловой системы, который может работать с другими разделами. В случае гибернации, этот же миниатюрный файл используется для загрузки содержимого hiberfil.sys, из которого уже загружается драйвер файловой системы.
А вдруг и это будет интересно:
Почему бы не подписаться?
Рассылка новых, иногда интересных и полезных, материалов сайта remontka.pro. Никакой рекламы и бесплатная компьютерная помощь подписчикам от автора. Другие способы подписки (ВК, Одноклассники, Телеграм, Facebook, Twitter, Youtube, Яндекс.Дзен)
30.12.2016 в 13:36
Дмитрий, большое, тебе, человеческое СПАСИБО! Освободил 3ГБ, через командную строку! Хоть ты и упоминаешь в своей статье только W-7 и W-8, но я применил его с W-10 и у меня получилось!
19.01.2017 в 12:03
Спасибо! Смог освободить 6 ГБ. виндовс 10 работает!
06.02.2017 в 17:22
Огромная благодарность вам, всё получилось, только через командную строку… через питание не сработало.
10.04.2017 в 15:30
Большое спасибо. Освободил 12 Гб.
08.05.2017 в 10:45
Чёрт! Где же тут логика?! Статья написана для неопытных пользователей, верно? А почему в таком случае в ней не упоминается как открыть командную строку от имени администратора? На ваш взгляд неопытные пользователи должны владеть данным навыком по умолчанию?
08.05.2017 в 11:31
Ну если задумались об отключении гибернации — то да, лучше владеть : ) (иначе не стоит трогать такие вещи).
А так — да, действительно, иногда я упускаю некоторые моменты (но стараюсь не упускать), плюс статья написана в 2013-м году, я с тех пор многие ошибки свои исправил и не допускаю при написании новых материалов (а вот эту инструкцию пока не исправил).
С другой стороны, обычно предполагаю, что если человек смог ввести в поисковике запрос, приведший его в текущую статью, он легко найдет и способ запуска командной строки от имени администратора, потратив на это не более 30 секунд.
20.05.2017 в 01:02
согласен. не читая коментов так и сделал : )
18.02.2018 в 02:09
Смешно до боли от таких умников! В статье для таких особо «внимательных» есть ссылка, так и называется (как запустить командную строку от имени администратора).
18.02.2018 в 11:01
Ну это я уже добавил после комментария.
18.11.2018 в 21:02
Не уверен, что чтобы отключить такую вещь нужно быть опытным. Проверил можно ли её включить обратно — заменил off на on и всё. Файл магическим образом (без шуток) вернулся
15.06.2017 в 17:00
Спасибо за статью. Не получалось отключить hiberfil.sys никакими методами, даже растерялся. Загружался с live cd strelec и удалял сам файл, который после следующей перезагрузки появлялся вновь а вот отключить ну никак. Сработал только ваш совет отключить создание hiberfil.sys через реестр.
16.07.2017 в 20:44
Спасибо , Через командную строку освободил 10 гб на SSD
06.08.2017 в 00:11
За всё это спасибо. А у меня вот при включении гибернации файл hiberfil.sys не появляется, а комп просто выключается : ( но, вроде, как-то быстрее…
24.08.2017 в 08:30
Да, через Панель управления, похоже, способ не работает. Смотрю файл есть 2Гб полез в управление питанием, а там все отключено уже…
16.12.2017 в 17:07
Здравствуйте. Подскажите пж как восстановить файл hiberfil.sys после его удаления антивирусом 360 free. Сам ничего не удалял, честно. восстановление через управление электропитанием недоступно. Через командную строку пытаюсь включить — ругается.
17.12.2017 в 09:57
А как именно ругается? Вообще не должен антивирус на это влиять никак.
01.01.2018 в 14:53
«Возможно, учитывая сегодняшние объемы жестких дисков, это и не очень актуально, но…» — ЧТО ЗНАЧИТ НЕ АКТУАЛЬНО?? ЕЩЁ КАК АКТУАЛЬНО! Те кто сидят за недорогими планшетными компьютерами где не большой объём ПЗУ и не пользуется гибернацией это ОЧЕНЬ АКТУАЛЬНО!
05.01.2018 в 19:00
На Win 10 через панель управления не удаляется hiberfil.sys, через командую строку — удалился
30.01.2018 в 21:52
Спасибо! На Win10 все получилось. В статье вы пишите, что из-за объемов ж/д освобождение каких-то 10 Гб может быть неактуально. Однако в настоящее время это наоборот актуально. С покупкой SSD диска, хоть он на 512 ГБ, все равно очень часто приходится менеджментом занимаемого места и искать, что еще можно удалить.
Еще раз спасибо за статью.
15.02.2018 в 19:53
Вот правильная команда!
powercfg.exe -h off
Отключить гибернацию на виновс 7. Ваша команда не работает! Не забываем про пробелы!
16.02.2018 в 10:24
Так у меня та же самая команда. .exe тут не обязательно писать (при условии, что с системой все в порядке)
18.02.2018 в 02:14
Полтергейст какой то, ставлю выкл «Гибернация после» в настройках через панель управления, кнопка Гибернация появляется, ставлю вкл кнопка пропадает. В общем плюнул и через CMD отключил.
19.02.2018 в 16:28
В командной строке после ввода предлагаемой команды, пишет нет разрешения на удаление гибернации ? Что дальше?
20.02.2018 в 11:44
Командная строка от имени администратора запущена?
23.02.2018 в 00:31
Освободил 6 ГБ! хоть бери и сэлфи делай теперь на фоне свободной памяти) Спасибо
09.03.2018 в 04:26
В этом файле Вирус ( сказал 360 ) Собственно по этому и полез в нет искать как избавиться. (появлялся после перезагрузки) Командная строка помогла Спасибо огромное автору статьи (win 7 свобода 1.6 гб)
10.03.2018 в 21:57
Благодарю автора. Все получилось.
Рекомендую этот рецепт всем.
15.03.2018 в 20:48
Пробовал все варианты удаления или переноса файла из системного диска с целью экономии места. Никак он не удаляется и не переносится, НО… каким то чудным образом произошёл перенос этого файла на другой диск.
С большой достоверностью объяснить это не возможно, т.к. произошло это совершенно случайно.
Перед этим тем как это произошло я пытался перенести этот файл на другой диск и пытался менять его размер с помощью реестра.
С реестром происходят не совсем управляемые процессы, т.к. даже проставление «0» в разделе реестра на размер pagefile не влияет. После перезагрузки системы файл всё равно остаётся и его размер составляет величину размера ОЗУ компьютера.
У меня в компе 16 Гб. Поэтому для меня это очень актуально. Расходовать ресурсы SSD диска на ненужную функцию не рационально.
Перенос этого файла на другой диск произошёл случайным образом. У меня временно система W 8.1 стояла на старом жёстком диске 40 Гб. и оставалось всего 3,5 Гб. свободного пространства.
Имелся свободный SSD диск на 64 Гб. С помощью программы Acronis я перенёс систему с жёсткого диска на SSD диск. причём при переносе, судя по размерам занятого пространства на новом месте pagefile всё ещё оставался в разделе «С». Потом я решил добавить в систему ещё один раздел на дополнительном жёстком диске. Диск размечал и чистил с помощью Acronis DD. Он предназначался для торрент закачек. Какое у меня было удивление, когда я запустил всю систему полностью… В казалось бы пустом разделе для торрентов оказался pagefile, а на диске «С» его не оказалось. В принципе, меня это устроило. Чем я и решился поделиться. Видимо мои попытки перенести pagefile системой где-то зафиксировались и при появлении свободного пространства произошёл перенос во время перезагрузки системы.
20.03.2018 в 21:49
Дальнейшие фокусы Win 8.1 после описанного выше удаления hyberfil.
Решил удалить его кардинально с компьютера. В самой системе проводником он не просматривался, но программа SpiceMonger показывала его наличие на диске, соответственно размер свободного пространства раздела диска был на величину hyberfil меньше. Удалил его форматированием раздела с помощью AcronisDD.
После загрузки операционной системы оказалось, что система самопроизвольно задала на системном разделе pagefile с размером моего ОЗУ, который у меня не был задан изначально. Пришлось заново зайти в меню использования памяти и поставить птицу «без pagefile». Перезагрузил комп, всё нормально. Ни hyber, ни page больше не маячат.
Откровенно, говоря ещё с 2006 года на «хрюше», позже на «W7» всегда работал без этих приблуд и не возникало никаких проблем. Но вот на W 8.1 такие фокусы.
На «хрюше» была возможность вообще распределить всю операционку на нескольких разных дисках и разделах, это давало возможность ускорять работу системы без всяких Raid контроллеров с медлленными IDE дисками заодно и вирусняк не очень цеплялся к компу, т.к. вирусы хорошо размножаются на стандартных конфигурациях. А в нестандартных они просто замораживаются. Но в W7 и W8 такие процедуры не проходят. Очень жаль.
27.03.2018 в 14:49
Дмитрий, скажите, а почему на виртуальном диске, в системе не гибернации?
remontka.pro
Как отключить гибернацию и удалить файл hiberfil.sys в Windows 7
После установки Windows 7 на жёстком диске/SSD съедается довольно много гигабайт. Один из файлов, который «съедает» свободное место — является файл для режима гибернации (Hibernation), он создаётся на диске по умолчанию и его размер составляет примерно 70-75 процентов от общего объёма установленной оперативной памяти (RAM) в вашем компьютере. Режим гибернации нужен в основном для мобильных ПК (ноутбуков), т.к. скидывает образ оперативной памяти на диск и питание ноутбука можно отключить совсем, а потом успешно восстановить сеанс работы (выйти из спящего режима). Как полностью отключить гибернацию и удалить файл, который отвечает за неё — узнаете в этой заметке.
Просто так удалить файл гибернации (hiberfil.sys) с диска не получается, потому что он является системным и скрытым файлом. На диске он выглядит вот так, как на скриншоте ниже.
 |
| Файл, отвечающий за гибернацию. |
При отключении гибридного спящего режима файл гибернации всё равно остаётся на диске, занимая свободное место. Если вы не пользуетесь этим режимом (не путайте со спящим режимом), то можно выполнить специальную команду, которая отключит режим гибернации и удалит файл гибернации (hiberfil.sys). Но при этом, спящий режим останется и вы сможете пользоваться им также, как и раньше.
Кстати, отключение гибернации и удаление файла hiberfil.sys — это довольно полезное и актуальное решение, если у вас в компьютере или ноутбуке стоит SSD-накопитель. Как известно, все современные SSD имеют некий ресурс записи, и чем меньше будет записано на диск информации — тем лучше для SSD в целом. Если у вас, к примеру, установлено 8 Гб оперативной памяти, то каждый раз при погружении компьютера/ноутбука в гибридный спящий режим — на HDD/SSD записывается столько информации, сколько у вас было занято оперативной памяти в этот момент. Допустим, из 8 Гб ОЗУ (оперативной памяти) у вас было занято 5 Гб и вы решили отправить ноутбук в сон, но перед тем как ноутбук уйдёт в сон он запишет на HDD/SSD всё содержимое ОЗУ — то есть примерно 5 Гб. Если отключить режим гибернации, то содержимое ОЗУ не будет записываться на HDD/SSD, таким образом будет меньше расходоваться ресурс записи на SSD. С обзором хорошего SSD можно ознакомиться по этой ссылке. Я там более подробно рассказываю о ресурсе записи и прочих моментах в работе SSD.
Итак, что бы полностью отключить режим гибернации и удалить файл hiberfil.sys, вам нужно зайти в командную строку и ввести специальную команду. Что бы попасть в командную строку — нужно нажать на кнопку Пуск и в поиске ввести cmd, в результатах поиска вы сразу увидите этот файл. Запускать его нужно от имени администратора, нажав на нём правой кнопкой мыши и выбрав соответствующий пункт — «Запуск от имени администратора». Ещё один способ попасть в командную строку: Нажимаем Пуск — > Все программы- > Стандартные — > Командная строка — > (правой кнопкой мыши) «Запуск от имени администратора». Перед вами откроется командная строка, в которой нужно ввести следующую команду и нажать Enter:
powercfg.exe -h off
 |
| Ввод команды в командной строке. |
Вводить команду можно на клавиатуре, но проще — скопировать её и вставить через мышку, а потом уже нажать Enter на клавиатуре.
Потом можно закрыть окно командной строки, перезагрузить компьютер и посмотреть на результаты. Режим гибернации будет отключен, файл удалён, а Вам возвращены гигабайты на жёстком диске/SSD.
Если вам нужно будет снова активировать режим гибернации, то в командной строке (запускать её надо будет также — в режиме «Запуск от имени администратора») набираем следующую команду и жмём Enter:
powercfg.exe -h on
Если всё сделали правильно и ничего не помогло, то, вероятно, изменение состояния гибернации не фиксируется в реестре. Чтобы исправить это — нужно будет править реестр.
Выполните следующие действия:
1. Откройте редактор реестра Windows 7 (нажимаем кнопку Windows+R > пишем regedit > OK).
2. Зайдите в эту ветку реестра:
HKEY_LOCAL_MACHINESYSTEMCurrentControlSetControlPower
(Power нужно только выделить, но не раскрывать). В правой колонке вы увидите значения для параметра Power. Параметр HibernateEnabled отвечает за включение/отключение гибернации. Нужно дважды кликнуть по параметру HibernateEnabled и установить значение равным нулю (0), после чего нажмите ОК, закройте редактор реестра и перезагрузите компьютер.
SSD HyperX Savage
3. Параметр HiberFileSizePercent — отвечает за объём файла гибернации. Как уже упоминалось в начале статьи — обычно он равен 70-75% от общего объёма ОЗУ. Если в этом параметре стоит значение 75, то это означает, что файл гибернации равен 75% от объёма ОЗУ. Можно на всякий случай изменить и этот параметр (поставить в нём значение 0), если точно решили выключить гибридный спящий режим и удалить файл гибернации. Но, обычно изменять этот параметр не нужно, достаточно лишь изменить значение параметра HibernateEnabled.
compi-life.blogspot.com

