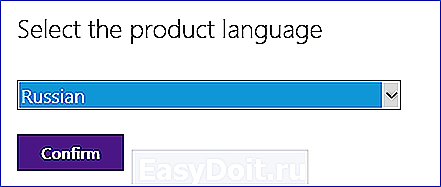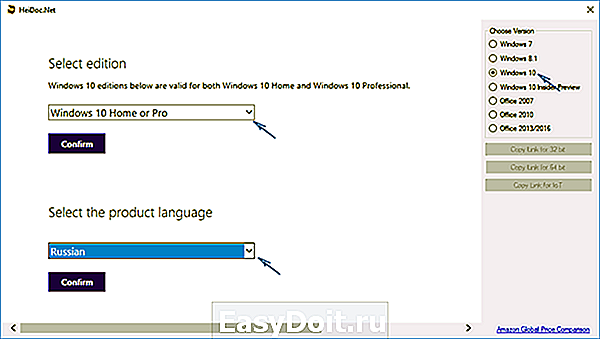Cоздание установочной USB-флэш с системой Windows 7
Cоздание установочной USB-флэш с системой Windows 7
Посетителей: 364476 | Просмотров: 477714 (сегодня 25)
Windows 7 доступна в широкой продаже
22 октября 2009 года поступила в продажу новая операционная система от компании Microsoft: Windows 7. В этот день огромное количество людей писало в различных блогах о том, как сильно они ждут открытия магазинов, чтобы купить коробку с новой системой. Фотографии очередей, заметки о первом покупателе в Австралии, видео от других счастливых покупателей. Взаимные поздравления в Твиттере и прочих социальных сетях. В общем, сегодня для многих был праздник. Отчасти этот “праздник” даже напоминал Новый Год. Но в каком-то роде, это даже не Новый Год, а Новая Эра. Столь ожидаема была эта дата – 22 октября.
К сожалению, в России нет настолько развитой системы продаж настольных продуктов от Microsoft, как во многих западных странах. У нас, фактически, доступно только 2 варианта приобретения Windows 7. Покупка или Retail или OEM версии. Хотя последняя, как понимаете, вообще не должна продаваться конечному покупателю, кроме как в составе нового компьютера. Вариантов апгрейда для домашнего пользователя в России для системы Windows 7 пока не предвидится (но это не значит, что их не будет). В других же странах апгрейд-пакет – нормальное явление. Его можно купить в виде коробки в магазине, или же скачать в виде ISO-образа, при покупке в интернет-магазине http://store.microsoft.com.
 Но, одно дело, если покупатель обладает стационарным компьютером или ноутбуком. В этом случае в компьютере, как правило, есть пишущий DVD-привод. Записать ISO-образ на диск очень легко. А как быть покупателю, если он обладает только нетбуком? Нетбуки – устройства, форм-фактор которых подразумевает повышенную портативность: их вес, как правило, не превышает полутора килограмм, а размер экрана не больше 11 дюймов. Тот, кто видел нетбук вживую, согласится со мной, что устройство чтения DVD просто не поместится в этом маленьком компьютере. А даже если б и поместилось, увеличило бы вес нетбука и, естественно, его стоимость, что сведет на нет основные преимущества нетбуков: малый вес и низкую стоимость.
Но, одно дело, если покупатель обладает стационарным компьютером или ноутбуком. В этом случае в компьютере, как правило, есть пишущий DVD-привод. Записать ISO-образ на диск очень легко. А как быть покупателю, если он обладает только нетбуком? Нетбуки – устройства, форм-фактор которых подразумевает повышенную портативность: их вес, как правило, не превышает полутора килограмм, а размер экрана не больше 11 дюймов. Тот, кто видел нетбук вживую, согласится со мной, что устройство чтения DVD просто не поместится в этом маленьком компьютере. А даже если б и поместилось, увеличило бы вес нетбука и, естественно, его стоимость, что сведет на нет основные преимущества нетбуков: малый вес и низкую стоимость.
Решением вопроса с установкой Windows 7 на устройства без DVD-привода является создание USB-диска с образом системы. Это может быть как USB-флэш, так и внешний USB-HDD. Единственное условие, размер такого диска должен быть не меньше, чем размер образа установочного диска. Учитывая, что размер файла-образа версии Ultimate x86 составляет примерно 2,3Гб, а такого же диска, но для x64 систем – 3Гб, для решения вопроса достаточно иметь USB-флэш размером в 4Гб.
Я расскажу о двух способах подготовки загрузочной флэшки.
Для реализации этого способа всё же понадобится DVD-привод. Я предполагаю, что у владельца нетбука есть друзья и знакомые — владельцы компьютеров с пишущими приводами, которые согласятся помочь с записью диска из файла-образа. Или же сразу приступить к созданию загрузочной флэшки, если система была куплена в виде «коробки».
Также, для файла-образа можно использовать программу, создающую виртуальный DVD-привод в системе.
Сначала нам надо подготовить флэшку с помощью консольной утилиты diskpart. Для её выполнения нам понадобится запустить командную консоль с правами Администратора. Вставьте флэш-диск в компьютер.
Далее в командной строке следует выполнить ввод следующих команд:
C:diskpart //запуск утилиты diskpart
DISKPART> list disk //просмотр списка дисков.
DISKPART> select disk # //выбор флэшки, # – номер диска из списка
DISKPART> clean //очистка диска
DISKPART>create partition primary //создание раздела на диске
DISKPART>active //назначение раздела активным
DISKPART>format fs=ntfs quick //форматирование диска
DISKPART>assign //назначение диска в системе, присвоение имени диска
DISKPART>exit //выход из контекста утилиты diskpart
Рисунок 1. Работа утилиты diskpart. USB-флэш под номером 2.
Не закрывайте командную консоль, она нам ещё пригодится.
После того, как флэшка была подготовлена для записи данных с установочного диска, пора приступать непосредственно к копированию. Вставьте установочный диск в DVD-привод, или смонтируйте файл-образ диска в виртуальный DVD-привод.
В консоли введите команду
В данной команде: e: — DVD-привод, g: — usb-флэш
После ввода команды начнётся копирование данных с установочного диска на флэшку в том же виде как есть на диске, то есть, с полным сохранением структуры файлов и каталогов.
После окончания копирования, можно извлечь флэшку из компьютера. Перед Вами полная копия установочного диска с системой Windows 7. Этот способ может применяться и для подготовки установочной флэшки с Windows Vista.
Windows 7 USB/DVD Download Tool
22 октября 2009 года, в день появления в продаже операционной системы Windows 7, сама компания Microsoft, учитывая весьма не тривиальный способ установки операционной системы на устройство, не оснащённое устройством чтения DVD, выпустила утилиту, которая способна в несколько нажатий кнопки мыши создать из файла-образа установочного диска загрузочную флэшку. Саму утилиту можно скачать здесь.
Эта программа называется Windows 7 USB/DVD Download Tool. Она изначально предназначена именно для владельцев нетбуков, но, естественно, воспользоваться ею может любой человек. Главное, чтобы у этого человека была флэшка и файл-образ установочного диска. Помимо флэшки, утилита может подготовить и загрузочный DVD. То есть это – универсальная утилита для подготовки источника установки операционной системы. Работа программы обеспечивается на всех актуальных на данный момент операционных системах от компании Microsoft, а именно: Windows XP SP2SP3, Windows Vista или Windows 7.
После скачивания утилиты, произведите установку. Программа появится в главном меню. Запустите утилиту от имени Администратора.
Дальше всё происходит очень просто. 4 шага:
1. Выбор файла-образа для обработки. Нажмите Browse и найдите нужный файл-образ. Для перехода на следующий шаг, нажмите Next.
Рисунок 2. Выбор ISO- файла.
2. Выбор непосредственно устройства, из которого будет создаваться загрузочный источник. Нажмите USB device или DVD, для выбора способа подготовки источника установки: флэшка или DVD, соответственно.
Рисунок 3. Выбор типа носителя.
3. В зависимости от выбранного на шаге 2 варианта, выберите или нужный USB-накопитель (флэшку) или DVD привод. Для начала создания источника, нажмите Begin copying.
Рисунок 4. Выбор устройства USB.
4. Осталось только дождаться окончания процесса, в конце которого Вы получите полностью готовый источник. Если выбиралась флэшка, то результат будет абсолютно идентичен результату из первого способа.
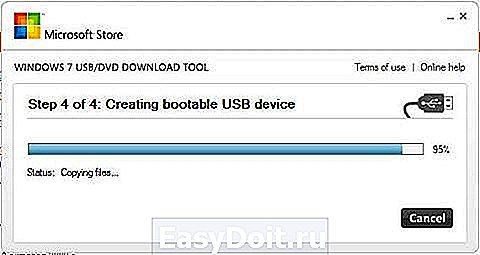
Рисунок 5. Создание загрузочной флэшки.
Кнопка Start over на шагах с 1 по 3 позволяет отменить выбранные действия и вернуться на шаг 1.
Заключение
Первый способ поможет подготовить флэшку, если в наличии есть установочный DVD, второй – очень прост и не даст возможности совершить ошибку, например, ошибиться в номере диска, и, не заметив этого, отформатировать другой диск с данными. Но он может работать только с файлами образов.
Подготовка флэшки занимает около 20-ти минут, но при этом Вы получите очень полезный носитель, который пригодится не только для установки, но и для хранения копии установочного DVD.
Остаётся только включить в BIOS загрузку компьютера с USB-устройства, вставить флэшку, загрузиться с неё и …. начать процесс установки.
Статья опубликована в рамках конкурса «Наш выбор — Windows 7!». Оригинальный стиль автора сохранен.
www.oszone.net
Как скачать оригинальные ISO Windows 7, 8.1 и Windows 10 с сайта Microsoft
 На этом сайте уже есть несколько инструкций по загрузке оригинальных установочных ISO образов Windows с официального сайта Microsoft:
На этом сайте уже есть несколько инструкций по загрузке оригинальных установочных ISO образов Windows с официального сайта Microsoft:
Также были описаны некоторые варианты загрузки пробных версий систем. Теперь же обнаружился новый способ (уже два) загрузить оригинальные образы ISO Windows 7, 8.1 и Windows 10 64-бит и 32-бит в разных редакциях и на разных языках, включая русский язык, которым и спешу поделиться (кстати, прошу и читателей поделиться, используя кнопки соц. сетей). Ниже есть также и видео инструкция с этим способом.
Все оригинальные образы ISO Windows для загрузки в одном месте
Те из пользователей, которые загружали Windows 10, могут знать, что сделать это можно не только через утилиту Media Creation Tool, но и на отдельной странице для загрузки ISO. Важно: если вам требуется скачать ISO Windows 7 Максимальная, Профессиональная, Домашняя или начальная, то далее в руководстве, сразу после первого видео есть более простой и быстрый вариант этого же способа.
Теперь же выяснилось, что с помощью этой же страницы можно бесплатно и без ключа скачать не только Windows 10 ISO, но и образы Windows 7 и Windows 8.1 во всех редакциях (кроме Enterprise) и для всех поддерживаемых языков, включая русский.
А теперь о том, как это сделать. Прежде всего, зайдите на сайт https://www.microsoft.com/ru-ru/software-download/windows10ISO/. При этом используйте один из современных браузеров — подойдут Google Chrome и другие на основе Chromium, Mozilla Firefox, Edge, Safari в OS X).
Обновление (июнь 2017): способ в описываемом виде перестал работать. Каких-то дополнительных официальных способов не появилось. Т.е. все так же на официальном сайте доступна загрузка для 10-ки и 8, но 7 больше нет.
Обновление (февраль 2017): указанная страница, если зайти на нее из под Windows, стала перенаправлять на загрузку «Средства обновления» (убирается ISO в конце адреса). Как это обойти — подробно во втором способе в этой инструкции, откроется в новой вкладке: https://remontka.pro/download-windows-10-iso-microsoft/
Примечание: ранее эта возможность была на отдельной странице Microsoft Techbench, которая исчезла с официального сайта, но скриншоты в статье остались именно от TechBench. Это не влияет на суть действий и необходимые шаги для загрузки, хоть и с несколько отличающейся по виду страницы.
Кликните в любом пустом месте страницы правой кнопкой мыши и нажмите «Проверить элемент», «Показать код элемента» или аналогичный пункт (зависит от бразуера, наша цель — вызывать консоль, а так как сочетание клавиш для этого может отличаться в разных браузерах, показываю такой путь). После открытия окна с кодом страницы, найдите и выберите вкладку «Консоль» (Console).

В отдельной вкладке откройте сайт http://pastebin.com/EHrJZbsV и скопируйте из нее код, представленный во втором окне (внизу, пункт «RAW Paste Data»). Сам код я не привожу: насколько я понял, он редактируется при изменениях со стороны Microsoft, а я за этими изменениями не услежу. Авторы скрипта — WZor.net, я ответственности за его работу не несу.

Вернитесь на вкладку со страницей загрузки ISO Windows 10 и вставьте код из буфера обмена в строку ввода консоли, после этого в некоторых браузерах достаточно нажать «Enter», в некоторых — кнопку «Play» для запуска выполнения скрипта.
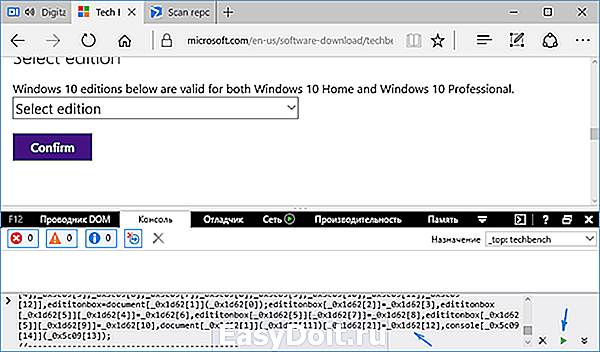
Сразу после выполнения, вы увидите, что строка выбора операционной системы для загрузки на сайте Microsoft Techbench поменялась и теперь в списке доступна загрузка следующих систем:
- Windows 7 SP1 Максимальная (Ultimate), Домашняя Базовая, Профессиональная, Домашняя расширенная, Максимальная, x86 и x64 (выбор разрядности происходит уже при загрузке).
- Windows 8.1, 8.1 для одного языка и профессиональная.
- Windows 10, включая самые разные специфические версии (Education, для одного языка). Примечание: просто Windows 10 содержит и Профессиональную и Домашнюю выпуски в образе, выбор происходит при установке.
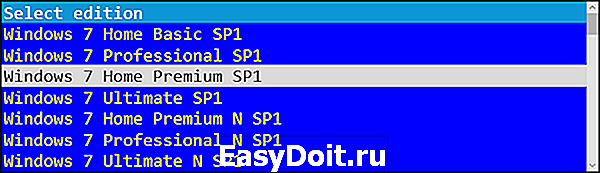
Консоль можно закрыть. После этого, чтобы скачать нужный образ ISO с Windows:
- Выберите нужную версию и нажмите кнопку «Confirm». Появится окно проверки, может провисеть несколько минут, но обычно быстрее.
- Выберите язык системы и нажмите Confirm.

- Скачайте образ ISO нужной версии Windows к себе на компьютер, ссылка действует 24 часа.

Далее видео с демонстрацией ручной загрузки оригинальных образов, а после него — еще один варианты этого же способа, более простой для начинающих пользователей.
Как скачать ISO Windows 7, 8.1 и Windows 10 с официального сайта (ранее — с Microsoft Techbench) — видео
Ниже — все то же самое, но в видео формате. Одно примечание: там говорится о том, что русского для Windows 7 Максимальная нет, однако на самом деле он есть: просто я вместо Windows 7 Ultimate выбрал Windows 7 N Ultimate, а это разные версии.
Как скачать ISO Windows 7 с сайта Майкрософт без скрипта и программ
Не все готовы использовать сторонние программ или малопонятные JavaScript для загрузки оригинальных образов ISO с сайта Майкрософт. Есть способ сделать это и без их использования, потребуется выполнить следующие шаги (пример для Google Chrome, но аналогично в большинстве других браузеров):
- Зайдите на страницу https://www.microsoft.com/ru-ru/software-download/windows10ISO/ на официальном сайте Майкрософт. Обновление 2017: указанная страница стала перенаправлять все Windows-браузеры на другую страницу, с загрузкой средства обновления (без ISO в адресной строке), как этого избежать — подробно во втором способе здесь https://remontka.pro/download-windows-10-iso-microsoft/ (откроется в новой вкладке).
- Нажмите правой кнопкой мыши по полю «Выбрать выпуск», а затем — пункт контекстного меню «Просмотреть код».

- Откроется консоль разработчика с выделенным тегом select, раскройте его (стрелка слева).
- Нажмите по второму (после «Выбрать выпуск») тегу option правой кнопкой мыши и выберите «Редактировать как HTML» (Edit as HTML). Или же дважды кликните по числу, указанному в «value=»
- Вместо числа в Value укажите другое (список приведен далее). Нажмите Enter и закройте консоль.
- Выберите в списке «Выбрать выпуск» просто «Windows 10» (первый пункт), подтвердить, а затем — нужный язык и еще раз подтвердить.
- Загрузите нужный образ ISO Windows 7 x64 или x86 (32-бит).

Значения, которые нужно указать для различных версий оригинального Windows 7:
- 28 — Windows 7 Начальная SP1
- 2 — Windows 7 Домашняя базовая SP1
- 6 — Windows 7 Домашняя расширенная SP1
- 4 — Windows 7 Профессиональная SP1
- 8 — Windows 7 Максимальная (Ultimate) SP1
Вот такой фокус. Надеюсь, будет полезным для загрузки нужных версий дистрибутивов операционной системы. Ниже — видео, о том, как скачать Windows 7 Ultimate на русском языке данным способом, если из ранее описанных шагов что-то осталось непонятным.
Microsoft Windows and Office ISO Download Tool
Уже после того, как способ скачать оригинальные образы Windows, описанный выше, был «открыт миру», появилась бесплатная программа, автоматизирующая этот процесс и не требующая от пользователя ввода скриптов в консоли браузера — Microsoft Windows and Office ISO Download Tool. На текущий момент времени (октябрь 2017), программа имеет русский язык интерфейса, хотя на скриншотах пока английская).
После запуска программы, вам достаточно выбрать, какая версия Windows вас интересует:
- Windows 7
- Windows 8.1
- Windows 10 и Windows 10 Ins >После этого подождать короткое время, когда загрузится та же страница, что и в ручном способе, с загрузками нужных редакций выбранной ОС, после чего шаги будут выглядеть знакомым образом:
- Выбрать редакцию Windows
- Выбрать язык

- Скачать образ Windows 32-бит или 64-бит (для некоторых редакций доступна только 32-битная версия)

Все самые востребованные типичным пользователем образы — Windows 10 Pro и Home (объединены в один ISO) и Windows 7 Максимальная (Ultimate) здесь в наличии и доступны для скачивания, как, впрочем, и другие версии и редакции системы.
Также, используя кнопки программы справа (Copy Link), вы можете скопировать ссылки на выбранный образ в буфер обмена и использовать свои средства для его скачивания (а также убедиться, что загрузка происходит именно с сайта Microsoft).
Интересно, что в программе, помимо образов Windows, присутствуют образы Office 2007, 2010, 2013-2016, которые тоже могут быть востребованы.
Скачать Microsoft Windows and Office ISO Download Tool вы можете с официального сайта (на момент написания материала, программа чистая, но будьте внимательны и не забывайте про проверку загружаемых исполняемых файлов на VirusTotal).
Для запуска требуется .NET Framework 4.6.1 (если у вас Windows 10, то уже есть). Также на указанной странице присутствует версия программы «Legacy Version for .NET Framework 3.5» — загружайте ее для использования на более старых ОС с соответствующей версией .NET Framework.
Вот такие, на данный момент времени, наилучшие способы скачать оригинальные ISO с Windows. К сожалению, эти способы время от времени прикрывает сама Microsoft, так что на момент публикации он точно работает, а будет ли работать через полгода — не скажу. И, напомню, в этот раз прошу поделиться статьей, мне кажется, она важная.
remontka.pro
Как установить Windows 7
- Просмотров: 4 714 899
- Автор: admin
- Дата: 6-09-2011
Сделать загрузочную флешку Windows 7
Сделать загрузочную флешку Windows 7 очень просто. Мы опишем четыре самых быстрых, известных и бесплатных способа создания загрузочной флешки из ISO -образа, начнём с самого простого и закончим сложным, применяя разное программное обеспечение. Все утилиты прекрасно работают и в Windows 7, а так же в Windows XP, проверено. Отдельно хочу сказать про четвёртый способ создания загрузочной флешки, создадим мы её с вами в Windows 7, используя только собственные средства этой операционной системы, не прибегая к использованию сторонних утилит.

Если вы вставите загрузочную флешку в порт USB 3.0, то установка Windows 7 закончится вот такой ошибкой.
Сделать загрузочную флешку Windows 7
В самом конце статьи, мы с вами рассмотрим сам процесс установки операционной системы Windows 7.
Первое — что нам сейчас нужно, это сам оригинальный дистрибутив ISO-образ Windows 7 , надеюсь что он у вас есть.
Второе — позаботимся о вашей флешке, так как она будет форматироваться, все данные с неё нужно перенести в безопасное место.
Третье — сама флешка нужна объёмом не менее 4 ГБ.
Четвёртое — если вы не знаете, как загрузить с флешки ваш компьютер или ноутбук, то читаем эту стать — «Как загрузить с флешки любой ноутбук», в данной статье подробно описано, как изменить приоритет загрузки на ноутбуке, нетбуке, стационарном компьютере в BIOS или используя специальное меню выбора загрузочного устройства.
Содержание нашей статьи : Друзья статья написана нами почти год назад, отзывы читателей показали, что первая программа UNetBootin срабатывает у вас очень редко, а вот Утилита от Microsoft — Windows 7 USB/DVD Download Tool на 100% и последний способ, средствами Windows 7 , так же работает на 100%.
- Создание загрузочной флешки с помощью UNetBootin (Друзья используйте этот способ в последнюю очередь)
- Создание загрузочной флешки с помощью UltraISO
- Утилита от Microsoft Windows 7 USB/DVD Download Tool
- Создание загрузочной флешки средствами Windows 7
- Создание загрузочной флешки программой WinSetupFromUSB ( самый безотказный и простой способ, написана отдельная статья, если интересно, переходите по ссылке и читайте).
- Создание загрузочной флешки программой Rufus (тоже написана отдельная статья).
Самое простое решение, как сделать загрузочную флешку Windows 7 , это использовать программу UNetBootin или Windows 7 USB/DVD Download Tool (предпочтительнее), проще больше некуда, если только мы не придём к вам и не сделаем всё за вас.
Программу UNetBootin, скачиваем по ссылке http://unetbootin.sourceforge.net выбираем Download for Windows и запускаем программу, она работает без инсталляции.
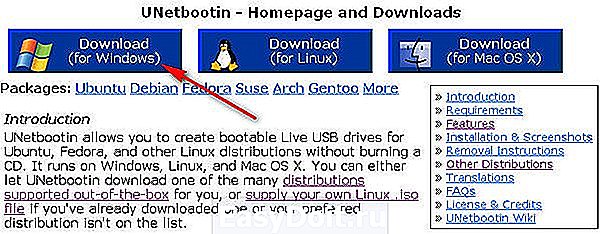
В главном окне программы отмечаем пункт ISO-образ и выбираем букву USB-накопителя
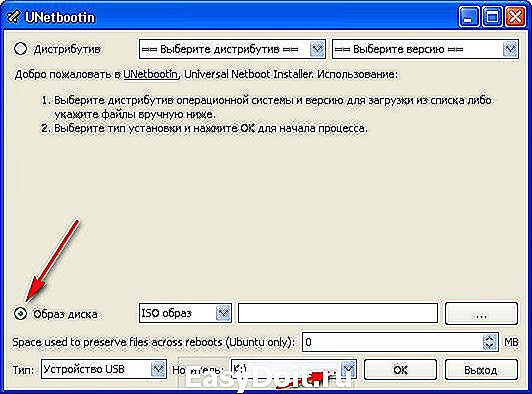
вручную указываем место нахождения нашего образа,
remontcompa.ru