Диск имеет стиль разделов GPT
Диск имеет стиль разделов GPT
 Если при установке Windows 7, 8 или Windows 10 на компьютер вы видите сообщение о том, что установка Windows на данный диск невозможна, так как выбранный диск имеет стиль разделов GPT, ниже вы найдете подробную информацию о том, почему так происходит и что делать, чтобы установить систему на данный диск. Также в конце инструкции присутствует видео по конвертации стиля разделов GPT в MBR.
Если при установке Windows 7, 8 или Windows 10 на компьютер вы видите сообщение о том, что установка Windows на данный диск невозможна, так как выбранный диск имеет стиль разделов GPT, ниже вы найдете подробную информацию о том, почему так происходит и что делать, чтобы установить систему на данный диск. Также в конце инструкции присутствует видео по конвертации стиля разделов GPT в MBR.
В инструкции будет рассмотрено два варианта решения проблемы с невозможностью установки Windows на диск GPT — в первом случае мы все-таки установим систему на такой диск, а во втором — конвертируем его в MBR (в данном случае ошибка не появится). Ну и заодно в заключительной части статьи постараюсь рассказать, что лучше из этих двух вариантов и о чем вообще идет речь. Схожие ошибки: Нам не удалось создать новый или найти существующий раздел при установке Windows 10, Установка Windows на данный диск невозможна.
Какой способ использовать
Как я написал выше, есть два варианта исправить ошибку «Выбранный диск имеет стиль разделов GPT» — установка на GPT диск, вне зависимости от версии ОС или конвертация диска в MBR.
Я рекомендую выбрать один из них в зависимости от следующих параметров
- Если у вас относительно новый компьютер с UEFI (при входе в БИОС вы видите графический интерфейс, с мышкой и оформлением, а не просто синий экран с белыми буквами) и вы устанавливаете 64-разрядную систему — лучше установить Windows на GPT диск, то есть использовать первый способ. К тому же, скорее всего, на нем уже была установлена Windows 10, 8 или 7 на GPT, а вы в данный момент переустанавливаете систему (хотя не факт).
- Если компьютер старый, с обычным БИОС или вы устанавливаете 32-разрядную Windows 7, то лучше (а возможно и единственный вариант) конвертировать GPT в MBR, о чем я напишу во втором способе. Однако учитывайте пару ограничений: MBR диски не могут быть больше 2 Тб, создание более 4-х разделов на них затруднено.
Более подробно о разнице между GPT и MBR напишу ниже.
Установка Windows 10, Windows 7 и 8 на GPT диск

С проблемами при установке на диск со стилем разделов GPT чаще сталкиваются пользователи, устанавливающие Windows 7, но и в 8-й версии можно получить ту же самую ошибку с текстом о том, что установка на данный диск невозможна.
Для того, чтобы установить Windows на диск GPT нам потребуется выполнить следующие условия (какое-то из них на данный момент не выполняется, раз появляется ошибка):
- Устанавливать 64-разрядную систему
- Загружаться в EFI режиме.
Наиболее вероятно, что не выполняется второе условие, а потому сразу о том, как это решить. Возможно, для этого будет достаточно одного шага (изменение параметров БИОС), возможно — двух (добавляется подготовка загрузочного UEFI накопителя).
Для начала следует заглянуть в БИОС (ПО UEFI) вашего компьютера. Как правило, для того, чтобы зайти в БИОС нужно нажать определенную клавишу сразу после включения компьютера (при появлении информации о производителе материнской платы, ноутбука и т.д.) — обычно Del для стационарных ПК и F2 для ноутбуков (но может отличаться, обычно на нужном экране написано Press название_клавиши to enter setup или что-то подобное).
Если на компьютере в текущий момент установлена работоспособная Windows 8 и 8.1 вы можете войти в интерфейс UEFI еще проще — через панель Charms (та, что справа) зайдите в изменение параметров компьютера — обновление и восстановление — восстановление — особые варианты загрузки и нажать кнопку «Перезагрузить сейчас». Затем потребуется выбрать Диагностика — Дополнительные параметры — Встроенное ПО UEFI. Также подробно о том, Как зайти в БИОС и UEFI Windows 10.
В БИОС требуется включить следующие две важные опции:
- Включить загрузку UEFI вместо CSM (Compatibility Support Mode), обычно находится в BIOS Features или BIOS Setup.
- Режим работы SATA установить в AHCI вместо >В разных вариантах интерфейса и языка пункты могут располагаться по-разному и иметь несколько отличающиеся обозначения, но обычно их не сложно выявить. На скриншоте изображен мой вариант.
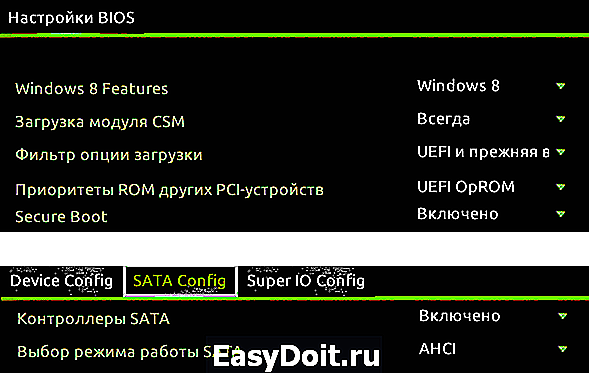
После сохранения настроек ваш компьютер, в целом, готов к установке Windows на GPT диск. Если вы устанавливаете систему с диска, то вероятнее всего, в этот раз вам не сообщат о том, что установка Windows на этот диск невозможна.
Если же вы используете загрузочную флешку и ошибка вновь появляется, то рекомендую вам записать заново установочный USB с тем, чтобы он поддерживал загрузку UEFI. Для этого существуют различные способы, но я бы посоветовал способ создания загрузочной флешки UEFI с помощью командной строки, который будет работать практически в любой ситуации (при отсутствии ошибок в настройке БИОС).
Дополнительная информация для опытных пользователей: если дистрибутив поддерживает оба варианта загрузки, то предотвратить загрузку в режиме BIOS можно удалив файл bootmgr в корне накопителя (аналогично, удалив папку efi вы можете исключить загрузку в режиме UEFI).
На этом все, так как полагаю, что с тем, как поставить загрузку с флешки в БИОС и установить Windows на компьютер вы уже знаете (если вдруг нет, то на моем сайте есть эта информация в соответствующем разделе).
Конвертация GPT в MBR во время установки ОС
В случае если вы предпочитаете конвертировать диск GPT в MBR, на компьютере «обычный» БИОС (или UEFI с режимом загрузки CSM), а устанавливать, по всей видимости, планируется Windows 7, то оптимальная возможность сделать это имеется на этапе установки ОС.
Примечание: во время выполнения описанных ниже действий все данные с диска будут удалены (со всех разделов диска).
Для того, чтобы конвертировать GPT в MBR, в программе установки Windows нажмите клавиши Shift + F10 (или Shift + Fn + F10 для некоторых ноутбуков), после чего откроется командная строка. После чего по порядку введите следующие команды:
- diskpart
- list disk (после выполнения этой команды вам нужно будет отметить для себя номер диска, который нужно конвертировать)
- select disk N (где N — номер диска из предыдущей команды)
- clean (очистка диска)
- convert mbr
- create partition primary
- active
- format fs=ntfs quick
- assign
- exit
Также может пригодиться: Другие способы конвертировать диск GPT в MBR. Дополнительно, еще из одной инструкции с описанием подобной ошибки, вы можете использовать второй способ для конвертации в MBR без потери данных: На выбранном диске находится таблица MBR-разделов при установке Windows (только конвертировать нужно будет не в GPT, как в инструкции, а в MBR).

Если при выполнении данных команд вы находились на этапе настройки дисков во время установки, то нажмите «Обновить» для обновления конфигурации дисков. Дальнейшая установка происходит в обычном режиме, сообщение о том, что диск имеет стиль разделов GPT не появляется.
Что делать, если диск имеет стиль разделов GPT — видео
В видео ниже показан лишь один из вариантов решения проблемы, а именно — конвертация диска из GPT в MBR, как с потерей, так и без потери данных.
В случае, если при конвертации продемонстрированным способом без потери данных, программа сообщает, что не может конвертировать системный диск, вы можете удалить с ее же помощью первый скрытый раздел с загрузчиком, после чего конвертация станет возможной.
UEFI, GPT, BIOS и MBR — что это такое
На «старых» (в действительности, пока не такие уж и старые) компьютерах в материнской плате было установлено программное обеспечение BIOS, которое проводило первичную диагностику и анализ компьютера, после чего загружало операционную систему, ориентируясь на загрузочную запись жесткого диска MBR.
Программное обеспечение UEFI приходит на замену BIOS на производящихся в настоящее время компьютерах (точнее — материнских платах) и большинство производителей перешли к данному варианту.
Среди преимуществ UEFI — более высокие скорости загрузки, функции безопасности, такие как безопасная загрузка и поддержка аппаратно зашифрованных жестких дисков, драйверов UEFI. А также, о чем и шла речь в руководстве — работа со стилем разделов GPT, что облегчает поддержку накопителей больших размеров и с большим количеством разделов. (Помимо перечисленного, на большинстве систем ПО UEFI имеет функции совместимости с БИОС и MBR).
Что лучше? Как пользователь, на настоящий момент времени я не ощущаю преимуществ одного варианта перед другим. С другой стороны, уверен, в скором времени альтернативы не будет — только UEFI и GPT, а жесткие диски более 4 Тб.
А вдруг и это будет интересно:
Почему бы не подписаться?
Рассылка новых, иногда интересных и полезных, материалов сайта remontka.pro. Никакой рекламы и бесплатная компьютерная помощь подписчикам от автора. Другие способы подписки (ВК, Одноклассники, Телеграм, Facebook, Twitter, Youtube, Яндекс.Дзен)
04.03.2019 в 16:50
06.03.2019 в 08:23
После ввода этой команды «create partition primary» ноутбук завис. И при загрузке windows с загрузочной флешки появляется черный экран и всё.
P.S Заново устанавливать windows на флешку пробовал, не помогает, все равно чёрный экран.
06.03.2019 в 08:47
Здравствуйте.
Команда не должна была привести к такому результату. Если только вы её не к флешке применили вместо жесткого диска и если HDD исправен изначально.
Насчет загрузки — тоже странно: проверьте, а точно ли с флешки он грузиться пытается, через boot menu её выбираете? Режим загрузки (UEFI/Legacy) открывается? Сам по себе БИОС тоже открывается и жесткий там виден?
06.03.2019 в 18:34
Спс полезная статья а не те которые. Пол дня ползаешь и понять не можешь
08.03.2019 в 15:52
Спасибо большое получилось)
22.03.2019 в 20:14
Спасибо за статью ,помогла мне установить Винду на ссд) автор статьи молодец, в статье написано все четко и понятно)
26.03.2019 в 10:03
спасибо! отличная помощь для юзеров
29.03.2019 в 12:40
Спасибо.
Толковые ребята. Потратил два дня на переустановку необходимой мне операционной системы.
По многим ресурсам много каши. На этом ресурсе устаканилось в голове.
Потому что сначала объясняют логику решения и пути, а потом техническая часть. Для мало мальски опытного пользователя хороший ресурс.
Наконец пошла установка. Спасибо парни.
01.04.2019 в 07:23
Лучей добра автору!
01.04.2019 в 14:40
05.04.2019 в 07:29
Четко, точно, лаконично. Ничего лишнего и по существу. Очень полезная статья. Автору — респект!
05.04.2019 в 09:36
Большое спасибо за статью! раньше плясал с бубном, а теперь при помощи командной строки за считанные секунды преобразовал ) Всех благ Вам)
07.04.2019 в 23:53
Скажите файлы не пропадут
08.04.2019 в 10:24
Пропадут если конвертировать через командную строку. Со всего физического диска (т.е. если он разбит на несколько разделов — со всех разделов).
06.08.2019 в 13:31
А если через BIOS — не пропадут данные на диске D (раздел диска)?
06.08.2019 в 13:35
Если просто режим загрузки измените без преобразования диска? Не пропадут.
16.04.2019 в 14:30
Рахмат очень полезня статья автору респект
21.04.2019 в 09:23
Спасибо, все получилось
02.05.2019 в 14:31
А если диск лишь один, а разделов 5? Мне надо установить винду на раздел 4 где был диск С
02.05.2019 в 20:43
Можете поставить в Legacy режиме или конвертировать без потери данных (хотя с 5-ю разделами так не получится, т.к. там у вас расширенный раздел с логическими).
А конвертировать отдельно раздел (о чем часто спрашивают) — нельзя, GPT/MBR — это про диск целиком.
09.05.2019 в 23:10
Боде ,будь счастлив человек, который это написал. У меня уже раздел был форматнут ,когда я увидел уведомление с GPT. Просто спас
16.05.2019 в 22:05
Спасибо!
Установка пошла.
23.05.2019 в 10:37
Спасибо автору, отлично и понятно написано.
24.05.2019 в 13:32
06.06.2019 в 12:53
Огромное спасибо) очень помог спасибо большое!
07.06.2019 в 08:25
Где тут лайк поставить? Пришел переустанавливать Винду подруге, и наткнулся на такую проблему, делал все по инструкции и вуаля, заработало! Кстати можно просто удалить все разделы и насоздавать новых, не вводя комманды через консоль будешь выглядеть как хакермэн, что мне и было нужно)
13.06.2019 в 16:58
Спасибо добрый человек. Установка пошла
16.06.2019 в 21:54
Спасибо! Очень доходчиво!
30.06.2019 в 16:24
Всё ясно и понятно. Спасибо огромное за труд, помогло.
06.07.2019 в 13:25
Все сделал по гайду «Конвертация GPT в MBR во время установки ОС» и у меня исчезли все диски, остался только один и я ничего не могу с ним сделать, что мне делать?
07.07.2019 в 16:09
1. Конвертируется весь физический диск, я об этом в инструкции пишу. Т.е. если у вас раздел C и D, но на одном диске, то речь идет о всём диске.
2. А что именно не можете сделать? Можете попробовать просто в программе установки удалить все разделы, ничего не создавать, выбрать одно незанятое пространство и нажать «далее».
19.07.2019 в 17:41
поставил способом вместе с установкой виндовс… быстро и понятно.. спасибо
20.07.2019 в 13:19
Когда я пишу команду пишет «не является внешней или внутренней командой, используемой программой или пакетным файлом»
21.07.2019 в 10:00
Какую именно команду? Diskpart перед этим вводили и он запустился?
24.07.2019 в 23:49
Спасибо большое. Ангела Хранителя Вам по жизни.
31.07.2019 в 06:45
Спасибо огромное. Автор настоящий чин своего дела. Молодца. Все четко и ясно! Уважаю таких! Еще раз СПАСИБО.
Примечание: после отправки комментария он не появляется на странице сразу. Всё в порядке — ваше сообщение получено. Ответы на комментарии и их публикация выполняются ежедневно днём, иногда чаще. Возвращайтесь.
remontka.pro
Решение проблемы с GPT-дисками при установке Windows

В настоящее время, когда в сети доступна практически любая информация, каждый пользователь способен установить на свой компьютер операционную систему. Вместе с тем даже такая простая, на первый взгляд, процедура может вызвать затруднения, выражающиеся в виде различных ошибок программы установки. Сегодня поговорим о том, как решить проблему с невозможностью инсталлировать Windows на диск формата GPT.
Решаем проблему дисков GPT
На сегодняшний день в природе существует два типа форматов дисков — MBR и GPT. Первым пользуется BIOS для определения и запуска активного раздела. Второй применяется с более современными версиями микропрограммного обеспечения – UEFI, которые имеют графический интерфейс для управления параметрами.

Ошибка, о которой мы сегодня говорим, возникает из-за несовместимости BIOS и GPT. Чаще всего это происходит из-за неправильных настроек. Также ее можно получить при попытке установки Windows х86 или несоответствии загрузочного носителя (флешки) требованиям системы.

Проблему с разрядностью решить довольно просто: перед началом установки убедитесь, что на носитель записан образ х64 операционной системы. Если образ универсальный, то на первом этапе нужно выбрать соответствующий вариант.
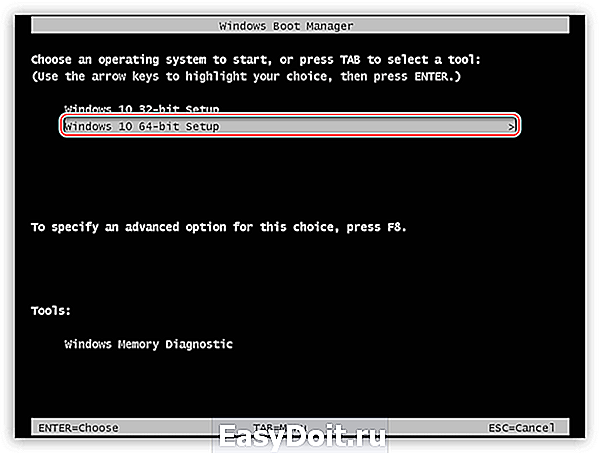
Далее разберем способы решения остальных проблем.
Способ 1: Настройка параметров BIOS
К возникновению данной ошибки могут привести измененные настройки БИОС, в котором отключена функция загрузки UEFI, а также включен режим «Secure Boot». Последний препятствует нормальному определению загрузочных носителей. Также стоит обратить внимание на режим работы SATA – он должен быть переключен в режим AHCI.
-
UEFI включается в разделе «Features» либо «Setup». Обычно параметром по умолчанию является «CSM», его необходимо переключить на нужное значение.

Режим защищенной загрузки можно отключить, выполнив в обратном порядке действия, описанные в статье ниже.
Подробнее: Отключаем UEFI в BIOS
Режим AHCI можно включить в разделах «Main», «Advanced» или «Peripherals».
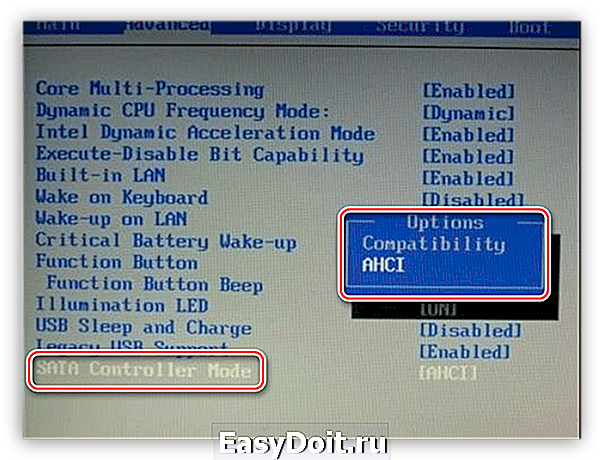
Если в вашем БИОС отсутствуют все или некоторые параметры, то придется поработать непосредственно с самим диском. Об этом поговорим ниже.
Способ 2: Флешка UEFI
Такая флешка представляет собой носитель с записанным на него образом ОС, поддерживающий загрузку в UEFI. Если планируется установка Windows на GPT-диск, то желательно озаботиться ее созданием заранее. Делается это с помощью программы Rufus.
-
В окне софта выбираем носитель, на который необходимо записать образ. Затем в списке выбора схемы раздела выставляем значение «GPT для компьютеров с UEFI».

Нажимаем кнопку поиска образа.
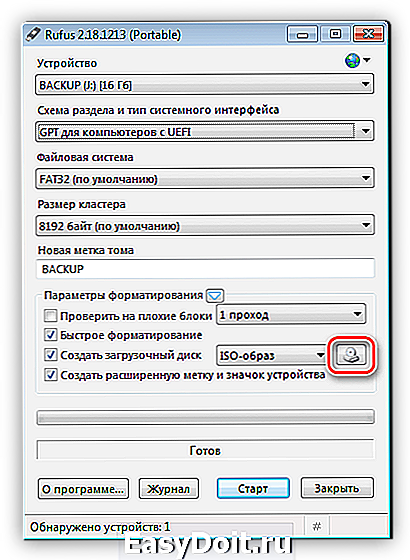
Находим соответствующий файл на диске и нажимаем «Открыть».

Метка тома должна поменяться на название образа, после чего жмем «Старт» и ждем окончания процесса записи.

Если возможности создать UEFI-флешку нет, переходим к следующим вариантам решения.
Способ 3: Конвертирование GPT в MBR
Данный вариант подразумевает преобразование одного формата в другой. Сделать это можно как из загруженной операционной системы, так и непосредственно при установке Windows. Обратите внимание, что все данные на диске будут безвозвратно утрачены.
Вариант 1: Системные средства и программы
Для конвертирования форматов можно воспользоваться такими программами для обслуживания дисков, как Acronis Disk Director или MiniTool Partition Wizard. Рассмотрим метод с применением Акрониса.
-
Запускаем программу и выбираем наш диск GPT. Внимание: не раздел на нем, а именно весь диск (см. скриншот).
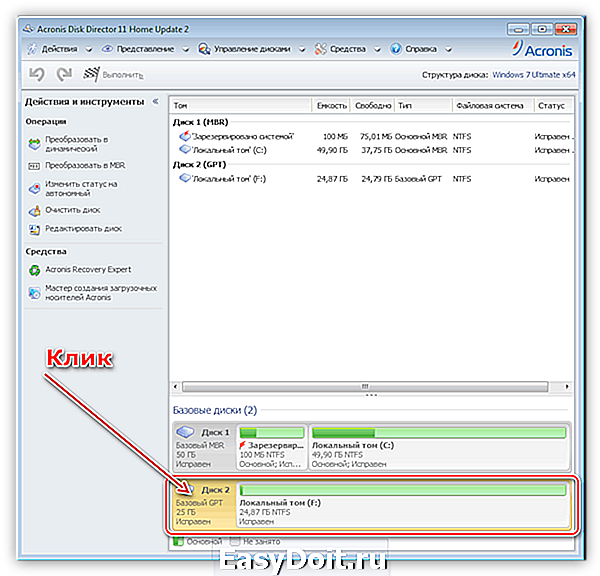
Далее находим в списке настроек слева «Очистить диск».

Кликаем по диску ПКМ и выбираем пункт «Инициализировать».

В открывшемся окне настроек выбираем схему разделов MBR и жмем ОК.

Применяем ожидающие операции.

Средствами Windows это делается так:
-
Нажимаем ПКМ по значку компьютера на рабочем столе и переходим к пункту «Управление».

Затем идем в раздел «Управление дисками».

Выбираем в списке наш диск, жмем ПКМ на этот раз по разделу и выбираем пункт «Удалить том».
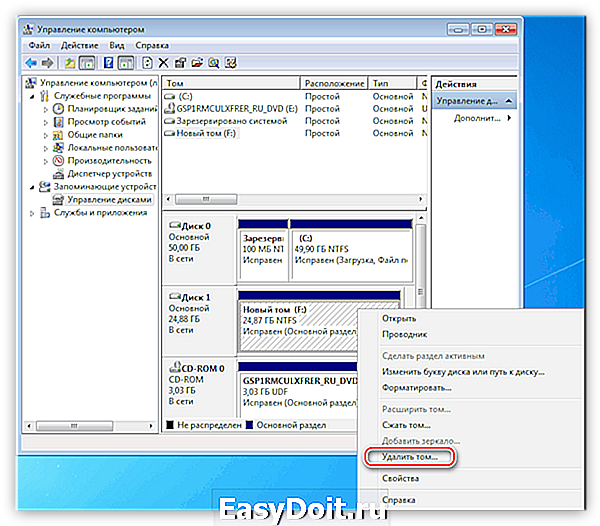
Далее кликаем правой кнопкой по основанию диска (квадрату слева) и находим функцию «Преобразовать в MBR-диск».
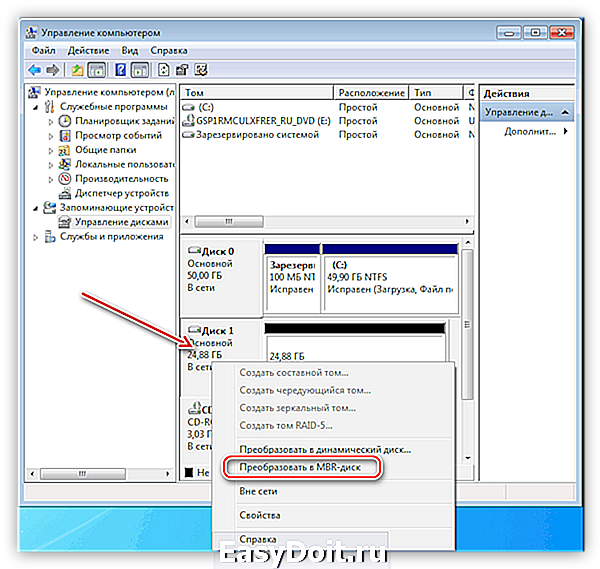
В таком режиме можно работать только с теми дисками, которые не являются системными (загрузочными). Если требуется подготовить к установке рабочий носитель, то это можно сделать следующим способом.
Вариант 2: Конвертирование при загрузке
Данный вариант хорош тем, что работает независимо от того, доступны ли в данный момент системные средства и софт или нет.
-
На этапе выбора диска запускаем «Командную строку» с помощью комбинации клавиш SHIFT+F10. Далее активируем утилиту управления дисками командой
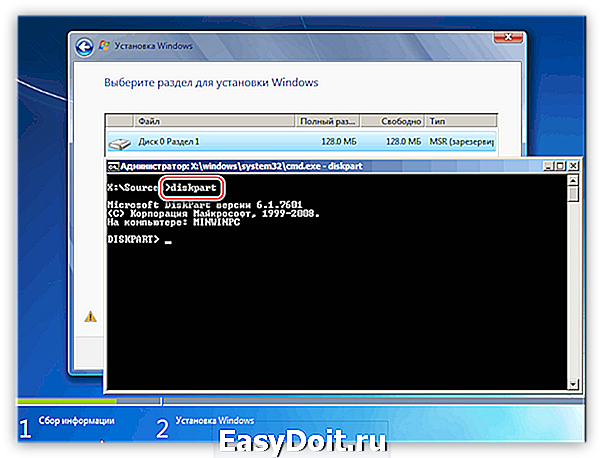
Выводим на экран список всех установленных в систему жестких дисков. Делается это путем ввода следующей команды:

Если дисков несколько, то необходимо выбрать тот, на который мы собираемся установить систему. Отличить его можно по размеру и структуре GPT. Пишем команду

Следующий шаг – очистка носителя от разделов.

Заключительный этап – конвертирование. В этом нам поможет команда

Осталось только завершить работу утилиты и закрыть «Командную строку». Для этого дважды вводим
с последующим нажатием ENTER.

После закрытия консоли жмем «Обновить».
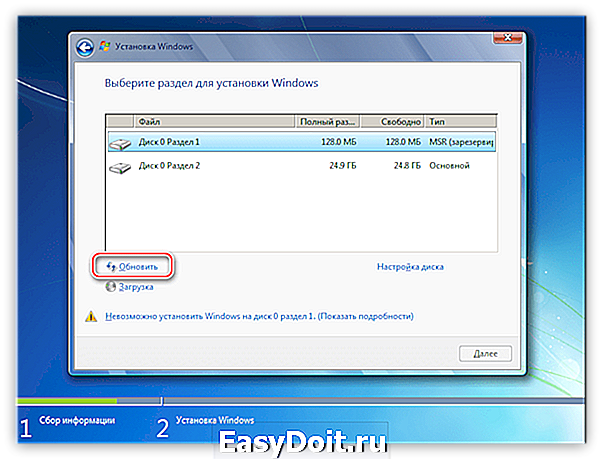
Готово, можно продолжать установку.
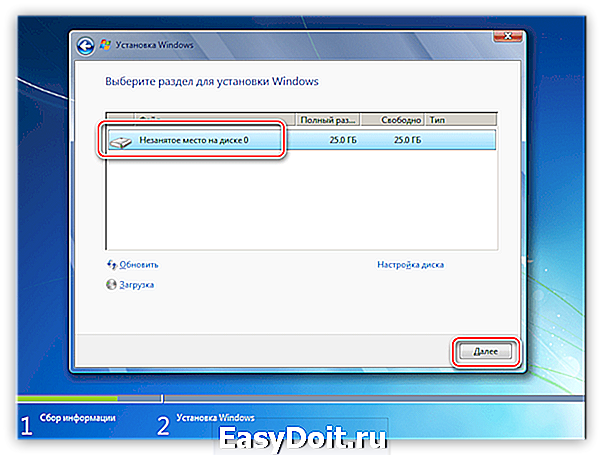
Способ 4: Удаление разделов
Этот способ поможет в тех случаях, когда по какой-то причине невозможно воспользоваться другими инструментами. Мы просто вручную удалим все разделы на целевом жестком диске.
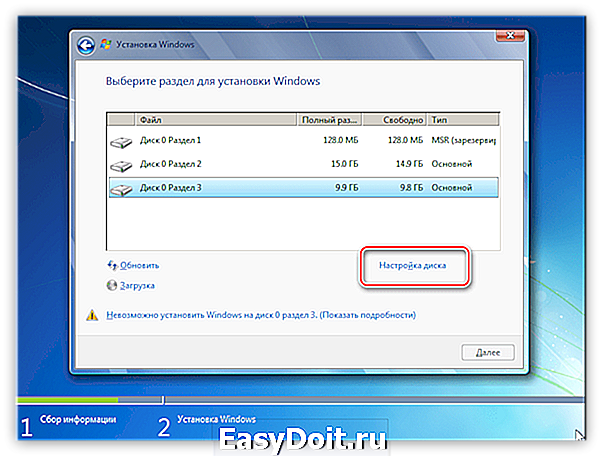
Выбираем каждый раздел по очереди, если их несколько, и жмем «Удалить».

Теперь на носителе осталось только чистое пространство, на которое можно без проблем инсталлировать систему.
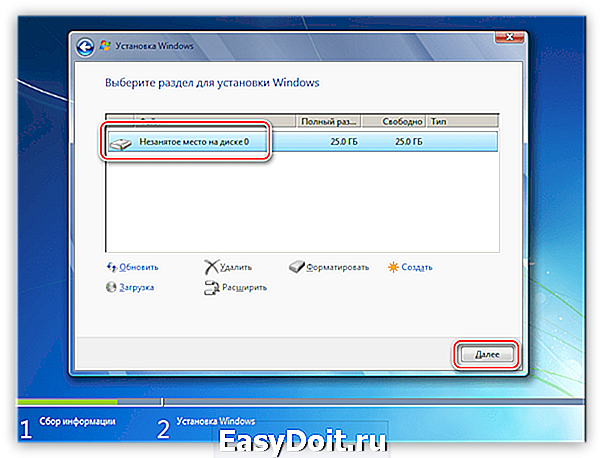
Заключение
Как становится ясно из всего написанного выше, проблема с невозможностью установки Windows на диски со структурой GPT решается довольно просто. Все приведенные способы могут выручить вас в разных ситуациях – от устаревшего БИОС до отсутствия под рукой необходимых программ для создания загрузочных флешек или работы с жесткими дисками.
Отблагодарите автора, поделитесь статьей в социальных сетях.
lumpics.ru
