Индекс производительности Windows 7
Индекс производительности Windows 7

Если компьютер тормозит, есть проблемы с использованием программ или просмотром видео — есть смысл проверить производительность компьютера. Индекс производительности используется операционной системой Windows 7 для наглядной и понятной оценки собственной работы. Чем он выше — тем быстрее и мощнее компьютер, тем более сложные программы и игры он потянет.
Что такое индекс производительности
«Индекс производительности Windows» (Windows Experience Index, WEI) — служба операционной системы Windows, позволяющая провести тест производительности компьютера.
Как узнать индекс производительности
Чтобы узнать индекс производительности, есть несколько способов. Рассмотрим два наиболее простых.
Через «Мой Компьютер»
- Откройте «Компьютер».
- Вы увидите окно проводника с отображением информации о дисках. На панели сверху под адресной строкой нажмите «Свойства системы».
 В окне «Компьютер» выберите «Свойства системы»
В окне «Компьютер» выберите «Свойства системы» - Перед вами «Просмотр основных сведений о вашем компьютере». Кликните мышью по ссылке «Индекс производительности Windows».
 В появившемся окне кликните по ссылке «Индекс производительности Windows»
В появившемся окне кликните по ссылке «Индекс производительности Windows» - Откроется таблица оценки компонентов системы по шкале от 1,0 до 7,9. Иногда можно увидеть надпись «Необходимо измерить индекс производительности» или «Обновить индекс производительности» в том случае, если система только установлена, было подключено новое оборудование или произошла ошибка оборудования. Тогда нужно сначала запустить оценку.
 В окне «Оценка и увеличение производительности компьютера» можно посмотреть основные параметры
В окне «Оценка и увеличение производительности компьютера» можно посмотреть основные параметры
Через меню «Пуск»
- Откройте меню «Пуск» и в меню справа найдите «Панель управления».
 Откройте меню «Пуск», нажмите на «Панель управления»
Откройте меню «Пуск», нажмите на «Панель управления» - Выберите «Категория» — «Мелкие значки» — «Счётчики и средства производительности».
 В «Панели управления» нужно выбрать «Счётчики и средства производительности»
В «Панели управления» нужно выбрать «Счётчики и средства производительности» - Перейдите в «Оценка и увеличение производительности компьютера».
 Открыто окно «Оценка и увеличение производительности компьютера»
Открыто окно «Оценка и увеличение производительности компьютера»
Как видите, оба способа достаточно просты и не занимают много времени.
Какие категории представлены в таблице
Таблица «Индекса производительности» включает в себя пять составляющих:
- процессор — скорость выполнения операций в секунду;
- память (RAM) — работа оперативной (энергозависимой) памяти компьютера;
- графика — возможности графического процессора для серфинга в интернете, использования офисных приложений, 2D-игр;
- графика для игр — возможности графики для ресурсоёмких компьютерных игр, 3D-моделирования;
- основной жёсткий диск — это диск, на который установлена система Windows. Общая скорость работы компьютера зависит напрямую от скорости чтения и записи на этот диск.
 Таблица «Индекса производительности». Определяется наименьшей оценкой из пяти составляющих
Таблица «Индекса производительности». Определяется наименьшей оценкой из пяти составляющих
Что означают цифры
WEI компьютера определяется наименьшей оценкой. Максимальное значение баллов в Windows 7–7,9, минимальное — 1,0. Рассмотрим показатели «Индекса производительности» на примере оценки графики.
Таблица: баллы «Индекса производительности» и функции компьютера, которые им соответствуют
| Оценка | Расшифровка |
| 1,0–3,0 | Показатели графики не дадут использовать Windows Aero. Возможны проблемы с просмотром видео (горизонтальные полосы во время динамических сцен). |
| 3,0–4,0 | Офисные пакеты, браузеры, почтовые клиенты используются как обычно. |
| 4,0–5,0 | Ресурсоёмкие приложения будут тормозить или не запустятся. |
| От 5,0 | Идут трёхмерные игры, HD-видео, выполняются другие ресурсоёмкие задачи. |
Способы повышения производительности компьютера
Для современного настольного компьютера нормальный индекс производительности начинается от 5,0. Обратите внимание, что на графические устройства необходимо установить свежие драйверы, иначе показатели могут быть занижены.
Чаще всего WEI будет равен 5,9 при использовании HDD (жёсткого диска), даже если оценки других категорий значительно выше. Это объясняется низкой скоростью обращения к основному жёсткому диску. При замене диска HDD на твердотельный SSD-диск оценка работы жёсткого диска поднимается до 7,9 и становится самой высокой в таблице категорий. Использование твердотельных дисков значительно улучшает работу Windows в целом.
Низкие показатели графики могут быть результатом отсутствия графических драйверов или же недостаточной производительности видеокарты. Для исправления программной проблемы следует скачать драйверы с официального сайта производителя, выпустившего графическое оборудование на ваш компьютер. Если драйверы установлены корректно, повысить индекс производительности поможет замена видеокарты на более мощную.
Дополнительно производительность компьютера можно увеличить следующими действиями:
- проверка жёсткого диска на наличие ошибок;
- дефрагментация диска;
 Проверка диска на ошибки и дефрагментация диска в окне Свойства
Проверка диска на ошибки и дефрагментация диска в окне Свойства - чистка мусора программой CCleaner;
- чистка компьютера от вредоносных программ утилитой adwcleaner;
- расширение файла подкачки;
- отключение неиспользуемых служб;
- отказ от использования сомнительных или нелицензионных программ, сторонних виджетов и тем, неизвестных расширений для браузеров (все это может содержать вредоносный код, с помощью которого ресурсы вашего компьютера будут использоваться в чужих целях);
- разгон компьютера (для опытных пользователей). Информацию об индексе производительности и о том, как его повысить, можно узнать из справки Windows, пройдя по ссылкам, которые находятся под таблицей с баллами.
Видео: как увеличить производительность компьютера
Что делать, если оценка производительности не работает
Бывает, что процедура вычисления индекса производительности заканчивается ошибкой. Эта ошибка может быть вызвана как программными, так и аппаратными неполадками.
- наличие в системе вирусов, троянов, вредоносных программ;
- ошибки диска;
- ошибки путей или реестра.
К аппаратным неполадкам относится отказ или некорректная работа одного из элементов.
Программные ошибки решаются следующим путём:
- проверка компьютера антивирусом (Malwarebytes), а также другими антивирусными утилитами;
- проверка жёсткого диска на ошибки;
- сканирование системы на наличие повреждённых компонентов. Для этого откройте командную строку от имени администратора и введите команду sfc /scannow, нажмите Enter. Система автоматически проверит и по возможности исправит повреждённые системные файлы;
- установка K-Lite Kodeck Pack;
- восстановление системы, если ничего не помогло (возврат компьютера к более раннему состоянию — когда все работало, — при помощи контрольной точки).
При подозрении на проблемы с железом необходимо программой Aida проверить температуру датчиков — исключить перегрев. Проверка контактов, проверка памяти RAM на ошибки (например, программой Memtest86), стресс-тест видеокарты помогут выявить либо исключить проблемы в работе какого-либо компонента. Если не уверены, что справитесь, желательно обратиться к специалисту, так как неправильно проведённые тесты могут привести к поломке компьютера.
Нередко ошибку вызывает блок питания компьютера. Так как при вычислении индекса производительности все элементы работают под максимальной нагрузкой, им может не хватать мощности. Если это ноутбук — проверьте настройки электропитания, в них должна стоять «максимальная производительность», а он сам в это время должен быть подключён к сети. Если исключены неполадки в компонентах, может быть, пора заменить блок питания на более мощный. Даже рабочий блок питания после года непрерывного использования теряет мощность, отчего возникают отказы оборудования и «синий экран смерти».
«Индекс производительности Windows» (WEI) складывается из нескольких факторов: мощности процессора, скорости оперативной памяти, производительности 2D и 3D-графики и скорости обмена данными с жёстким диском. Общая оценка определяется наименьшим показателем. Чтобы повысить WEI, есть несколько способов, среди которых как замена видеокарты или жёсткого диска, так и чистка, проверка на ошибки и т. д. Если оценка производительности не работает, то следует проверить компьютер на вирусы либо найти ошибки в реестре. Также причиной неполадок могут стать проблемы с видеокартой или блоком питания компьютера.
skesov.ru
Как повысить индекс производительности Windows 7
Индекс производительности windows 7 показывает уровень мощности вашего оборудования. Колеблется он от 1-го до 7.9 Высокий показатель свидетельствует о хорошей комплектации. Однако, индекс может быть низким, даже при новейшем компьютере, это значит, что один компонент слабый, т.е. видеокарта, процессор или что-то еще. В подробностях можно увидеть, что именно тормозит всю систему. Как это сделать мы рассмотрим в статье.
В интернете можно встретить много статей о том, как искусственно завысить данный показатель, но авторы даже не удосужились проверить те методы, когда копировали друг у друга материал. Я напишу об этом ниже, но ничего полезного, кроме как похвастаться перед друзьями вы с этого не получите.
Первым делом посмотрим, где же отображается данный индекс. Нажимаем «пуск» снизу слева экрана, на значке компьютер жмем «свойства»
Видим пункт «Система» , и возле «Оценка» стоит индекс. Также может отображаться надпись, что «Нужно обновить индекс производительности Windows для этого компьютера» , если же обновление произведено, то место этой надписи будет просто «Индекс производительности Windows»

Нажимаем эту надпись, чтобы провести обновления или посмотреть подробности

После перехода жмем «Обновить» в случае необходимости, справа вверху экрана
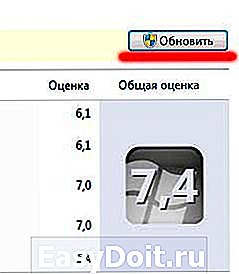
После обновления «общая оценка» у меня понизилась, печально, все мои накрутки не помогли.

В чем же причина, ведь у меня сильный процессор и видеокарта? В подробностях видим оценку отдельных компонентов, и лично у меня жесткий диск имеет самый низкий показатель, он и тормозит всю систему, его нужно заменить, либо провести проверку и дефрагментацию.
Индекс производительности windows 7 легко накрутить. Сделать это можно, просто ради забавы. Переходим в системную папку «C:WindowsPerformanceWinSATDataStore» Среди кучи файлов, находим «0000-00-00 00.00.00.000 Formal.Assessment (Recent).WinSAT» Место нулей у вас будет дата и время. Все файлы похожи между собой названием и содержимым, открываем с помощью блокнота именно последний, с самой свежей датой.

Нажимаем комбинацию клавиш «Win+F» или «правка» — «найти» и пишем «WinSPR» , после чего жмем «найти далее» Находим в тексте , после которого идеи надпись « » и наша циферка, меняем ее например на 7.9 Ставим в диапазоне 1.0-7.9, так как другие цифры работать не будут.

Теперь жмем «Файл» — «Сохранить» . В ту же папку может не получиться, так что сохраняем куда угодно, например, на рабочий стол, а потом копируем в папку с заменой этот файл. Возможно, сразу индикатор не измениться, но через 5 минут или после перезагрузки он точно поменяется.

Теперь можете похвастаться друзьям, своим супернавороченным компьютером 🙂
pc-knowledge.ru
Совет 1: Как повысить производительность графики для игр

- Как повысить производительность графики для игр
- Как уменьшить системные требования в играх
- Как увеличить fps в игре Minecraft
- как повысить производительность видеокарты
- Как повысить ФПС и понизить ПИНГ в World of Tanks
Совет 2 : Как повысить производительность в играх



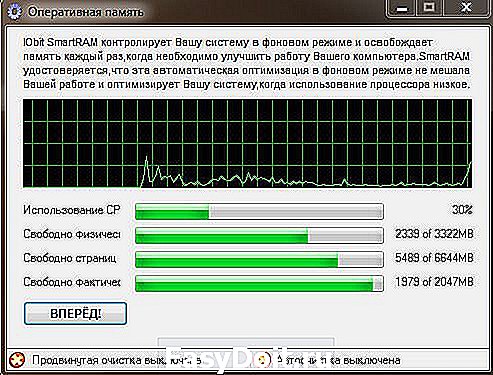

Совет 3 : Как настроить быстродействие компьютера

- — Smart Defrag;
- — Advanced System Care.
Совет 4 : ТОП-3 способа улучшить производительность компьютера

Отключаем визуальное оформление. Нажимаем правой кнопкой на «Мой компьютер», переходим в «Свойства» — «Дополнительные параметры системы» (для Windows 7) — «Параметры» — «Быстродействие». Выбираем пункт «Обеспечить максимальное быстродействие».
Этот шаг отключит часть красивых эффектов операционной системы, например красивые тени у файлов и папок, контур файлов при их переносе в другую папку и т.д.

Некоторые программы, которые вы используете довольно редко, остаются в автозагрузке и автоматически запускаются при включении компьютера. Компьютер тратит свои ресурсы на программы, которые вам в данный момент не нужны. Это может быть Skype, ICQ, программа конфигурации монитора и т.д.
Для отключения ненужных вам приложений из автозагрузки нажмите «Пуск» — «Выполнить» (если у вас Windows 7 — нажмите «Пуск» и кликните на окно поиска), затем введите msconfig и нажмите «Ок». В появившемся окне перейдите во вкладку «Автозагрузка» и отключите все приложения, кроме действительно необходимых, например, антивируса.

Со временем на компьютере скапливается куча ненужных данных вроде логов операционной системы, старых файлов от удалённых приложений и прочего хлама.
Удалить весь этот мусор можно с помощью популярной программы CCleaner. С её помощью также можно отключить лишние программы из автозагрузки.

Совет 5 : От чего зависит быстрая работа компьютера
Содержание статьи

Скорость работы персонального компьютера зависит от множества различных факторов. Во-первых, необходимо сказать непосредственно о комплектующих, которые установлены на ПК. Для быстродействия требуется покупать хороший процессор, видеокарту и оперативную память. Эти 3 разновидности комплектующих вкупе позволяют быстро работать компьютеру, но к их выбору требуется подходить основательно.
Например, выбирая ту или иную модель процессора, требуется обращать внимание на следующие параметры: тактовую частоту устройства, количество ядер, а также объем кэш-памяти (желательно выбирать устройства, обладающие объемом не менее, чем 12 Мб). Выбирая процессор, необходимо смотреть, чтобы его тактовая частота была не менее 2,8 Ггц, но чем ее будет больше, тем, разумеется, будет лучше. Что касается количества ядер, здесь все немного не так, как может показаться на первый взгляд. Далеко не всегда их большое количество указывает на то, что компьютер будет быстро работать. Вообще, процессор необходимо подбирать так, чтобы он хорошо сочетался с видеокартой и оперативной памятью. Именно тогда можно получить хорошие результаты. Поэтому перед покупкой желательно посмотреть таблицы совместимости процессоров и почитать на специальных форумах о той или иной марке.
Видеокарта
Что касается видеокарты, при выборе именно этого комплектующего требуется максимально внимательно подходить к вопросу о совместимости с другими комплектующими. В противном случае она может не только не работать, но и даже перегореть. Основные параметры, на которые требуется обращать внимание, это видеопамять и непосредственно модель. Количество памяти влияет на быстродействие ПК и всех программ, работающих с графическим изображением. Что касается модели, здесь нет каких-то особенных критериев. Выбор той или иной модели обусловлен играми, которые будут запускаться на ПК, так как зачастую они могут не работать с одной моделью, имеющей даже такое же количество памяти, которое требуется.
Оперативная память
Количество оперативной памяти тоже влияет на скорость работы ПК. Единственное, что тут можно сказать — чем ее будет больше, тем лучше, но перед покупкой необходимо либо проконсультироваться у консультанта, либо узнать самому — подойдет ли какой-то определенный объем вашей материнской плате или нет.
Кроме того, не стоит забывать о том, что засоренность жесткого диска, неиспользуемые программы, загрязненный реестр тоже влияют на работоспособность, а именно на загрузку компьютера. Поэтому желательно регулярно очищать компьютер от неиспользуемых программ и либо использовать автоматизированное программное обеспечение по очищению реестра, либо делать это собственноручно.
www.kakprosto.ru
Как вычислить и при необходимости повысить индекс производительности Windows 7

Современный компьютер представляет собой сложное устройство, итоговая производительность которого зависит от множества факторов. Скорость жёсткого диска, оперативной памяти, мощность видеокарты часто становятся более значимыми, чем тактовая частота центрального процессора. Интуитивная оценка работы системы Windows может приблизительно указать на проблему, но точно вычислить слабые места и найти решение можно только с помощью индекса производительности.
Что такое индекс производительности
Компания Microsoft для расчёта показателей работы системы использует тестовые задачи, предельно загружающие каждый аппаратный компонент компьютера в отдельности. Таким способом вычисляются пять индексов: для центрального процессора, графики, графики для игр, оперативной памяти и основного жёсткого диска. Меньший из них считается базовым индексом для всей системы. Шкала начинается с 1.0, наивысшая оценка — 7.9, но она поднимается по мере появления более производительных аппаратных решений.
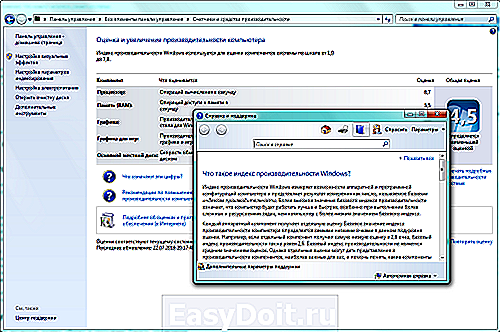
Компания Microsoft даёт подробное описание индекса в файле справки
Базовый индекс близок к среднему у сбалансированного универсального компьютера, поскольку все оценки в такой конфигурации примерно равны. Для специализированных аппаратных решений характерны отклонения. Например, в офисных компьютерах обычно устанавливается более слабая видеокарта, а для мультимедийных решений важен более скоростной жёсткий диск. В таких случаях общий индекс компьютера будет значительно ниже среднего, поскольку он определяется по наименьшему значению. Отсюда же следует простое правило: для увеличения базового индекса (и общей производительности компьютера) следует нарастить мощность наиболее слабого компонента.
Если в аппаратных требованиях к устанавливаемому программному обеспечению указано минимальное значение базового индекса, то это означает, что на компьютере с таким или более высоким значением показателя оно будет устойчиво работать.
Как его узнать
Чтобы посмотреть, какой индекс производительности у вашего компьютера, откройте «Пуск», затем «Панель управления».
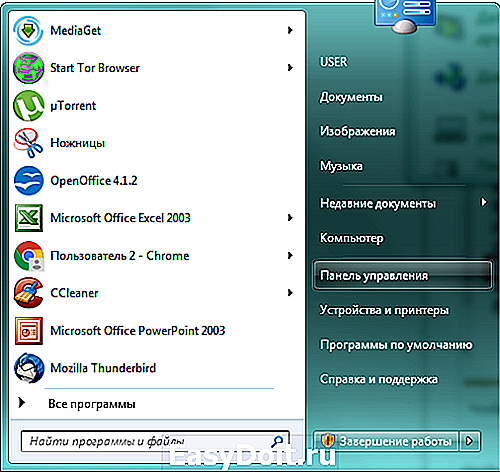
«Панель управления» в правой части меню
В раскрывшемся большом окне «Все элементы панели управления» найдите вкладку «Счётчики и средства производительности» и перейдите на неё.

Нужная нам вкладка — «Счётчики и средства производительности»
Того же результата возможно достичь, используя системный поиск. Нажмите «Пуск» и в строке поиска введите слово «Счётчики».

Строка поиска может сразу вывести на нужную вкладку
Ещё один способ сразу перейти в нужное окно — нажать сочетание клавиш Win (со значком Windows) и Pause/Break (служебная клавиша, обычно расположенная рядом с Print Screen).
Открывшееся окно «Оценка и увеличение производительности компьютера» содержит много информации.
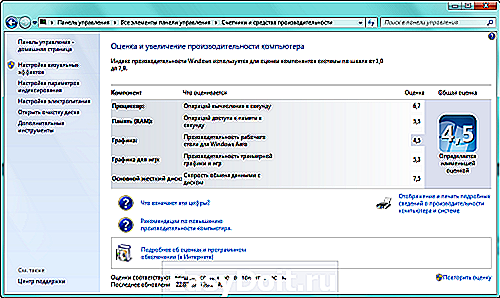
Это окно содержит много ссылок на справочные файлы
Центральную часть занимают текущие индексы компонентов компьютера с кратким описанием. Общая оценка крупно выделена и снабжена комментарием по расчёту «Определяется наименьшей оценкой». Несколько кнопок ведут к справочным материалам: «Что означают эти цифры?», «Подробнее об оценках и программном обеспечении (в интернете)», «Рекомендации по повышению производительности компьютера». Windows 7 старается доходчиво разъяснить и принципы формирования шкалы оценок, и оптимальные способы увеличения базового индекса. Это окно особенно полезно при обновлении аппаратной части компьютера, поскольку хранит индексы с предыдущего тестирования. Можно с помощью специальной кнопки «Отображение и печать подробных сведений о производительности компьютера и системе» распечатать текущие показатели, после чего провести новый тест, нажав на экранную кнопку «Повторить оценку» в нижнем правом углу.
Эту же кнопку следует нажать для начала текущей проверки, которая обычно занимает несколько минут. Компьютер в это время работает на максимальной мощности, экран несколько раз гаснет и загорается вновь, что является следствием идущих тестов и не представляет опасности.
Что означают баллы
Возможная максимальная оценка
Хотя на данный момент Windows объявляет о максимальной оценке 7.9 балла, достичь такого значения можно лишь в максимальной конфигурации, используя самые современные процессор, память и графические ускорители. Потребность в таком мощном оснащении возникает обычно у компьютеров, предназначенных для ресурсоёмких приложений — игр, систем виртуальной реальности и так далее. Для специализированных решений нормальными считаются более низкие показатели базового индекса.
Таблица: баллы и описание производительности
| Баллы | Описание |
| До 3.0 | Офисные пакеты, работа в сети. Некоторые графические возможности Windows 7 (фирменный стиль Aero) будут недоступны. |
| От 3.0 до 4.0 | Графический интерфейс Windows 7 доступен, однако может замедлить работу или сбоить при запуске в режиме Full HD, а также на нескольких мониторах одновременно. Если общая оценка низкая из-за графических параметров, то компьютер может не справиться с потоковым видео, например, при приёме телевидения высокой чёткости. |
| От 4.0 до 6.0 | Windows 7 может работать в полную силу, в том числе в многозадачном режиме и с использованием нескольких мониторов. |
| Более 6.0 | Мощные компьютеры с высокоскоростным жёстким диском. Могут использоваться для трёхмерных игр, потокового видео высокой чёткости, ресурсоёмких задач. |
Учитывая методику формирования индекса (по наименьшему показателю), чётких границ между конфигурациями не существует. Одно и то же значение индекса может быть и у мощного компьютера с медленным жёстким диском, и у сбалансированного слабого аппаратного решения.
Как можно повысить оценку
Очевидным способом увеличения общей производительности компьютера является обновление наиболее слабых его узлов. Оперативную память можно заменить на более быструю или просто увеличить количественно. То же касается жёсткого диска. На настольном компьютере можно также заменить видеокарту или процессор. У ноутбуков возможности обновления значительно меньшие. Более экономным способом является настройка системы и её отдельных компонентов, позволяющая устранить некоторые ограничения в их работе.
Настройка графики
Визуальные эффекты, высокое разрешение экрана, работа с несколькими подключёнными мониторами отнимают значительную часть ресурсов графических узлов компьютера. Поэтому снизить нагрузку на этот компонент и, соответственно, улучшить общую производительность, можно за счёт отключения некоторых опций Windows 7 или уменьшения разрешения экрана.
Для изменений настройки графики нужно в свободной области рабочего стола нажать правую кнопку мыши. В раскрывшемся контекстном меню выбираем строку «Разрешение экрана».

Выбираем в появившемся меню строку «Разрешение экрана»
Появившееся окно «Разрешение экрана» содержит и другие параметры подключённых мониторов, например, графическое оформление (темы). Сейчас мы выбираем раскрывающийся список «Разрешение».

Если подключено несколько мониторов, нужный выбирается в списке «Экран»
Из перечня возможных вариантов разрешения выбираем более низкое, чем текущее.

Обычно система рекомендует максимальное разрешение, но для повышения производительности лучше выбрать более экономное
Теперь осталось лишь сохранить изменения и привыкнуть к более крупным значкам на рабочем столе.
Уход за жёстким диском
Очистка от лишней информации и поддержание достаточного количества свободного дискового пространства могут значительно поднять скорость работы накопителя. Кроме того, если на компьютере установлен не твердотельный, а обычный диск, то необходимо регулярно проводить процедуру дефрагментации. Эта операция объединяет разрозненные части хранящихся файлов, собирая их вместе, тем самым уменьшая время чтения и записи. Считывающему устройству нужно тратить меньше усилий для перехода от одной части к другой, если они расположены подряд. Кроме того, объединяется и свободное пространство, позволяя новым файлам записываться целым блоком.
Нажимаем кнопку «Пуск» и в строке ввода набираем «Дефрагментация диска», после чего выбираем появившуюся вкладку с тем же названием.

Система сразу даёт ссылку на нужную утилиту
Система показывает в одном окне все доступные накопители, позволяет проанализировать их состояние и провести немедленную дефрагментацию.
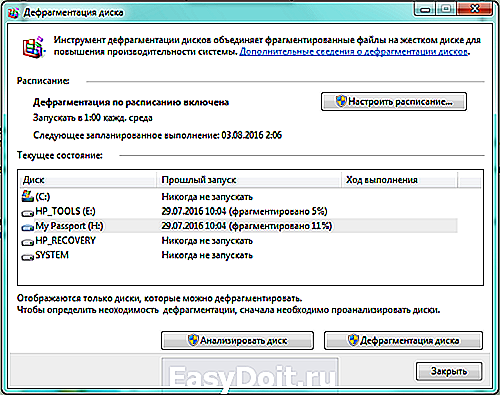
Основное окно показывает степень дефрагментации накопителей
Для регулярной работы можно настроить соответствующее расписание, чтобы, например, запускать утилиту по ночам.

Настраиваем каждый накопитель по очереди
Дефрагментация занимает значительное время, если жёсткий диск большой, и на нём мало свободного места, поэтому рекомендуется предварительно удалить ненужную информацию — это ускорит работу.
Уход за системой
Своевременное обновление, замена драйверов на актуальные, использование специальных программ для обнаружения проблем в программном обеспечении также имеют большое значение для индекса. Чтобы обновить драйвер выбранного устройства, можно использовать системный интерфейс.
Нажимаем экранную кнопку «Пуск» и в строке ввода набираем «Обновление драйверов». Система показывает результаты поиска, в том числе и нужную нам вкладку «Обновление драйверов устройств», на которую и переходим.

Для поиска достаточно ввести начало фразы

Правая кнопка мыши открывает контекстное меню
Выбрав из контекстного меню строку «Обновить драйверы…», запускаем процесс. Система в следующем окне предложит выбрать один из двух вариантов: автоматический поиск в интернете или ручной поиск на компьютере.

Выбирать «На компьютере» имеет смысл только в случае, если драйверы скачаны заранее
Обычный пользователь редко заранее загружает на компьютер новые драйверы, поэтому выбираем «Автоматический поиск…» и дожидаемся обновления. Windows 7 проверяет актуальность установленного драйвера и при необходимости обновляет его. Те же шаги следует сделать для остальных устройств из перечня «Диспетчера устройств».
Существует также много бесплатных приложений, в том числе и не требующих установки, выполняющих процесс проверки и обновления драйверов в полуавтоматическом режиме. Например, DriverPack Solution вначале сканирует компьютер и составляет собственный перечень аппаратных компонентов и драйверов. Программа обращается к сайтам производителей устройств и проверяет наличие обновлений, после чего скачивает и устанавливает новые драйверы. Приложение имеет простой и дружественный интерфейс, рассчитанный на пользователя начального уровня.

Полностью обновить драйверы можно за несколько кликов
Изменение настроек питания
Для более экономной работы Windows 7 иногда намеренно снижает производительность. Например, это касается настроек питания. Можно пожертвовать частью автономности (для ноутбука) или экономией электроэнергии, запретив Windows 7 переходить в соответствующие режимы. Для этого в строке поиска набираем «центр мобильности» и выбираем соответствующую вкладку.
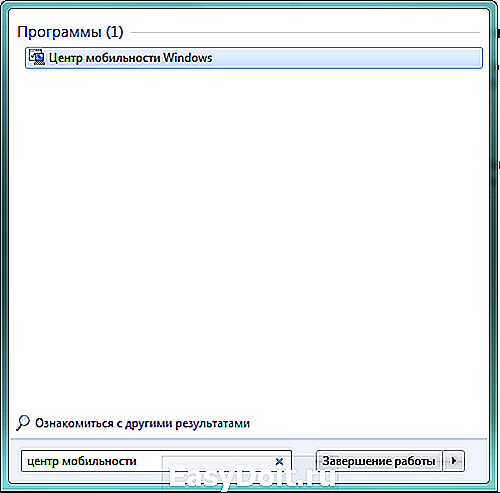
В «Центре мобильности» находятся и параметры питания
В открывшемся окне несколько настроек. Нас интересуют параметры питания, в которых выбираем режим высокой производительности. При этом нужно учесть: расход заряда батареи несколько увеличится, что уменьшит время автономной работы ноутбука.

Производительность выбираем высокую
Использование функции ReadyBoost
Свободное пространство есть не только на жёстком диске, но и на внешних носителях, в том числе USB-флешках. ReadyBoost позволяет резервировать его некоторую часть для нужд Windows 7. Чтобы включить опцию, необходимо в Проводнике выбрать сменный носитель и вызвать правой кнопкой мыши контекстное меню, в котором выбрать опцию «Свойства». Теперь остаётся перейти на вкладку ReadyBoost и установить размер резервируемого пространства.

Опция ReadyBoost может быть включена на каждом носителе
Теперь система получила для работы дополнительное пространство, что положительно скажется на её производительности.
Если оценка производительности не работает или пропала
В некоторых случаях система отказывается произвести оценку производительности из-за соображений экономии или более серьёзных препятствий.
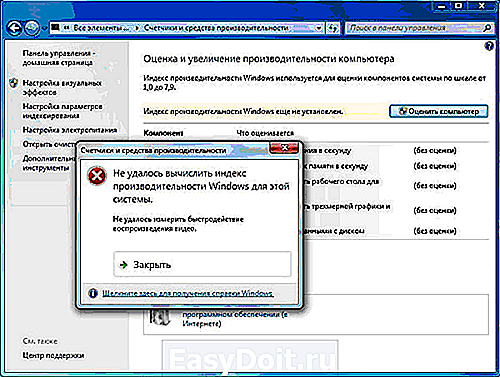
Пора искать неполадки
Возможные причины того, что не удалось произвести оценку:
- Оценка уже запущена. Возможность обновления оценок отключается на время работы теста. Следует либо отменить текущий процесс, либо дождаться его завершения, чтобы снова запустить его.
- Отсутствие прав доступа. Иногда причиной может стать ограничение прав пользователя конкретной учётной записи. Следует войти в систему от имени администратора и попытаться ещё раз провести оценку.
- Ноутбук отключён от сети. Поскольку расчёт индексов предполагает значительный расход энергии, Windows 7 запрещает его производить при автономной работе ноутбука. Следует включить компьютер в розетку.
- Нехватка дискового пространства. Для оценки Windows 7 необходим определённый объём свободного места на жёстком диске, на которое записывается тестовый файл. Следует максимально почистить накопитель, после чего вновь попытаться провести оценку.
- Нет поддержки мультимедиа. Windows 7 не может оценить производительность компьютеров, не имеющих возможности работать с мультимедиа.
- Устаревший видеодрайвер. Дефектный или устаревший видеодрайвер не позволит Windows 7 проверить производительность. Следует проверить последние обновления системы и при необходимости установить актуальные версии драйверов или, наоборот, вернуть более ранние. При установке драйверов лучше пользоваться официальным сайтом производителя вашего компьютера, а не, например, видеокарты.
- Работа антивируса. Иногда причиной становится активная работа антивирусных программ. Следует на время отключить их работу и снова попробовать провести тест.
- Устаревшая BIOS. Следует обновить BIOS до последней версии.
Переустановка кодеков для видео
Частой причиной проблемы является повреждение или конфликт кодеков для видео. Это файлы, содержащие алгоритмы распаковки видеозаписей, без которых компьютер не сможет отобразить видео на экране. Для анализа производительности графических компонентов Windows 7 использует некоторые из системных кодеков, поэтому их повреждение или случайное удаление делает оценку невозможной. Переустановка исправит ситуацию.
Нажимаем экранную кнопку «Пуск» и в правом столбце открывшегося меню выбираем вкладку «Панель управления». В большом окне «Все элементы панели управления» выбираем вкладку «Программы и компоненты».
kompkimi.ru

 В окне «Компьютер» выберите «Свойства системы»
В окне «Компьютер» выберите «Свойства системы» В появившемся окне кликните по ссылке «Индекс производительности Windows»
В появившемся окне кликните по ссылке «Индекс производительности Windows» В окне «Оценка и увеличение производительности компьютера» можно посмотреть основные параметры
В окне «Оценка и увеличение производительности компьютера» можно посмотреть основные параметры Откройте меню «Пуск», нажмите на «Панель управления»
Откройте меню «Пуск», нажмите на «Панель управления»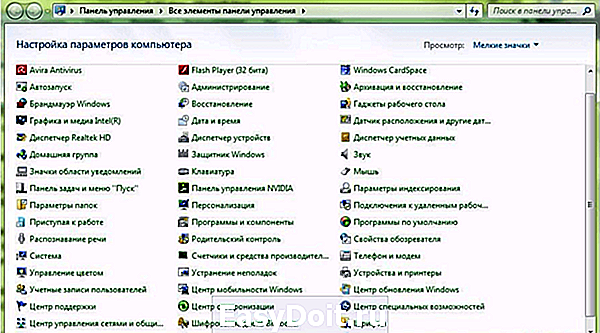 В «Панели управления» нужно выбрать «Счётчики и средства производительности»
В «Панели управления» нужно выбрать «Счётчики и средства производительности» Открыто окно «Оценка и увеличение производительности компьютера»
Открыто окно «Оценка и увеличение производительности компьютера» Таблица «Индекса производительности». Определяется наименьшей оценкой из пяти составляющих
Таблица «Индекса производительности». Определяется наименьшей оценкой из пяти составляющих Проверка диска на ошибки и дефрагментация диска в окне Свойства
Проверка диска на ошибки и дефрагментация диска в окне Свойства