Изменение имени компьютера в ОС Windows 7, 8
Изменение имени компьютера в ОС Windows 7, 8
Компьютеры в сети должны иметь уникальные имена, чтобы они идентифицировали друг друга и имели связь. Если два ПК имеют одинаковые названия в одной связки, это создает конфликт сетевых коммуникаций. Во избежание недоразумения узнайте, как изменить имя компьютера на windows 7 и 8.
При покупке ПК с установленной системой, чаще всего, стоят заданные имена с неудобоваримым набором символов. Название рекомендуется задавать не более 15 символов, запоминающееся и легкоузнаваемое.
Допускаются в содержании цифры, буквы английского, русского алфавита и дефис. Имя не может состоять из одних цифр, и не может включать пробелы и спецсимволы.
Изменение названия ПК через свойства системы Windows 7, 8
Чтобы использовать метод доберитесь до окна с названием «система». Оно является связующим звеном, с помощью которого удастся поменять имя компьютера в Windows 7 и 8. Добраться до опции можно 3 способами, зависит от версии ОС.
1. Перейдите в панель управления Windows 8, 7. Выберите в поле «просмотр» крупные или мелкие значки, чтобы стали доступны все пункты. Найдите элемент «система», кликните по нему.

2. Для открытия окошка «система» можете кликнуть по проводнику (мой компьютер) правой кнопкой, и в меню выбрать «свойства».
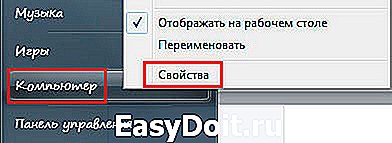
3. В Windows 8 есть меню с разделом «система», чтобы добраться до него нажмите Win + X или правую кнопкой мыши по значку «пуск». В всплывшей панели выберите нужный пункт.

Итак, используя 1 из 3 рекомендаций, откроется окно «система». Тут вы узнаете текущее имя компьютера и название рабочей группы. Нас интересуют 2 ссылки: в левом меню «дополнительные параметры системы», в теле окна «изменить параметры». Нажмите на любую из них.
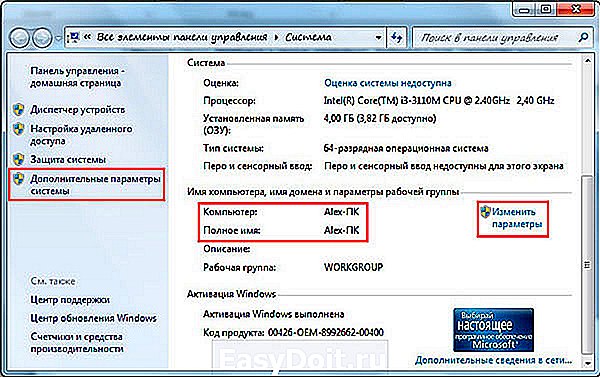
В результате выскочит окно «свойства системы». Для прямого вызова этого окна нажмите Win + R, в поле ввода «выполнить» скопируйте sysdm.cpl и кликните энтер.

Останется проделать ряд последовательных и несложных шагов. Чтобы поменять имя компьютера в Windows 7, 8, проделайте так:
1. Обратитесь к вкладке «имя компьютера» и кликните кнопку «изменить».
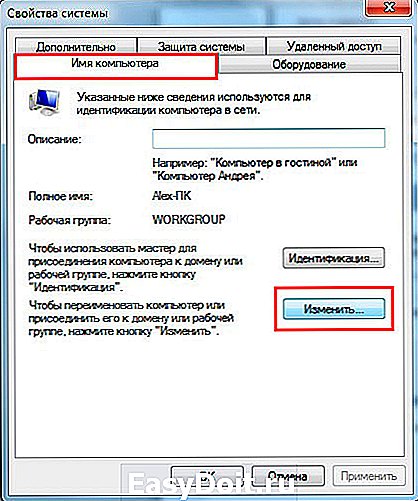
2. Переименуйте старое имя компьютера на новое. Кликните либо OK, либо enter.

Примечание: после нажатия OKПК не перезагрузится.

4. Обратите внимание изменилось название.

Закройте запущенные программы и кликните на «закрыть». В появившемся окне нажмите «перезагрузить сейчас». После перезапуска Windows изменится имя компьютера.

Изменение имени ПК через параметры компьютера
Примечание: настройка доступна только для редакции Windows 8.1.
1. Нажмите сочетание Win + I и справой стороны выплывет панель элементов. В нижней части выберите раздел «изменение параметров компьютера».

2. В параметрах ПК кликните пункт «компьютер и устройства».

3. Выбрав последний пункт «сведения о компьютере», обратите внимание на правую долю окна. Вверху располагается название ПК и рядом кнопка «переименование компьютера». Кликните на нее.

4. Задайте новое имя, не нарушая ограничений выше. Нажмите «далее».

5. Кликните «перезагрузить сейчас», чтобы изменить имя компьютера на Windows 8.1. Прежде чем нажать, выключите приложения и сохраните документы.

Примечание: если после перезапуска ОС в сети показывается старое имя, перезагрузите роутер, модем.
Смена имени компьютера через cmd
Если Вы пользуетесь командной строкой, тогда изменяйте название ПК с помощью нее. Использоваться будет простой синтаксис.
2. Скопируйте в нее конструкцию:
wmic computersystem where name=»%computername%» call rename name=»новое-название»
3. За место «новое-название» введите желаемое имя и нажмите enter. После удачного переименования увидите статус операции (показано на изображении).

4. Воспользуйтесь командой перезагрузки из cmd или перезагрузите кнопкой.
Изменить имя компьютера на Windows 7, 8 совсем просто при наличии соответствующих прав. Единственно напрягает, что окно, где это делается глубоко запрятано. С cmd проще, если есть откуда быстро скопировать готовые команды, но ввод их вручную отнимет много времени.
nastrojcomp.ru
Как узнать пароль администратора в Windows 7?
Как узнать пароль администратора на компьютере в Windows 7?
Что делать, если забыл или потерял пароль администратора на Семёрке?
Как можно узнать пароль админа?
Для этого нужно использовать какие-то программы, или пароль администратора можно как-нибудь узнать без программ?
Есть несколько способов узнать пароль администратора в Windows 7, но некоторые из них довольно сложны, другие — оставляют заметные следы вмешательства в систему безопасности, поэтому я рекомендую для этих целей пользоваться программой Elcomsoft System Recovery Professional v 3.0 iSO. Необходимо скачать ISO образ программы и сделать из него загрузочный диск например с помощью программы UltraISO, настроить BIOS на загрузку с привода, ну а потом загружаемся с диска, соглашаемся с условиями, выбираем язык и ничего не меняя в открывающихся окнах все время жмем на «Далее». В итоге получаем окно, в котором видим имена пользователей и пароли. Тут лучше всего просто списать себе пароль администратора, и не внося изменений закрыть программу. Дальше следует возвратить BIOS в исходное состояние и наслаждаться обретенным могуществом).
Для тех у кого есть какие то вопросы по работе с программой рекомендую посмотреть этот видеомануал
Если вы забыли пароль администратора, то восстановить его, к сожалению, не удастся. Но есть один довольно простой способ, который позволяет сбросить забытый пароль. Для этого нужно нажать F8 при запуске компьютера, в результате чего откроется меню с вариантами загрузки. Нужно выбрать безопасный режим. Из списка пользователей-администраторов следует выбрать ту учётную запись, где нет пароля или же пароль вам известен.
После загрузки рабочего стола нужно подтвердить ваше намерение работать в безопасном режиме и нажать на кнопку «Пуск», затем «Панель управления» и открыть настройки учетных записей пользователей данного компьютера.
В списке необходимо найти тот аккаунт, на который вы забыли пароль. Требуется выбрать»Смену пароля» и дважды ввести новый пароль. Поле «Старый пароль» оставляете пустым. Затем можно нажать на «Сменить пароль».
После данных действий можно всё закрыть и перезагрузить ОС в нормальном режиме, чтобы войти под новым паролем.
Есть ещё один способ решения вашей проблемы:
Так же сбросить пароль администратора можно с помощью программы ERD Commander. Если же необходимо зайти в систему тайно не изменяя пароль и оставив никаких следов своего посещения, то можно использовать платную программу Elcomsoft System Recovery Professional.
www.bolshoyvopros.ru
Совет 1: Как изменить имя пользователя в компьютере

- Как изменить имя пользователя в компьютере
- Как писать имя пользователя
- Как изменить имя пользователя в windows 10 home
Совет 2 : Как поменять имя пользователя

- Компьютер с операционной системой Windows
- Доступ к операционной системе на правах Администратора
- Компьютерная мышь, клавиатура
- Microsoft: Как изменить имя пользователя
- как поменять имя в фейсбуке
Совет 3 : Как переименовать документы
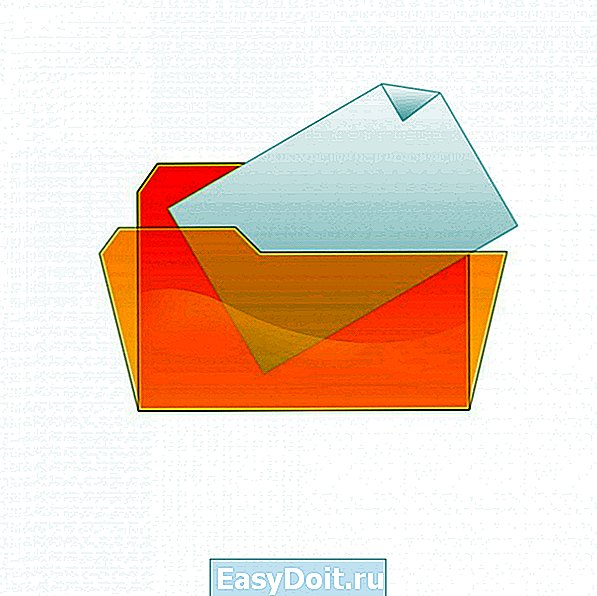
Совет 4 : Как изменить имя пользователя
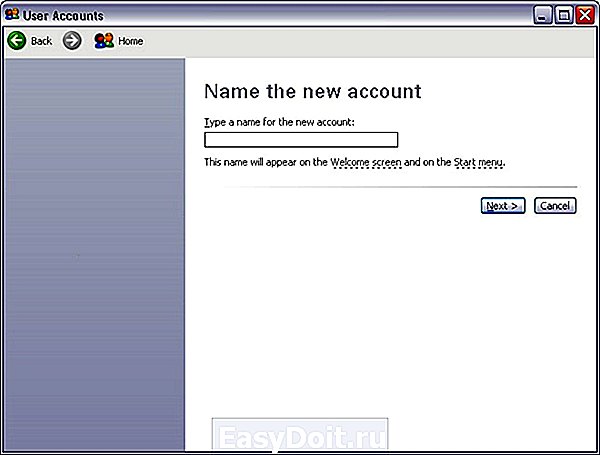
Совет 5 : Как изменить имя пользователя

- Знать свои текущие «Имя пользователя» и «Пароль для входа в систему».
- Помощь по Windows7: изменение учетной записи пользователя.
Совет 6 : Как переименовать имя пользователя

- — Windows XP
- Электронная энциклопедия Windows
Совет 7 : Как переименовать файлы в windows 7
Содержание статьи

Способ первый
Найти в нужной папке файл, который требуется переименовать. Выделить файл, нажать правой кнопкой мыши и выбрать пункт «Переименовать». Нажатием Backspace удалить старое название файла. Ввести новое название файла. Следует учесть, что в имени файла нельзя вводить знаки «/:*?»|». После ввода нажать Enter.
Способ второй
Выделить нужный файл. Нажать на файл правой кнопкой мыши и выбрать пункт «Свойства». Найти строку, где написано расширение (формат) файла. Ввести в эту строку новое название файла, а также исходный или новый формат. Нажать «Применить» и затем OK.
Найти необходимый файл можно с поисковой строки в меню «Пуск». Для этого нужно ввести первые буквы имени искомого файла в строку поиска и нажать Enter. Появится список найденных файлов с похожим названием. Из них надо выбрать файл, который необходимо переименовать.
Для удобства язык интерфейса следует изменить на язык, на котором будет назван файл, до нажатия на пункт «Переименовать».
Без необходимости менять формат файла не следует, так как при этом файл может не открыться. При использовании второго способа переименования расширение файла может автоматически стереться со строки. В этом случае нужно обязательно ввести расширение заново. В отличие от Windows 8, в Windows 7 в свойствах файла расширение должно быть прописано. Расширение пишется латиницей после названия файла через точку без пробелов. Файл без расширения нельзя будет открыть.
После изменения названия файл перемещается в папке вверх или вниз. Чтобы найти файл и проверить правильность введенного названия, нужно прокрутить содержимое папки и найти выделенный файл. Это и есть файл, который только что был переименован.
Дополнительный способ для графических и текстовых файлов
Кроме описанных способов, текстовые и графические документы можно сохранять под другим именем с текстового или графического редактора. Для этого надо открыть файл в редакторе. Если это изображение – в графическом редакторе, таком как Gimp, Photoshop или Paint. Если это текстовый документ – то в текстовом, например, Word, WordPad, LibreOffice или «Блокнот».
Далее нажать на значок, находящийся в верхнем левом углу редактора. Этот значок может называться «Файл» или быть просто иконкой. Выбрать из выпадающего списка действий пункт «Сохранить как». Если выбрать просто «Сохранить», файл сохранится с прежним названием. В появившейся строке стереть название файла и ввести новое название. Выбрать формат, под которым следует сохранить файл.
Нажать Enter. Если появляется дополнительное окно, также нажать Enter. При этом будет создана копия файла с новым названием. Если файл со старым названием больше не нужен, его можно удалить.
www.kakprosto.ru
5 способов узнать имя компьютера

Здравствуйте уважаемые читатели в прошлой статье я рассказал как узнать ip адрес компьютера, а сегодня рассмотрим как узнать имя компьютера. Оно может помочь вам во многих ситуациях. Например чтобы подключиться с другого компьютера.
Как узнать имя компьютера?
Так же как и ip адрес, иногда бывает нужна информация о имени компьютера, рассмотрим способы, чтобы его узнать.
1. Первый способ:
Нажимаем пуск — выполнить (или клавиши Win-R).
Вводим msinfo32 и нажимаем enter.
В открывшемся окне, видим имя компьютера. Так же тут отображаются и другие параметры, которые возможно вам пригодятся.

2. Второй способ:
Узнать имя компьютера можно и более легким способом. Нажимаем правой кнопкой мыши по моему компьютеру и выбираем свойство.
Чуть ниже будет имя компьютера. Тут отображается и полное имя, а так же отобразится ваша рабочая группа или домен, если компьютер в нем.
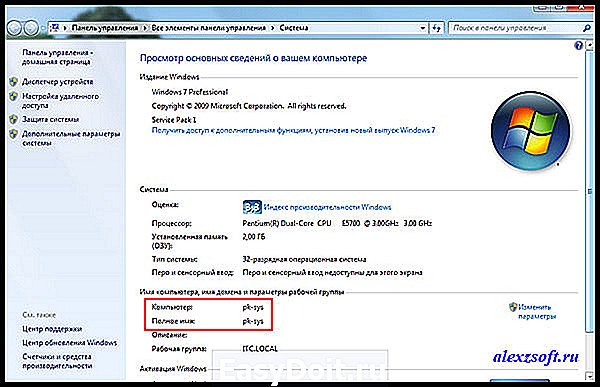
3. Третий способ:
Нажимаем правой кнопкой мыши по любому ярлыку выбираем свойство, далее вкладка подробнее. Внизу можно узнать имя компьютера. Я например взял ярлык от любимого браузера оперы.

4. Четвертый способ:
Открываем командную строку (в пуске или в команде выполнить пишем cmd, потом enter).
В ней вводим hostname. Так же получим результат.
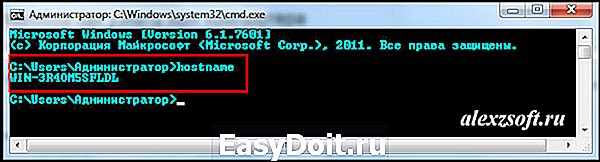 5. Пятый способ:
5. Пятый способ:
Можно узнать имя компьютера с помощью программы SIW.
По мимо этого эта программа небольшого размера и имеет много функций! Для своего размера, программа умеет делать очень многое. Она покажет абсолютно всю информацию о вашей системе.

Как узнать имя компьютера по ip адресу
Недавно нашел маленькую и полезную программу для того чтобы узнать имя компьютера по ip адресу.
 Я ввел ip гугла и узнал его имя компьютера. Так же можно узнать IP по имени, но по сайту она почему-то ip не выдает. Может у вас получится.
Я ввел ip гугла и узнал его имя компьютера. Так же можно узнать IP по имени, но по сайту она почему-то ip не выдает. Может у вас получится.
Вот таким образом, можно узнать ip компьютера, а так же имя компьютера по ip адресу.
alexzsoft.ru
Как изменить имя пользователя и личную папку в Windows 7
В некоторых случаях возникает необходимость изменить имя пользователя в Windows 7. Это может произойти во время установки игры или программы, которая требует, чтобы папка с личными файлами содержала только латинские буквы.
Большинство людей знает о том, что имя можно изменить в «Панели управления». Однако это действие не отразится на названии папки профиля. Что делать в таком случае? Неужели нужно переустанавливать операционную систему, но на этот раз ввести название профиля латинскими буквами? Или есть другое решение? Давайте узнаем.
Подробное руководство
В первую очередь зайдите в Windows 7 под администратором. После этого можно приступить к первому этапу.
Изменение имени «внутри» Windows 7
Зайдите в «Пуск», вызовите контекстное меню, щелкнув правой кнопкой мыши на «Компьютере» и выберите пункт «Управление».

В левой части окна перейдите в «Локальные пользователи и группы», «Пользователи». После этого выберите профиль, который нужно переименовать. Для того, чтобы сменить имя нужно кликнуть правой кнопкой мыши на учетной записи и выбрать соответствующий пункт меню. После этого нажимаем Enter (результат на картинке внизу).
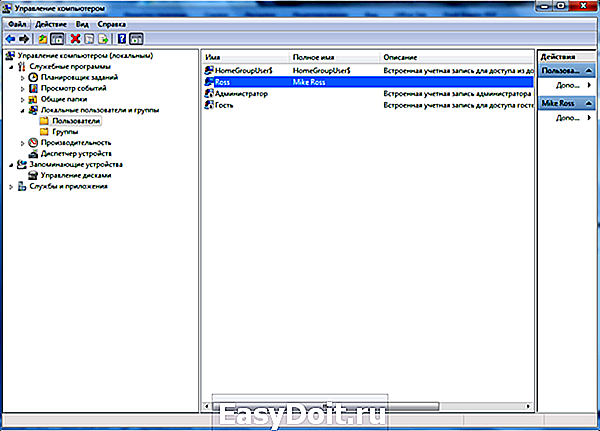
Теперь можно закрыть окно «Управление компьютером» и перейти ко второму этапу.
Изменение отображаемого имени при входе в операционную систему
Заходим в «Пуск» — «Панель управления».
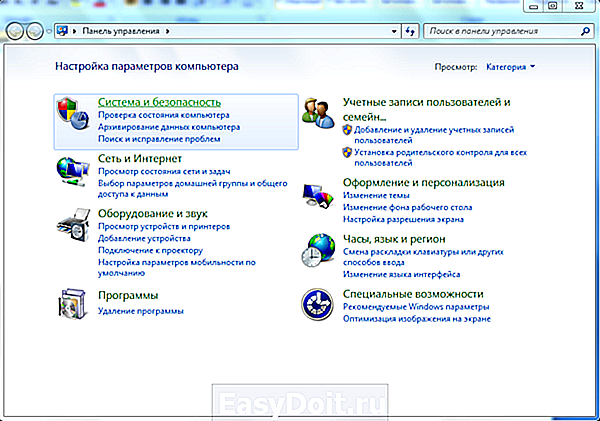
Переходим в «Учетные записи пользователей и семейная безопасность» — «Учетные записи пользователей». Нам нужно изменить отображаемое имя администратора.

Нажимаем «Изменение имени своей учетной записи».
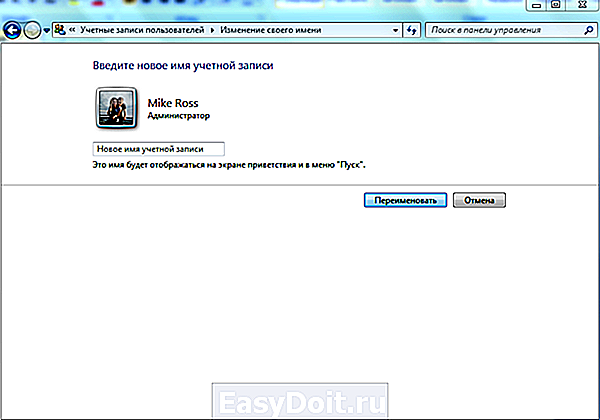
Вводим «Ross» и нажимаем Переименовать . После этого можно закрыть «Панель управления». Но на этом ещё не всё. Для того чтобы обеспечить нормальную работу программ, необходимо переименовать папку профиля и изменить к ней путь. Давайте узнаем, как это сделать.
Переименование
Откройте «Компьютер» — «Локальный диск (С:)» и перейдите в «Пользователи».
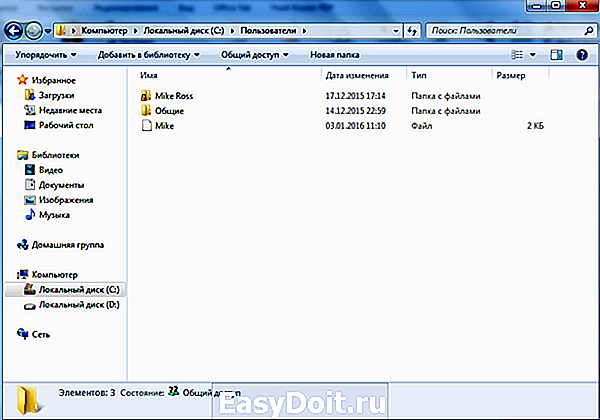
Выберем «Mike Ross» и сменим её имя на «Ross». Вот на этом этапе большинство и сталкиваются с проблемой — в выпадающем списке нет пункта «Переименовать».
Обратите внимание: чтобы изменить название папки администратора, необходимо создать другого с правами администратора. Для этого перейдите в «Панель управления» — «Управление учетными записями» — «Добавление и удаление учетных записей» — «Создание новой учетной записи» (результат отображен на рисунке внизу).
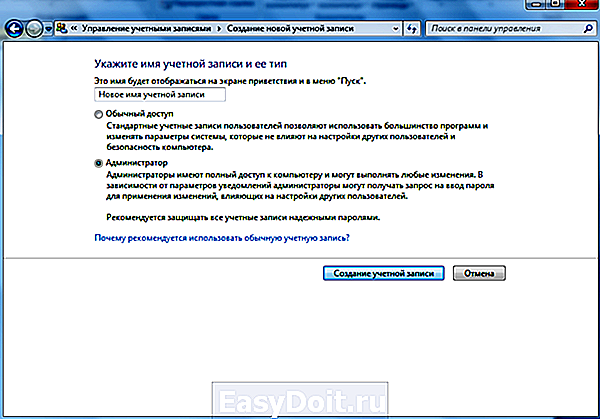
Перепроверьте тип записи, какую вы создаёте — должно быть выбрано «Администратор».
Итак, вернёмся к изменению названия директории с пользовательскими файлами. Перейдем в «Диск С» — «Пользователи», выберем соответствующую профилю и нажмем «Переименовать».
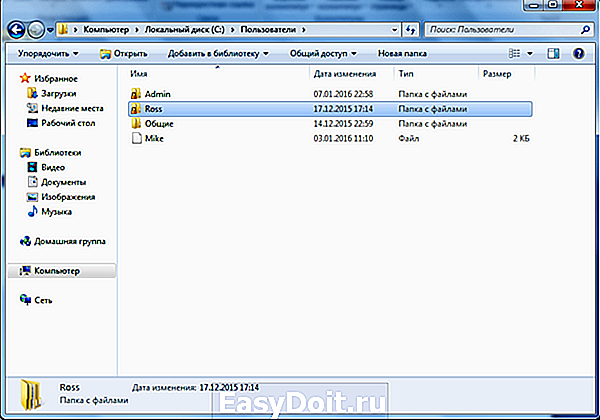
Вот мы и добрались до последнего, четвертого этапа.
Изменение пути к пользовательским файлам и настройкам
Если после выполнения действий предыдущих этапов зайти в систему под пользователем «Ross», то можно увидеть, что все настройки программ сбились, а некоторые и вовсе перестали работать. Чтобы это исправить, нужно сменить путь к личным файлам пользователя.
Для этого нажмите Win + R .

Введите regedit и нажмите OK .
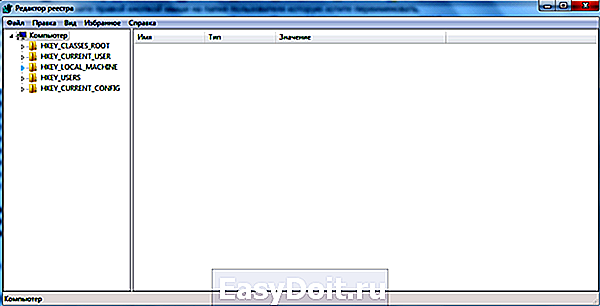
В «Редакторе реестра» перейдите в директорию HKEY_LOCAL_MACHINE — SOFTWARE —Microsoft — Windows NT — CurrentVersion — ProfileList.
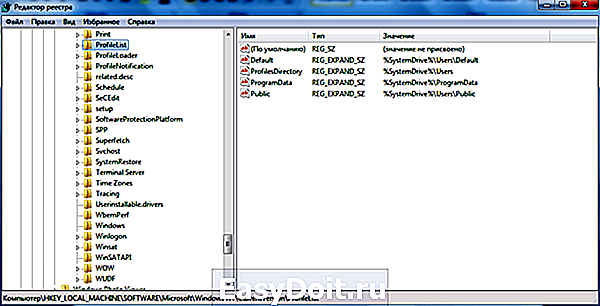
Раскрываем ProfileList и находим подпапку со значением «C:UsersMike Ross» в параметре ProfileImagePath.
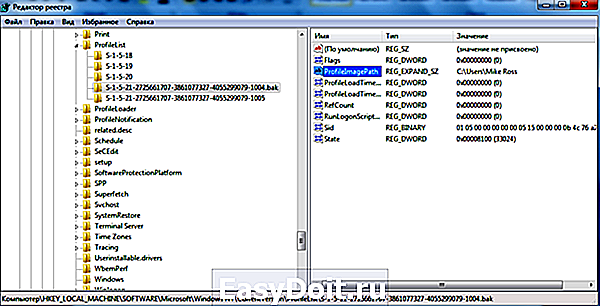
Для того чтобы сменить значение необходимо дважды нажать на параметр. Вводим новый адрес и нажимаем OK .

Подводим итоги
Для изменения имени необходимо иметь права администратора. Если необходимо сменить имя для единственного администратора в Windows 7, сначала вам нужно будет создать ещё один профиль с аналогичными правами.
После этого можно приступать к полному изменению наименования учетной записи в ОС Windows 7, которое состоит из 4 этапов:
- Переименование на уровне операционной системы;
- Изменение отображаемого наименования профиля;
- Смена названия папки;
- Указание нового пути к пользовательским файлам.
После того, как вы выполнили все действия, можно зайти в систему под переименованной записью и продолжить работу. Обратите внимание: в некоторых случаях пропадает фоновый рисунок рабочего стола — вместо него будет просто черный экран.
Видео по теме
 Как двумя способами изменить цвет панели задач Windows 7
Как двумя способами изменить цвет панели задач Windows 7 Как правильно отключить блокировку экрана Windows 7
Как правильно отключить блокировку экрана Windows 7 Как отключить гибернацию в Windows 10 8 7
Как отключить гибернацию в Windows 10 8 7
Здравствуйте.
У меня не получается почему то.
после изменение название через локольные не могу создать еще одно администратора кнопка просто не работает. Пропуская создание нового админа происходит совсем не понятные изменение, что делать.
После всех махинаций пропал рабочий стол помогите пожалуйста. Нет не файлов не иконок на рабочем столе очень много важной информации… что делать?
У меня поначалу тоже так было. Ты пропустил действия под пунктом инструкции:
Изменение пути к пользовательским файлам и настройкам.
После этого все вернулось как было раньше.
Спасибо большое автор. Все получилось! Я вам так благодарна!
Спасибо за вашу подробную инструкцию! Все получилось!
Все помогло ! Сам в шоке
Спасибооооооооооо! Ты меня спас. Всех тебе благ.
При переименовании папки возникает ошибка что папка используется в другом приложении, но в диспетчере задач ничего нету, что делать?
Можно переименовать папку пользователя на диске С только с безопасного режима.
Команда msconfig. Предварительно выполнив вход с другой учетки с правами админа, разумееться.
Спасибо за статью, все получилось. Так же следует указать, что переименовать папку пользователя на диске С можно только с безопасного режима(!) команда msconfig, ну и выполнив вход с другой учетки с правами админа, разумееться.
Спасибо все работает
Делал всё как надо, но под конец сам же затупил и в реестре вместо одного ProfileImagePath, который ссылается на C:Users*предыдущее имя пользователя* заменил значения ВСЕХ ProfileImagePath’ов, которые были в подпапках папки ProfileList. Только потом понял, что сделал не то, что надо, но как отменить изменения в реестре не нашёл (CTRL+Z жмакал, искал в верхней панели). Решил «Будь, что будет» и перезапустил систему. Слетело всё. Из личной папки удалились все данные, слетела активация, а когда вхожу в переименованного пользователя, выскакивает уведомление о том, что я использую временную учётную запись (или как там оно называется). Вот уже несколько часов сижу и пробую всё подряд. Думал, что восстановление системы поможет, но нет. Пробовал восстановить сначала через основного пользователя (которого переименовывал), потом через того, через которого переименовывал папку. Так же переименовывал обратно папку пользователя (через второго юзера), изменял обратно все значения через управление компьютером, изменял значения в реестре обратно (уже через основного, понятное дело). Не помогает. Вот теперь главный вопрос: файлы из папки юзера удалены безвозвратно или лежат где-то сжатые в один файл? можно ли восстановить эти файлы или уже легче новую систему накатить?
Всё поручилось — спасибо за мануал!
Статья возможно и правильная, но быстрее переустановить систему с форматированием диска С:, либо оставить так как есть, иначе реестр будет за..ан так же как и диск С: лишними файлами.
я не могу сменить имя папки,говорит эта папка запущена и не хочет сменять имя что делать?
а вот у меня лично вообще нет в меню ни от имени администратора ни пункта переименовать,что делать в этом случае,всё что не пробую мои папки как были написаны по Русски так и не переводятся и не изменяются,какие бы монипуляции я с компьютером не производил,думаю что тупо надо винду переустановить и всё
ustanovkaos.ru

 Как двумя способами изменить цвет панели задач Windows 7
Как двумя способами изменить цвет панели задач Windows 7 Как правильно отключить блокировку экрана Windows 7
Как правильно отключить блокировку экрана Windows 7 Как отключить гибернацию в Windows 10 8 7
Как отключить гибернацию в Windows 10 8 7