Как делать скриншот на ноутбуке и компьютере с Windows 7
Как делать скриншот на ноутбуке и компьютере с Windows 7
Очень часто бывает нужно показать снимок экрана своему собеседнику, другу или коллеге по работе. Обычно его называют скриншотом — это изображение (снимок), снятое с экрана в определенный промежуток времени. В этой статье я продемонстрирую как делать скриншот на компьютере или ноутбуке с установленной системой Windows 7, 8 или другой. Действия на всех идентичны.
Обычно получить снимок экрана требуется когда:
- Хочется поделиться красивым моментом из компьютерной игры.
- Для создания инструкции по работе с каким-либо приложением или программой.
- Случилась какая-то неполадка и её необходимо продемонстрировать специалисту, чтобы он смог помочь.
Теперь о том, как его сделать.
Как делать скриншот на компьютере
Проще всего и быстрее его можно сделать с помощью специальной клавиши — Print Screen (перевод — снимок экрана). Обычно она располагается в правой верхней части клавиатуры как на компьютере, так и на ноутбуке. Так же надпись может быть написана сокращённо — Prnt Scrn.


После нажатия данной клавиши не произойдёт никаких оповещений. Снимок экрана будет сохранён в буфере обмена (временной памяти компьютера) до тех пор, пока не скопируете, что-то ещё или нажмёте клавишу повторно. Тогда снимок «перезапишется» новыми данными.
Проделав действия, указанные выше, откройте любую программу для работы с изображениями (paint), установите курсор в ней и нажмите сочетание клавиш Ctrl+V (вставка). Изображение появится в программе. Затем его надо сохранить, а потом уже пользоваться им.

Кстати, можно нажимать клавишу Print Screen и сразу загружать (Ctrl + V) изображения в социальные сети (например, в контакте), без необходимости использования редактора. Ниже представлена демонстрация как это происходит в социальной сети в контакте.
Скриншот отдельного окна Windows
Бывает ситуации когда необходимо запечатлеть не весь экран компьютера, а лишь отдельное окно. В таком случае не потребуются сторонние программы. Просто теперь нужно сделать немного по другому:
- Выделить (сделать его активным, на первом плане) окно, которое нужно запечатлеть.
- Нажать сочетание клавиш Alt + Print Screen.
- Вставить получившееся изображение в графическом редакторе или куда-либо ещё.
Очень удобное и простое решение для создания скриншота нужного окна.
Системная утилита ножницы
Данная утилита созданная специально для создания скриншотов отдельных участков экрана. Она появилась с версией Windows 7 и присутствует в более новых. Зайдите в меню пуск и найдите её. Либо перейдите по пути Пуск >> Программы >> Стандартные.

После запуска необходимо выделить область на экране и сохранить получившийся результат.
Данный способ позволит избежать установки стороннего программного обеспечения.
Создание скриншотов сторонней программой
Бесплатная программа screencapture предоставляет более широкие возможности создания скриншотов. Её функционал:
- Загрузка снимков сразу в интернет-хранилище.
- Сохранение в любое место на компьютере.
- Встроенный редактор.
- Настройка клавиш для создания скриншота.
Скачайте её и установите. После запуска, справа появится окно настроек где можно:
- Выбрать качество изображения.
- Куда сохранять.
- Формат.
- Историю снимков.

И другие настройки. Отлично подойдёт тем, кому мало стандартных средств для создания скриншота в системе Windows.
Подобных программ достаточно много. Есть как платные, так и бесплатные. Мне больше всего приглянулась именно эта. Выбирать необходимо исходя из собственных задач. Дополнительно можно посмотреть видео-пример.
Надеюсь у вас не осталось вопросов по поводу создания снимка с экрана. Если, что — всегда готов ответить в комментариях.
sitemozg.ru
Как сделать скриншот на компьютере с Windows 7
Необходимость сделать скриншот может возникать в разных ситуациях. Например, вам может понадобиться показать изображение с вашего экрана для того чтобы проконсультироваться с IT специалистом по поводу какой либо неисправности компьютера. В этом материале мы расскажем о том, ка сделать скриншот на компьютере с Windows 7.
Как сделать скриншот на компьютере с Windows 7 с помощью клавиши PrintScreen
Самый простой способ сделать скриншот, это воспользоваться стандартными инструментами для создания скриншотов. Любая версия Windows умеет делать скриншоты. Для этого используются две комбинации клавиш: PrintScreen и Alt-PrintScreen.
PrintScreen – это клавиша для создания скриншота всего экрана. На такой скриншот попадет все, что изображено на вашем экране в данный момент, включая панель задач и все окна. Клавиша PrintScreen находится в левой верхней части клавиатуры рядом с клавишами Scroll Lock и Pause/Break.
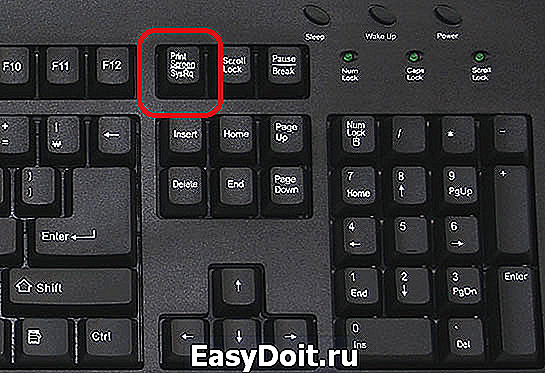
Alt-PrintScreen – это комбинация клавиш при использовании которой создается скриншот активного окна. При этом на скриншот попадет изображение только того, что находится в окне, с которым вы работаете на данный момент.
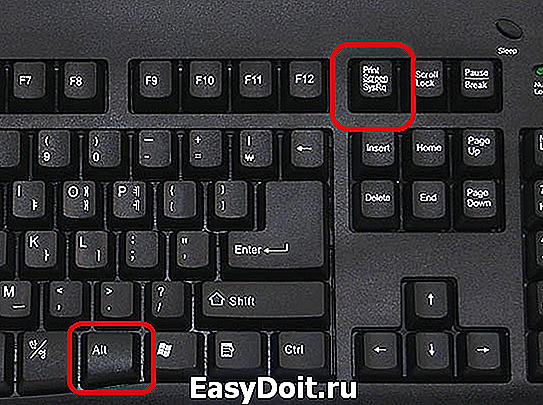
После нажатия на клавишу PrintScreen или использования комбинации клавиш Alt-PrintScreen операционная система Windows 7 создает скриншот и помещает его в буфер обмена. Для того чтобы сохранить такой скриншот в виде картинки вам нужно запустить любой графический редактор (например, Paint, Gimp или Photoshop), вставить в него картинку из буфера обмена (с помощью CTRL-V или команды «Вставить») и сохранить как файл.
Нужно отметить, что в операционной системе Windows 8 можно не сохранять скриншоты через графический редактор, поскольку программа дополнительно сохраняет все созданные скриншоты в папке «Изображения/Снимки экрана».
Как сделать скриншот на компьютере с Windows 7 с помощью программы Ножницы
Еще один вариант, как сделать скриншот на компьютере с Windows 7, это использование программы Ножницы. Данная программа есть во всех версиях Windows, начиная с Windows 7. Для того чтобы запустить данную программу откройте меню Пуск и введите «Ножницы» в поисковую строку.

После запуска данной программы перед вами появится небольшое окно с тремя кнопками: Создать, Отмена и Параметры. Для того чтобы сделать скриншот вам нужно нажать на кнопку «Создать» и выделить область экрана, скриншот которой вы хотите получить. Данная программа особенно удобна тем, что позволяет сделать скриншот произвольной области экрана. То есть в один скриншот может поместится сразу несколько окон.

После создания скриншота, программа ножницы отобразит полученное изображение. При этом вы сможете отредактировать скриншот перед сохранением. Например, можно добавить надписи или удалить часть информации на скриншоте с помощью ластика.
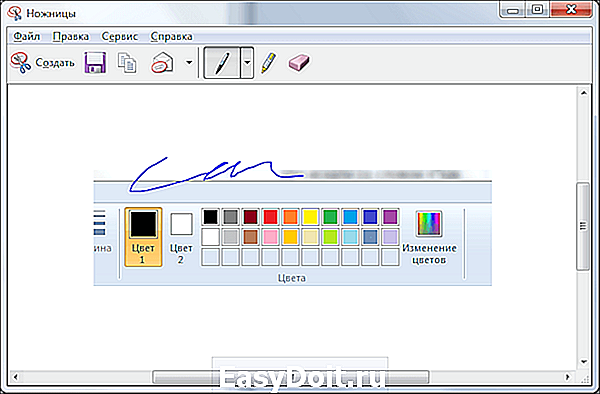
После редактирования скриншот можно сохранить меню «Файл – Сохранить Как». При сохранении можно выбрать формат картинки: PNG, JPG или GIF.
Как сделать скриншот при помощи сторонних программ
Если выше описанные способы вам не подходят или вам нужно создавать большое количество скриншотов, то вы можете воспользоваться сторонними программами. Сейчас существует большое количество программ для создания скриншотов, как платных, так и бесплатных. В данном материале мы рассмотрим программу PicPick, поскольку она является полностью бесплатной, обладает простым и понятным интерфейсом, полностью русифицирована, а также оснащена массой полезных функций.
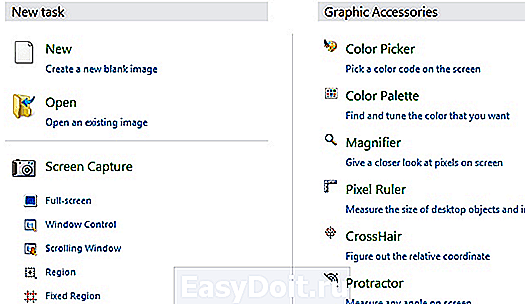
Программа PicPick умеет создавать скриншоты всего экрана, активного окна, отдельных элементов окна, окна с прокруткой, выделенной области экрана, фиксированной области экрана, а также области экрана с произвольной формой. При этом для каждой из этих операций можно настроить отдельную комбинацию клавиш. Кроме создания скриншотов, программа PicPick умеет определять цвет под курсором, измерять углы прямо на экране, отображать линейку и многие другое.
Отдельно нужно отметить встроенный графический редактор, который позволяет отредактировать полученные скриншоты. В данном редакторе можно добавить стрелки, фигуры, рукописные заметки и другие графические объекты. Есть возможность размыть выделенную часть изображения.
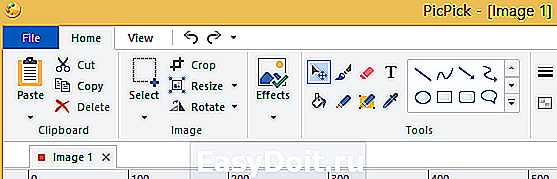
Полученный скриншот можно отправить в Facebook, Twitter, Skype или просто сохранить. Для сохранения доступны такие форматы как PNG, JPG, BMP, GIP и PDF.
comp-security.net
Скриншот (снимок экрана)
Нередко пользователи компьютера и Интернета сталкиваются с необходимостью сделать снимок того, что происходит на экране компьютера, проще говоря, сфотографировать экран или его часть. Такой снимок по-научному называется скриншот (от английского слова screenshot).
Скриншот – это снимок экрана, то есть изображение (фотография) того, что видит человек на мониторе компьютера.
Приведу несколько примеров того, когда и зачем он может понадобиться:
- Вы столкнулись с какой-то компьютерной проблемой или вопросом и решили обратиться за помощью к знакомому по электронной почте. Объяснять все, что происходит на Вашем компьютере словами – слишком долго и не всегда уместно. А вот сфотографировать и продемонстрировать «проблемный» момент – в самый раз. Это и быстро и удобно!
- Вы пишете инструкцию по работе с определенной компьютерной программой. Будет просто чудесно, если Вы добавите в нее иллюстрации (как в этой статье, например).
- Вы студент и хотите, чтобы Ваша работа по компьютерной дисциплине (реферат, курсовая, диплом) получила высокую оценку. В этом случае иллюстрации будут большим плюсом.
- Вы любите играть в компьютерные игры и хотели бы «запечатлеть» интересные моменты.
Как сделать скриншот в Windows. Кнопка Print Screen
Если делать скриншоты Вам нужно от случая к случаю, то есть не много и не часто, то проще всего будет воспользоваться кнопкой Print Screen (также она может называться «Prt Scr») на клавиатуре компьютера.

Как правило, после нажатия на нее ничего не происходит – ни щелчков, ни вспышек. Но сфотографированный экран будет уже «зафиксирован» в памяти компьютера.
Затем следует открыть какую-нибудь программу для работы с изображениями (Paint, Photoshop или другую похожую) или же программу Microsoft Word и вставить внутрь сфотографированный экран.
Покажу, как это делается в программе Paint, так как это стандартная программа, и она есть практически на каждом компьютере.
Нажмите на кнопку «Пуск» в нижнем левом углу экрана.
Откроется список. Выберите из него пункт «Все программы» («Программы»).
Появится довольно большой список. Выберите пункт «Стандартные».
И, наконец, откройте программу Paint (Paint.net).
Нажмите на кнопку «Вставить» или на пункт «Правка» и выберите «Вставить».

Вот и все – скриншот вставился! Теперь осталось его сохранить на компьютере (Файл – Сохранить как. ).
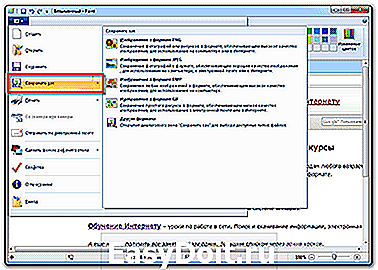
Подробнее о том, как сохранять на компьютер в программе Paint, можно узнать из урока «Сохранение рисунка Paint».
В том случае, если Вы хотите вставить этот снимок в программу Microsoft Word, поставьте мигающий курсор в нужное место листа, щелкните правой кнопкой мышки и выберите пункт «Вставить».
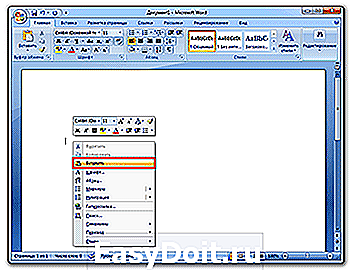
Подытожим. Если Вы хотите сделать скриншот экрана целиком , нужно:
- нажать на кнопку Print Screen на клавиатуре
- открыть программу Paint, Photoshop или Microsoft Word
- вставить в нее снимок
- сохранить на компьютере
В том случае, если нужно сделать снимок только одного окна , которое открыто в данный момент, нажмите комбинацию клавиш Alt и Print Screen, вставьте в нужную программу и сохраните.
Этот способ универсален, то есть он подходит для любой версии Windows.
Снимок экрана через «Ножницы»
Если на Вашем компьютере установлены Windows Vista, Windows 7 или 8, есть более удобный способ «фотографирования» экрана. Это небольшая программка под названием «Ножницы» (Snipping Tool). Поговорим о ней подробнее.
Нажмите на кнопку «Пуск» в нижнем левом углу экрана.
Откроется список. Выберите из него пункт «Все программы» («Программы»).
Появится довольно большой список. Выберите пункт «Стандартные».
И, наконец, откройте программу «Ножницы» (Snipping Tool).
Если такой программы у Вас нет, значит, в Вашу систему она просто не «встроена». В этом случае делайте снимки предыдущим способом.
Скорее всего, появится небольшое окошко, а весь остальной экран как будто «затуманится».

Курсор же будет в виде «плюсика». Вот этим плюсиком необходимо выделить нужную часть экрана или экран целиком, то есть нажать левую кнопку мышки и, не отпуская ее, провести по этой части. Как только Вы отпустите левую кнопку мышки, выделенная Вами часть «вырежется» и «добавится» в специальную небольшую программку.

В ней можно будет сделать некоторые правки и сохранить получившийся скриншот на компьютер (Файл – Сохранить как. ).
Программы для создания скриншотов
В том случае, если Вам нужно часто делать скриншоты, лучше воспользоваться специальными программами для создания и редактирования снимков экрана. Таких программ очень много. Есть прекрасные платные варианты, например, SnagIt или FastStone Capture. Но есть и не менее замечательные бесплатные версии.
Я попробовал многие из них. Расскажу о тех, которые особенно понравились и которыми пользуюсь сам.
Screenshot Maker – очень удобная, быстрая программа с множеством функций. Можно «фотографировать» как экран целиком, так и его часть, изменять получившийся снимок, сохранять в разных форматах и с разными настройками качества.

Скачать эту программу (версия Free) можно с официального сайта или нажав на ссылку.
Hot Key Screenshot – прекрасно подойдет тем, кто любит компьютерные игры. Она быстро создаст скриншот при помощи назначенной клавиши и сохранит его на компьютер в специальную папку pic (находится в папке с программой). Не требует установки.

Скачать ее можно с официального сайта или нажав на ссылку.
www.neumeka.ru
Как сделать снимок экрана на компьютере Windows 7

Скриншот или Print Screen – это снимок экрана.
Сейчас я Вам расскажу три варианта скриншота:
1. Как сделать скриншот в Windows 7 всего экрана?
2. Как сделать скриншот активного окна Windows 7?
3. Как сделать скриншот нужной области в Windows 7 с помощью инструмента «Ножницы»?
1. Как сделать скриншот в Windows 7 (сочетанием клавиш) всего экрана?
Шаг №1. Нажимаем на клавиатуре кнопку «Prt Sc» или «Print Screen» как показано на Рисунке 1. (на разных клавиатурах по-разному).

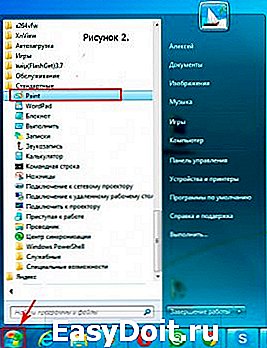

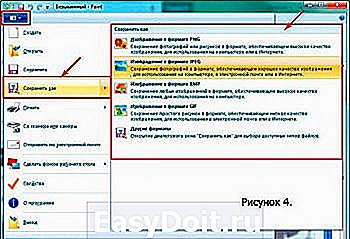
2. Как сделать скриншот активного окна Windows 7 ?
Шаг №1. Нажимаем комбинацию клавиш — «ALT»+ «PrtSc«, как показано на рисунке.
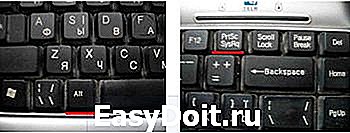
Шаг №2. Запускаем «Paint». В открывшемся окне нашей программы Paint, нажмите сочетание клавишь Ctrl + V, или можно на панели нажать Вставить. Сохранение скриншота нашего экрана. Можете применить сочетание клавишь Ctrl + S или Файл — > Сохранить как.


1. Видео как сделать скриншот в Windows 7?
2. Видео как сделать скриншот в windows с помощью инструмента «Ножницы»?
kak-sdelat-vse.com
