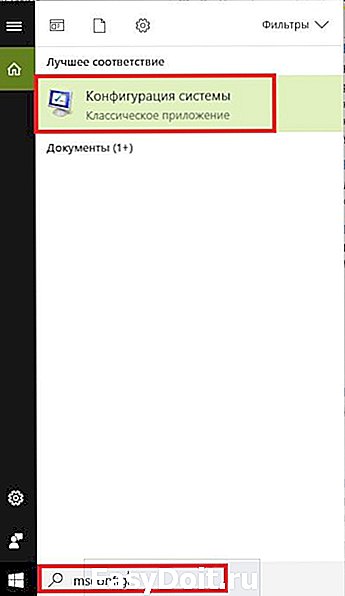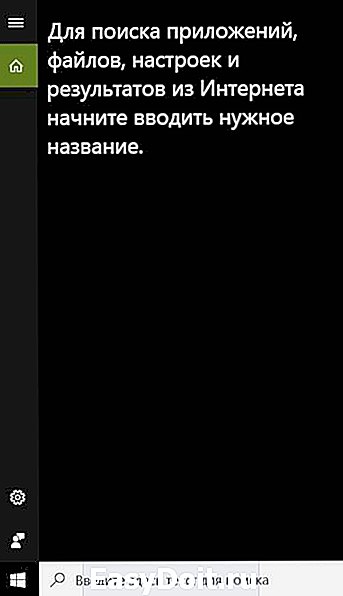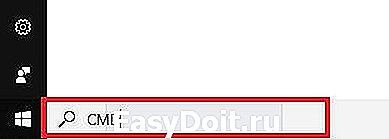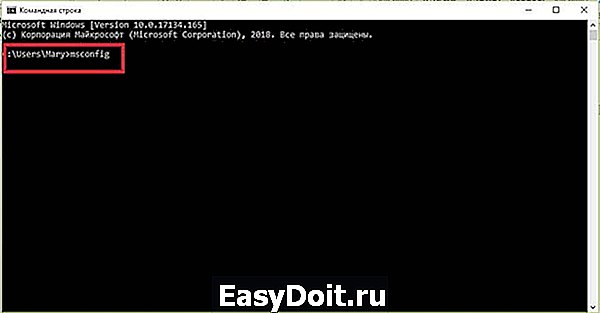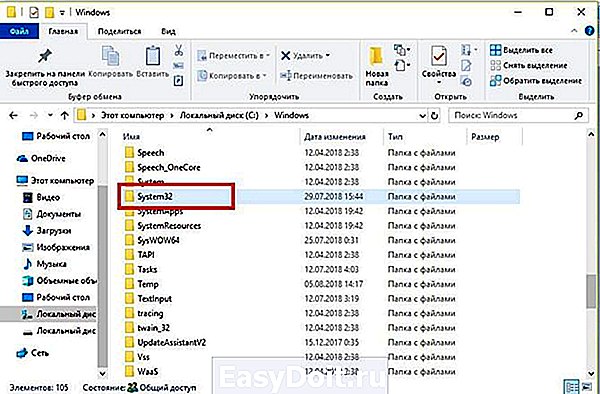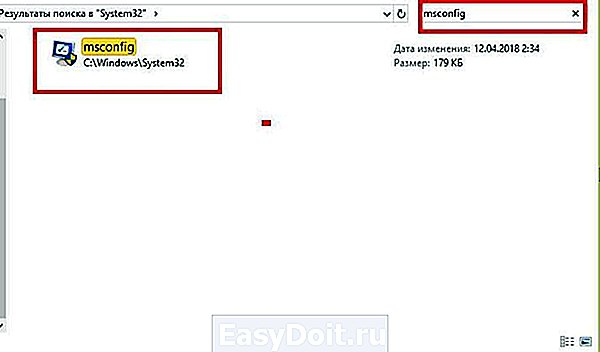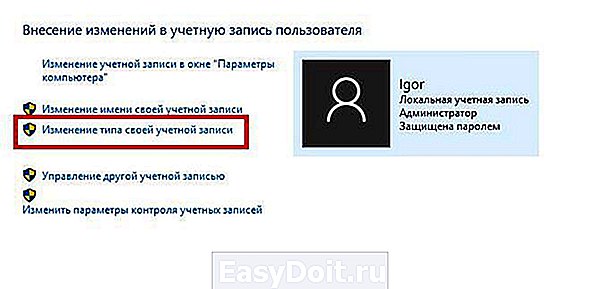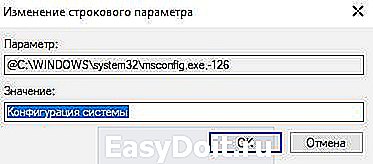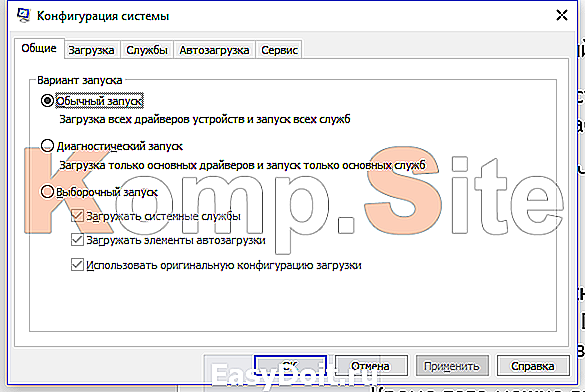Как использовать Msconfig – способы запуск и основные настройки
Как использовать Msconfig – способы запуск и основные настройки
Msconfig («Microsoft System Configuration Utility») – это инструмент, предназначенный для настройки и устранения неисправностей в операционных системах Windows. Впервые она появилась в Windows 98 и ее целью было, помочь пользователям в управлении сервисами ОС. Также она призвана обеспечить контроль за исправностью системных компонентов.
Какие функции выполняет
Компоненты утилиты позволяют пользователю эффективно выявлять и устранять неполадки в работе персонального компьютера. Программа может произвести идентификацию драйверов на предмет их неработоспособности, активировать и деактивировать системные компоненты, контролировать запуск программ и служб. Таким образом – это инструмент для гибкой настройки параметров ОС.
Как зайти в Конфигурацию системы
Далее будут рассмотрены способы, с помощью которых пользователь может зайти в утилиту «Конфигурация системы».
Поиск Windows
Первый способ запуска Мсконфиг достаточно простой, для вызова утилиты понадобиться использовать «Поиск Windows»:
- в строке «Поиск» щелкаем левой кнопкой мыши;

- после появления курсора вписываем команду «msconfig» и щелкаем «Enter»;
- в окне результатов поиска выбираем и запускаем нужное приложение.

Команда Выполнить
Данный способ подразумевает собой использование окна «Выполнить»:
- щелкаем на клавиатуре комбинацию клавиш «Win+R»;

- в появившемся окне в пустом поле вводим команду «msconfig» и жмем «Enter».

Использование командной строки
Вариант запуска будет рассмотрен для Windows 7 и старших версий. Необходимо заметить, что в версиях после «семерки» процесс запуска командной строки выглядит иначе.
Для Win 7:
- открываем меню «Пуск»;
- затем выбираем пункт «Все программы»;
- далее открываем «Стандартные»;
- ищем командную строку и запускаем ее;
- в консоли вводим команду «msconfig» и жмем «Enter».
Для Win 8 и 8.1:
- нажимаем на клавиатуре сочетание клавиш «Win+X»;
- в контекстном меню выбираем «Командная строка»;
- в окне консоли вводим «msconfig» и жмем «Enter».
Для Win 10:
- открываем «Пуск»;

- в поисковой строке вводим команду «CMD» и щелкаем «Enter»;

- запускаем командную строку и в вводим «msconfig».
Открытие из папки
Способ подразумевает под собой запуск утилиты конфигурации с помощью исполняемого файла, находящегося на системном разделе жесткого диска:
- открываем «Проводник»;

- переходим к системному диску;
- открываем папку «Windows»;

- далее переходим к директории «System32»;

- и отыскиваем исполняемый файл «msconfig.exe»;

- можно ввести наименование программы в поисковую строку проводника.

Настройки Msconfig
После того, как утилита была запущена, на экране появится диалоговое окно где будет представлено 5 вкладок: «Общие», «Загрузка», «Службы», «Автозагрузка» и «Сервис». Далее будут рассмотрены основные функции утилиты, а также основные особенности работы с ними и настройки конфигурации системы, которые могут помочь добиться максимальной производительности компьютера.
Стоит заметить, что правильных настроек Msconfig, как таковых нет. Без необходимости лучше вообще не лезть в эту утилиту, поскольку какого нибудь очень заметного прироста скорости получено не будет, а систему можно сломать вполне реально.
Вкладка «Общие» позволяет пользователю выбрать вариант загрузки операционной системы. В пункте «Обычный запуск» система загрузится с необходимыми драйверами и службами для полнофункциональной работы. «Диагностический запуск» позволяет загрузить ОС с использованием только основных драйверов и служб. Ее целью является выявление неполадок в работе Windows. «Выборочный запуск» загружает только некоторые системные компоненты на усмотрение пользователя.
Позволяет выполнить гибкую настройку запуска ОС. Можно выбрать систему, загружаемую по умолчанию. Настройка «Параметра загрузки» помогает установить режим загрузки операционной системы. Это полезно в случаях, когда на ПК попал вредоносный файл, наблюдается конфликт драйверов или приложения запускаются с ошибками. Также можно установить загрузки с ведением журнала, где отразится информация о том, какие службы были запущены штатно, а где произошел сбой (журнал расположен по следующему пути: C:WindowsNtbtlog.txt)
Доступен запуск ОС без использования GUI (отключение отрисовки анимации), позволяет ускорить время старта. «Базовое видео» подразумевает под собой загрузку только стандартных VGA драйверов видеоконтроллера. «Информация об ОС» позволяет во время загрузки отображать название драйверов.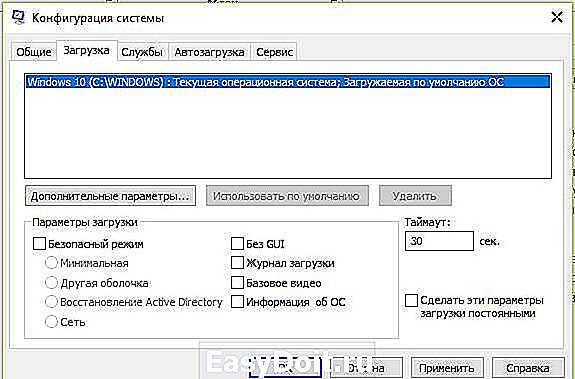
Как выбрать систему по умолчанию:
- выделяем нужную ОС;
- кликаем «Использовать по умолчанию».
Безопасная загрузка представляет собой режим ограниченной функциональности, используется только необходимый набор драйверов и служб:
- «минимальный». Запускаются только необходимые компоненты;
- «другая оболочка». Запуск основных элементов: службы, драйвера и командная строка. Проводник и сетевые компоненты отключены;
- «Active Directory». Запуск проводника и каталога служб «Active Directory»;
- «сеть». Загрузка ОС с использование основных системных служб и драйверов, а также сетевых адаптеров, брандмауэра, протокола DHCP и TCP/IP.

Далее подробнее рассмотрим «Дополнительные параметры».
Дополнительные параметры
В «Дополнительные параметры» доступные следующие функции:
- «Число процессоров». Возможность выбора количество ядер, которые будут использоваться для старта ОС. По умолчанию чекбокс не отмечен, если указать, например, 1 ядро, то система будет использовать для старта только его. Важно знать, данная функция не сможет повлиять на улучшение производительности ПК, она только ускоряет загрузку ОС, позволяя использовать дополнительные ресурсы;

- «Максимум памяти». Параметр позволяет задать необходимое количество оперативной памяти в мегабайтах, которая будет использоваться ОС;
- «Блокировка PCI». Данная функция позволяет заблокировать процессы прерывания и ресурсы ввода и вывода шины PCI. Если отметить данный чекбокс, то система не запустится. Рекомендуем не изменять настройки данного пункта. Если все-таки чекбокс был отмечен, необходимо запустить систему в режиме ограниченной функциональности и снять отметку с данного пункта.
- «Отладка» — позволяет задать параметры глобальной отладки в режиме ядра для разработчиков драйверов устройств.
Данная вкладка содержит в себе службы, которые запускаются автоматически при старте операционной системы.
Службы поделены на следующие категории:
- «Microsoft» — предназначены для обеспечения работы компонентов ОС;
- «Сторонние» — используются для функционирования драйверов и некоторых приложений.

Рассмотрим пример работы с данной вкладкой, когда в работе ОС наблюдаются сбои:
- переходим к разделу «Общие» и выбираем опцию «Выборочный запуск»;

- отмечаем чекбокс «Запуск системных служб» и убираем отметку с пункта «Автозагрузка»;

- переходим в раздел «Службы» и ставим галку в чекбоксе «Не отображать службыMicrosoft»;

- отключаем все службы имеющие отношения к сторонним приложениям;
- перезагружаем компьютер. Если после этого ошибок в работе ОС нет, то компоненты исправны, причину необходимо искать в сторонних программах.
Автозагрузка
Раздел «Автозагрузка» представляет собой список программного обеспечения, который автоматически загружается с ОС:
- столбец «Элемент» отражает наименования ПО;
- «Производитель» — показывает разработчика программы;
- «Команда» — показывает путь к исполняемому файлу на жестком диске;
- «Расположение» отображает ключ реестра автоматического запуска ПО;
- «Дата отключения» позволяет увидеть время, когда были отключены элементы.
Чтобы убрать элемент автозагрузки необходимо снять галочки с чекбокса расположенного рядом с ним, и кликнуть «Применить».
В операционных система Windows 8 и старше, автозагрузка расположена в диспетчере задач.
Данный раздел позволяет пользователям получить быстрый доступ к основным утилитам операционной системы. Достаточно выделить нужный компонент и кликнуть по кнопке «Запуск», программа будет запущена.
Сервисы диагностики и администрирования Windows представлены на скриншоте:
Msconfig не запускается
Причины сбоев и решение проблем с запуском Msconfig:
- для начала необходимо проверить систему на наличие вредоносных файлов. Для быстрой проверки рекомендуется использовать утилиту Dr.Web Cureit. В следствии воздействия вирусов, некоторые компоненты могут быть повреждены;
- проверяем наличие прав доступа. В ситуациях, когда пользователь вошел в систему под учетной записью «Гость» msconfig может выдавать ошибку. Лучше попытаться зайти под учетной записью «Администратор», для снятия ограничений на использования некоторых элементов ОС;

- запустите систему в безопасном режиме, и откройте утилиту заново, если проблема сохраняется, то это связано с повреждением исполняемого файла. Устранить неисправность можно путем восстановления через загрузочный диск LiveCD. Необходимо вставить диск в дисковод и следовать инструкциям мастера восстановления;
- проверяем целостность файлов. Запускаем командную строку с правами администратора и вводим команду «sfc /scannow». Данная команда проведет сканирование и восстановление поврежденных элементов;
- проверим реестр. Запускаем «Выполнить» сочетанием клавиш «Win+R» и в поле вписываем команду «regedit»:

- раскрываем древо и двигаемся по следующему пути [HKEY_LOCAL_MACHINESOFTWAREMicrosoftWindowsCurrentVersionAppPathsMSCONFIG.EXE] и проверяем выставленные значения по умолчанию, он должен быть как на скриншоте.

- затем переходим в раздел [HKEY_LOCAL_MACHINESOFTWAREMicrosoftWindowsCurrentVersionApp PathsHELPCTR.EXE] и также проверяем путь файла, указанный по умолчанию.
- раскрываем древо и двигаемся по следующему пути [HKEY_LOCAL_MACHINESOFTWAREMicrosoftWindowsCurrentVersionAppPathsMSCONFIG.EXE] и проверяем выставленные значения по умолчанию, он должен быть как на скриншоте.
composs.ru
Как зайти в MSCONFIG в Windows 7 и Windows 10
MSCONFIG или «Конфигурация системы» – это встроенная в операционную систему Windows утилита, которая присутствует во всех версиях Windows, начиная с Windows 98, и позволяет внести изменения в конфигурацию системы не редактируя реестр или системные файлы. В частности, с помощью этой утилиты можно изменить вариант запуска Windows, настройки загрузки Windows, включить и отключить системные службы, а также управлять автозагрузкой программ. В данной статье мы рассмотрим несколько способов запуска MSCONFIG в операционных системах Windows 7 и Windows 10.
Выполнение команды MSCONFIG
Для того чтобы зайти в утилиту MSCONFIG чаще всего используют окно «Выполнить». Для этого нужно нажать комбинацию клавиш Windows-R, ввести команду «msconfig» в появившееся окно и нажать на клавишу Enter. Это простой и быстрый способ запуска, который работает как в Windows 7, так и в Windows 10.

Если вы пользуетесь Windows 10, то окно «Выполнить» можно открыть без комбинаций клавиш. Для этого нужно кликнуть правой кнопкой мышки по кнопке «Пуск» и в появившемся меню выбрать вариант «Выполнить».
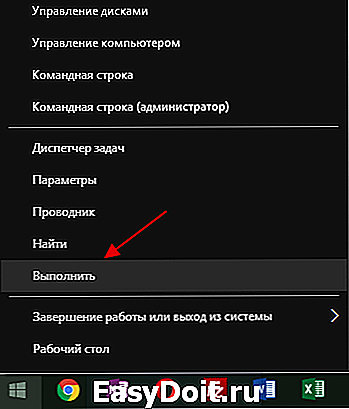
После того как появится окно «Выполнить» вы сможете ввести команду «msconfig».
Запуск MSCONFIG через меню Пуск
Также вы можете зайти в утилиту MSCONFIG с помощью поиска в меню «Пуск». Для этого откройте меню «Пуск», введите в поиск команду «MSCONFIG» и запустите найденную программу. На скриншоте внизу показано, как это выглядит в Windows 7.
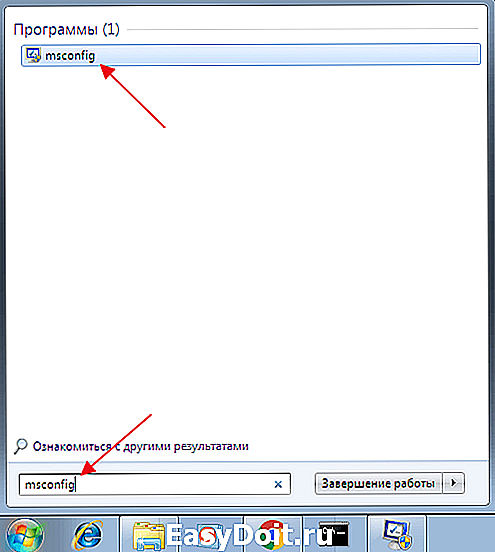
В Windows 10 в меню «Пуск» нет поисковой строки, но если открыть «Пуск» и нажать вводить текст, то система начнет поиск подходящих программ.

Поэтому данный способ также работает как в Windows 7, так и в Windows 10.
Открытие MSCONFIG через Панель управления
Также вы можете зайти в MSCONFIG через Панель управления. Этот способ не очень удобен, особенно на Windows 10, но он вполне рабочий. Для этого вам нужно открыть «Панель управления» и перейти в раздел «Администрирование».
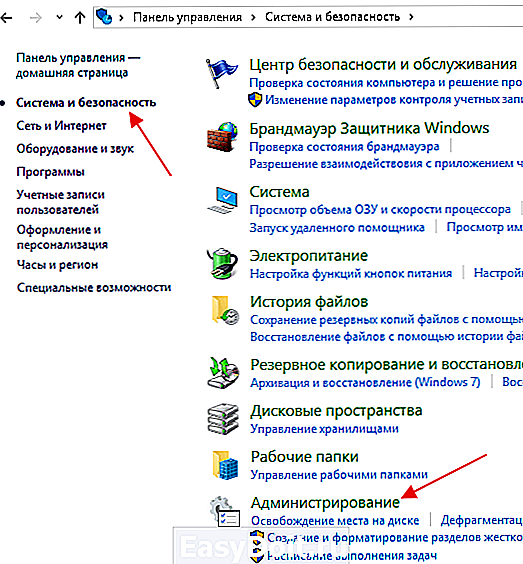
В результате появится окно со списком системных утилит, которые можно использовать для администрирования системы.

Среди прочего здесь будет утилита «Конфигурация системы». Это и есть нужный вам MSCONFIG.
comp-security.net
Msconfig Windows как зайти в Windows 7, 8,10?
Утилита msconfig Windows 7 — как зайти в этой операционной системе, а также в Windows 8,10?
Msconfig является утилитой, основное предназначение которой заключается в настройке запуска операционной системы Windows различных версий. Если говорить более конкретно, эта программа позволяет осуществлять поиск с последующим устранением проблем ОС. То есть, рассматриваемая в данной статье утилита msconfig — это одно из дополнительных средств, использующиеся для обнаружения проблем, наличие которых может помешать запуску Windows в обычном режиме.
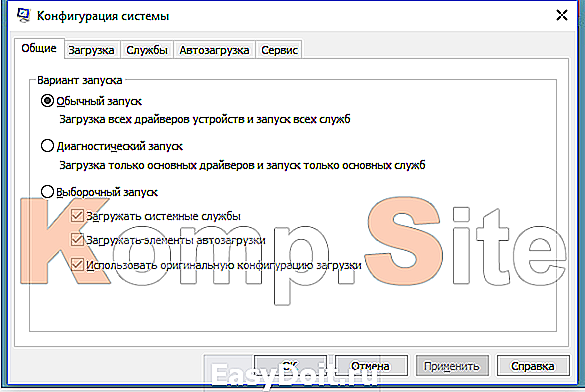
Каковы возможности утилиты?
При помощи msconfig становится возможным осуществить отключение обычных служб и автоматически загружаемых программ, а после этого включать их по одной. Таким образом удается определить источник проблемы, который выявляется после активации определенной службы.
Различные варианты запуска msconfig в Windows 7. Как зайти?
Предлагается несколько способов запуска утилиты и в каждом случае есть свои преимущества и недостатки.
Необходимо кликнуть на вкладку меню Пуск и в поисковой строке ввести msconfig. Результат поиска выдаст нужную утилиту, которую надо будет просто активировать. И все. Самый простой способ.
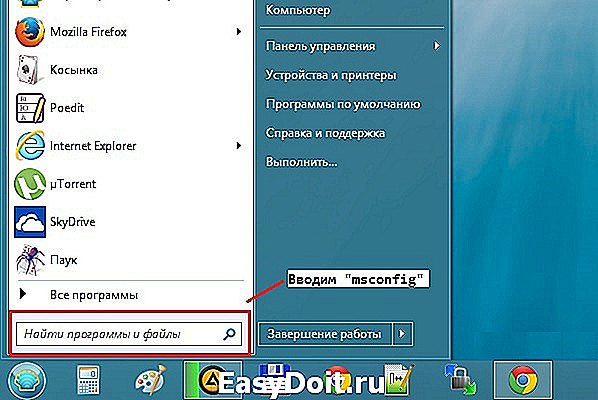 — достаточно будет нескольких кликов
— достаточно будет нескольких кликов
Вариант №2. Запуск из командной строки.
Кликаете на вкладку Пуск – заходите во все программы. Затем открываете папку, после этого кликаете на командную строку.
Появляется черное окно, после чего ввести надо msconfig. Нажимаете клавишу Enter.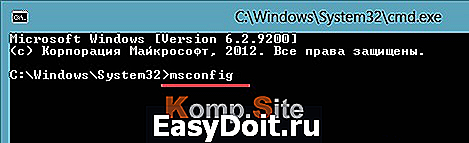
Открываете меню Пуск и нажимаете на кнопку Выполнить (нажатие Win+R приведет к аналогичному результату).
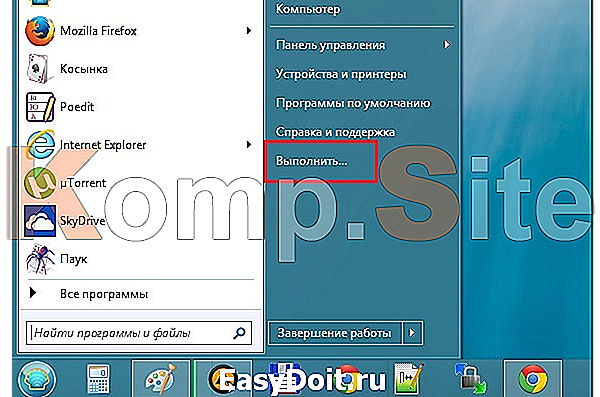
В появившемся окне указываете msconfig и нажимаете кнопку ОК (можно Enter на клавиатуре, без разницы).
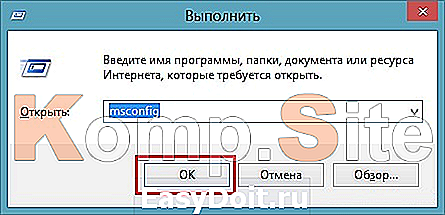
Используется реже всего в виду своей сложности. Но знать о нем нужно. Способ этот подразумевает самостоятельный поиск утилиты в папке размещения. Надо будет перейти в каталог:
В нем надо будет найти файл msconfig.exe, а после этого — активировать.
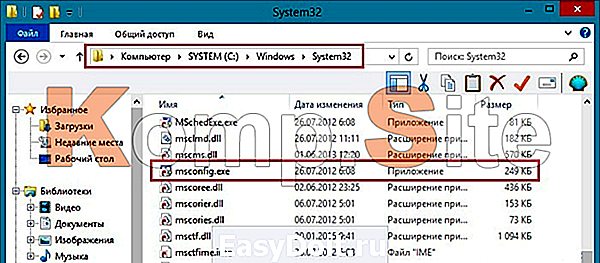
Все вышеперечисленные способы справедливы для всех последних версий Windows, в которых появились еще и дополнительные варианты msconfig Windows как зайти.
Активация утилиты в Windows 8
Кликаем по вкладке Пуск, после этого – в поле поиска вводим masconfig и жмем «интер».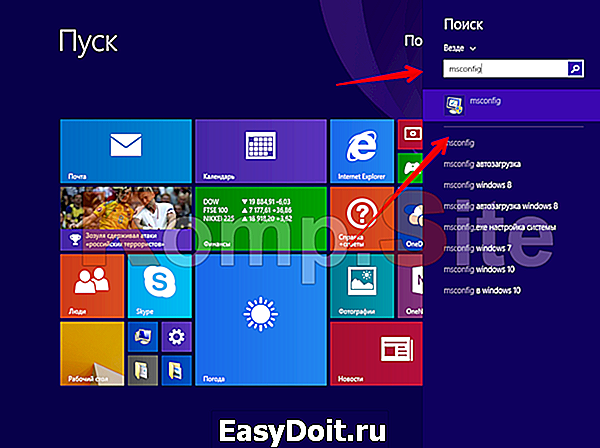
В Windows 10
В данном случае достаточно будет ввести в панель поиска «Конфигурация системы» и сделать выбор в пользу классического приложения «Конфигурация системы».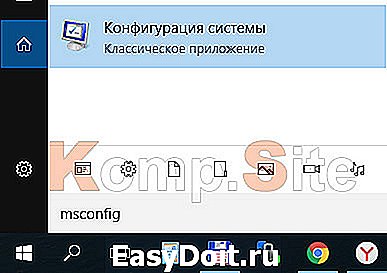
Как пользоваться утилитой msconfig?
После того, как вы активируете утилиту, то попадете в меню, состоящее из пяти вкладок.
Обратите внимание на вкладку «Общие» — есть возможность выбрать разновидность запуска ОС:
- Вариант «обычный запуск» — осуществляется загрузка нужных драйверов и служб;
- Вариант «диагностический» — происходит загрузка только тех служб и драйверов, которые входят в базовый набор;
- Вариант «выборочный» — пользователь самостоятельно указывает, что именно надо будет загрузить.

В этой вкладке можно указать варианты загрузки операционной системы, а также их очередность, если их несколько. Предусматривается вариант использования мониторинга журнала загрузки, выбора загрузки без GUI и т. д.. Кликнув по вкладке «Дополнительные параметры» пользователь попадает в специальное меню, позволяющее указывать число процессоров, используемых системой, максимум памяти и многие другие параметры, знание которых необходимо при работе.
Службы и автозагрузка:
Вкладки, в которых можно изменять количество загружаемых элементов операционной системы, в частности служб и программного обеспечения.
Вкладка «Автозагрузка» недоступна в версиях Windows от 8 и выше. Она «переехала» в диспетчер задач.
Функциональные возможности рассматриваемой утилиты msconfig позволяют с высокой эффективностью осуществлять ремонт и текущее налаживание работы разных операционных систем — Windows 7/8/10. Более того, эта программа позволяет вам самостоятельно устанавливать критерии автозагрузки, осуществлять тестирование функционирования системных служб и приложений, заниматься полным администрированием ПК.
Еще один важный момент — утилиту msconfig можно без проблем запускать используя самые разные способы – наиболее простые и удобные из них описаны выше. Так что приложение msconfig можно смело называть удобным и полезным инструментом «в руках» грамотного юзера. Если же вы до сих пор не знакомы с этой утилитой, то освоить работу с ней достаточно просто – это позволит вам решить множество вопросов. Тем более, что в предложенной статье детально разобраны все моменты, которые надо знать при работе с утилитой msconfig – обращая внимание на скриншоты и строго следуя рекомендациям вы можете разобраться с этой программой в течение короткого времени.
komp.site