Как изменить фон рабочего стола в Windows 7
Как изменить фон рабочего стола в Windows 7
В Windows 7 есть возможность установить любое изображение как фон рабочего стола. Согласитесь, что намного приятнее видеть на рабочем столе любимый пейзаж или фотографию близких людей, чем стандартный фон Windows или картинку, установленную по своему вкусу вашим компьютерным мастером. Сменить фоновое изображение рабочего стола очень легко даже для начинающего пользователя, тем более когда есть пошаговая инструкция. В этой статье я вам подробно расскажу о том, как изменить фон рабочего стола в Windows 7, другими словами, как установить любое изображение, фотографию, картинку или рисунок на рабочий стол вашего компьютера, а также как сделать показ слайдов из ваших любимых картинок на рабочем столе в Windows 7.
Как изменить фон рабочего стола
Нажмите правой кнопкой мышки на рабочем столе и выберите «Персонализация» . Есть и другой вариант: меню Пуск —> Панель управления —> Оформление и персонализация —> Персонализация .

В открывшемся окне нажмите левой кнопкой мыши на «Фон рабочего стола» .
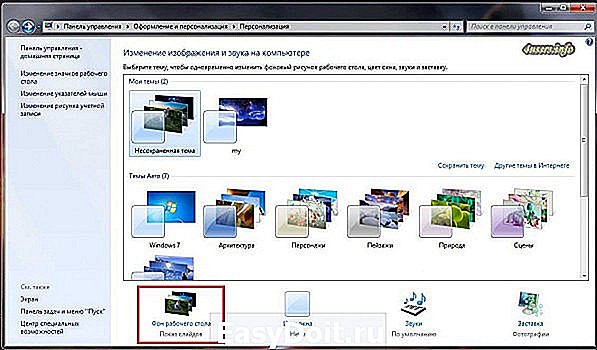
Щелкните на любое изображение из списка, чтобы сделать его фоном рабочего стола. Если хотите установить фоном рабочего стола другое изображение или фотографию, нажмите «Обзор» и укажите путь к папке на вашем компьютере, где хранится нужное изображение или фотография. Все изображения из указанной папки отобразятся в списке обоев.
Под строкой «Положение изображения» можете выбрать пункт «Растянуть» , чтобы изображение заполнило весь рабочий стол. Желательно выбирать изображения с таким же разрешением, как и у вашего экрана. Нажмите «Сохранить изменения» , чтобы установить выбранное изображение фоном рабочего стола.

Вы успешно изменили фон рабочего стола.
Как сделать слайд-шоу на рабочем столе
Вы можете не только изменить картинку рабочего стола, но и настроить показ слайдов на рабочем столе из выбранных изображений. Что это означает? Вы выбираете множество различных изображений или фотографий, которые будут автоматически меняться на рабочем столе с определенным интервалом. Делается это точно также, как и в предыдущем пункте, только вы выбираете не одно изображение, а отмечаете галками несколько и более рисунков. Можно просто нажать кнопку «Выделить все» , но тогда будут показываться по очереди абсолютно все картинки из списка. После выбора изображений установите интервал смены картинок в графе «Сменять изображение каждые:» . Можете также поставить галку возле «В случайном порядке» , чтобы картинки сменялись хаотично, а не по порядку. Нажмите «Сохранить изменения» .
4users.info
Как изменить фон рабочего стола на Windows 7
Со временем возникает необходимость изменить фон рабочего стола на Windows 7. Делается это не сложно, но есть некоторые ограничения. Процесс изменения изображения на рабочем столе в Windows 7 начальная и домашняя базовая, отличается от описанного в этом уроке и является темой отдельной статьи.
По умолчанию Windows 7 имеет ряд фоновых изображений, которые располагаются по пути:
Здесь Вы увидите несколько папок с картинками. В папке «Windows», Вы найдете знакомое, стандартное изображение (скриншот ниже).

При желании Вы можете расширить выбор обоев рабочего стола, путем создания папки со своим названием. Скачайте файлы (jpg) с сайта Microsoftили стороннего ресурса, распределите их по группам в созданные каталоги, это будет удобно для смены фона из настройки «персонализация», а также для создания слайд шоу.
Примечание: если устанавливаете скаченную картинку, обязательно выясните ее разрешение и узнайте свое разрешение экрана. В случае меньшего разрешения изображения Вы можете заметить плохое качество отображения.
Еще фон изменяется, когда Вы устанавливаете новую тему на Windows 7, а также меняется внешнее оформление панели задач, цвет окон и другое.
Как поменять фон рабочего стола из контекстного меню изображения и настройки «персонализация»
Найдите соответствующую картинку, которую хотите поставить как фон рабочего стола, затем щелкните на нее правой кнопкой мыши. В меню нажмите пункт, который видите на скриншоте.
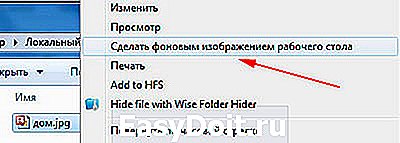
Теперь смотрите на рабочий стол и любуйтесь новой картинкой. Такими действиями Вы просто поставите фоновое изображение. Для полной настройки рекомендуется перейти в настройку с названием «персонализация».
Для вызова окна персонализации щелкните правой кнопкой мышки, там, где нет ярлыков (на пустом месте). В меню увидите отделенных 3 пункта, из которых интересен последний и по необходимости другие два:
- Разрешение экрана – в данном случае полезная опция, перейдя в которую Вы узнаете соотношение пикселей Вашего дисплея и выясните, подойдет или нет фоновая картинка.
- Гаджеты – не относящаяся к теме опция, но все же ознакомьтесь с процессом установки гаджетов в Windows 7, чтобы более украсить рабочий стол.
- Персонализация – интересующая опция, позволяющая настроить и изменить фон рабочего стола на Windows 7, которую подробнее рассмотрим ниже.
Нажмите на 3 опцию «персонализация». Спустите взгляд в самый низ окна, где Вы увидите ссылку с названием «фон рабочего стола» (располагается наряду с ссылками: цвет окна, звуки, заставка), на которую нужно кликнуть. Заметьте, что под названием ссылки, есть надпись серого цвета, в основном сюда прописывается название текущей картинки или действие «показ слайдов». В данном примере это «дом», которое является именем изображения.
В открывшемся окне Вы можете выбрать расположение картинок, путем нажатия на объект со стрелкой. Здесь предложен выбор из библиотеки изображений, созданных папок и других источников, а также имеется возможность установки монотонного цвета фона.
Рядом с объектом есть кнопка «обзор», для указания размещения картинки. Когда определитесь с выбором, отметьте картинку флажком и нажмите «сохранить изменения». Выглядит это следующим образом.

Внизу окна есть дополнительные опции отображения и настройки показа слайдов. Для корректного отображения фона рабочего стола, в опции «положение изображения» я рекомендую оставить параметр «заполнение», но можете и поэкспериментировать и изменить параметры.
Для использования показа слайдов выделите от 2 и более картинок, удерживая CTRL, кликайте по ним. Далее станет доступна данная настройка, где Вы можете задавать интервал времени смены изображений, случайный показ и опцию управления показом при сниженном уровне электропитания.
Примечание: если есть необходимость включить все картинки из выбранной группы, в верхней части окна нажмите кнопку «выделить все», чтобы не выбирать все объекты мышкой. После тонких настроек, снова кликните на «сохранить изменения».
Если Вы углубились в персонализацию, почитайте тогда о процессе изменения стартовой заставки в Windows 7, что закрепит Ваши знания.
Как изменить фон рабочего стола, используя реестр Windows
1. Сначала откройте реестр, нажмите «пуск», напечатайте запрос regedit в поиске и нажмите enter.

2. Если появится запрос контроля учетных записей (UAC), нажмите да.
3. В реестре следуйте по пути, как указано ниже:

4. В правой стороне окна, нажмите дважды левой кнопкой на ключе «Wallpaper» (скриншот выше).
5. укажите полный путь к файлу фона (с расширением .jpg или .bmp) и кликните OK.

Примечание: убедитесь, что имя изображения не содержит пробелов. Если это так переименуйте название файла, иначе увидите черный фон.
6. закройте окно редактора реестра.
Как можете видеть, изменить фон рабочего стола на Windows 7 просто. Единственно, Вы потеряете время, только при тонкой настройки. А пример с реестром углубит Ваши знания. Экспериментируйте и не забывайте всегда возможно изменить фон, если он надоел.
nastrojcomp.ru
Сделать windows 10 похожей на windows 7
Содержание
Оформление Windows 10 содержит в себе элементы как 7, так и 8 версии операционной системы. Например, снова вернулось меню Пуск, но в несколько измененном виде. В левой части находятся недавно открытые программы, а в правой части вместо списка приложений появились живые плитки.
Несмотря на то, что разработчики прислушались к пользователям и сделали оформление более привычным – поменяли стартовый экран, вернули меню Пуск и так далее, не всех устраивает существующий дизайн системы. Поэтому есть несколько способов как сделать Windows 10 похожей на Windows 7.
Внешний вид
При первом входе в систему на рабочем столе пользователь не увидит ничего, кроме корзины. В 7 версии системы кроме нее на экране находились ярлыки рабочего стола, сетевого окружения и папки пользователя.
Для того чтобы их вернуть и изменить внешний вид windows 10, на пустом пространстве рабочего стола нажмите правой кнопкой и в списке выберите пункт «Персонализация». Далее перейдите в раздел «Темы» и нажмите на «Параметры значков рабочего стола». В небольшом появившемся окошечке поставьте галочки напротив необходимых папок. Также в данном разделе во вкладке Фон можно сменить фон рабочего стола.
В новой версии системы поменялись темы оформления и значки. Этот параметр поменять проще всего. В интернете полно тем, среди которых есть и Aero 7 – стандартное оформление семерки. Меняется там же где и ярлыки – в разделе «Персонализация».
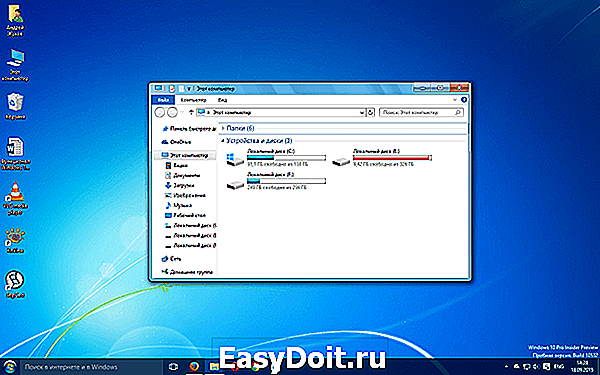
Настройки панели задач
В Windows 10 на панели задач размещаются некоторые элементы, которых не было в 7 версии – строка поиска и просмотр задач. Эти функции удобней скорей для планшетов, чем для настольной версии и поэтому их можно скрыть.
Строка поиска занимает значительное место на панели. Для экономии пространства, и чтобы рабочий стол Windows 10 был более похож оформлением на семерку, можно сделать две вещи: либо совсем убрать строку поиска, либо сделать ее в виде небольшого значка, который будет закреплен на панели задач.
Для первого варианта нужно щелкнуть по панели правой кнопкой мыши, нажать на «Поиск» и поставить галочку возле «Скрыто». При необходимости его можно вызвать кнопкой Win. Чтобы оставить поиск на панели в виде значка, вместо «Скрыто» выбираем «Показать значок поиска».
Кнопка просмотра задач показывает все открытые процессы и позволяет создавать виртуальный рабочий стол. Убрать ее можно нажав на панель задач правой кнопкой и сняв галочку напротив пункта «Показать кнопку просмотра задач». Увидеть открытые программы и окна можно с помощью стандартной команды Alt+Win.
Возвращение стандартного меню Пуск
Сделать меню Пуск как ы Windows 7 можно либо средствами системы, либо с помощью сторонних программ. Вернуть меню Пуск можно средствами системы или с помощью дополнительных утилит. В первом случае нужно просто убрать все лишние плитки из правой части Пуска.
Откройте Пуск и последовательно нажимайте на иконки правой кнопкой мыши, выбирая пункт «Открепить от начального экрана». Плитки исчезнут и меню станет более похожим на 7 версию операционной системы. Также можно изменить размер меню, чтобы пустое место от плиток не занимало много места.

Для быстрого доступа к программам можно закрепить их в левой части. Нажмите правой кнопкой на любое пустое место в меню и выберите «Свойства». В появившемся окошке переходим на «Меню Пуск» и выбираем «Настройки». Далее появится еще одно окошко с перечнем приложений, которые можно поместить в меню. Это может быть Панель управления, документы и так далее.
Если этот способ не подходит и хочется стандартное меню Пуск, то тут помогут только специальный программы. К примеру, можете воспользоваться Classic Shell – это самая популярная утилита.
Скачайте любую из выше перечисленных программ, запустите установочный файл и следуйте инструкциям программы. Многие з них имеют гибкие настройки Пуска.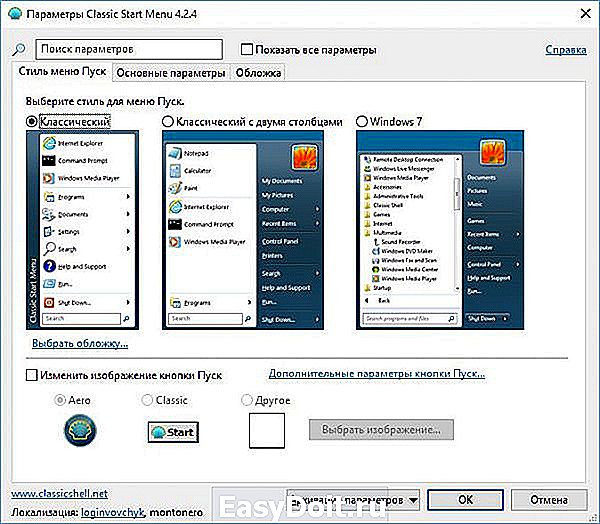
Windows 10 предоставляет больше возможностей для возврата к привычному виду, чем Windows 8. Некоторые нововведения могут понравится пользователям, и они решат оставить все как есть, некоторые заходят полностью переделать внешний вид.
www.windxp.com.ru
Как изменить рабочий стол в windows 7?
- Фото: Как изменить рабочий стол в windows 7?
Как изменить рабочий стол в windows 7?
В качестве оформления рабочего стола, можно взять абсолютно любое изображение, будь оно из личной коллекции или просто красивая картинка из интернета. Также, можно использовать одноцветную картинку, если вам не нужны иллюстрации на фоне рабочего стола. Для смены фона рабочего стола, не обязательно обладать большими навыками работы на компьютере. Рассмотрим смену фона на windows 7.
Скрываем или закрываем все окна и нажимаем правой кнопкой вашей мыши по любому свободному участку на рабочем столе. Главное не попадите в ярлык, иначе выскочит не то меню, которое вам требуется. После нажатия должно выскочить меню, в котором надо выбрать пункт laquo;Персонализацияraquo;. Также, этот пункт можно найти немного другим способом. Нажимаем на панель управления и в списке находим пункт с таким же названием ndash; Персонализация. В появившемся окне можно создать свою собственную тему или выбрать одну из предложенных. Создавать их несложно. Можно обойтись и собственной логикой, без помощи инструкций.
Если вам необходимо только поменять фон вашего рабочего стола, то выбирайте одноименную строку. Находится она внизу вашего экрана. После нажатия, появится окно, где нужно выбрать какое именно вы хотите изображение и его отображение на рабочем столе. Также, там можно регулировать цвет фона рабочего стола, если вам не нужна картинка или вы ставите маленькую картинку на какой-нибудь участок экрана. Все это находится в списке с расположением изображения. Также, можно воспользоваться кнопкой laquo;Обзорraquo;. Сохраните изменения.
qalib.net
в вопросах и ответах
FAQ, новости, статьи, обсуждения, общение
Как изменить фоновый рисунок рабочего стола в Windows 7 Starter (начальная редакция)
Как известно фоновый рисунок рабочего стола в Windows 7 начальной редакции штатными методами изменить нельзя, в панели управления и контекстном меню нет пункта «Персонализация», фоновый рисунок жестко задан. В этой статье мы рассмотрим несколько способов как обойти это ограничение. Но следует помнить, что формально это является нарушением условий лицензии.
Пошаговая инструкция как это сделать ниже.
I. Если у вас в процессе попыток смены фона рабочего стола экран стал черным или после загрузки вы видите только черный фон экрана, то:
- Проверьте, что в разделе «Панель управленияСпециальные возможностиЦентр специальных возможностейОптимизация изображения на экране» напротив пункта «Удалить фоновые изображения (по возможности)» у вас нет галки.
- Выполните команду REGEDIT (Пуск -> найти программы и папки ->regedit -> Enter)
- Вам нужна ветка «HKEY_CURRENT_USER/Control Panel/Desktop/», перейдите по ней и выделите мышкой «Desktop»
- В правой части окна найдите ключ под названием «Wallpaper». Он должен содержать следующее значение «%windir%webwallpaperwindowsimg0.jpg». Если он содержит что то другое, то начальная версия Windows 7 устанавливает вместо стандартного фона «черный экран».
- Задайте там значение «%windir%webwallpaperwindowsimg0.jpg» (без кавычек) и перезагрузитесь.
II. Если у вас не запускается программа, не устанавливается фон в процессе работы, или фон пропадает после перезагрузки:
- Отключите антивирус на время установки и настройки программы.
- Отключите контроль учетных записей пользователя (UAC) на время установки и настройки программы (Панель управленияУчетные записи пользователейУчетные записи пользователей) и там «Изменение параметров контроля учетных записей».
- Убедитесь, что в разделе «Панель управленияСпециальные возможностиЦентр специальных возможностейОптимизация изображения на экране» напротив пункта «Отключить все излишние анимации (по возможности)» у вас не стоит галочка.
- Ряд производителей нетбуков/ноутбуков любит устанавливать в загрузку свои фирменные программы, изменяющие внешний вид ОС или как то влияющие на оформление. В этом случае, Oceanis может работать не корректно (или вообще не работать). Попробуйте, если вам эти программы не нужны , деинсталлировать их, после чего перезагрузить компьютер и еще раз переустановить Oceanis.
Для смены картинки на рабочем столе в Windows 7 начальной редакции:
- Скачивайте программу Oceanis Change Background.
- Распакуйте архив, установите программу и перезагрузите компьютер.
- После загрузки вы увидите новый фон на рабочем столе:

Смена фона рабочего стола в Windows 7 Starter

Смена фона рабочего стола в Windows 7 Starter
Отметьте галками те картинки (или картинку), которые вы хотите установить в качестве фона рабочего стола. Если картинок несколько, задайте промежуток времени, после которого они будут меняться. Так же в разделе «Picture position» можно задать положение рисунка на рабочем столе.
Поздравляем, у вас установлен новый рисунок рабочего стола:

Смена фона рабочего стола в Windows 7 Starter
После установки обновлений, программа может начать некорректно работать. В этом случае удалите ее и установите заново. Должно помочь.
На всякий случай оставляю инструкцию по ручной смене картинки рабочего стола. Учитывая большое количество нареканий, будьте осторожны и применяйте нижеописанное, только если не помогла программа!
Меняем фон в Windows 7 Starter (начальная) вручную
- Запустите Regedit (WIN+R -> Regedit -> ОК)
- Передите в ветку HKEY_CURRENT_USERControl PanelDesktop. В левой части экрана откроется множество записей, найдите там ключ «Wallpaper», дважды щелкните по нему и в открывшемся окне введите путь до вашего файла с изображением (например, d:wallpapermy-picture.jpg).
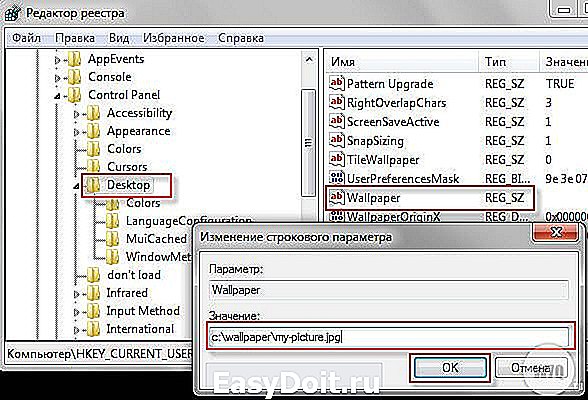
Меняем фоновый рисунок рабочего стола в начальной редакции Windows 7

Меняем фоновый рисунок рабочего стола в начальной редакции Windows 7
Если вы все сделали правильно, у вас новый фоновый рисунок рабочего стола.
Меняем рисунок рабочего стола в Windows 7 Starter (начальная) с помощью программы
- Скачиваем отсюда или отсюда программу.
- Запускаем ее под именем Администратора.
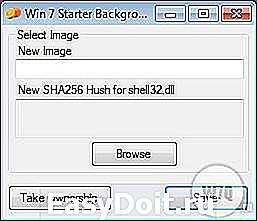
Меняем фоновый рисунок рабочего стола в начальной редакции Windows 7
Хочу заметить, что последний способ я не тестировал, используйте его на свой страх и риск.
комментариев 814
Эм, здрасьте. Скажите, а если я сделал так, как вы показывали и рассказывали, но фон не изменился?
А прога кстати не запускается(
Прогу надо запускать под админом, запускается отлично. По первому пункту делайте последовательно как написано, там много действий, можно ошибиться. Все работает 🙂
У меня еще не стоит Windows 7, но Ваш блог занесла к себе в заметки. Заходите на мой блог, буду рада.
Действую по первому варианту очень скурпулёзно! 1 — фона не стало ни какого-чёрный экран!Второе-при изменении Wallpaper пишет:Ошибка при записи нового значения параметра.
Подскажите что делать?! И третье! пункт8,галки ставить РАЗРЕШИТЬ или Запретить.
Переписал статью. Никаких ручных операций по смене фона, все делаем через программу 🙂
Касперский идентифицировал программу как троян и удалил.
У меня стоит Касперский с самыми свежими базами, вирусов не найдено.
Павел, спасибо вам, у меня всё пошло… одна тока мини проблема, вкладки с надписью персонализация и нетворк ну и пару ещё пишутся не ьуквами а вот так вопросами . …
Ну а так всё супер!
Nick, вы ничего не путаете? Эта статья написана для смены фона рабочего стола в виндоус стартер, там в принципе нет нигде закладки «Персонализация». А во всех остальных редакциях цштвщцы нет необходимости в этой программе: фон рабочего стола меняется штатными средствами, как раз через персонализацию.
Ура, все получилось. СПАСИБО! Только у меня как и у Nickа при входе в программу верхние вкладки personal, network пишутся знаками .
Возможно, я работал в английской версии, видимо в русской значения этих разделов пытаются использовать предопределенные значения из ОС. Но на функционал это не влияет 🙂
У меня нет надписи «Персонализация» (Windows 7 Домашняя Базовая)
спасиб супер прога
помогите наверно я что то не так делаю у меня вин7 но вторая прога вообще не запускается пишет что она usles:) прям так со смайлом и пишет, через реестр тоже не получается. Единственно что более или менее подошло это первая прога но все дело в том что фон меняется на длю секунды при загрузке и потом иногда появляется на несколько секунд….. я одна такая или еще кто то сталкивался с чем то подобным? Оо
Первой программой и надо пользоваться. попробуйте ее переустановить (запустите установку от имени Администратора). И еще вопрос: какая версия windows?
Скажите,пожалуйста,а личное фото можно ставить на рабочий стол?У меня почему-то неполучается:((
А какая версия операционной системы? Если стартер, то с помощью первой программы, ей в принципе все равно какую картинку ставить на рабочий стол. Если другая, то через персонализацию -> фоновый рисунок и там можно выбрать картинку.
УРА. Все получилось! БОЛЬШОЕ-ПРЕБОЛЬШОЕ СПАСИБО.
Приветик, еще давно пыталась изменить фон. но он у меня стал черным. как это исправить?? Помогите плззззззззз
А как конкретно пытались изменить фон? Попробуйте воспользоваться Oceanis Change Background, запускать от имени Администратора.
Бесконечно благодарен за то, что вы избавили меня от суровой участи взирать на черный фон монитора, после очередной криво сломанной программы!
Действовал по плану (А)Шикарная программа, работает чудесно!
Еще раз огромное спасибо Администрации, приятно знать, что есть те, которым есть дело до другиХ!
Спасибо на добром слове, здорово мотивирует для дальнейшего развития ресурса 🙂
СПАСИИИБОО. ЗДОРОВО. ВСЕ-ВСЕ ПОЛУЧИЛОСЬ.
Программа работала. После того, как изменила цветовую схему-перестала работать. Я ее удалила и заново загрузила и установила, но рисунок на рабочий стол так и не устанавливается! Что делать? Помогите. (((((
Странно, влиять не должно. Но попробуйте вернуть цветовую схему к исходному состоянию и заново установить фон рабочего стола.
Oceanis Change Background.Спасибо,работает нормально.
Проблема в том, что программа Oceanis меняет картинку до первой перезагрузки. Это можно изменить?
Нет, проверено, фон остается и после перезагрузки. Попробуйте:
1. Деинсталлировать и заново установить программу (установку совершать через «Запуск от имени Администратора».
2. Перезагрузить компьютер (!).
3. У вас должна стоять стандартная тема без всяких изменений и сторонних программ.
4. Зайдите в «Панель управленияСпециальные возможностиЦентр специальных возможностейОптимизация изображения на экране» и убедитесь что напротив «Отключить все излишние анимации» галки нет.
5. Запустите океаник от имени Администратора и снова замените фон.
Чудо. Все отлично работает! Огромное спасибо!
Ура! Все получилось! Спасибо вам огромное!
Здравствуйте, я сейчас так счастлива, что готова расцеловать Вас.
Спасибо Вам ОГРОМНОЕ.
Спасибо огромное, все очень быстро установилось.
Зделал все как написано но у меня вылез черный экран((( и что теперь делать?
Пробуйте поставить программу (самую первую). Не надо делать ч.2
Юхуууууууууууууууууууууууууууууу. спасибоооооооооо! все установилось и все круто.
програма не запускается даже через админ
Скажите точно, какая у вас версия Windows.
Все работает. СПАСИБО ВАМ ОГРОМНОЕ .
все работает, спасибо большое
спасибо огромное!!)
как я устала гипнотизировать этот голубой экран >_ persanalize выходить прога там я меняю на свою картинку жму сейв чендж — но облом и перезагружал и переставлял прогу, но увы 🙁 помогите советом…
йеее. все работает. спасиба =)
здравствуйте.как сменить картинку при загрузке виндовз 7 (там еще музыка приветствия играет,картинку поменяли ,а назад как не можем.)
Огромное СПАСИБО! очень помогли:)Удачи и всех благ.
Огромное спасибо!
Сколько нервов сэкономила 🙂 теперь только любимые заставки на любимом ноуте!!
Огромное спасибо! теперь все как надо! очень доволен! Желаю вам успеха в Вашей невидимой борьбе с империализмом!))))
Павел! Сколько радости вы доставили своим постом starterцам! И от меня спасибо!
помогла программа Oceanis Change Background. на windows 7 не устанавливались обои на рабочий стол,всё делал по порядку
Каспера отключать обязательно,иначе Oceanis Change Background не пойдёт
Огромное спасибо ! все работает и все просто !
А систему она не тормозит ?
Ну просто огромное вам спасибо! Вы просто мозг, а мой мозг чуть было не сломался.
Здравствуйте! Помогите пожалуйста. У меня две ОС win7 и мне нужно изменить их название при выборе ОС в загрузке. как это можно сделать?
C:WindowsWebWallpaper Здесь все картинки! Ставим полный доступ на папку Wallpaper и делаем что хотим, только названия картинок желательно оставить такие же как у старых, которые выбросите!
Я установил Oceanis Change Background.
Картинка появляется только,как приветкствие((
Что делать?
спасибочки большое за програму все работает))))))))))
Спасибо огромное. долго мучилась, но с этой программой всё получилось.
никого не слушайте. всё это бред голимый и вам не избежать еботы с черным экраном.
ВСЕ ДЕЛАЕТСЯ ПРОЩЕ.
залазеем на компе сюда C:WindowsWebWallpaperWindows
находим картинку которая на рабочем столе,
выбераем себе заставку новую, и заменяем файл img0 на вашу заставку. И обязательно переименуйте ее в » img0 «, перезагружаемся — вуаля!
Что делать, если я использовала 1 способ, а у меня теперь просто черный рабочий стол?
Спасибо Вам нереальное. Програ просто супер. Я так рада)))
большое спасибо! инструкции чёткие и, следуя им, всё работает.
sos. Я загрузила эту программу и после перезагрузки появился просто черный экран, панели пуск там нет.. что мне делать.
Подскажите пожалуйста какая нужна программа чтобы установить анимированные обои на windows 7 Домашняя Базовая. Пробовал DreamScenes_Enabler_1.2 не прёт прога. И как устанавливать?!
Спасибо. Установилось все норм!Ничего сложного и никаких проблем.
ООООООООООгромное спасибо, а то я себе уже голову сломала))))))
Спасибо бооооольшое 🙂
а то я уже переживать по этому поводу стала)))
спасибки вам мне очень помогло
у меня тоже черный экран, что делать?как все иправить.
Спасибо огромное))
все получилось через первую прогу.рада безумно)******
большое спасибо за программу, столько с этим мучилась,а тут одно нажатие клавиши и проблема решена.
подскажите, плиз, как на win 7 starter поменять заставку? (я про музыкальное сопровождение с рекламой нетбука)
Спасибо большое за прогу все супер пошла с первова раза )))))))
Спасибки. Всё отлично получилось с первого раза.
огромное спасибо разработчикам этой прогаммы
все получилось большое спасибо а то я даже винду хотел переставить а теперь все улажено
еше раз СПАСИБО».
Pozalyjsta napiwite kak vse eto prodelat esli stoit windows 7starter no na angl jazyke((((( ja ystanovila sebe programu okeanik NO ne mogu nikak vzat fail svoi,tolko te 4to tam est i vse(((((thanks.
Премного благодарен, прожка даже фотки ест ,правда из за разрешения края режет немного/ну это мелочь/ ЕЩЁ РАЗ СПАСИБО.
аеееее. СПАСИБО БОЛЬШОЕ. столько искала и наконец то нашла)прграмма действительно работает)))
Спасибо огромное! На сайте оказалась случайно и очень этому рада. Программа работает.Оказывается что красивые обои на рабочем столе очень поднимают настроение. Мелочь вроде,а приятно. Поставила сайт в закладки. Собираюсь заходить регулярно.Ещё раз огромная благодарность Администрации сайта за очень нужное дело.
w7q.ru
