Как изменить hosts в windows 7
Как изменить hosts в windows 7?
Содержание статьи

- Как изменить hosts в windows 7?
- Как чистить host
- Как должен выглядеть файл Host
Изменение hosts в командной строке
Запустите программу «Командная строка» в системе. Для этого перейдите в меню «Пуск» — «Все программы» — «Стандартные». После этого кликните левой клавишей мыши на пункте «Командная строка». В появившемся списке параметров выберите «Запустить от администратора». При необходимости введите требуемый пароль, если вы используете учетную запись «Гость» или аккаунт обычного пользователя. Перед вами появится черное окно, в котором вам потребуется ввести команду notepad C:WindowsSystem32driversetchosts. После правильного ввода перед вами появится окно редактора «Блокнот», который будет открыт с правами администратора, необходимыми для изменения и редактирования документа.
Измените файл в соответствии с вашими требованиями. Чтобы добавить нежелательный для посещения ресурс, впишите строку типа «127.0.0.1 адрес_сайта», где 127.0.0.1 блокирует доступ к сайту с текущего компьютера, а «адрес_сайта» — интернет-адрес ресурса, доступ к которому вы хотите закрыть.
Открытие файла напрямую из окна редактора
Вы также можете открыть файл hosts, не используя командную строку. Для этого перейдите в каталог «Пуск» — «Мой компьютер» — «Локальный диск C:». В списке директорий выберите Windows – System32. В появившемся перечне программ найдите файл с именем Notepad (notepad.exe). Кликните правой клавишей мыши на документе и выберите «Запустить от администратора». При необходимости введите пароль администраторской учетной записи в системе и нажмите «Ок». Перед вами появится окно «Блокнота». Перейдите в меню «Файл» — «Открыть».
Через открывшийся каталог перейдите в папку «Компьютер» — «Локальный диск C:» — Windows – System32 – drivers – etc. В перечне файлов выберите hosts и начните его редактирование. После внесения необходимых изменений нажмите «Файл» — «Сохранить». Если вам не удается найти файл hosts в указанной папке, воспользуйтесь переключателем «Все файлы», доступным в правом нижнем углу окна «Открытие» сразу после строчки «Имя файла».
Изменить файл hosts можно также под учетной записью администратора через «Проводник». Нажмите «Пуск» — «Мой компьютер», а затем перейдите в «Локальный диск C:» — Windows – System32 – drivers – etc. Если файл не отображается в списке, перейдите в меню «Сервис» — «Свойства папки». Выберите вкладку «Вид», а затем нажмите «Отображать скрытые файлы». Нажмите «Ок» для применения изменений. После этого кликните правой клавишей мыши на файле hosts и выберите меню «Открыть с помощью».
www.kakprosto.ru
Как изменить файл hosts
В некоторых ситуациях может потребоваться изменить файл hosts в Windows 10, 8.1 или Windows 7. Иногда причина тому — вирусы и вредоносные программы, вносящие изменения в hosts, из-за чего не получается зайти на определенные сайты, а иногда вы и сами можете захотеть отредактировать этот файл для того, чтобы ограничить доступ к какому-либо сайту.
В этой инструкции подробно о том, как изменить hosts в Windows, о способах исправить этот файл и вернуть его к первоначальному состоянию встроенными средствами системы и с помощью сторонних программ, а также некоторые дополнительные нюансы, которые могут быть полезны.
Изменение файла hosts в блокноте
Содержимое файла hosts представляет собой набор записей из IP-адреса и URL. Например, строка «127.0.0.1 vk.com» (без кавычек) будет означать, что при открытии в браузере адреса vk.com, будет открываться не настоящий IP-адрес ВК, а указанный адрес из файла hosts. Все строки файла hosts, начинающиеся со значка решетки являются комментариями, т.е. их содержимое, изменение или удаление никак не влияет на работу.
Самый простой способ редактирования файла hosts — использовать встроенный текстовый редактор «Блокнот». Самый важны момент, который нужно учесть: текстовый редактор должен запускаться от имени администратора, в противном случае вы не сможете сохранить сделанные изменения. Отдельно опишу как проделать необходимое в разных версиях Windows, хотя по своей сути шаги отличаться не будут.
Как изменить hosts в Windows 10 с помощью блокнота
Для редактирования файла hosts в Windows 10 используйте следующие простые шаги:
- Начните вводить «Блокнот» в поле поиска на панели задач. Когда нужный результат будет найден, нажмите по нему правой кнопкой мыши и выберите пункт «Запуск от имени администратора».

- В меню блокнота выберите Файл — Открыть и укажите путь к файлу hosts в папке C:WindowsSystem32driversetc. Если в этой папке присутствует несколько файлов с таким именем, открывайте тот, который не имеет никакого расширения.
- Внесите необходимые изменения в файл hosts, добавьте или удалите строки соответствий IP и URL, после чего сохраните файл через меню.
Готово, файл отредактирован. Изменения могут вступить в действия не сразу, а только после перезагрузки компьютера. Более подробно о том, что и как можно изменить в инструкции: Как редактировать или исправить файл hosts в Windows 10.
Редактирование hosts в Windows 8.1 или 8
Для запуска блокнота от имени Администратора в Windows 8.1 и 8 находясь на начальном экране с плитками, начните набирать слово «Блокнот», когда он появится в поиске, кликните по нему правой кнопкой мыши и выберите «Запуск от имени администратора».

В блокноте нажмите «Файл» — «Открыть», после чего справа от «Имя файла» вместо «Текстовые документы» выберите пункт «Все файлы» (в противном случае, зайдя в нужную папку вы увидите «Нет элементов, удовлетворяющих условиям поиска») и после этого откройте файл hosts, который находится в папке C:WindowsSystem32driversetc.
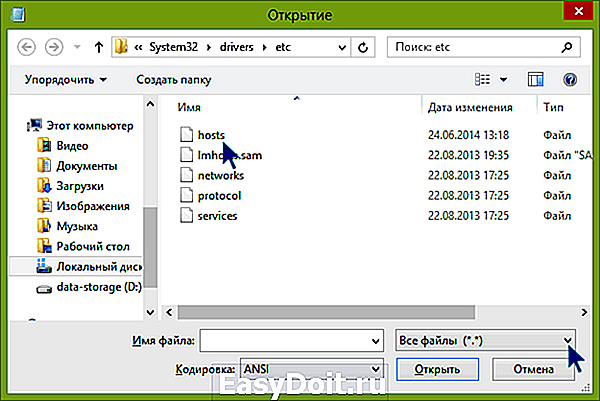
Может оказаться, что в этой папке не один, а два hosts или даже больше. Открывать следует тот, который не имеет никакого расширения.
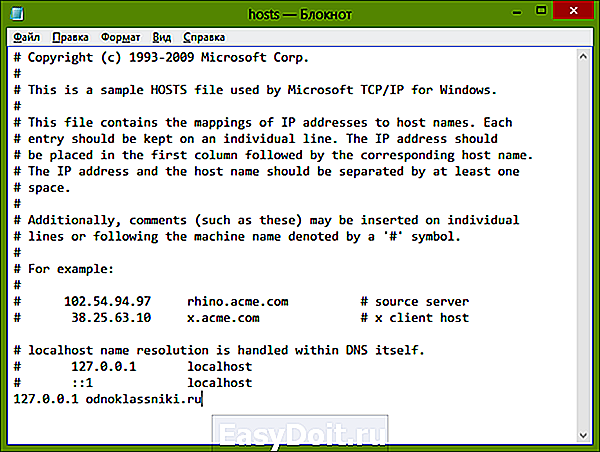
По умолчанию, данный файл в Windows выглядит как на картинке выше (кроме последней строчки). В верхней части — комментарии о том, для чего нужен этот файл (могут быть и на русском, это не важно), а в нижней мы можем добавлять необходимые строчки. Первая часть означает адрес, на который будут перенаправляться запросы, а вторая — какие именно запросы.
Например, если мы добавим в файл hosts строчку 127.0.0.1 odnoklassniki.ru, то у нас не будут открываться одноклассники (адрес 127.0.0.1 зарезервирован системой за локальным компьютером и если у вас на нем не запущен http сервер, то ничего не откроется, а можно ввести 0.0.0.0, тогда сайт точно не будет открываться).

После того, как были внесены все необходимые правки, сохраните файл. (Для того, чтобы изменения вступили в силу, может потребоваться перезагрузка компьютера).
Для изменения hosts в Windows 7 вам также требуется запустить блокнот от имени администратора, для этого вы можете найти его в меню «Пуск» и нажать правой кнопкой мыши, после чего выбрать запуск от имени администратора.

После этого, также, как и в предыдущих примерах, вы можете открыть файл и вносить необходимые изменения в нем.
Как изменить или исправить файл hosts с помощью сторонних бесплатных программ
Всё, что он делает — запускает всё тот же блокнот, но уже с правами администратора и открытым нужным файлом. Пользователю остается лишь внести изменения и сохранить файл. Подробнее о программе и где её скачать в статье Настройка и оптимизация Windows 10 в Dism++.
Учитывая то, что нежелательные изменения файла hosts обычно появляются в результате работы вредоносных программ, логично, что средства для их удаления могут содержать и функции исправления этого файла. Есть такая опция и в популярном бесплатном сканере AdwCleaner.

Достаточно зайти в настройки программы, включить пункт «Сбросить файл hosts», после чего на главной вкладке AdwCleaner выполнить сканирование и очистку. В процессе также будет исправлен и hosts. Подробно об этой и других таких программах в обзоре Лучшие средства удаления вредоносных программ.
Создание ярлыка для изменения hosts
Если вам часто приходится исправлять hosts, то вы можете создать ярлык, который будет автоматически запускать блокнот с открытым файлом в режиме администратора.
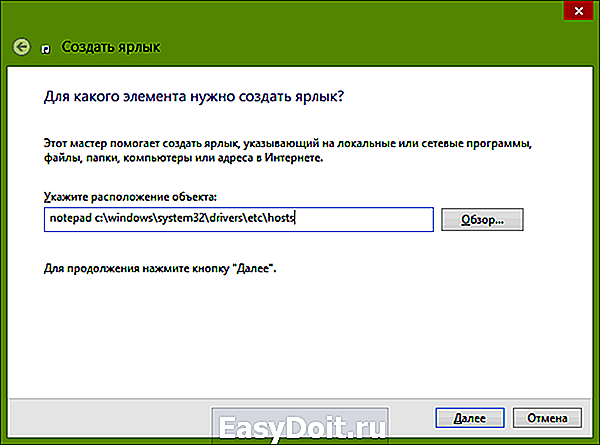
Для этого кликните правой кнопкой мышки в любом свободном месте рабочего стола, выберите «Создать» — «Ярлык» и в поле «Укажите расположение объекта» введите:
Затем нажмите «Далее» и укажите имя ярлыка. Теперь, кликните правой кнопкой мыши по созданному ярлыку, выберите «Свойства», на вкладке «Ярлык» нажмите кнопку «Дополнительно» и укажите, чтобы программа запускалась от имени администратора (иначе у нас не получится сохранить файл hosts).
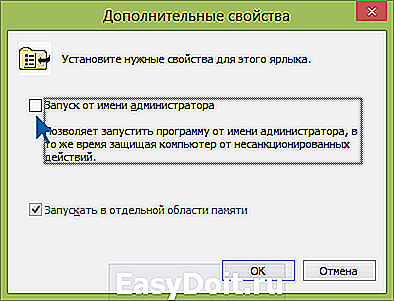 Надеюсь, для кого-то из читателей инструкция окажется полезной. Если же что-то не получается, опишите проблему в комментариях, я постараюсь помочь. Также на сайте присутствует отдельный материал: Как исправить файл hosts.
Надеюсь, для кого-то из читателей инструкция окажется полезной. Если же что-то не получается, опишите проблему в комментариях, я постараюсь помочь. Также на сайте присутствует отдельный материал: Как исправить файл hosts.
А вдруг и это будет интересно:
Почему бы не подписаться?
Рассылка новых, иногда интересных и полезных, материалов сайта remontka.pro. Никакой рекламы и бесплатная компьютерная помощь подписчикам от автора. Другие способы подписки (ВК, Одноклассники, Телеграм, Facebook, Twitter, Youtube, Яндекс.Дзен)
25.03.2015 в 23:40
Спасибо большое, помогло
09.04.2015 в 15:17
Спасибо, но у меня возникла проблема, в основном файле hosts не происходит изменений, а он создает новый файл с разрешением блокнота. А все так же происходит перенаправления на другие сайты.
10.04.2015 в 13:37
Чтобы он сохранил, запускайте блокнот от имена администратора. В конце редактирования не Сохранить как нажимайте, а просто сохранить.
24.05.2015 в 10:00
Все я разобрался с проблемой блокнота! Все сделал по инструкции а файл hosts не сохраняет данные а создается новый файл hosts.txt
25.05.2015 в 10:10
При сохранении в окне сохранения выберите в поле «Тип файла» — «Все файлы», чтобы он не сохранял в txt. И блокнот нужно запускать от администратора, чтобы не было отказано в доступе.
02.11.2015 в 14:59
Ничего не помогает. При сохранении выскакивает окошко «в доступе отказано»! (Win 8.1)
04.11.2015 в 06:13
Блокнотом меняете? Запускаете блокнот от имени администратора?
04.10.2016 в 17:52
Пробовал всё что вычитал в инете не помогло .Оказалось всё просто. Правой кнопкой на файл hosts свойства и убрать галочку только для чтения. И всё пошло как по маслу.
13.12.2016 в 19:26
Этот способ и мне тоже помог (с галочкой), а все остальное никак! Спасибо вам!
31.10.2016 в 06:47
у меня винда 7, хост не нашла
31.10.2016 в 09:38
можно создать свой. Т.е. отсутствие файла hosts — это, скажем так, не опасно. Хотя обычно он все-таки есть.
05.01.2017 в 13:39
Есть более простой способ удалять любые папки, менять реестр веток компьютера и просто делать все, что захочется.
Нажимаем правой клавишей на значок компьютер — затем свойства Слева на выпавшем окне выбираем строчку Дополнительные параметры системы в новом окне Свойства системы выбираем Защита системы и там находим строчку Параметры защиты . Обычно там стоит Локальный диск С (Система) — защита включена. Отключите ее клавишей отключить и будет у вас праздник и голова больше болеть не будет!
Начиная с windows 7 и выше компания Microsoft ограничила наши возможности на компе. Мы там номинальные админы и делать можем только ограниченные вещи так, чтобы своими ручками не сломать и не разрушить систему windows.
Всем успехов.
08.10.2017 в 20:41
Уважаемый Дмитрий! Как всегда — большое спасибо! А за ярлык для hosts — очень БОЛЬШОЕ!
23.03.2018 в 13:35
здрасте. никак не могу открыть хост файл даже от имени администратора. но в безопасном режиме все работает, и может просто скопировать файл и в случае необходимости просто его заменить. в безопасном режиме это возможно. да. w 8.1
23.03.2018 в 13:50
Да, можно и так сделать, вполне нормальный план.
12.02.2019 в 11:22
Есть программа SwitchHosts! для редактирования hosts и главная фишка — это переключение между различными файлами hosts под разные рабочие ситуации oldj.github.io/SwitchHosts/
12.02.2019 в 14:57
Можно ли при помощи файла hosts избавиться от Дзена? Чтобы Дзен вообще не приходил и комп не дренькал!
13.02.2019 в 11:46
Здравствуйте. А в каком браузере он дренькает? Может, просто в настройках браузера отключить уведомления для zen.yandex.ru (или вообще для всего яндекса)?
С помощью хостс сделать этого не получится.
13.02.2019 в 11:30
Да все получается как вы написали спасибо но есть проще вариант решения проблемы если есть проблемы в hosts файле просто берем его от имени администратора удаляем потом перезагружаем комп и всё система сама создает новый хост файл без косяков
Примечание: после отправки комментария он не появляется на странице сразу. Всё в порядке — ваше сообщение получено. Ответы на комментарии и их публикация выполняются ежедневно днём, иногда чаще. Возвращайтесь.
remontka.pro
Не удается сохранить файл hosts
По отзывам статьи Очистка файла hosts видно, что сохранить данный файл не всегда удается. Частенько подобное случается в системах Windows Vista, 7 и 8, а также Windows XP, если при установке системы пользователю были назначены ограниченные права.
Настоящая статья написана исключительно на основании личного опыта и наблюдений автора. Все приведенные советы Вы выполняете на свой страх и риск. За последствия Ваших действий автор и Администрация сайта ответственности не несут.
Здесь попробую раскрыть один из наиболее удобных вариантов. Суть задачи в том, что необходимо открыть блокнот правами администратора и загрузить в него файл hosts или войти в систему Администратором. В статье рассказывается тот случай, если система была установлена в режиме по умолчанию (в windows XP пароль администратора известен или пуст).
Если Вы не пробовали сначала Очистить файл hosts, то советую Вам сначала выполнить рекомендации, приведенные в начале статьи.
Нажимаем кнопку Пуск, раскрываем в меню Все программы пункт Стандартные, нажимаем правую клавишу мыши на пункте Блокнот (Notepad) и в контекстном меню выбираем пункт Запуск от имени администратора (действуем по стрелке на картинке ниже).
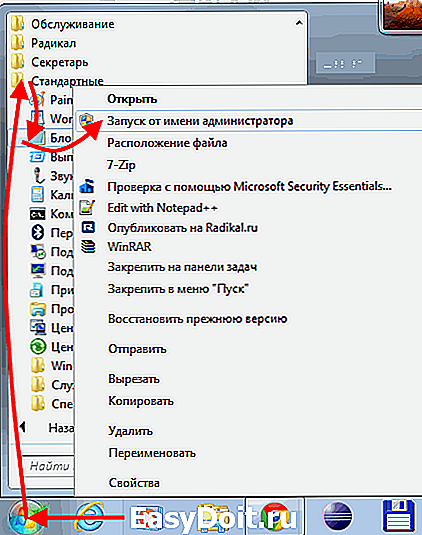
В Windows XP может быть пункт Запуск от имени. В таком случае в диалоговом окне необходимо указать (выбрать) имя пользователя и ввести пароль.
В некоторых системах в зависимости от настроек, может экран затемниться и выводится окно Контроль учетных записей с запросом «Разрешить следующей программе внести изменения на этом компьютере?» Это нормальное явление и бояться не следует. На всякий случай проверьте поле Имя программы, должно быть Блокнот (Notepad) и поле Проверенный издатель: Microsoft Windows. Если все так, смело нажимайте кнопку Да, запустится Блокнот. Нажимаем пункт меню Файл — Открыть. (или горячие клавиши Ctrl-O). Появляется диалоговое окно открытия файла. Далее смотрим картинку ниже.
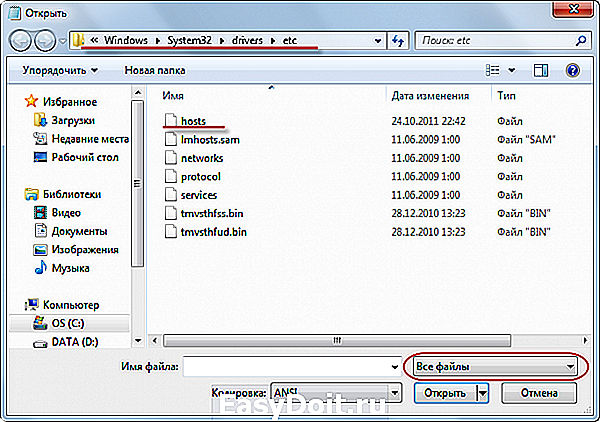
Открываем папки по очереди (если система установлена на диск и папки по умолчанию): Системный диск (как правило диск C:) -> Windows -> System32 -> Drivers -> etc (обратите внимание в адресной строке на картинке этот же путь прописан, подчеркнут красной линией).
Скорее всего сразу после открытия папки etc вы ничего не увидите. Это правильно, так и должно быть. Обратите внимание в правом нижнем углу обведено красной линией список. Сейчас у Вас там должно быть написано Текстовые документы (*.txt). И если при таком выборе в окне списка файлов вы видите файл hosts (hosts.txt), это скорее всего работа вируса, лучше удалите его.
Нажмите на поле и выберите из списка вариант Все файлы, как на картинке. После этого вы должны увидеть в поле выбора файла несколько файлов, один из них нужный файл hosts. Если вы не видите файл hosts, возможно, она скрыта от показа. В таком случае, прямо в поле Имя файла просто наберите hosts и нажмите кнопку Открыть.
Есть более простой способ открыть файл, для этого в поле Имя файла наберите приведенный ниже путь (просто скопируйте):
и нажмите кнопку Открыть. Вы сразу попадете в окно блокнота с содержимым файла.
Далее редактируйте файл как указано в статье Очистка файла hosts и после редактирования попробуйте сохранить и у Вас все должно получиться. Если это не так, проверьте атрибуты файла.
Если не получается указанным здесь способом очистить файл hosts, попробуйте обратиться к статье Очистка файла hosts с помощью программы AVZ.
А если и в этом случае ничего не получается, пишите, обсудим.
При цитировании, копировании, клонировании материалов с сайта целиком или частично, ссылка на страницу, откуда был скопирован материал, обязательна! При нарушении данных условий прошу незамедлительно удалить со своих ресурсов скопированный материал. Администрация сайта.
www.kp-room.ru
Изменить и сохранить этот капризный файл hosts
Cтатья отредактирована 16.11.2017 г.
Приветствую всех зашедших на мою страничку. Сегодня вы узнаете, как изменить и сохранить файл hosts. Никакой премудрости и сложности тут нет. Изменить файл можно за пару кликов мышкой. Но давайте немного поговорим, почему его нужно изменять. Только поняв причину, мы поймем все остальное. В каких случаях нужно делать изменения в файле? Почему этот файл такой капризный?
Причины, по которым нужно изменить файл.
Их достаточно много.
- Реклама в браузере, от которой необходимо избавиться.
- Вы перестали попадать на сайты, однокласники , в VKontakte, Facebook. Вас просто перебрасывает на другую страницу и пишут, что вас взломали или требуют пароль.
- Запретить ребенку заходить на какой-то определенный сайт.
Предупреждаю, что во всех этих причинах может быть вирус. Чтобы этого избежать, никогда не пишите никому свой пароль и телефон без надобности тоже не давайте.
Причин много, а файл, который за это все отвечает один. Это- hosts.
Почему файл hosts такой капризный.
Его считают таковым за то, что произведя в нем изменения, его нельзя сохранить. А на самом деле он хороший. Просто этот маленький файлик без расширения стоит на защите вашего компьютера. И брандмауэр системы windows, как «цепной пес» его защищает. Это необходимое условие, которое защищает всю систему компьютера от всяких взломщиков(хакеров) и вирусов. Это, как ключ к воротам в ваш дом. Надеюсь, понятно пояснила.
Чтобы сохранить изменения в файле нужно сначала его открыть.
Он находится по адресу C:WindowsSystem32driversetc.
Кликните на значок компьютера, а в адресной строке пропишите путь к папке. Затем обязательно нажмите enter на клавиатуре.
Представляю скриншот последовательности ваших действий.
 Для того, чтобы понять причину, нужно знать, как выглядит правильный файл хостс. Ниже привожу код правильного файла.
Для того, чтобы понять причину, нужно знать, как выглядит правильный файл хостс. Ниже привожу код правильного файла.
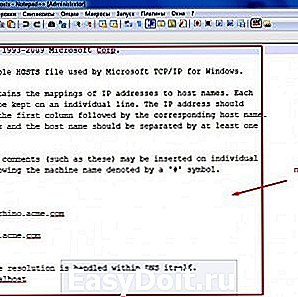
Если после надписи # 127.0.0.1 localhost — есть еще кое- что, тогда все лишнее нужно удалить.
Не пугайтесь, если увидите еще эту надпись # ::1 localhost — это допустимо. У многих она есть, у некоторых ее нет. Но это тоже правильно. Видимо, это зависит еще от каких- то настроек компьютера.
Это для случая, когда вы перестали попадать на нужные страницы.
А вот для избавления от рекламы, нужно дописать кое- что. Об этом в другой моей статье.
Понятно одно, что после всех манипуляций файл нужно сохранить. А нам операционная система не дает это сделать.
И так, мы произвели изменения в файле hosts. Как его теперь сохранить?
Это можно сделать двумя способами.
Первый способ:
Копируете, данный файл, например, на другой диск(D). Вносим изменения, и сохраняем. Затем, измененный и сохраненный файл копируем обратно.
У нас система спрашивает заменить, и мы соглашаемся.
Но этот способ не у всех срабатывает. Здесь у вас может быть недостаточно прав, как у администратора. И тогда есть надежный.
Второй способ:

Заходим в панель управления через пуск.
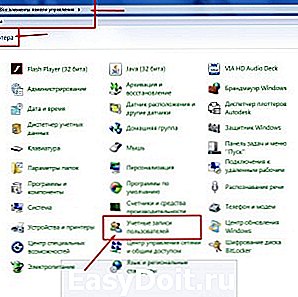
Выбираем пункт- управление учетной записью пользователя.
Далее, смотрим скриншот.
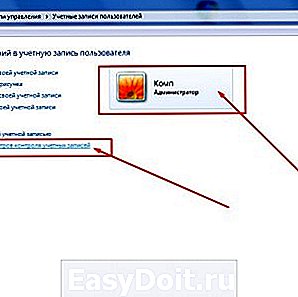
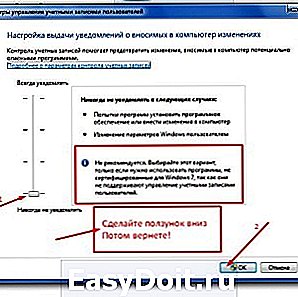
Изменим параметры учетной записи. Для этого переместим ползунок вниз, как показано на скриншоте.
Нужно обратить внимание, чтобы ваши изменения привести в действие, нужно перезагрузить компьютер. Иначе они не будут действовать.
И так дальше все по отработанному плану. Открываете файл от имени администратора и вносите все изменения. Затем сохраняете. Дальше не забудьте все вернуть на место. И снова перезагрузить комп.
Рекомендую установить программу Notepad+++. Она вам поможет редактировать файлы. Стандартный блокнот не очень удобный, хотя можно пользоваться и им.
Чтобы открыть файл в обыкновенном стандартном блокноте нужно:

Зайти в пуск и прописать слово блокнот. Открыть его от имени администратора.

 Нажать в меню слово файл- открыть и прописать название файла.
Нажать в меню слово файл- открыть и прописать название файла.
Если у вас в этой папке ничего не отображается- выберите все файлы.
И вот файл перед вами. Редактируете и сохраняете.
Если что то не так, прочтите как изменить учетную запись выше. То есть переместите ползунок вниз, как описано выше.
Вот и все. Подписывайтесь на новости. Дальше я напишу статью, как избавиться от всех видов рекламы в скайпе.
ritabk.ru

