Как изменить иконку (значок) файла в проводнике Windows 7
Как изменить иконку (значок) файла в проводнике Windows 7
В статье описано, как изменить значок (иконку) у файлов какого-либо типа. Т.е., например, файл имеет расширение doc или рнр . Слева от имени файла в проводнике Windows , как правило, находится соответствующий значок — в зависимости от расширения этого файла, т.е. в зависимости от того, к ассоциации файлов какого типа принадлежит данный файл и, соответственно, какой именно программой этот файл можно открыть (для просмотра и/или редактирования).
Windows XP
В Windows XP это делается просто. Надо выполнить следующее:
Проводник -> Сервис — Свойства папки. — Типы файлов — Выбрать нужное расширение, например, MP3 — Кнопка «Дополнительно» — Кнопка «Сменить значок» — Кнопка «Обзор» .
Затем — найти нужное приложение, например:
C:Program Files (x86)Mozilla Firefoxfirefox.exe
После чего нажать « ОК » — и иконка у файлов соответствующего типа заменится на иконку браузера Firefox :
Т.е. вместо предыдущих значков появится изображение «огненной лисы».
Т.е. в Windows XP (равно как и в Windows 98 ) все довольно просто. А вот как быть с Windows 7 ?
К сожалению, подобную легкую возможность из Windows 7 убрали (равно как и из Windows Vista , вроде бы). Здесь решения может быть два:
По поводу утилит. Надо сказать, иной раз в интернете можно встретить, в буквальном смысле, горячие пожелания разного рода болтунов о применении тех или иных утилит. Например, на этом форуме настоятельно рекомендуют утилиту под названием Default Programs Editor .
Вполне возможно, что утилита (как минимум, внешне) хорошая и удобная. Да вот только попытка попасть на официальный сайт http://defaultprogramseditor.com почему-то дает следующий результат (на дату 10.02.2017):
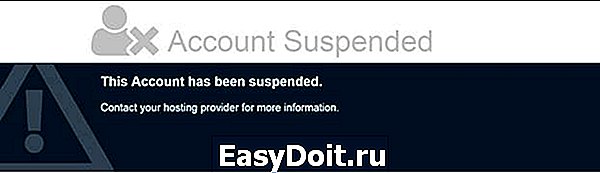
Есть, конечно, еще и другие утилиты. Но, по-видимому, лучше сделать все вручную. Тем более, что все несложно. А то, на самом деле, кто его знает, что там за утилиты, что конкретно они прописывают в системный реестр…
Рассмотрим замену иконки файла на примере расширения рнр
Для того, чтобы заменить значок определенного типа файлов ( рнр ) необходимо открыть редактор системного реестра, например, regedit . Нажимаем кнопку Пуск , выполнить, в открывшемся окошке набираем regedit , нажимаем « ОК ».
Открывается окно редактора. В нем находим строчку .php :

Видно, что по умолчанию файлы этого типа (у меня на компьютере) открываются программой PhpStorm2016.3 . Раньше они открывались при помощи программы XWeb.php.4.0 (значение параметра backup_val ).
Однако, не для каждого типа (расширения) файлов можно найти соответствующую программу, при помощи которой он может быть открыт. Например, для расширения .pl таковой программы нет – значение указанного параметра не присвоено.
Итак, файлы типа рнр на данном компьютере ассоциируются с программой PhpStorm2016.3 . Стало быть, надо ниже в списке найти эту программу.
Для этого надо зайти в раздел
В нем, в свою очередь, необходимо найти раздел DefaultIcon (это – и есть иконка по умолчанию для файлов, имеющих расширение рнр ), т.е. перейти в раздел HKEY_CLASSES_ROOTPhpStorm2016.3DefaultIcon . Там установлено значение
E:Program Files (x86)JetBrainsPhpStorm 2016.3.2binphpstorm.exe,0
Для того, чтобы установить какую-то свою иконку для файлов, имеющих расширение рнр , необходимо в значении параметра указать абсолютный путь к соответствующему файлу, имеющему расширение ico .
В качестве примера, был взят файл, находящийся в каталоге «Мои документы» под названием Telephone.ico . Это – изображение, используемое в качестве иконки для раздела «Контакты» на нашем сайте, оно имеет такой вид:
Сохраняем ранее имеющееся значение (на всякий случай) под именем backup_value , создаем новое значение под названием «По умолчанию», в качестве параметра прописываем путь к этому изображению:
После чего видим примерно следующее:
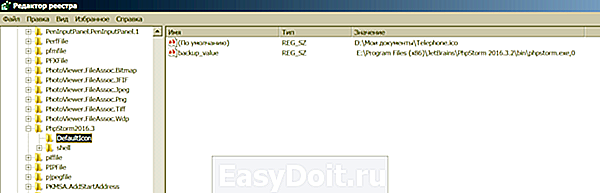
Для того, чтобы изменения вступили в силу, необходимо перезагрузить компьютер.
После перезагрузки, для примера, заходим в любую папку, содержащую файлы с расширением рнр . И вот что можем видеть:
У файла под названием class.phpmailer.php (имеющего расширение рнр) в качестве иконки отныне фигурирует изображение телефона.
Таким образом, можно для любого типа (т.е. для любого расширения), используемого в системе Windows 7 , сделать любой значок (иконку), которая будет по душе.
Конечно, целесообразнее хранить файлы с изображениями значков не в папке « Мои документы », а где-нибудь в ином месте, чтобы потом случайно их не удалить, да и чтобы они просто не мешались.
Примечания
В заключение, надо сказать пару слов об очевидном, что, тем не менее, может создать препятствия:
- Файл с иконкой не просто должен иметь расширение .ico , а, именно — должен быть или создан в программе, выдающей файлы такого формата (например, фотошоп), или должен быть КОНВЕРТИРОВАН (!) из другого формата. Простое переименование (т.е. изменение расширения, к примеру, с .png на .ico может не сработать — операционная система может неверно прочитать такой файл и он отобразится некорректно на месте иконки, несмотря на то, что в графических программах — например, в просмотрщике рисунков или в paint этот файл будет выглядеть отлично. Имейте это в виду.
- После того, как Вы проделаете указанные выше операции, следует, как правило, ЗАНОВО указать, каким приложением Вы планируете открывать соответствующий файл (скажем, имеющий расширение .php ), в первую очередь:
Клик правой кнопкой мыши на имени файла -> свойства -> Общие -> Приложение (изменить) -> клик на том же самом приложении -> OK
Это целесообразно проделать, даже в том случае, если одно и то же приложение будет назначено для файлов с разными расширениями (например, .php и .js )
На этом основная часть статьи закончена, если Вам интересно, можете прочитать рассуждения о причинах затрудненного изменения значка (иконки) у файла в современных операционных системах Windows.
www.dissertacii-diplom-ufa.ru
Как сделать свою иконку.
Может быть Вам захочется сделать собственную иконку для какого-нибудь ярлыка.
Чтобы создать простую иконку не потребуется ни Visual Studio, ни знания языков программирования.
Создадим свою иконку с помощью стандартных средств Windows.
Подготовим сначала рисунок.
Откройте рисунок будущей иконки в Paint и измените размер изображения. Значки обычно имеют размеры 16х16; 32х32; 64х64; 128х128.
Снимите отметку «сохранять пропорции», если это необходимо для получения нужного размера.
Сохраните готовый файл на рабочем столе в формате растрового рисунка BMP.
Вы можете использовать любой удобный для Вас графический редактор для подготовки рисунка, который позволяет сделать то же самое.
Теперь поменяем расширение имени файла с .bmp на .ico
Ответьте «Да» на появляющееся системное предупреждение.
Теперь сделайте щелчок правой кнопкой мыши по ярлыку, у которого хотите поменять значок.
В нашем примере — «shutdown».
Перейдите к свойствам и нажмите «сменить значок». Если система ответит, что файл не содержит значков и нужно указать другое место, нажмите «ОК». После появления окна выбора значков нажмите вверху «обзор» и укажите расположение иконки, которую уже подготовили.
Можно ввести расположение файла непосредственно в строку адреса.
Нажмите «ОК». Теперь мы снова в «свойствах» ярлыка. Нажмите «применить». Иконка изменится.
Нажмите ещё раз «ОК».
Щёлкните правой кнопкой по новому ярлыку и нажмите «Закрепить на начальном экране», если Вы работаете в Windows 8 и хотите видеть новый ярлык на экране «Пуск».
answers.microsoft.com
Как изменить иконку файла или папки
Иконки являются средством для визуального отображения файлов и папок в проводнике компьютера.
Подробнее о том, что такое иконка, как создать собственную иконку, как изменить иконку файла или папки читатель узнает из этой статьи.
Содержание:
Что такое иконка
Просматривая список файлов и папок на мониторе компьютера, кроме названий этих файлов и папок мы видим еще и их значки, в разговорной речи чаще называемые иконками, которые отличаются друг от друга и предоставляют возможность пользователю быстро сформировать визуальное представление о структуре файлов компьютера.
Благодаря иконкам пользователю очень удобно отличать файлы одних типов от других, щелкать по ним мышкой, осуществляя разнообразные операции наглядным способом.
Иконка (значок) – это небольшое прямоугольное изображение, сохраненное в самостоятельном отдельном файле, находящемся где-то на запоминающем устройстве компьютера. Компьютер, формируя на мониторе визуальное представление списка всех файлов, подставляет каждому файлу и папке подходящую иконку.
То есть, можно сказать, что в операционную систему компьютера заложена некая система взаимосвязей, в которой каждому файлу соответствует какая-то иконка, которая отображается на мониторе как значок этого файла, но на самом деле хранящаяся от него отдельно. При этом, пользователь может внести изменения в эти взаимосвязи и заставить компьютер подставлять какому-то файлу или папке вместо «стандартной» любую другую иконку.
Особенностью указанной системы взаимосвязей является то, что в ней любая иконка соответствует не каждому отдельному файлу, а всем файлам этого вида. Соответственно, поменять иконку можно не для какого-то конкретного файла, а для всех файлов этого вида одновременно.
Ситуация с папками и ярлыками обстоит иначе. Иконки присваиваются каждой конкретной папке или ярлыку и могут изменяться независимо от иконок других папок и ярлыков.
Но об этом немного позже. Сначала давайте более подробно рассмотрим вопрос о том, что из себя представляет файл иконки и как его сделать самостоятельно.
Файл иконки для операционной системы Windows имеет расширение .ico (о том, что такое расширение файла, читайте здесь) и содержит небольшое квадратное изображение, размер которого, как правило, не превышает 48 на 48 точек (пикселов). Наиболее распространенными размерами иконок для Windows являются 16Х16, 32Х32 и 48Х48 пикселов. Иконки, превышающие 48Х48 пикселов, могут не отображаться или неправильно отображаться в старых версиях Windows.
Файл иконки для Windows, разработанный на профессиональном уровне, может содержать одновременно несколько изображений (до 9), которые, как правило, отличаются между собой только размером. Например, один файл иконки может содержать одно и то же изображение в форматах 16Х16, 32Х32 и 48Х48. Зачем это нужно? Дело в том, что при автоматическом уменьшении изображения оно теряет резкость, а при увеличении — детализацию. И если файл иконки содержит только одну картинку, она может терять свою привлекательность в некоторых режимах работы компьютера, требующих изменения размера отображаемого на мониторе значка. Если же картинок в файле иконки будет несколько, компьютер автоматически использует самую подходящую из них, благодаря чему красивый внешний вид файла сохранится при любых обстоятельствах.
Кроме файлов .ICO, иконки в операционной системе Windows хранятся и в файлах некоторых других типов (программы, специальные библиотеки), но их создание — удел разработчиков программного обеспечения и пользователей с высоким уровнем подготовки.
Как создать собственную уникальную иконку
Файлы иконок для Windows создаются при помощи специальных программ. В качестве картинки можно использовать любое понравившееся изображение (например, фотографию любимой кошки).
Программ для создания иконок существует много. Одной из них является Easy Picture2Icon . Это не самая функциональная программа, зато она является бесплатной, простой в использовании, занимает мало дискового пространства и позволяет создавать иконки размером 16Х16, 32Х32 и 48Х48 из фотографий форматов JPEG, GIF, PNG, BMP.
После загрузки установите программу и запустите ее. В окне программы сначала необходимо открыть фотографию, из которой будет создаваться иконка. Для этого нужно нажать кнопку «OpenPicture» и указать на эту фотографию в открывшемся проводнике ( см. изображение , для увеличения нажмите на него мышкой).

В окне программы Easy Picture2Icon под изображением можно выбрать один из 3 вариантов его подгонки под «квадратный» формат:
— Compress – сжатие фотографии по более длинному краю до размеров более короткого;
— CutEdges – обрезка фотографии по более длинному краю до размеров более короткого;
— Fit – оставить как есть, вставив поля.
Справа от изображения можно выбрать от 1 до 3 форматов иконок (16Х16, 32Х32, 48Х48), которые будут созданы из исходного изображения и помещены в создаваемый файл .ico.
Для создания файла иконки нужно нажать кнопку «Save Icon», после чего необходимо указать, куда и под каким названием этот файл следует сохранить.
Как изменить иконку папки или ярлыка

Для того чтобы поменять стандартную иконку папки или ярлыка на другую, необходимо щелкнуть по нему правой кнопкой мышки, в открывшемся контекстном меню выбрать пункт «Свойства». Затем .
Для папки : в открывшемся окне перейти на вкладку «Настройка», нажать на кнопку «Сменить значок», в окне «Искать значки в следующем файле» указать необходимый файл иконки и подтвердить внесение изменений ( см. изображение , для увеличения нажмите на него мышкой).
Для ярлыка : в открывшемся окне перейти на вкладку «Ярлык», нажать на кнопку «Сменить значок», в окне «Искать значки в следующем файле» указать необходимый файл иконки и подтвердить внесение изменений.
Как изменить иконку файла
Как уже было сказано выше, в операционной системе Windows поменять иконку можно не для какого-то конкретного файла, а для всех файлов определенного типа одновременно.
Чтобы поменять значок для определенного типа файлов в Windows XP: 
1 . Открыть любую папку или раздел, один раз щелкнуть левой кнопкой мышки по пункту «Сервис», находящемуся в верхней части открытой папки, и в появившемся списке выбрать пункт «Свойства папки» ( см. рисунок).
2 . В открывшемся окне перейти на вкладку «Типы файлов» и в окошке с названием «Зарегистрированные типы файлов» выделить (одним щелчком мышки) тип файлов, для которого необходимо сменить значок, затем нажать кнопку «Дополнительно», находящуюся под этим окошком (см. изображение).
3 . Откроется еще одно окно с названием «Изменение свойств типа файлов», в котором нужно нажать кнопку «Сменить значок…» и в проводнике указать на новый файл иконки, которую необходимо присвоить этому типу файлов, затем подтвердить внесение изменений.
Чтобы поменять значок для определенного типа файлов в Windows Vista / 7 / 8 понадобится специальная утилита, поскольку необходимые штатные средства в этих версиях Windows отсутствуют. 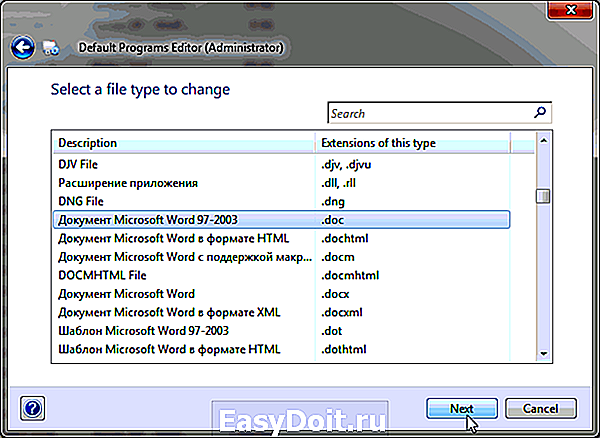
Утилита называется Default Programs Editor . Она представляет собой единый файл и не требует установки. Просто скачайте ее и запустите двойным щелчком левой кнопки мышки.
• Default Programs Editor:
В окне утилиты необходимо нажать «File Type Setings», а на следующем этапе — «Icon». Появится окно со списком типов файлов. В нем необходимо выделить тип файлов, для которого нужно поменять иконку (одним щелчком левой кнопки мышки), после чего нажать кнопку «Next» ( см. изображение ).
На следующем этапе нужно нажать кнопку «Browse…», в открывшемся проводнике указать на новый файл иконки и подтвердить внесение изменений.
www.chaynikam.info
Как изменить иконки ярлыка файла или папки
Автор: Леонид Радкевич · Опубликовано 23.10.2011 · Обновлено 03.12.2016
На экране Вашего монитора расположено большое количество разных папок и иконок, имеющих стандартный вид. Возможно, вам надоел их привычный вид, и вы захотели бы его сменить. Это возможно! Но для того чтобы это сделать, надо скачать некоторую коллекцию разных иконок для файлов и папок. Например эту.
Скачать набор иконок. В данном наборе иконки в двух форматах.
Как изменить иконку папки.
Для замены значка папки, наводим курсор на нужную папку и нажимаем правую кнопку мышки. Появится некоторый список. Выбираем в нем «Свойства».

Далее надо перейти на вкладку «Настройка» и нажать «Сменить значок».

Появится окно с иконками. Вы можете выбрать понравившуюся иконку для папки с этого списка или выбрать иконку среди скаченных иконок.
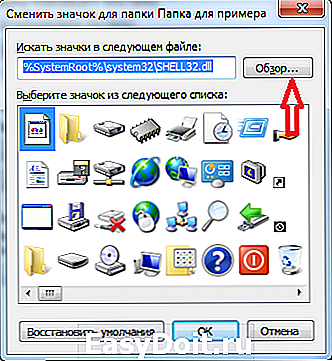
Если вы хотите выбрать иконку среди скаченных вами иконок, то для этого нажмите кнопку «Обзор», зайдите в папку с иконками, выберите среди них понравившуюся и нажмите «Открыть», потом в появляющихся окнах нажимайте «ОК» . Понравившаяся иконка применится для папки.

К примеру, привожу папку, которая у меня получилась.
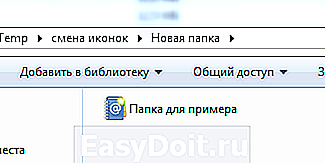
Как изменить иконку файла?
Поступаем аналогичным способом! Кликаете по файлу правой кнопкой мыши, заходите в раздел «Свойства», но здесь переходите на вкладку «Ярлык», нажимаете «Сменить значок».
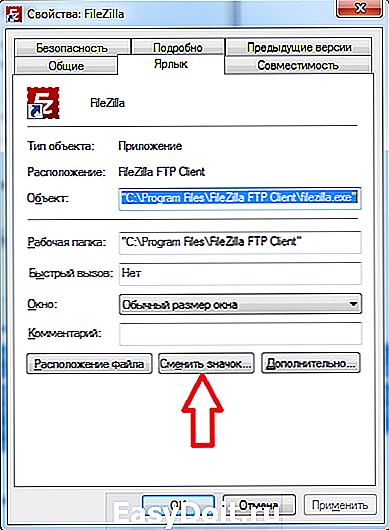
Следуя этим не сложным правилам, Вы можете постепенно сменить все значки папок и файлов на те, которые вам больше нравятся. Значки папок все одинаковые, поэтому они чаще всего подлежат замене. Тогда Вы сможете отличать их не только по названию, но и по цвету и форме.
Создаем ярлык с относительным путем до программы на Windows
Теперь, когда вы навели порядок в значках для папок, нужно разобраться и с удобством их применения. Некоторые программы лучше использовать в портативной версии, чтобы в случае крайней нужды всегда иметь их под рукой, а именно: на флешке. Однако при этом папки с программами становятся похожими на свалку, а искать в них файл .exe для запуска становится неудобным. Решить эту проблему можно созданием отдельных ярлыков, размещенных в корне флешки. Эти «умные ребята» самостоятельно запускают все необходимые программы абсолютно на любом компьютере, вне зависимости от того, куда бы вы не поставили запоминающее устройство.
Обычные ярлыки, имеющие абсолютные ссылки, для такого ответственного дела не подойдут. Поэтому нам нужно будет попробовать создать ярлык со ссылкой относительной. Иными словами — той, которая будет сделана относительно нужного ярлыка. К счастью, этот способ довольно прост в осуществлении, а потому не поделиться им с вами было бы крайне нечестным. Давайте разберемся с этим на конкретных примерах.
1. Итак, мы хотим создать ссылку на определенный файл X-ApacheOpenOffice.exe. Он находится в папке под названием «флеш-карта:SoftOpenOffice». Именно этот ярлык вам и нужен в самой флешке.

2. Вернитесь в ее корень и нажмите по пустому месту правой клавишей мышки. Теперь выберите функции «Создать» и «Ярлык».

3. После этого нам нужно указать путь к нему подобным образом:
%windir%system32cmd.exe /C start /B /D *путь до папки с программой* *путь до папки с программой**название файла.exe*
Когда будете его прописывать, не забудьте указать и обратный слеш ««. В нашем случае это выглядит так:
%windir%system32cmd.exe /C start /B /D SoftOpenOffice SoftOpenOfficeX-ApacheOpenOffice.exe
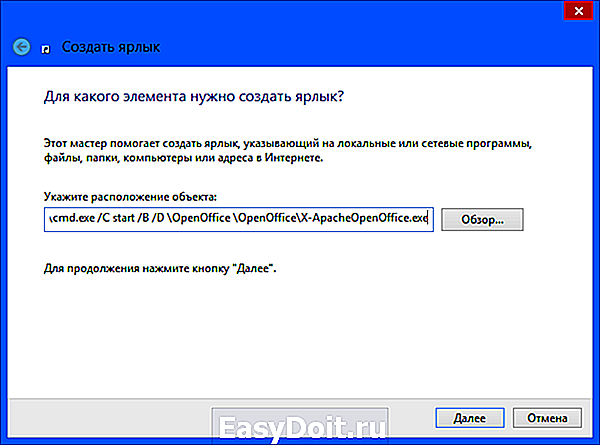
Небольшая сноска: если вы решили расположить все ярлыки в отдельной папке, создав для этого в корне флешки дополнительную, укажите в командной строке, что ей нужно будет вернуться назад, на эту папку. Просто поставьте первым слешом точку «.». В нашем конкретном случае это выглядит так:
%windir%system32cmd.exe /C start /B /D .SoftOpenOffice .SoftOpenOfficeX-ApacheOpenOffice.exe
4. Переходим в «Далее», затем вводим имя, предназначенное для нового ярлыка, и жмем «Готово».
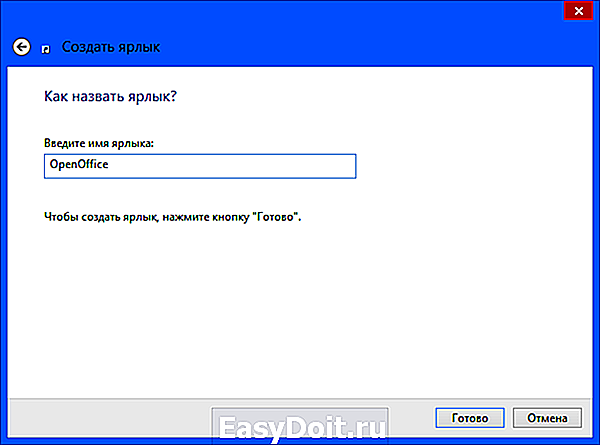
5. Далее нужно открыть свойства нового ярлыка и перейти на вкладку «Ярлык«. Сразу же удалите содержимое «Рабочей папки».
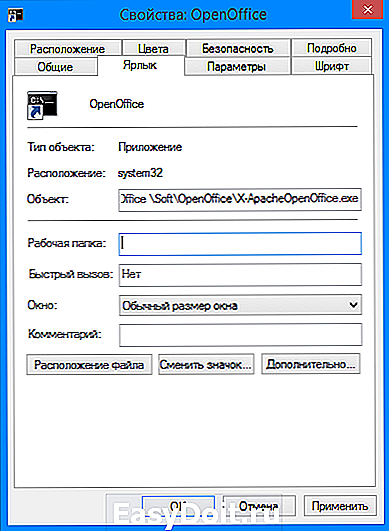
6. Чтобы окно командной строки не отображалось при запуске, выберите в поле «Окно» функцию «Свернутое в значок»:
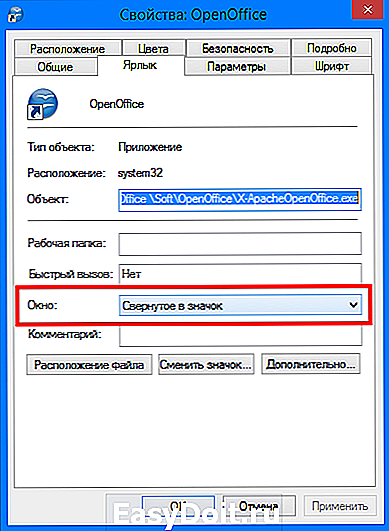
7. Прямо на вкладке внизу окна нажимайте кнопку «Сменить значок», а потом в появившемся окошке откройте исполняющий файл программы, поскольку именно на нее мы и создаем ярлык. Отмечаем его и нажимаем «ОК» — так же, как и на окне свойств.

8. Теперь ярлык самостоятельно сменит значок, а мы сможем запустить программу из корня флешки. Эту папку, вместе с программой и ярлыком, вы с легкостью перенесете в любое удобное место. При этом они будут нормально работать с сохранением относительного пути от ярлыка к рабочему исполняющему файлу.
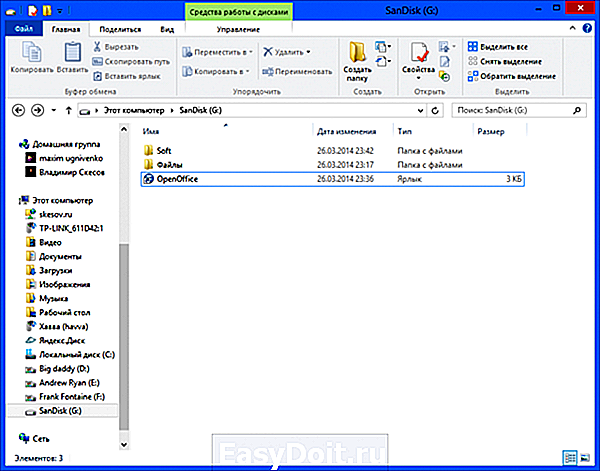
Надеемся, что каждая наша статья помогает вам стать уверенней и не бояться никаких действий в работе с компьютером. Позитивного вам трудового настроения!
Вернуться в начало статьи Как изменить иконки ярлыка файла или папки
- Следующая публикация Бесплатный аналог Nero – Ashampoo Burning Studio Free
- Предыдущая публикация Проверка орфографии и грамматики в Word
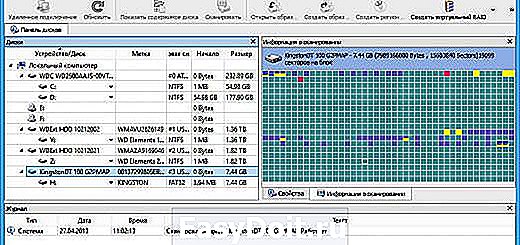
Восстановление данных с флешки
Автор: Леонид Радкевич · Published 28.08.2011 · Last modified 03.12.2016

Поиск папки Appdata в системе Windows
Автор: Леонид Радкевич · Published 26.12.2017

Синий экран смерти
Автор: Леонид Радкевич · Published 10.03.2012 · Last modified 05.02.2017
advanceduser.ru
