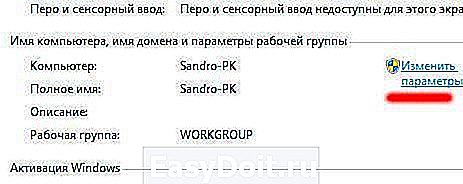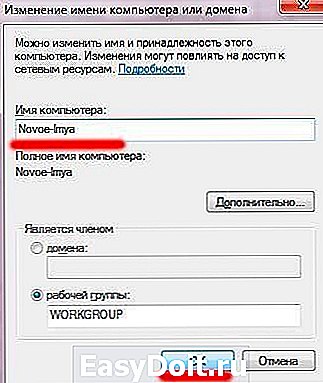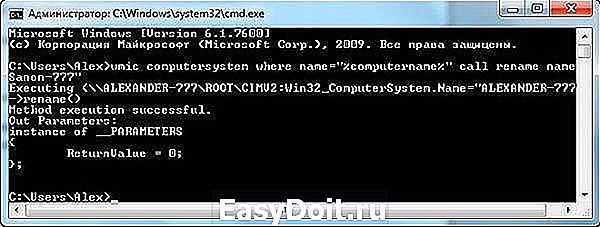Как изменить имя компьютера на Windows 7
Как изменить имя компьютера на Windows 7
Требования.
Необходимо чтобы Ваша учетная запись имела права локального администратора.
Статья применима для Windows Vista/7.
Информация
Осмысленное имя компьютера необходимо, только если Вы работаете в сети. Как правило администраторы сети называют компьютеры именем или фамилией пользователя, который работает за этим компьютером, чтобы знать чей это компьютер. Если у Вас домашний компьютер, то можно назвать свой компьютер как угодно, лишь бы Вам было от этого хорошо и спокойно.
Переименование компьютера.
1. Откройте меню «Пуск» и щелкните правой кнопкой мыши на пункте меню «Компьютер«;
2. В появившемся контекстом меню выберите пункт «Свойства«;
 |
3. Откроете окно «Система», в левой его части щелкните по пункту «Дополнительные параметры системы«;
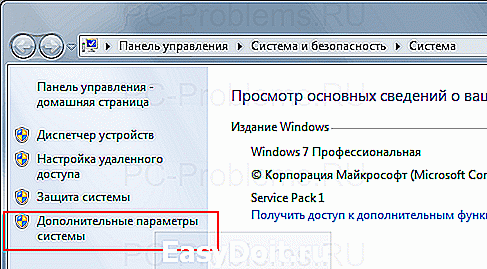 |
4. В окне «Свойства системы» перейдите на вкладку «Имя компьютера» и нажмите кнопку «Изменить«;
 |
5. В окне «Изменение имени компьютера или домена» в поле «Имя компьютера» введите название компьютера;
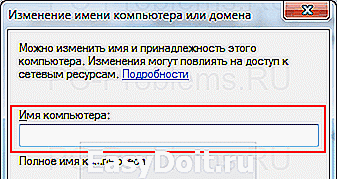 |
6. Нажмите кнопку «ОК» и перезагрузите компьютер;
www.pc-problems.ru
Изменение имени компьютера в Windows
Как изменить имя компьютера Windows 7
Выполнение этих действий не вызывает трудностей и производится довольно быстро. Стоит отметить что для этого необходимо обладать правами администратора. Кроме того, не предусматривается использование кириллических символов, а также спецсимволов.
Чтобы переименовать ПК, который работает под управлением Windows 7 нужно:
- нажать на «Пуск» и кликнуть правой кнопкой мыши по разделу «Компьютер»;
- в результате откроется контекстное меню, в нижней части которого необходимо щелкнуть по разделу «Свойства»;

- на экране появится соответствующий раздел «Панели управления», где нужно перейти в «Дополнительные параметры системы»;

- здесь требуется открыть вкладку «Имя компьютера» и отыскать кнопку «Изменить»;

- после этого появится окно под названием «Изменение имени компьютера или домена», где в поле для ввода нужно указать новое название.
Допускается использование латинских символов и дефиса. Русские буквы и прочие спецсимволы стоит избегать. Новое имя станет активным при следующем включении устройства.
Как изменить имя в Windows 10
Через настройки системы
Одним из решений является использования «Параметров». Чтобы открыть требуемое окно настроек нужно:
- кликнуть на «Пуск» в левой стороне панели задач и перейти в соответствующий раздел, обозначенный шестеренкой;

- выбрать первый пункт «Система»;

- внизу навигационной панели слева перейти по ссылке «О системе»;
- после чего нажать на «Переименовать этот ПК» в открывшемся правом окне;

- ввести новое название в открывшейся форме.
Изменения вступят в силу после перезагрузки устройства, о чем пользователь также будет уведомлен системой.
Через свойства системы
Меню параметров, разработанное специально для Windows 10, не единственное место, где можно задать новое название устройства. Чтобы воспользоваться более привычными интерфейсами необходимо:
- перейти в «Панель управления», которую можно открыть, воспользовавшись поиском;
- далее требуется перейти в раздел «Система» и выбрать «Дополнительные параметры системы» в левой стороне экрана;

- откроется небольшое окно, где во вкладке «Имя компьютера» надо будет ввести новое значение.
- В нижней части окошка также будет сообщение о том, что изменения вступят в силу после перезагрузки ПК.
Переименование через командную строку
Изменение данного параметра доступно также и через консоль. Для этого в cmd с правами администратора необходимо ввести команду «%computername%» call rename name=»Новое имя компьютера». Во избежание появления проблем рекомендуется использовать только латинские буквы. После перезапуска устройства его название будет изменено.
Изменение в Windows 8
Переопределение данного параметра в этой версии операционной системы от компании Microsoft несколько отличается от предыдущих. Такое положение дел вызвано иначе построенной логикой интерфейса.
Для смены имени в Windows 8 потребуется выполнить следующие шаги:
- воспользоваться клавишами Win+I, в результате чего в правой стороне экрана появится набор инструментов;
- перейти по ссылке «Изменение параметров компьютера»;

- это позволит попасть в «Параметры ПК», где следует выбрать первый раздел – «Компьютер и устройства»;

- в новом открывшемся меню необходимо кликнуть по «Сведения о компьютере»;
- появится специальное окно с полем ввода для нового имени. Старое же имя будет отображаться несколько выше:

Теперь устройство будет содержать в своих параметрах другой идентификатор, присвоенный пользователем. Это особенно полезно в пределах локальной сети, когда становится очевидно понятно кто является владельцем устройства. Стоит избегать одинаковых имен в пределах одного узла, иначе существует большая вероятность возникновения сетевых конфликтов.
composs.ru
Как сменить имя компьютера в windows 7?
Имя компьютера, особенно того, который входит в состав локальной вычислительной сети, является несомненно важным параметром. Именно по имени компьютера осуществляется доступ к компьютеру по сети, подключение общих ресурсов и в целом сетевой обмен данными. В данной статье вы узнаете как сменить имя компьютера в Windows 7 и где его можно посмотреть.
Где посмотреть имя компьютера?
Чтобы посмотреть и узнать имя компьютера нужно правой кнопкой мыши кликнуть по значку «Компьютер» на рабочем столе или в меню пуск 1 раз и выбрать «Свойства».

Заходим в свойства компьютера
В открывшемся окне под строкой «Имя компьютера, имя домена и параметры рабочей группы» после слова «Компьютер:» будет указано имя компьютера.

Вот здесь можно посмотреть имя компьютера
Здесь же можно увидеть какой процессор установлен на компьютере, а также разрядность и версию операционной системы.
Как поменять имя компьютера в windows 7?
Для того,чтобы сменить имя компьютера нужно в этом же окне свойств системы, где вы смотрели имя компьютера нажать на «Изменить параметры» напротив имени компьютера.
В открывшемся окне чтобы переименовать компьютер нужно нажать на кнопку «Изменить».
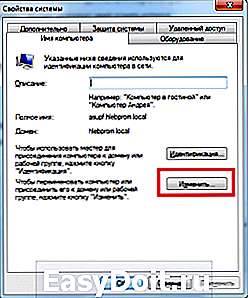
Процедура изменения имени компьютера в windows 7
Далее откроется окно, в котором вместо старого имени вы можете вписать новое, то есть таким образом переименовать компьютер.

Задание нового имени компьютера в windows 7
После того, как новое имя вписано не забываем нажать кнопку «Ок». Компьютер попросит вас перезагрузиться и новое имя вступит в силу сразу после очередной его загрузки.
helpadmins.ru
Как изменить имя пользователя и личную папку в Windows 7
В некоторых случаях возникает необходимость изменить имя пользователя в Windows 7. Это может произойти во время установки игры или программы, которая требует, чтобы папка с личными файлами содержала только латинские буквы.
Большинство людей знает о том, что имя можно изменить в «Панели управления». Однако это действие не отразится на названии папки профиля. Что делать в таком случае? Неужели нужно переустанавливать операционную систему, но на этот раз ввести название профиля латинскими буквами? Или есть другое решение? Давайте узнаем.
Подробное руководство
В первую очередь зайдите в Windows 7 под администратором. После этого можно приступить к первому этапу.
Изменение имени «внутри» Windows 7
Зайдите в «Пуск», вызовите контекстное меню, щелкнув правой кнопкой мыши на «Компьютере» и выберите пункт «Управление».

В левой части окна перейдите в «Локальные пользователи и группы», «Пользователи». После этого выберите профиль, который нужно переименовать. Для того, чтобы сменить имя нужно кликнуть правой кнопкой мыши на учетной записи и выбрать соответствующий пункт меню. После этого нажимаем Enter (результат на картинке внизу).
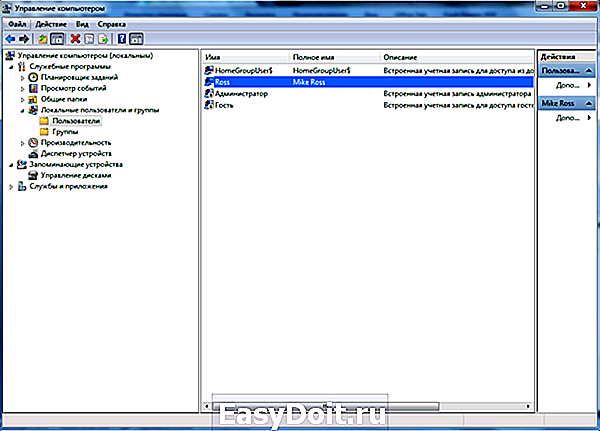
Теперь можно закрыть окно «Управление компьютером» и перейти ко второму этапу.
Изменение отображаемого имени при входе в операционную систему
Заходим в «Пуск» — «Панель управления».

Переходим в «Учетные записи пользователей и семейная безопасность» — «Учетные записи пользователей». Нам нужно изменить отображаемое имя администратора.
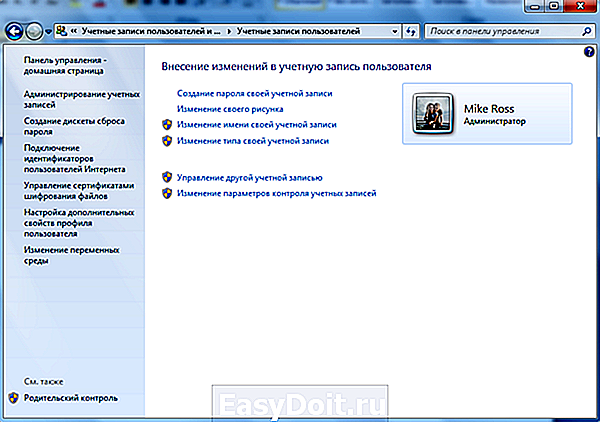
Нажимаем «Изменение имени своей учетной записи».
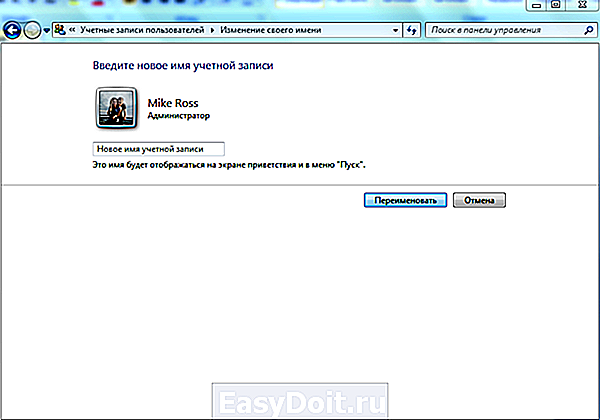
Вводим «Ross» и нажимаем Переименовать . После этого можно закрыть «Панель управления». Но на этом ещё не всё. Для того чтобы обеспечить нормальную работу программ, необходимо переименовать папку профиля и изменить к ней путь. Давайте узнаем, как это сделать.
Переименование
Откройте «Компьютер» — «Локальный диск (С:)» и перейдите в «Пользователи».
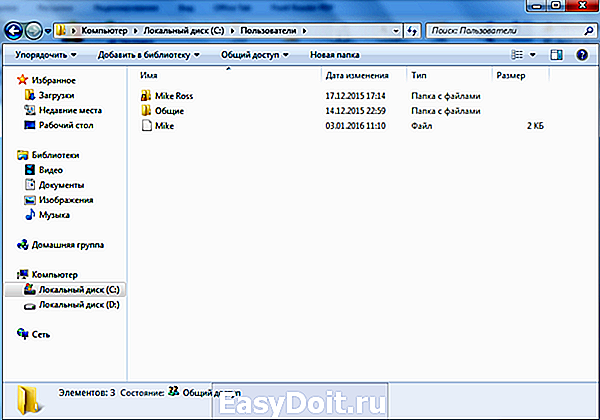
Выберем «Mike Ross» и сменим её имя на «Ross». Вот на этом этапе большинство и сталкиваются с проблемой — в выпадающем списке нет пункта «Переименовать».
Обратите внимание: чтобы изменить название папки администратора, необходимо создать другого с правами администратора. Для этого перейдите в «Панель управления» — «Управление учетными записями» — «Добавление и удаление учетных записей» — «Создание новой учетной записи» (результат отображен на рисунке внизу).

Перепроверьте тип записи, какую вы создаёте — должно быть выбрано «Администратор».
Итак, вернёмся к изменению названия директории с пользовательскими файлами. Перейдем в «Диск С» — «Пользователи», выберем соответствующую профилю и нажмем «Переименовать».
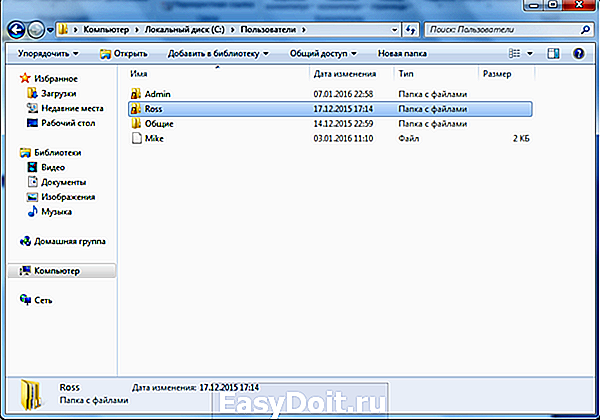
Вот мы и добрались до последнего, четвертого этапа.
Изменение пути к пользовательским файлам и настройкам
Если после выполнения действий предыдущих этапов зайти в систему под пользователем «Ross», то можно увидеть, что все настройки программ сбились, а некоторые и вовсе перестали работать. Чтобы это исправить, нужно сменить путь к личным файлам пользователя.
Для этого нажмите Win + R .

Введите regedit и нажмите OK .

В «Редакторе реестра» перейдите в директорию HKEY_LOCAL_MACHINE — SOFTWARE —Microsoft — Windows NT — CurrentVersion — ProfileList.

Раскрываем ProfileList и находим подпапку со значением «C:UsersMike Ross» в параметре ProfileImagePath.

Для того чтобы сменить значение необходимо дважды нажать на параметр. Вводим новый адрес и нажимаем OK .
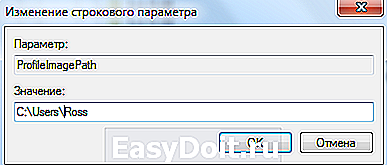
Подводим итоги
Для изменения имени необходимо иметь права администратора. Если необходимо сменить имя для единственного администратора в Windows 7, сначала вам нужно будет создать ещё один профиль с аналогичными правами.
После этого можно приступать к полному изменению наименования учетной записи в ОС Windows 7, которое состоит из 4 этапов:
- Переименование на уровне операционной системы;
- Изменение отображаемого наименования профиля;
- Смена названия папки;
- Указание нового пути к пользовательским файлам.
После того, как вы выполнили все действия, можно зайти в систему под переименованной записью и продолжить работу. Обратите внимание: в некоторых случаях пропадает фоновый рисунок рабочего стола — вместо него будет просто черный экран.
Видео по теме
 Как двумя способами изменить цвет панели задач Windows 7
Как двумя способами изменить цвет панели задач Windows 7 Как правильно отключить блокировку экрана Windows 7
Как правильно отключить блокировку экрана Windows 7 Как отключить гибернацию в Windows 10 8 7
Как отключить гибернацию в Windows 10 8 7
Здравствуйте.
У меня не получается почему то.
после изменение название через локольные не могу создать еще одно администратора кнопка просто не работает. Пропуская создание нового админа происходит совсем не понятные изменение, что делать.
После всех махинаций пропал рабочий стол помогите пожалуйста. Нет не файлов не иконок на рабочем столе очень много важной информации… что делать?
У меня поначалу тоже так было. Ты пропустил действия под пунктом инструкции:
Изменение пути к пользовательским файлам и настройкам.
После этого все вернулось как было раньше.
Спасибо большое автор. Все получилось! Я вам так благодарна!
Спасибо за вашу подробную инструкцию! Все получилось!
Все помогло ! Сам в шоке
Спасибооооооооооо! Ты меня спас. Всех тебе благ.
При переименовании папки возникает ошибка что папка используется в другом приложении, но в диспетчере задач ничего нету, что делать?
Можно переименовать папку пользователя на диске С только с безопасного режима.
Команда msconfig. Предварительно выполнив вход с другой учетки с правами админа, разумееться.
Спасибо за статью, все получилось. Так же следует указать, что переименовать папку пользователя на диске С можно только с безопасного режима(!) команда msconfig, ну и выполнив вход с другой учетки с правами админа, разумееться.
Спасибо все работает
Делал всё как надо, но под конец сам же затупил и в реестре вместо одного ProfileImagePath, который ссылается на C:Users*предыдущее имя пользователя* заменил значения ВСЕХ ProfileImagePath’ов, которые были в подпапках папки ProfileList. Только потом понял, что сделал не то, что надо, но как отменить изменения в реестре не нашёл (CTRL+Z жмакал, искал в верхней панели). Решил «Будь, что будет» и перезапустил систему. Слетело всё. Из личной папки удалились все данные, слетела активация, а когда вхожу в переименованного пользователя, выскакивает уведомление о том, что я использую временную учётную запись (или как там оно называется). Вот уже несколько часов сижу и пробую всё подряд. Думал, что восстановление системы поможет, но нет. Пробовал восстановить сначала через основного пользователя (которого переименовывал), потом через того, через которого переименовывал папку. Так же переименовывал обратно папку пользователя (через второго юзера), изменял обратно все значения через управление компьютером, изменял значения в реестре обратно (уже через основного, понятное дело). Не помогает. Вот теперь главный вопрос: файлы из папки юзера удалены безвозвратно или лежат где-то сжатые в один файл? можно ли восстановить эти файлы или уже легче новую систему накатить?
Всё поручилось — спасибо за мануал!
Статья возможно и правильная, но быстрее переустановить систему с форматированием диска С:, либо оставить так как есть, иначе реестр будет за..ан так же как и диск С: лишними файлами.
я не могу сменить имя папки,говорит эта папка запущена и не хочет сменять имя что делать?
а вот у меня лично вообще нет в меню ни от имени администратора ни пункта переименовать,что делать в этом случае,всё что не пробую мои папки как были написаны по Русски так и не переводятся и не изменяются,какие бы монипуляции я с компьютером не производил,думаю что тупо надо винду переустановить и всё
ustanovkaos.ru
Как изменить имя компьютера под управлением Windows 7
Процедура изменения названия компьютера Windows 7 почти не отличается от аналогичной в более ранних модификациях Виндовс. Ниже представлены пошаговые руководства о том, как быстро изменить имя персонального компьютера на операционной системе Windows 7, следуя указаниям которых любой владелец ПК буквально в несколько кликов может с легкостью поменять этот параметр. 
Для чего это нужно?
Конечно ПК лишь железка, т. е. бездушный инструмент в руках пользователя и не является членом его семьи или хотя бы коллегой на работе, поэтому большинству владельцев компьютера абсолютно безразлично какое у него наименование, однако чтобы эта электронная вычислительная машина могла эффективно справляться с поставленными на нее задачами, требуется корректная идентификация ее в сети.
Поэтому присвоенное название должно обязательно иметь уникальный набор символов для конкретной локальной сети. В случае совпадения наименований ПК в одной сети, ОС сразу оповестит о сбое и сбросит сетевое подключение. Очевидно, что в данных обстоятельствах требуется просто переименовать одну из проблемных машин.
В связи с этим, если у пользователя возник вопрос, как изменить имя компьютера в Windows 7, то пользуясь нижеприведенным алгоритмом последовательных действий ему доступно это быстро сделать в любое время. Но когда поставщик интернета применяет в работе конкретные имена ПК, чтобы корректно определялась их учетные записи, то владелец компьютера не может самостоятельно менять имя своего девайса.
Процедура переименования
Необходимо осуществить следующие несколько шагов:
- Кликнуть на «Пуск» и вызвать контекстное меню от строчки «Компьютер»;
- Затем в отобразившемся меню щелкнуть «Свойства»;

- Следующее появившееся окно будет содержать ссылку «Изменить параметры», по которой надо кликнуть;

- Далее в новом отобразившемся меню войти в закладку «Имя компьютера» и нажать на «Изменить»

- Чтобы напрямую вызвать это окошко надо удерживая клавишу «Win» щелкнуть по «R» и в появившемся меню напечатать «sysdm.cpl»;

- Кликнуть «Ok»;
- Затем в графе «Имя компьютера» напечатать новое;
Примечание: существуют недопустимые символы для использования в имени ПК. Примеры этих знаков представлены на рисунке ниже:
Если будет использован один или несколько запрещенных символов, то ОС оповестит пользователя об ошибке. А также нельзя применять лишь цифровые обозначения и не допускается использование пробела.
- Далее напечатав корректное имя ПК необходимо кликнуть «Ok»;

- Произвести перезапуск ПК;

- Готово! Задача, как переименовать компьютер успешно решена. После запуска ПК у него будет уже новое имя.
С использованием командной строки
Необходимо выполнить следующие последовательные шаги:
- Кликнуть «Пуск» и в поисковой строке напечатать «командная строка»;
- В отобразившемся перечне от одноименной строчки вызвать контекстное меню и кликнуть «запуск от имени администратора»;

- Затем щелкнуть «да»;

- Напечатать код доступа администратора системы и вновь щелкнуть «да»;
- В появившейся консоли напечатать «wmic computersystem where name=»%computername%» call rename name=»новое имя ПК»»;
- Щелкнуть на «Ввод»;
- Готово! При успешном изменении имени должна отобразиться консоль аналогичная показанной на скриншоте ниже:

- Перезапустить компьютер.
windowstune.ru




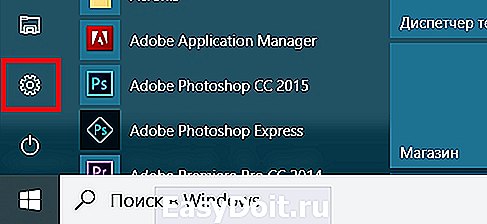


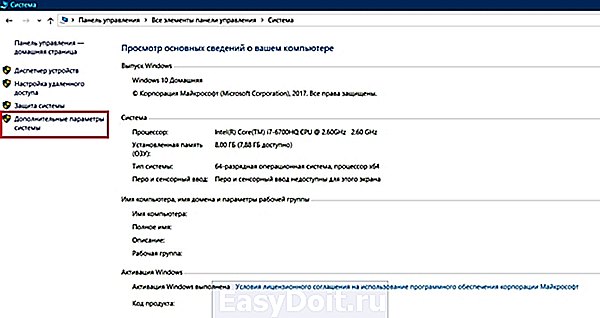


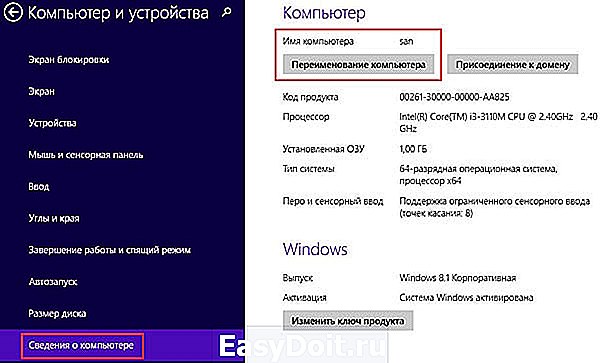
 Как двумя способами изменить цвет панели задач Windows 7
Как двумя способами изменить цвет панели задач Windows 7 Как правильно отключить блокировку экрана Windows 7
Как правильно отключить блокировку экрана Windows 7 Как отключить гибернацию в Windows 10 8 7
Как отключить гибернацию в Windows 10 8 7