Как изменить вид папок windows 7
Как изменить вид папок windows 7
Смотря на рабочий стол windows 7 и стандартный внешний вид папки, многие хотят изменить вид папки на какое-нибудь другое изображение, в этой статье будет описан пример, как изменить вид папок в windows 7 и windows xp.
Кликните правой клавишей мыши на любую папку и выберите «Свойства».
Откроется окно «Свойства папки». В этом окне выберите пункт «Настройка», для windows XP, это будет пункт «Вид» и жмем «ОК».




 Изменение значка папки на Windows 7 и 8
Изменение значка папки на Windows 7 и 8
Для быстрого визуального поиска или украшения внешнего вида папок (каталогов) ставят пользовательские иконки. Рекомендации покажут, как поменять значок папки в Windows 7, 8 на свой.
Существует достаточно способов изменения иконки конкретного каталога или всех, с привлечением средств Windows, сторонних программ. Создайте новую папку или выберите существующую и выполняйте шаги ниже.
Как сменить внешний вид папки
Чтобы изменить значок папки в Windows 7, 8 Вам потребуется проделать несколько простых действий. В проводнике выберите каталог и кликните по нему правой кнопкой. В меню нажмите пункт «свойства».
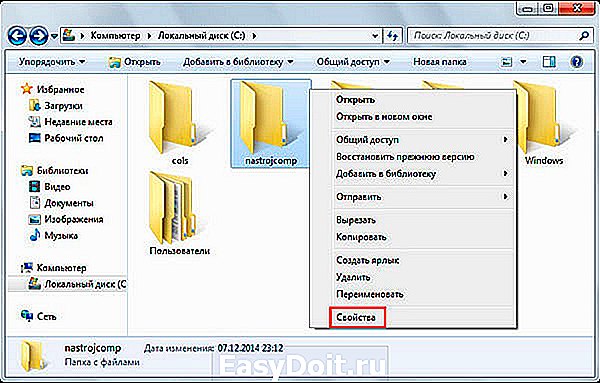
В окошке свойств переместитесь во вкладку «настройка». В третей области щелкните кнопку «сменить значок».
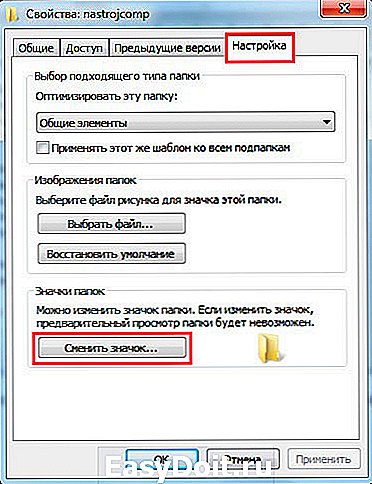
В диалоговом окне из списка выберите стандартную иконку (находятся в файле SHELL32.dll) или нажмите «обзор», укажите путь к своему изображению (ico) и кликните «открыть». Для тренировки скачайте архив со значками здесь.
Рекомендуется использовать графические файлы с разрешением 256 на 256 пикселей, чтобы правильно отображались размеры значков на рабочем столе или в проводнике. Если решите вернуть стандартный вид папки, щелкните кнопку «восстановить умолчания». После окончательного выбора и выполнения действий нажмите OK.

В окне свойств посмотрите на предварительный просмотр. Далее кликните «применить» и OK.

В итоге в папке создается конфигурационный файл desktop.ini, в котором прописываются параметры и путь к изображению. Чтобы его увидеть, необходимо отобразить скрытые папки и файлы Windows 7.
Вы можете вручную создать или отредактировать файл, вместо использования диалоговых окон. Создайте текстовый документ (txt), присвойте имя desktop и измените расширение на (ini). Откройте его и скопируйте такие строки:
[.ShellClassInfo]IconFile=полный путь к иконке (ico)IconIndex=0
Сохраните изменения, чтобы поменять значок папки в Windows 7, 8. Строки в уже существующем desktop.ini могут отличаться, Вам только останется всего лишь прописать путь к картинке.
Не всегда можно сменить значок папки на свою картинку, например, это не применимо для каталога Windows. Вы так же не можете изменить иконку внутри библиотеки, сначала нажмите на папку правой кнопкой и в меню выберите «расположение папки». Затем выполните рекомендации выше.
Как изменить значки всех папок
Этим способом можно поменять сразу все значки папок в Windows 7, установив пользовательскую картинку. Вам потребуется административный доступ. При этом сменятся иконки для всех учетных записей ПК. Еще значки меняются при изменении темы Виндовс, если она поддерживает такие возможности.
В рекомендации будет редактироваться реестр. Если вы неопытный пользователь, сделайте его резервную копию. Далее выполните пошаговое руководство.
1. В строке поиска меню «пуск» напишите regedit и кликните enter.
2. При появлении окошка UAC щелкните «да». Данные сообщения раздражительны, поэтому предлагаю ознакомиться, как отключить контроль учетных записей в Windows 7.
3. В левой панели реестра найдите раздел Explorer (на картинке показан полный путь). Щелкните на Explorer правой кнопкой, наведите на «создать» и выберите «раздел». Присвойте имя Shell Icons и нажмите энтер. Если данный раздел существует, пропустите данный пункт и переходите к шагу 4.
4. Выберите созданный, существующий Shell Icons. В правой панели клацните правой кнопкой, наведите курсор на «создать» и выберите «строковый параметр». Напишите ему тип 3 и нажмите enter.

5. Щелкните по параметру «3» правой кнопкой, нажмите «изменить». В области значения пропишите путь к ico файлу, например, C:iconcapapka.ico и кликните OK. Рекомендуется использовать размер изображения (ico) 256×256 пикселей.

6. Обратите внимание на разрядность Виндовс 7, если у Вас 32 битная система, сразу переходите к 7 пункту. Если установлена 64 битная версия Windows 7, тогда перейдите в раздел, показанный на картинке ниже, и проделайте шаги с 3 по 5.
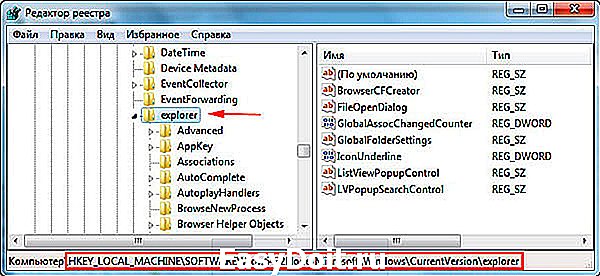
7. Чтобы поменять значок папки на Windows 7 перезагрузите ПК.
Если вы захотели вернуть обычные значки папок, тогда посетите подраздел Shell Icons и удалите тип 3, нажав на нем правой кнопкой. В меню выберите «удалить», затем кликните «да». Для 64 битной редакции проделайте эти действия в двух местах. Перезапустите компьютер.
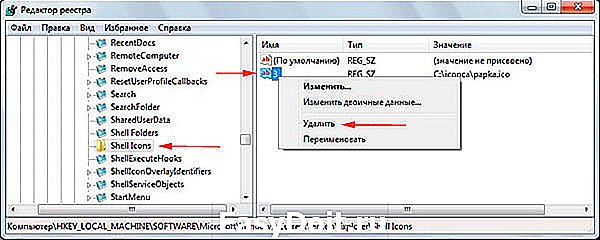
Программы для изменения иконки папки
Существуют платные и бесплатные утилиты для смены значка папки. Рассмотрим бесплатные продукты. Хочется выделить, что программы не приносят большей пользы, чем использование штатных средств. К таким приложениям относятся IconTo (на ней подробнее остановимся), FolderIco. Чтобы изменить иконку папки или их группу, выполняйте так:
1. Скачайте IconTo здесь и установите.
2. Запустите программу, кликните «укажите папку/файл» и выберите установку для одной папки, для нескольких или для конкретного типа файла.
3. Я выбрал одну папку. Далее указал каталог sql и нажал OK. Вы можете воспользоваться другим вариантом.
4. Выберите один значок из стандартных, во вкладке «избранное», «программное» или нажмите «укажите иконку» для выбора своей картинки. Затем нажмите «установить иконку»и наслаждайтесь результатом.
На этом все, я объяснил, как поменять значок папки в Windows 7, 8. Смело используйте возможности самой операционной системы. Программы не дают уж такого желаемого результата. Если тема пошла за иконки, узнайте, как изменить значок меню пуск в Виндовс 7, дабы усовершенствовать внешний вид ОС.
nastrojcomp.ru
Как настроить вид папок по умолчанию для всех папок в Windows 10.
Если вы зайдёте в проводник Windows, то вы наверное заметили макет настроек папок для разных папок. Некоторые папки имеют меньшие иконки, а некоторые папки в режиме просмотра имеют большие значки в режиме просмотра. В Windows 10/8/7 существует несколько макетов которые используются для изменения вида папок, и которые вы сможете выбирать для любой папки. ОС Windows устанавливает по умолчанию вид папок исходя из характера файлов которые находятся в папке, поэтому, если вы хотите, вы можете настроить вид папок по умолчанию для всех своих папок. В этой статье мы разберёмся как установить и применить одинаковые настройки для текущих папок, по умолчанию, чтобы все остальные папки имели тот же вид на вашем ПК.
Что такое шаблон папки
Перед изменением настроек вида папки, давайте взглянем на то, как работают шаблоны папки. Вы уже наверное заметили, что папки, в которых содержатся изображения имеют другой вид, чем те, в которых содержится видео или какие то документы. Это для оптимизации техники, которая выбирает один из пяти шаблонов для любой папки на основании контента, который хранится в ней. Этими шаблонами являются:
Шаблон общего пользования – применяется к любой папке, содержащей смешанную комбинацию файлов и другие вложенные папки.
Шаблон Документы – применяется к папкам, которые содержат документы (файлы Word, текстовые файлы и т. д.)
Шаблон Фотографии – относится к папкам, содержащим графические файлы (.Формат JPG, .файлы PNG и т. д.)
Шаблон Музыка – распространяется на все папки, которые содержат музыкальные файлы (.МР3, .WAV и т. д.)
Шаблон Видео – применяется к любой папке, которая содержит только видео-форматы (.МР4, .AVI и т. д.)
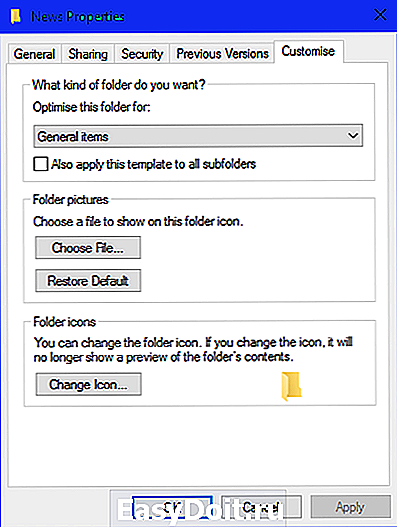
Когда вы начинаете создавать новую папку и помещаете в неё несколько файлов, Windows пытается сделать все возможное, чтобы решить какой шаблон создать для этой папки, в зависимости от её содержимого. Если Вы храните смешанный Тип файлов в любой папке, Windows автоматически присваивает шаблон общего пользования для этой папки. Если вы захотите просмотреть все доступные шаблоны этой папки, щёлкните правой кнопкой мыши на значок папки и откройте окон её свойств. Здесь вам нужно перейти на вкладку Настройки, где вы сможете увидеть именно тот правильный шаблон, который оптимизирован для этой папки.
Как настроить вид папок по умолчанию для всех папок
Теперь, когда мы прояснили основы шаблонов папок, позвольте пролонгировать задачу. Вы можете применять настройки папки просматривая только те папки, которые оптимизированы под один и тот же тип шаблона папки. После просмотра макета, если он является обобщенным для типа шаблона папки (скажем, музыка) каждый раз, когда вы изменяете иконку файла ( размеры значков «крупные значки»), то же самое будет отражено в других папках, а также, которые оптимизированы для музыкального шаблона. Теперь вы можете следить за следующими шагами, чтобы применить настройки представления папки в папку Тип шаблона:
1. Откройте проводник с помощью комбинации клавиш Windows + клавишу Е и перейдите в папку, которую вы хотите использовать в качестве источника для просмотра макета настройки.
2. Перейдите на вкладке в Вид на ленте в верхней части и измените настройки по Вашему желанию. Вы можете изменить планировку и выбрать папку с подробностями, чтобы отобразить, добавить дополнительные панели, отрегулировать ширину столбцов и т. д.

3. После внесённых изменений, нажмите кнопку параметры, чтобы открыть окно «Свойства папки».
4. Перейдите на вкладку Вид окна «Свойства папки».
5. Нажмите на кнопку применить к папкам.
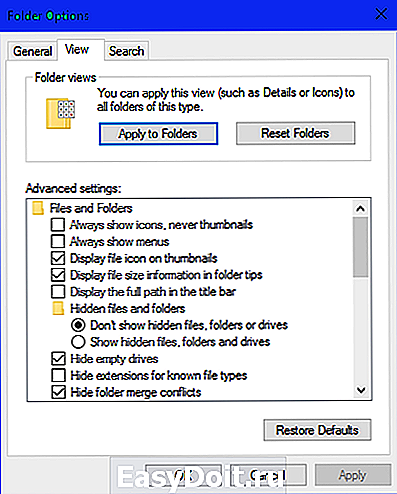
6. Нажмите в окне, которое появляется для подтверждения ДА.
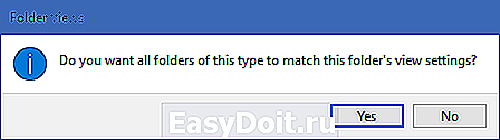
7. Нажмите ОК в окне «свойства папки», чтобы сохранить все внесённые настройки.
Вы только что сделали настройки обобщенных параметров просмотра для определенного типа шаблона папки по всей ОС.
Как установить Windows Media Center в Windows 10.

Как удалить папку $WINDOWS.

Как восстановить системные файлы вручную в Windows 10.
Спасибо! Разобрался, а то тыкался не туда помня старые версии.
Не за что, буду рад помочь, пишите.
Спасибо, всё получилось.
Не за что, обращайтесь если что то нужно исправить или решить проблему с ОС.
А почему скриншоты на английском?
Да вообщем то всё просто,так типа картинки уникальные.
mega-obzor.ru
Два способа, как изменить вид папок в Windows 7
Windows 7 имеет свой неповторимый внешний вид, однако он не всем может нравиться. К счастью, разработчики позаботились о том, чтобы каждый желающий мог изменить отдельные элементы дизайна системы под себя. В этой статье будет рассказано о том, как изменить вид папок в Windows 7. Будет представлено два способа. В конце представлена инструкция, как в случае неудачного изменения вернуть все в первозданное состояние.
Как изменить вид папок в Windows 7
Как уже было сказано, представлено будет два способа. Забегая вперед, отметим, что первый метод подразумевает использования внутрисистемных инструментов. Это означает, что вам не придется инсталлировать в Windows 7 какие-то сторонние приложения. Второй же метод полностью противоположный. Его суть заключается в использовании специальной программы.
Способ 1: с помощью штатных средств Windows
 Вам будет интересно: Как получить права суперпользователя: советы. Root-права
Вам будет интересно: Как получить права суперпользователя: советы. Root-права
Теперь перейдем непосредственно к первому методу, как изменить вид папок в Windows 7. Если посмотреть на стандартное их оформление, можно заметить, что они состоят из двух элементов: сама папка и вложенные в нее файлы. Соответственно, изменить можно каждый в отдельности.
Итак, чтобы поменять графическое отображение вложений, сделайте следующее:

Сразу же вы можете заметить, как вложение всех папок в операционной системе поменяется. Но что, если вы хотите изменить внешний вид самой папки, а не только вложений. Выполняется это в том же окне:
Теперь все папки в системе отображаются в виде выбранного изображения. Это был первый способ, как изменить вид папок в Windows 7, переходим ко второму.
Способ 2: с помощью программы
Существует специальная программа для изменения каталогов в системе, называется она IconPackager. Перейдем сразу же к принципу работы:

Это второй способ, как изменить вид папок в Windows 7. Как можно заметить, оба из перечисленных выполняются довольно просто и не требуют особых знаний владения компьютером.
Как изменить вид папок в Windows 7 на стандартные
Что делать, если вы поменяли вид папок, но в итоге остались недовольными? Сейчас будет рассказано, как изменить вид папок в Windows 7 на стандартные настройки:

После этого программу можно закрыть. Теперь все папки в операционной системе стали стандартными.
ruud.ru
Как настроить и сохранить вид папок в Windows 7
Одно из раздражающих неудобств в Windows – неспособность системы сохранять пользовательские настройки вида папок. По умолчанию все файлы отображаются в виде таблицы, и даже если поменять вид, то после того, как вы закроете и вновь откроете папку, содержимое будет неизменно представлено таблицей. К этому можно вспомнить, что «Окна» не всегда верно определяют шаблон папки в зависимости от находящихся в ней файлов, в общем, в данной заметке я в «картинках» расскажу как быстро настроить и сохранить нужный вид папок, не трогая хрупкий реестр.
/ опубликовано в IT-издании «Компьютерные Вести» 29.04.2015 в рубрике «На заметку» /
А начнем мы процесс с «чистого листа» – сброса вида папок в любимой «семерке».

- Для того, чтобы произвести сброс вида папок надо открыть любую непустую папку и в левой верхней части Проводника Windows нажать на «Упорядочить» → далее, в выпавшем меню выбрать «Параметры папок и поиска» (скриншот) → в появившемся окне на вкладке «Вид» кликаем по искомой кнопке «Сброс вида папок» → в новом окошке на вопрос «Установить вид всех папок этого типа на компьютере в соответствии с параметрами по умолчанию?» мышкой отвечаем «Да» → «ОК» (следующий скриншот, вариант 1).
- Второй способ: через «Пуск» открыть «Панель управления» → «Параметры папок» → финал аналогичный («Вид«, «Сброс вида папок» и подтвердить сделанное).
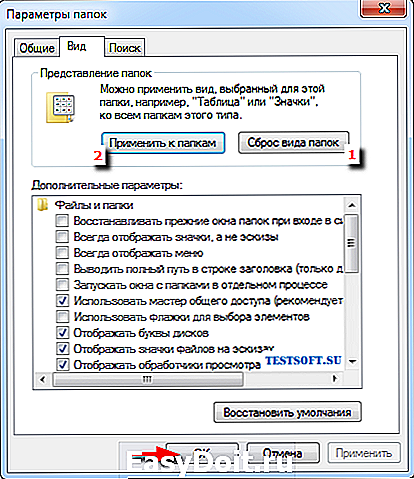
- Для изменения вида отображения файлов в папках по умолчанию в той же «любой-непустой» папке нажмите клавишу «Alt» → в появившемся вверху проводника меню выберем «Вид» и, разумеется, отметим нужный вид папок (автор остановился на оптимальном «Обычные значки«) → дальше щелчок по знакомому «Упорядочить«, «Параметры папок и поиска«, вкладке «Вид» → «Применить к папкам» → «Да» и «ОК» (скриншот, вариант 2).
- Другой способ: в папке кликнуть по значку «Изменить представление» справа вверху Проводника → «Обычные значки» → после клавиши «Alt» в меню Проводника нажать «Сервис» → «Параметры папок» → на вкладке «Вид» выбрать «Применить к папкам» → «Да» и «ОК«.
Уверен, что следуя вышеописанным алгоритмам, вам без труда удалось настроить и сохранить вид папок в Windows 7 подобающим образом, т.е. «под себя».
Дмитрий dmitry_spb Евдокимов
testsoft.su
