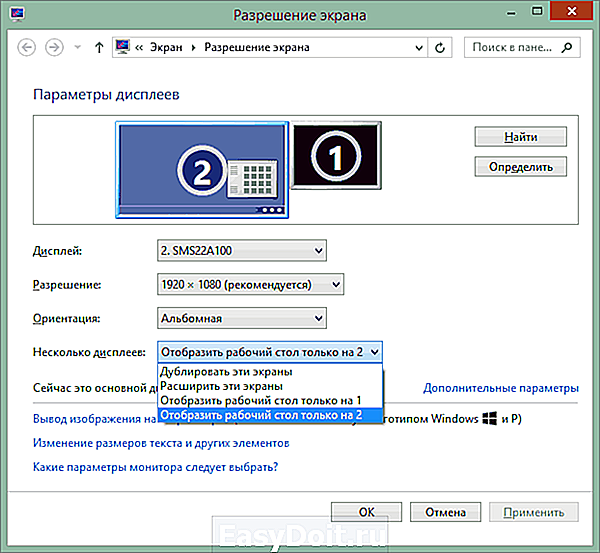Как можно подключить два монитора к одному компьютеру несколькими классными способами
Как можно подключить два монитора к одному компьютеру несколькими классными способами?

Всем привет, мои дорогие друзья. Сегодня все больше людей предпочитает работать сразу с двумя дисплеями на одном компьютере. Полагаю, и вы не раз задавались вопросом, как подключить два монитора к одному компьютеру. Именно поэтому я решил поднять сегодня эту тему. Поехали!
Подключение к дополнительному разъему
Сегодня большинство современных видеокарт оснащено как минимум двумя разъемами для подключения к ним мониторов. Это может быть как VGA, так DVI или HDMI. В этом случае все банально и просто. Вы просто подключаете кабель во второй разъем и наслаждайтесь.

Конечно нужно учесть, что разъемы бывают разные, причем на одной видеокарте может быть и DVI и VGA , либо DVI и HDMI . Но если вдруг второй порт вам не подходит, о проблему можно решить с помощью переходников. Благо, что в компьютерных магазинах таких штук навалом.
Установка второй видеокарты
Это вариант более муторный, сложный и затратный. Мало того, что придется покупать графический адаптер, так еще и нужно иметь подходящую видеокарту. которая имеет два разъема под них.

Поэтому данный способ и влетит вам в копеечку, но в его защиту могу сказать, что он самый производительный, ведь каждая карта работает отдельно, а значит никаких характеристик не режется и все работает на «полную катушку».
Использование разветвителя (сплиттера)
Это довольно простой и абсолютно недорогой способ. Суть его заключается в том, что вы используете сплиттер, который по сути является переходником на два или более разветвлений. Таким образом в компьютер идет общий кабель, а к мониторам подключаются другие концы.

Конечно, такой способ хорош, но тут есть подводные камни. Из-за того, что вы используете два дисплея на одной видеокарте, все мощности «режутся», что приводит к более низкой производительности каждого из экранов.
Настройка отображения
Ну а теперь, когда мы каким-то образом умудрились подключить всё, как надо, нам необходимо настроить отображение на двух дисплеях. Эта информация актуальная для Windows 7, 8 и 10.
Вы можете сделать всё очень просто. Нажмите комбинацию клавиш WIN+P (Подробнее о клавише Win вы можете прочитать здесь), после чего с правой стороны вылезет панель подключения к проектору. Здесь вам достаточно выбрать один из параметров, о которых я расскажу чуть ниже. Только вместо дублирования здесь стоит режим «Повторяющийся» , но я думаю, что вы уже и так догадались.

Windows 7/8
Для этого вам нужно будет зайти в параметры экрана. Сделать это можно следующим образом: Войдите в «Панель управления» и выберите «Экран» , либо же щелкните правой кнопкой мыши по рабочему столу и выберите пункт «Разрешение экрана» .

В любом случае, ниже настройки самого разрешения вы увидите пункт «Несколько экранов» , где вы можете выбрать любой из режимов отображения:
- Дублирование. В этом режиме изображение на обоих мониторах абсолютно одинаковое, и все, что происходит на одном дисплее, будет непременно происходить и на другом. Есть только одно НО. Лучше всего, чтобы мониторы были с одинаковым разрешением, иначе качество отображения может быть разное, а если какой-то из них 4:3, а другой имеет формат 16:9, то это вообще неприятно для глаз.
- Расширить. В этом случае ваши два дисплея будут работать как один. То есть, если вы уйдете курсором мыши за пределы одного дисплея, то он тут же вылезет на втором, продолжая движение. Кстати, в этом режиме офигенно крутить презентации, так что рекомендую попробовать.
- Отображение на первый или второй монитор. Ну здесь все просто. Вы просто выбираете, где будет показываться изображение, а где оно вообще не будет задействовано.
Windows 10
Здесь все немного по-другому, но уверяю вас, ничего сложного здесь нет. Нужно лишь нажать правой кнопкой мыши на рабочем столе и выбрать пункт «Параметры экрана» , после чего вам откроется новое окно, где в параметре «Несколько дисплеев» вы снова выберите один из вышеуказанных режимов отображения.
Кстати, такие же действия нужно производить, если вместо вторго монитора вы используете проектор. Ведь по сути он выполняет эту функцию.
Ну а теперь я могу со спокойной совестью завершить мою сегодняшнюю статью. Надеюсь, что она вам понравилась и у вас не возникнет проблем подключения двух мониторов к одному компьютеру. И если вы до сих пор не подписаны на мой блог, то рекомендую вам это сделать. Жду вас снова у себя в гостях. Удачи вам. Пока-пока!
koskomp.ru
Как подключить два монитора к компьютеру
 Если вам потребовалось подключить два монитора к компьютеру или же второй монитор к ноутбуку — сделать это, как правило, совсем не сложно, за исключением редких случаев (когда у вас ПК с интегрированным видеоадаптером и единственным выходом на монитор).
Если вам потребовалось подключить два монитора к компьютеру или же второй монитор к ноутбуку — сделать это, как правило, совсем не сложно, за исключением редких случаев (когда у вас ПК с интегрированным видеоадаптером и единственным выходом на монитор).
В этой инструкции — подробно о подключении двух мониторов к компьютеру с Windows 10, 8 и Windows 7, настройке их работы и возможных нюансах, с которыми можно столкнуться при подключении. См. также: Как подключить телевизор к компьютеру, Как подключить ноутбук к телевизору.
Подключение второго монитора к видеокарте
Для того, чтобы подключить два монитора к компьютеру необходима видеокарта с более чем одни выходом для подключения монитора, а это практически все современные дискретные видеокарты NVIDIA и AMD. В случае ноутбуков — на них почти всегда присутствуют разъем HDMI, VGA или, с недавних пор — Thunderbolt 3 для подключения внешнего монитора.

При этом потребуется, чтобы выходы видеокарты были такими, которые поддерживает для входа ваш монитор, в противном случае могут потребоваться переходники. Например, если у вас два старых монитора, имеющих только VGA вход, а на видеокарте набор из HDMI, DisplayPort и DVI, вам пригодятся соответствующие адаптеры (хотя, возможно, более оптимальным решением здесь будет замена монитора).
Примечание: по моим наблюдениям некоторые начинающие пользователи не знают, что их монитор имеет больше входов, чем используется. Даже если ваш монитор подключен по VGA или DVI, обратите внимание, возможно на его тыльной стороне есть и другие входы, которые можно использовать, в таком случае придется просто приобрести необходимый кабель.
Таким образом, первоначальная задача — физически подключить два монитора, используя доступные выходы видеокарты и входы мониторов. Делать это лучше на выключенном компьютере, при этом разумным будет также выключить его из сети электропитания.
Если осуществить подключение невозможно (нет выходов, входов, адаптеров, кабелей) — стоит рассмотреть варианты приобретения подходящей для нашей задачи видеокарты или монитора с необходимым набором входов.
Настройка работы двух мониторов на компьютере с Windows 10, 8 и Windows 7
После включения компьютера с двумя подключенными к нему мониторами, они, после загрузки обычно определяются системой автоматически. Однако, может оказаться, что при первой загрузке изображение будет не на том мониторе, на который оно выводится обычно.
После первого запуска останется лишь настроить режим работы двух мониторов, при этом Windows поддерживает следующие режимы:
- Дублирование экрана — на обоих мониторах выводится одинаковое изображение. В данном случае, если физическое разрешение мониторов отличается, возможны проблемы в виде размытости изображения на одном из них, поскольку при дублировании экрана для обоих мониторов системой выставляется одинаковое разрешение (и изменить это не получится).
- Вывод изображения только на один из мониторов.
- Расширить экраны — при выборе данного варианта работы двух мониторов, рабочий стол Windows «расширяется» на два экрана, т.е. на втором мониторе находится продолжение рабочего стола.
Настройка режимов работы осуществляется в параметрах экрана Windows:
- В Windows 10 и 8 вы можете нажать клавиши Win+P (латинская P) для выбора режима работы мониторов. При выборе «Расширить» может оказаться, что рабочий стол «расширился не в ту сторону». В этом случае зайдите в Параметры — Система — Экран, выберите тот монитор, который физически находится слева и установите отметку «Сделать основным дисплеем».

- В Windows 7 (также возможно сделать и в Windows 8) зайдите в параметры разрешения экрана панели управления и в поле «Несколько дисплеев» установите нужный режим работы. При выборе «Расширить эти экраны» может получиться, что части рабочего стола «перепутаны» местами. В этом случае, выберите в параметрах дисплеев тот монитор, который физически находится слева и внизу нажмите «Сделать основным дисплеем».

Во всех случаях, если у вас возникают проблемы с четкостью изображения, убедитесь, что для каждого из мониторов установлено его физическое разрешение экрана (см. Как изменить разрешение экрана Windows 10, Как изменить разрешение экрана в Windows 7 и 8).
Дополнительная информация
В завершение — несколько дополнительных пунктов, которые могут быть полезны при подключении двух мониторов или просто для сведения.
- Некоторые графические адаптеры (в частности, Intel) в составе драйверов имеют собственные параметры для настройки работы нескольких мониторов.

- В варианте «Расширить экраны» панель задач доступна на двух мониторах одновременно только в Windows В предыдущих версиях это реализуемо только с помощью сторонних программ.
- Если у вас есть выход Thunderbolt 3 на ноутбуке или на ПК с интегрированным видео, вы можете использовать его для подключения нескольких мониторов: пока таких мониторов в продаже не много (но скоро будут и их можно подключать «последовательно» один к другому), но зато есть устройства — док-станции, подключаемые по Thunderbolt 3 (в форме USB-C) и имеющие несколько выходов на мониторы (на изображении Dell Thunderbolt Dock, предназначенный для ноутбуков Dell, но совместимый не только с ними).

- Если ваша задача — дублирование изображения на двух мониторах, при этом на компьютере присутствует только один выход для монитора (интегрированное видео), вы можете найти недорогой сплиттер (разветвитель) для этих целей. Просто поищите в продаже VGA, DVI или HDMI сплиттер в зависимости от имеющегося выхода.
На этом, думаю, можно завершить. Если же остались вопросы, что-то не понятно или не работает — оставляйте комментарии (по возможности, подробные), я постараюсь помочь.
remontka.pro
Как подключить второй монитор к компьютеру windows 7, 8, 10: пошаговая инструкция
Не так давно подключение дополнительного монитора к ПК воспринималось как глупость. Но сегодня, многое изменилось, и большинство профессий различных сфер пользуются таким преимуществом. Наиболее частая проблема при установке второго дисплея – windows не видит второй монитор. Почему не работает? Что делать? Как подключить второй монитор через hdmi? И многое другое в статье ниже.

Содержание:
Первым делом, убедитесь, что ваш дополнительный дисплей не сломан, а находится в работоспособном состоянии:
- проверьте целостность проводов от монитора к системному блоку;
- взгляните на правильность подключения кабеля к ПК;
- убедитесь, что девайс подключен.
До 50% случаев, когда второй монитор не определяется, причинами являются банальные моменты, описанные выше.
После стандартной проверки у вас снова не обнаружен монитор? Возможно, ваш дисплей устарел и возникли проблемы с его программным обеспечением. Проделайте следующие действия:
- Клацните пкм по рабочему столу.
- Выберите пункт «Параметры экрана».
- Нажмите на «Обнаружить» в разделе «Несколько дисплеев».
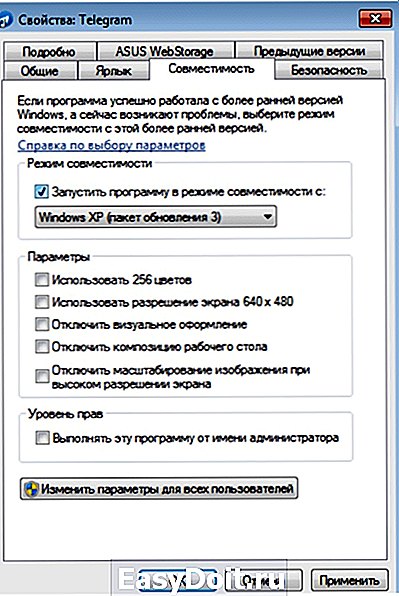
Не работает и пк не видит монитор? Бывает так, что второй дисплей конфликтует с системой, поэтому windows не может его обнаружить. Стоит попробовать изменить формат проецирования. Для этого:
- нажмите Windows +P;
- После того, как появится меню режимов проекции с 4 пунктами настройки, выберите нужную и кликните на неё.
Снова компьютер не видит злосчастный экран? Есть вероятность,что причина кроется в последнем обновлении ПО графического адаптера, поэтому система не передает изображение на дополнительный монитор. Чтобы исправить ситуацию, необходим откат драйвера на предыдущую версию. Следуйте следующим пунктам:
- откройте диспетчер устройств;
- найдите вашу видеокарту, она находится в пункте “Видеоадаптеры”;
- щелкните правой кнопкой мыши по вашему графическому адаптеру, затем “Свойства”;
- находим вкладку “Драйвер” и клацаем “Откатить”;
- следуйте инструкциям на экране;
- произведите релоад (перезагрузку) ПК;

Вот еще несколько действий для тех, у кого при подключении к ноутбуку не отображается второй монитор:
- Подключите монитор через HDMI или VGA. Закройте крышку ноута (дело в том, что при отключении основного монитора на ноутбуке, второй становится основным), а через несколько минут раскройте лэптоп. Изображение должно появится на двух экранах.
- При подключенном дополнительном мониторе через HDMI или VGA, введите девайс в спящий режим, и через пару минут выйдите из него.
Следующий вариант – изменение частоты обновления монитора. Возможно ее значение больше предусмотренного на обоих дисплеях, поэтому система не обнаруживает и не подключает последний. Следуйте следующим пунктам:
- жмем ПКМ по рабочему столу, выбираем пункт “Разрешение экрана”;
- клацаем “Дополнительные параметры”;
- в появившемся меню жмем вкладку “Монитор” и выбираем оптимальное значение частоты обновления;
- применяем изменения и перезагружаем ПК.
И все-таки, если вышеописанные способы бездейственны, как подключить второй монитор к компьютеру windows 7, 8, 10: пошаговая инструкция, способ 7.
- Определитесь с типом подключения дисплея к пк, VGA, DVI или HDMI.
- Подключите кабель питания в розетку и провода монитора к ПК.
- Включите компьютер (ноутбук).
По окончанию вышеописанных стандартных действий, необходимо определиться с типом конфигурации подключенного дисплея:
- Презентационный(клоновый) формат – используется для проведения презентаций. Изображение на одном и на другом экранах полностью совпадает, или по другому (клон).
- Формат расширенного рабочего стола – предназначается для распределения рабочей зоны на два экрана.Разные окна, и приложения, можно выводить на разные экраны.
Чтобы реализовать 1 режим подключения необходимо:
- щелкнуть по рабочему столу ПКМ;
- в зависимости от производителя видеокарты, в раскрывшемся списке выбрать утилиту-Центр Управления ATI или Nvidia.
- найти параметр clone, выбрать его и применить.
Для увеличения области рабочего стола сделаем:
- зайдем в пуск->панель управления;
- выбираем раздел “оформление и персонализация”->настройка разрешения экрана, не забудьте нажать пункт “обнаружить”, чтобы система определила наличие второго экрана.

- в последнем раскрывающемся списке ищем параметр отображения Расширение рабочего стола, чтобы распределить рабочий стол между 2 мониторами;
- подтверждаем изменения.
gekks.ru
Как подключить второй монитор к ноутбуку / компьютеру (по HDMI кабелю)
 Здравствуйте.
Здравствуйте.
Я думаю, что многие знают и слышали о том, что к ноутбуку (компьютеру) можно подключить второй монитор (телевизор). А в некоторых случаях без второго монитора невозможно полноценно работать: например, бухгалтерам, финансистам, программистам и пр. Да и вообще, удобно на одном мониторе включить, например, трасляцию матча (фильм), а на втором потихоньку делать работу :).
В этой небольшой статье, я рассмотрю, простой, казалось бы, вопрос подключения второго монитора к ПК или ноутбуку. Постараюсь затронуть основные вопросы и проблемы, которые возникают при этом.
1. Интерфейсы подключения
Ремарка! Про все самые распространенные интерфейсы можете узнать в этой статье: https://pcpro100.info/popular-interface/
Несмотря на обилие интерфейсов, самыми популярными и востребованными на сегодняшний день являются: HDMI, VGA, DVI. На современных ноутбуках, обычно, присутствует HDMI порт в обязательном порядке, и иногда VGA порт (пример на рис. 1).
Рис. 1. Вид сбоку — ноутбук Samsung R440
HDMI
Самый популярный интерфейс, присутствует на всей современной технике (мониторах, ноутбуках, телевизорах и пр.). Если у вас есть HDMI порт на мониторе и ноутбуке — то весь процесс подключения должен пройти без сучка и задоринки.
Кстати, существует три вида форм-факторов HDMI: Standart, Mini и Micro. На ноутбуках всегда, обычно, встречается стандартный разъем, как на рис. 2. Тем не менее, обратите на это так же внимание (рис. 3).

Рис. 2. HDMI порт
Рис. 3. Слева-направо: Standart, Mini и Micro (разновидность форм-факторов HDMI).
VGA (D-Sub)
Этот разъем многие пользователи называют по разному, кто VGA, а кто D-Sub (причем, не грешат этим и производители).
Многие говорят, что VGA интерфейс доживает свой срок (возможно это и так), но несмотря на это, техники, поддерживающей VGA еще довольно много. А значит, еще лет 5-10 он поживет :).
Кстати, этот интерфейс есть на большинстве мониторов (даже самых новых), и на многих моделях ноутбуках. Производители, негласно, все таки поддерживают этот стандарт, пользующийся популярностью.

Рис. 4. VGA интерфейс
В продаже сегодня можно найти множество переходников, связанных с VGA портом: VGA-DVI, VGA-HDMI и пр.
DVI

Довольно популярный интерфейс. Должен сразу отметить, что на современных ноутбуках он не встречается, на ПК — есть (на большинстве мониторах так же есть).
У DVI существует несколько разновидностей:
- DVI-A — используется для передачи только аналогового сигнала;
- DVI-I — для передачи аналогового и цифрового сигнала. Самый популярный тип на мониторах;
- DVI-D — для передачи цифрового сигнала.
Важно! Размеры разъемов, их конфигурация — совместимы между собой, разница существует только в задействованных контактах. Кстати, обратите внимание, рядом с портом, обычно, всегда указывается какой тип DVI у вашего оборудования.
2. Как выбрать кабель и переходники для подключения
Для начала рекомендую осмотреть и ноутбук и монитор, определить какие интерфейсы на них имеются. Например, на моем ноутбуке имеется только один интерфейс HDMI (поэтому, выбора фактически нет).

Рис. 6. HDMI порт
Подключаемый же монитор имел лишь VGA и DVI интерфейсы. Что интересно, монитор вроде бы и не «до революционный», а HDMI интерфейса на нем не оказалось…

Рис. 7. Монитор: VGA и DVI
В этом случае понадобилось 2 кабеля (рис. 7, 8): один HDMI, длинной 2 м., другой — переходник с DVI на HDMI (таких переходников, на самом деле, довольно много. Есть, кстати, универсальные, в которых предусмотрены всевозможные интерфейсы для подключения одного к другому).

Рис. 8. Кабель HDMI
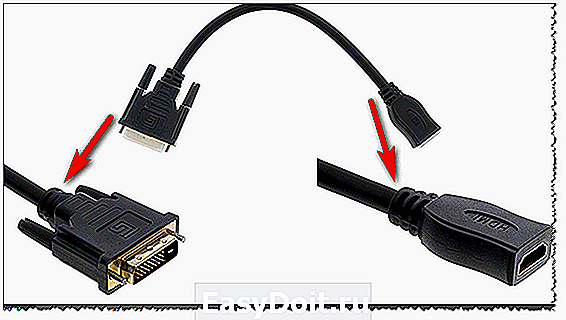
Рис. 8. Переходник DVI — HDMI
Таким образом, имея пару таких кабелей, можно подключить ноутбук к практически любому монитору: старому, новому и пр.
2. Подключение монитора по HDMI к ноутбуку (компьютеру)
В принципе, подключая монитор к ноутбуку или стационарному компьютеру — большой разницы вы не увидите. Везде один и тот же прицнип действия, одни и те же действия.
Кстати, будем считать, что кабель для подключения вы уже выбрали (см. статью выше).
1) Выключите ноутбук и монитор.
Кстати, многие пренебрегают этим действием, а зря. Несмотря на, казалось бы, такой банальный совет, он может спасти ваше оборудование от порчи. Например, я сталкивался несколько раз со случаями, когда выходила из строя видеокарта ноутбука, из-за того, что пытались на «горячую», не выключая ноутбук и телевизор, соединить их HDMI кабелем. Видимо, в некоторых случаях остаточное электричество, «ударяло» и выводила из строя железо. Хотя, обычный монитор и телевизор, все таки, немного разное оборудование :). И все же…
2) Подключите кабель к HDMI портам ноутбука, монитора.
Далее все просто — нужно соединить кабелем порты монитора и ноутбука. Если кабель был выбран правильно (при необходимости используйте переходники, то проблем возникнуть не должно.

Рис. 9. Подключение кабеля к HDMI порту ноутбука
3) Включите монитор, ноутбук.
Когда все подключено — включаем ноутбук и монитор и ждем загрузки Windows. Обычно, по умолчанию, на подключенном дополнительном мониторе появляется та же самая картинка, что и отображается у вас на основном экране (см. рис. 10). По крайней мере, даже на новых Intel HD картах так и происходит (на Nvidia, AMD — картина аналогичная, в настройки драйверов почти никогда «лезть» не приходится). Картинку на втором мониторе можно подкорректировать, об этом в статье ниже…

Рис. 10. Дополнительный монитор (слева) подключен к ноутбуку.
3. Настройка второго монитора. Виды проецирования
Подключенный второй монитор можно «заставить» работать по разному. Например, он может отображать то же самое, что и основной, а может что-то другое.
Чтобы настроить этот момент — щелкните правой кнопкой мышки в любом месте рабочего стола и в контекстном меню выберите « Параметры экрана » (если у вас Windows 7 — то « Разрешение экрана «). Далее в параметрах выбираете метод проецирования (об этом чуть ниже в статье).

Рис. 11. Windows 10 — Параметры экрана (В Windows 7 — разрешение экрана).
Еще более простым вариантом будет использовать специальные клавиши но клавиатуре (если у вас ноутбук, конечно) — . Как правило, на одной из функциаональной клавиш, будет нарисован экран. Например, на моей клавиатуре — это клавиша F8, ее необходимо зажать одновременно с клавишей FN (см. рис. 12).
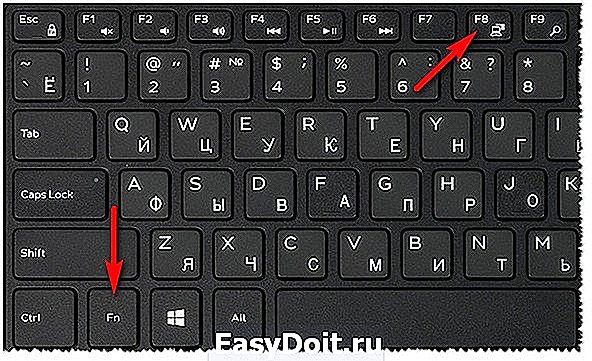
Рис. 12. Вызов настроек второго экрана.
Далее должно появиться окно с настройками проецирования. Там всего 4 варианта :
- Только экран компьютера . В этом случае будет работать только один основной экран ноутбука (ПК), а второй, который подключили — будет выключен;
- Повторяющийся (см. рис. 10) . Изображение на обоих мониторах будет одинаково. Удобно, например, когда на большом мониторе отображается тоже самое, что на маленьком мониторе ноутбука при представлении какой-нибудь презентации (например);
- Расширить (см. рис. 14) . Довольно популярный вариант проецирования. В этом случае у вас увеличиться рабочее пространство, и вы сможете водить мышкой с рабочего стола одного экрана на другой. Очень удобно, можно на одном открыть просмотр фильма, а на другом работать (как на рис. 14).
- Только второй экран . Основной экран ноутбука в этом случае будет выключен, а работать будете на подключенном (в каком то виде аналог первого варианта).

Рис. 13. Проецирование (второй экран). Windows 10.

Рис. 14. Расширить экран на 2 монитора
На сим процесс подключения завершен. За дополнения по теме буду признателен. Всем удачи!
pcpro100.info