Как настроить принтер для печати по сети
Как настроить принтер для печати по сети
 Здесь будем говорить о настройке обычного принтера (или МФУ), который подключен к одному из компьютеров в локальной сети, чтобы была возможность печатать с любого ПК в этой сети.
Здесь будем говорить о настройке обычного принтера (или МФУ), который подключен к одному из компьютеров в локальной сети, чтобы была возможность печатать с любого ПК в этой сети.
- Если вы хотите подключить обычный принтер по USB к роутеру и печатать со всех сетевых компьютеров — смотрите эту статью.
- Если вам нужна настройка сетевого принтера смотрите эту статью.
- Если вам нужна настройка принтера по Wi-Fi через роутер — смотрите эту статью.
1. Нужно настроить сеть или домашнюю группу .
2. Убедиться, что подключенный к одному из компьютеров принтер печатает. Достаточно распечатать пробную страницу.
3. Включить общий доступ к файлам и принтерам на всех компьютерах сети.
Сделать это можно по адресу
В Windows 7 еще желательно «Отключить общий доступ с парольной защитой» в этом же окошке.
4. Предоставить общий доступ к принтеру в настройках домашней группы на компьютере к которому подключено устройство.
Настраивается это по адресу
В разделе «Принтеры и устройства» из выпадающего списка выбираем «Общий доступ» и жмем «Далее». И «Готово».
5. Делаем общий доступ для подключенного печатающего устройства.
Заходим по адресу
Панель управленияОборудование и звукУстройства и принтеры
Жмем на значке печатающего устройства правой кнопкой мышки и выбираем «Свойства принтера».
На вкладке «Доступ» устанавливаем галочку «Общий доступ к данному принтеру». Задаем имя общего ресурса. Желательно покороче и без пробелов. Жмем «ОК».
После этих манипуляций общий принтер появляется на всех сетевых компьютерах.
Установка общего принтера вручную
Если печатающее устройства не появляется на других компьютера.
Панель управленияОборудование и звукУстройства и принтеры
- В Windows 8/8.1/10 выйдет окошко в котором будет идти поиск доступных принтеров. Если печатающее устройство обнаруживается — выбираем его, жмем «Далее» и следуем подсказкам мастера.
- В Windows 7 нужно выбрать «Добавить сетевой принтер».
Если печатающее устройство не обнаруживается в сети, то жмем по ссылочке «Необходимый принтер отсутствует в списке«.
В открывшемся окошке дважды кликаем по компьютеру к которому подключен принтер и выбираем само печатающее устройство. Жмем «Далее» и следуем подсказкам мастера. Общий принтер настроен по сети.
printerprofi.ru
Как подключить принтер по сети и расширить доступ для других ПК
 Здравствуйте.
Здравствуйте.
Я думаю, что преимущества настроенного принтера в локальной сети очевидны всем. Простой пример:
— если доступ к принтеру не настроен — то вам нужно сначала скидывать файлы на ПК к которому подключен принтер (с помощью флешки, диска, по сети и пр.) и только затем уже печатать их (по сути чтобы распечатать 1 файл — нужно сделать десяток «ненужных» действий);
— если сеть и принтер настроены — то на любом ПК в сети в любом из редакторов можно нажать одну кнопку « Печать » и файл будет отправлен на принтер!
Удобно? Удобно! Вот о том, как настроить принтер для работы по сети в ОС Windows 7, 8 и будет рассказано в данной статье…
ШАГ 1 — Настройка компьютера к которому подключен принтер (или как «расшарить» принтер для всех ПК в сети).
Будем считать, что локальная сеть у вас настроена (т.е. компьютеры видят друг друга) и принтер подключен к одному из компьютеров (т.е. драйвера установлены, все работает — файлы печатаются).
Чтобы можно было использовать принтер любым ПК в сети — необходимо правильно настроить компьютер, к которому он подключен.
Для этого заходим в панель управления Windows, в раздел: Панель управленияСеть и ИнтернетЦентр управления сетями и общим доступом.
Здесь нужно открыть ссылку в левом меню « Изменить дополнительные параметры общего доступа «.

Рис. 1. Центр управления сетями и общим доступом
В открывшемся окне нужно поочередно раскрыть три вкладки (рис. 2, 3, 4). В каждой из них нужно поставить галочки напротив пунктов: включить общий доступ к файлам и принтерам, отключить парольную защиту.

Рис. 2. параметры общего доступа — раскрытая вкладка «частная (текущий профиль)»
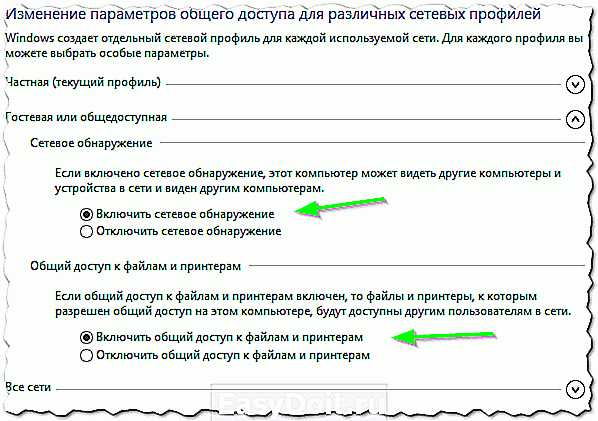
Рис. 3. раскрытая вкладка «гостевая или общедоступная»
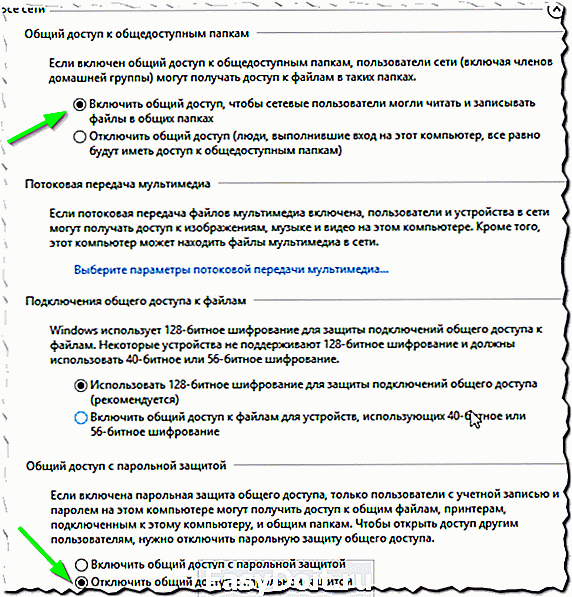
Рис. 4. раскрытая вкладка «все сети»
Далее сохраняете настройки и переходите в другой раздел панели управления — раздел « Панель управленияОборудование и звукУстройства и принтеры «.
Здесь выберите свой принтер, щелкните по нему ПКМ (правая кнопка мышки) и выберите вкладку « Свойства принтера «. В свойствах перейдите в раздел « Доступ » и поставьте галочку напротив пункта « Общий доступ к данному принтеру » (см. рис. 5).
Если открыт доступ к этому принтеру — то любой пользователь вашей локальной сети может печатать на нем. Принтер будет не доступен лишь в определенных случаях: если ПК выключен, находится в спящем режиме и т.д.
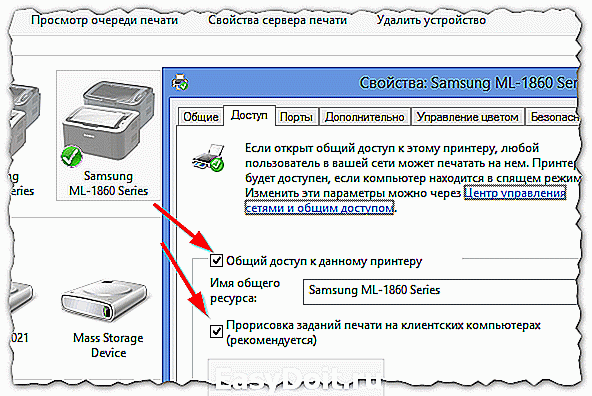
Рис. 5. Расшаривание принтера для общего доступа по сети.
Так же нужно зайти во вкладку « Безопасность «, затем выбрать группу пользователя « Все » и разрешить печать (см. рис. 6).
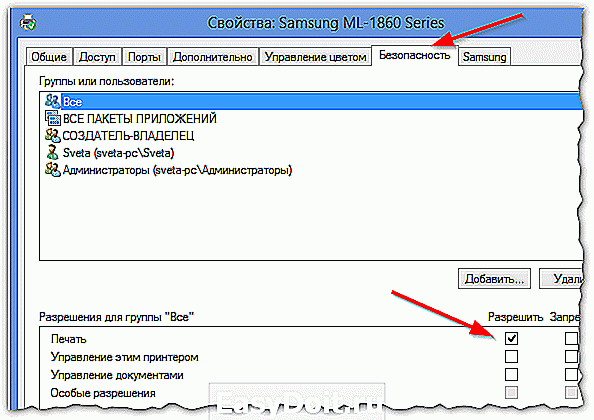
Рис. 6. Теперь печать на принтере доступна для всех!
ШАГ 2 — Как подключить принтер по сети и печатать на нем
Теперь можно переходить к настройке компьютеров, которые находятся в одной локальной сети с ПК, к которому подключен принтер.
Первый шаг — запускаете обычный проводник. В самом низу слева, должны отображаться все ПК подключенный к вашей локальной сети (актуально для Windows 7, 8).
В общем щелкаете по ПК, к которому подключен принтер и если в шаге 1 (см. выше) ПК был правильно настроен — вы увидите расшаренный принтер. Собственно — щелкаете по нему правой кнопкой мышки и во всплывшем контекстном меню выбираете функцию подключения. Обычно, подключение занимает не более 30-60 сек. (происходит автоматическое подключение и настройка драйверов).
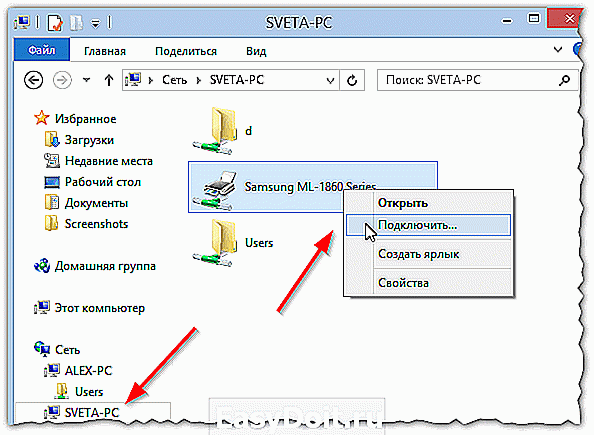
Рис. 7. подключение принтера
Далее (если не было шибок) нужно перейти в панель управления и открыть вкладку: Панель управленияОборудование и звукУстройства и принтеры.
Затем выбрать подключенный принтер, нажать на нем правую кнопку мышки и включить опцию « Использовать по умолчанию «.

Рис. 8. использовать принтер по сети по умолчанию
Теперь в каком-бы редакторе вы ни были (Word, блокнот и другие) при нажатии кнопки « Печать » — будет выбран автоматически сетевой принтер и от вас потребуется только подтвердить печать. Настройка завершена!
Если при подключении принтера по сети появляется ошибка
Например, частая ошибка при подключении принтера — это стандартное «Windows не удается подключиться к принтеру…. » и выдается какой-нибудь код ошибки (типа 0x00000002) — см. рис. 9.
В одной статье рассмотреть все многообразие ошибок невозможно — но я дам один простой совет, который частенько мне помогает избавиться от подобных ошибок.
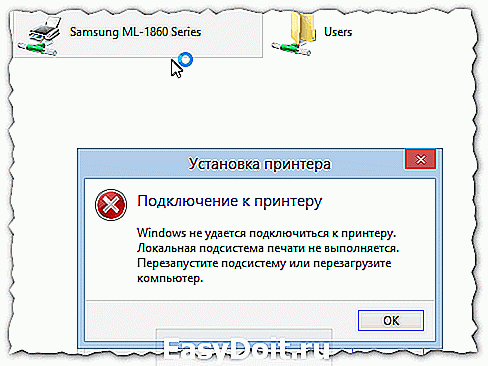
Рис. 9. если вылезла ошибка…
Нужно зайти в панель управления, перейти в « Управление компьютером «, а затем открыть вкладку « Службы «. Здесь нас интересует одна служба — « Диспетчер печати «. Сделать нужно следующее: отключить диспетчер печати, перезагрузить ПК, и затем вновь включить эту службу (см. рис. 10).
Затем снова попробовать подключить принтер (см. ШАГ 2 данной статьи).

Рис. 10. перезапуск службы диспетчера печати
PS
На этом все. Кстати, если принтер не печатает — рекомендую ознакомиться вот с этой статьей: https://pcpro100.info/pochemu-printer-ne-pechataet-byistroe-reshenie/
Как всегда заранее благодарю за любое дополнение к статье! Удачной работы!
pcpro100.info
Как открыть доступ к принтеру в локальной сети?
 Здравствуйте!
Здравствуйте!
Не секрет, что у многих из нас в доме уже не один компьютер, есть и ноутбуки, планшеты и пр. мобильные устройства. А вот принтер, скорее всего, как раз таки один! Да и действительно, для большинства одного принтера в доме — более чем достаточно.
В этой статье хотелось бы рассказать о том, как настроить принтер для общего доступа в локальной сети. Т.е. любой компьютер, подключенный в локальную сеть — мог без проблем печатать на принтере.
И так, обо всем по порядку…
1. Настройка компьютера, к которому подключен принтер
1) Для начала у вас должна быть настроена локальная сеть: компьютеры подключены друг к другу, должны быть в одной рабочей группе и пр. Более подробно об этом можно найти в статье про настройку локальной сети.
2) Когда вы заходите в проводник (для пользователей Windows 7; для XP нужно зайти в сетевое окружение ) в низу, в левой колонке показываются компьютеры (вкладка сеть ), подключенные к локальной сети.
Обратите внимание — видны ли ваши компьютеры, как на скриншоте ниже.

3) На компьютере, к которому подключен принтер, должны быть установлены драйвера, настроена работа принтера и пр — т,е. чтобы на нем можно было легко распечатать любой документ.
1.1. Доступ к принтеру
Переходим в панель управленияоборудование и звукустройства и принтеры (для Windows XP « Пуск/Настройка/Панель управления/Принтеры и факсы «). Вы должны увидеть все принтеры, подключенные к вашему ПК. См. скриншот ниже.
 Теперь нажимаете правой кнопкой по принтеру, к которому хотите открыть общий доступ и нажимаете « свойства принтера «.
Теперь нажимаете правой кнопкой по принтеру, к которому хотите открыть общий доступ и нажимаете « свойства принтера «.
Здесь нас прежде всего интересует вкладка доступ: поставьте галочку напротив пункта « общий доступ к данному принтеру «.

Так же нужно заглянуть во вкладку «безопасность«: здесь поставьте галочку « печать » для пользователей из группы « все «. Остальные возможности по управлению принтером — отключите.
На этом настройка компьютера к которому подключен принтер — завершена. Переходим к ПК, с которого хотим вести печать.
2. Настройка компьютера, с которого будет вестись печать
Важно! Во-первых, компьютер, к которому подключен принтер должен быть включен, как и сам принтер. Во-вторых, должна быть настроена локальная сеть и открыт общий доступ к данному принтеру (об этом было рассказано выше).
Заходим в « панель управления/оборудование и звук/устройства и принтеры» . Далее жмем кнопку « добавить принтер «.
 Затем ОС Windows 7, 8 автоматически начнет поиск всех принтеров, подключенных к вашей локальной сети. Например, в моем случае нашелся один принтер. Если у вас нашлось несколько устройств, то нужно выделить тот принтер, который хотите подключить и нажать кнопку « далее «.
Затем ОС Windows 7, 8 автоматически начнет поиск всех принтеров, подключенных к вашей локальной сети. Например, в моем случае нашелся один принтер. Если у вас нашлось несколько устройств, то нужно выделить тот принтер, который хотите подключить и нажать кнопку « далее «.

Вас должны несколько раз переспросить, точно ли вы доверяете этому устройству, установить ли для него драйвера и пр. Отвечаете утвердительно. Драйвера ОС Windows 7, 8 устанавливает сама автоматически, ничего скачивать или устанавливать в ручном режиме не нужно.

После этого, у вас в списке доступных устройств появиться и новый подключенный принтер. Теперь на него можно вести печать как на принтер, будто бы подключенный к вашему ПК.
Единственное условие: должен быть включен компьютер, к которому подключен на прямую принтер. Без этого, распечатать нельзя.

3. Заключение
В этой небольшой статье мы разобрали некоторые тонкости по настройке и открытию доступа для принтера в локальной сети.
Кстати, расскажу об одной из проблем, с которой столкнулся лично, проделывая данную процедуру. На ноутбуке с ОС Windows 7 никак не получалось настроить доступ к локальному принтеру и вести на него печать. В итоге после длительных мучений, просто переустановил Windows 7 — все заработало! Оказывается, предустановленная в магазине ОС была несколько урезана, и скорее всего, сетевые возможности в ней так же были ограничены…
А у вас сразу заработал принтер в локальной сети или были головоломки?
pcpro100.info
Как подключить принтер по сети
Если в доме или офисе имеются два и более рабочих компьютеров подключенных по общей сети, то вам необходимо знать, как правильно выполнить подключение принтера по сети и, соответственно, как настроить принтер по сети. То, как сделать настройку мы сейчас расскажем и покажем наглядно.
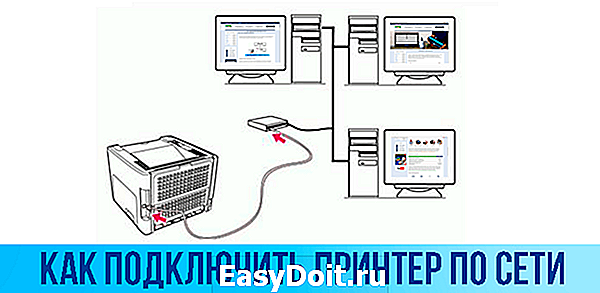
Подключение принтера по сети
Стоит знать, что принтеры могут подключаться как по USB кабелю, так и по Wi-Fi сети. Печатающие устройства подключенные через роутер по сети Wi-Fi более удобны в использовании, так как они мобильные. Это означает что их можно переносить в любое место, а так же они могут работать в независимости от того, включены ли в общую сеть остальные компьютеры находящиеся в домашней сети.
Подготовка к подключению принтера по локальной сети.
Все-таки как грамотно подключить сетевой принтер? В первую очередь необходимо убедится, что все ПК, которые включены в общую сеть, подготовлены к эксплуатации, то есть запущены в работу. Затем проверить установлена ли программа для печати принтера. Если эти условия выполнены, то можно браться уже за принтер.
Настройка принтера по сети состоит из нескольких шагов:
1 . Подсоединение принтера к двум компьютерам по одной локальной сетке начинается с того, что Ваше лазерное или струйное устройство подсоединяем к главному ПК. Дальше требуется разрешить общий доступ (то есть открыть допуск остальным компьютерам не присоединение к принтеру). Рассмотрим это на примере Windows 7. Вначале запускаем меню «Пуск» на ПК к которому физически подсоединен принтер, там найдем «Просмотр устройств и принтера». Здесь избираем наше устройство и щелкаем на нем вспомогательной (правой) клавишей мыши и в появившемся окошке нажимаем «Свойства». В возникшем окне найдем раздел «Доступ» и туда записываем сетевое (SSID) имя выбранного устройства и раздаем доступ всем подключенным компьютерам. Птичку оставляем возле надписи «Общий доступ», и подтверждая действие нажмём «Ок».

ВАЖНО! В Windows 7, 8, 10 еще следует подключить обнаружение сетевое. Через меню «Пуск» запускаем «Сеть и интернет», там находим «Управление сетями», теперь избираем «Изменить дополнительные параметры» и здесь подключаем «Сетевое обнаружение» и «Общий доступ».

После найдем «Отключить общий доступ с парольной защитой» и «Сохранить изменения». Такие же манипуляции проводим в подразделе «Общие».

2 . Что бы в одну общую сеть присоединить остальные ПК, потребуются некоторые манипуляции. Запускаем «Устройства и принтеры» через «Пуск» только на любом другом компьютере, который следует подключить в сеть для печати. Эту процедуру необходимо произвести с каждого компьютера, что будет производить печать с принтера.
Необходимо знать, что ПК, к которому подсоединен принтер с помощью USB, называется главным или серверным. Поэтому для печати с другого ПК основной компьютер непременно обязан работать. Это самый главный недостаток при таком подключении с помощью провода.
Затем заново запускаем «Устройства и принтеры», на пустом месте запрашиваем контекстное меню с помощью правой клавиши мышки и избираем «Установить принтер». В различных Windows XP, Vista настройки происходят схоже. Только разделы могут называться несколько иначе.
Далее добавляем сам принтер, в новом окне «Установить принтер» выбираем наш принтер. Система автоматически найдет сетевое печатающее устройство. Нам необходимо его выделить и подтвердить нажав кнопку «Далее».


Если принтер подключился, проверьте, заправлен ли установленный картридж, эсли нет, то здесь реально заправят дешево, после чего, можете сделать печать пробной страницы. Если на выходе получился лист с полосами при печати, об этом подробнее можно узнать здесь. Так же, если у Вас возникли какие-либо проблемы, рекомендуем обратиться в сервисный центр Тонфикс, где опытные специалисты всегда будут рады вам помочь.
Сетевой принтер не нашла система, что делать?
В этом ситуации необходимо указать имя принтера, а так же IP- адрес ПК вручную.
Через «Пуск» входим в «Устройства и принтеры», выбираем «Установка принтера» и «Добавить принтер». Далее ищем поле «Нужный принтер отсутствует в поиске».

Требуется избрать «Найти принтер по адресу» и ввести \IP основного компьютераназвание принтера. Также подтвердить действие клавишей «Далее». Так система обнаружит нужный принтер присоединенный к домашней сети.

Подключение ноутбука к принтеру через Wi-Fi.
Как установить сетевой принтер без проводов. И подключить его к ноутбуку? Такое подключение возможно только если в принтере есть модуль Wi-Fi.
Способ 1. Осуществляется с помощью программы Wi-Fi protected. Активируем Wi-Fi на принтере, затем необходимо на роутере нажать кнопку с вот таким значком для активации.

После активации обоих подключений необходимо установить программу для принтера. После инсталляции программы, принтер автоматически появиться в вашем компьютере в «Устройствах и принтерах» и будет готов к использованию. Таким же способом и подключаем остальные ноутбуки или ПК находящиеся в локальной сети.
Способ 2. Как подсоединить принтер к ноутбуку если в нем нет приемника WI-Fi. Для этого необходимо подсоединить принтер через USB провод к адаптеру Wi-Fi (Вай фай). Он свяжет принтер и роутер. Затем открываем «Оборудование и звук» через меню «Пуск», далее — «Устройства и принтеры» и «Добавить принтер». Затем ПК автоматически начинает поиск устройств.

Если видим сообщение, что принтер не найден, выбираем «Необходимый принтер отсутствует». Теперь нажимаем «Добавить принтер по его IP-адресу” Затем прописываем данные в ячейки. Кликаем кнопку «Далее». Благодаря этим действиям принтер появиться у Вас на ПК или ноутбуке. И опять же такие действия проводим на всех ноутбуках что включены в домашнюю или локальную сеть.
www.tonfix-service.in.ua

