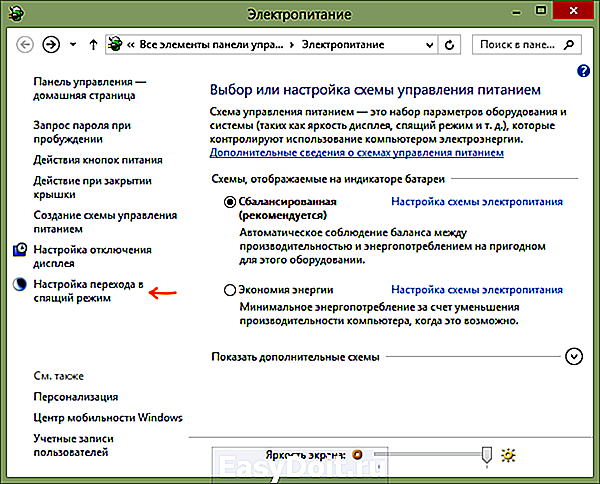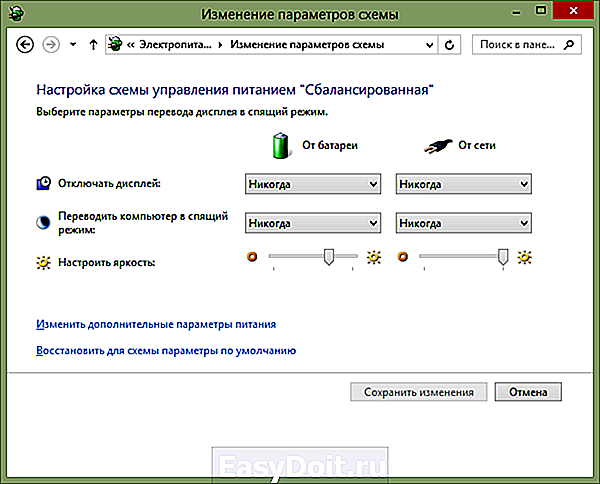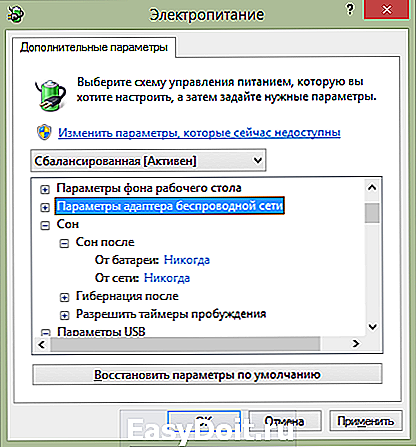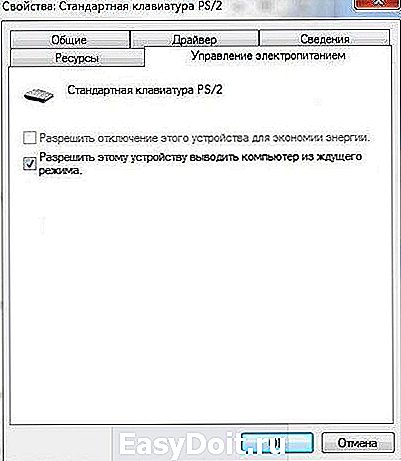Как настроить спящий режим в Windows 7
Как настроить спящий режим в Windows 7
| Настройка спящего режима Windows 7 («Режим сна») |
|
В этой статье мы расскажем обо всех наиболее важных аспектах настройки «Спящего режима» в операционной системе Windows 7. Настройки для ОС Windows 7 и VistaДля того чтобы настроить переход компьютера в спящий режим, по прошествии заданного времени отсутствия активности, необходимо сконфигурировать параметры в соответствующем разделе «Панели управления» Windows 7. Откройте меню «Пуск» и выберите пункт «Панель управления». Если по умолчанию активирован просмотр панели в режиме «Категория», смените его на режим «Мелкие значки». Найдите в списке элементов ссылку на пункт «Электропитание». Здесь, как видно из названия, скрываются инструменты для настройки параметров электропитания системы (если вы используете настольную компьютер, рекомендуем по умолчанию активировать стандартный план «Максимальная производительность»). Для того чтобы начать настройку спящего режима нажмите на ссылку «Настройка плана электропитания», напротив активированного по умолчанию плана. На скриншоте ниже показан пример отображения меню настроек на ноутбуке. В случае если вы настраиваете настольный компьютер, раздел «Питание от батареи» отображен не будет. Выберите необходимый Вам промежуток времени, после которого компьютер будет переведен в спящий режим. Градация — от 1 минуты до 5 часов. Если Вы используете «Режим сна» («Ждущий режим») в Windows 7 или Vista, то наверняка замечали неприятную особенность малейшее движение мышки выводит компьютер из состояния покоя (например, если Вы случайно задели стол). Иногда это сильно раздражает. К примеру, система может выводить компьютер из режима сна во время просмотра кино на домашнем кинотеатре, когда высокая громкость звуковых эффектов вызывает вибрацию мебели. Чтобы избавиться от этой неудобной особенности системы необходимо проделать следующие действия:
После применения данной настройки компьютер больше не будет активироваться из режима сна от случайного содрагания мышки. В дальнейшем, для вывода системы из ждущего режима, используйте клавиатуру — просто нажав на любую клавишу. fastvista.ru Как отключить спящий режим в Windows 7 и Windows 8
Так что, если вас не устраивает то, что компьютер засыпает пока вы готовите себе кофе, а как от этого избавиться вы пока не разобрались, в этой статье вы найдете подробные инструкции о том, как отключить переход в спящий режим в Windows 7 и Windows 8. Отмечу, что первый описанный способ отключения спящего режима одинаково подходит и для Windows 7 и для 8 (8.1). Однако, в Windows 8 и 8.1 появилась еще одна возможность выполнить те же действия, которая некоторым пользователям (особенно тем, у кого планшеты) может показаться более удобной — данный способ будет описан во второй части руководства. Отключение спящего режима на компьютере и ноутбукеДля того, чтобы настроить спящий режим в Windows, зайдите в пункт «Электропитание» панели управления (предварительно переключите представление с «Категории» на «Значки»). На ноутбуке запустить настройки электропитания можно еще быстрее: кликните правой кнопкой мыши по значку батареи в области уведомлений и выберите соответствующий пункт. Ну и еще один способ зайти в нужный пункт настроек, который работает в любой современной версии Windows:
Быстрый запуск настроек электропитания Windows
Обратите внимание на пункт «Настройка перехода в спящий режим» слева. Нажмите на него. В появившемся диалоговом окне изменения параметров схемы электропитания вы как раз можете настроить базовые параметры спящего режима и отключения дисплея компьютера: автоматический переход в спящий режим через определенное время при питании от сети и батареи (если у вас ноутбук) или же выбрать пункт «Никогда не переводить в спящий режим».
Это только базовые настройки — если вам необходимо полностью отключить спящий режим, в том числе и при закрытии ноутбука, отдельно настроить параметры для различных схем электропитания, настроить отключение жесткого диска и другие параметры, нажмите ссылку «Изменить дополнительные параметры питания».
Рекомендую внимательно изучить все пункты в открывшемся окне настроек, так как спящий режим настраивается не только в пункте «Сон», но и в ряде других, часть которых зависит от оборудования компьютера. Например, на ноутбуке спящий режим может включаться при низком заряде батареи, что настраивается в пункте «Батарея» или при закрытии крышки (пункт «Кнопки питания и крышка»). После того, как все необходимые настройки были произведены, сохраните изменения, больше спящий режим вам докучать не должен. Примечание: на многих ноутбуках предустановлены фирменные утилиты для управления питанием, призванные продлить срок жизни от батареи. В теории, они могут переводить компьютер в спящий режим независимо от настроек Windows (хотя я такого и не встречал). Так что, если сделанные по инструкции настройки не помогли, обратите на это внимание. Дополнительный способ отключения спящего режима в Windows 8 и 8.1В новой версии операционной системы от Microsoft ряд функций панели управления продублированы в новом интерфейсе, в том числе, там можно найти и отключение спящего режима. Для того, чтобы сделать это:
Отключение спящего режима в Windows 8 Как раз на этом экране вы можете настроить или отключить спящий режим Windows 8, но представлены здесь лишь базовые настройки электропитания. Для более тонкого изменения параметров все равно придется обратиться к панели управления. За сим откланиваюсь, удачи! А вдруг и это будет интересно: Почему бы не подписаться? Рассылка новых, иногда интересных и полезных, материалов сайта remontka.pro. Никакой рекламы и бесплатная компьютерная помощь подписчикам от автора. Другие способы подписки (ВК, Одноклассники, Телеграм, Facebook, Twitter, Youtube, Яндекс.Дзен) 09.12.2013 в 16:36 А как же powercfg -h off ? 09.12.2013 в 20:13 Ну тогда лучше вообще вот так: А ваша команда только гибернацию отключает. 15.10.2014 в 20:22 Dmitry! 08.12.2014 в 16:02 25.12.2014 в 18:42 Dmitry, а если команда,которая отключает именно сон? 26.12.2014 в 11:01 Смотря что вы имеете в виду. Отключить автоматический уход в спящий режим, а также сделать, чтобы кнопка питания на ноутбуке в сон не уводила, можно через настройку параметров электропитания в панели управления. Убрать такой пункт из меню можно реестром, вот пример http://www.sevenforums.com/tutorials/85194-sleep-disable-shut-down-menu.html 26.12.2014 в 19:10 Dmitry, спасибо большое! Все получилось. Даже в настройках Электропитание пропал пункт — Настройка перехода в спящий режим. 05.02.2015 в 16:17 У поставил на никогда но он выключается во время игры что делать ? 06.02.2015 в 11:08 Обеспечить хорошее охлаждение. Он у вас от перегрева скорее всего выключается. 15.03.2015 в 16:50 Оказывается все очень просто и удобно реализовано. Спасибо за объяснение. 17.05.2015 в 15:09 Спасибо большое! Наконец нашла, как отключить сон. А то вместо проверки антивирусом укладывается в спячку! 26.06.2015 в 17:35 Спасибо, за помощь! 08.12.2015 в 17:41 а мне наоборот на планшете включить режим гибернации, но такого режима нет, только сон, можно ли его активировать через реестр или другим способом? 09.12.2015 в 11:59 я вот с планшетами на windows не работал. Подозреваю, что можно его включить (через командную строку — powercfg /h on ) но не уверен. 20.07.2016 в 17:02 Везде поставил никогда, все равно уходит в сон. Что делать не пойму. Может это из-за того что винда левая, но ключ принял. 18.09.2016 в 14:16 Добрый день. Сам вроде довольно не плохо разбираюсь в компьютерах но неожиданно для себя столкнулся с проблемой засыпания ноутбука. Все настройки поставил как нужно во всех планах питания и при разных простоях отключил сон. А ноутбук все равно засыпает. Стоит виндовс 10. Может кто помочь? 06.04.2017 в 22:26 Здравствуйте. Помню, что раньше (давно) при установке первого раза windows 8 столкнулся с такой проблемой. В обычных электропитах выключаешь, а сон все равно остается. И начал доставать из мозгового архива свои данные и вспомнил, что вводил команду, но какую не смог прочитать, так как архивные данные уже были подъедены молью. Примечание: после отправки комментария он не появляется на странице сразу. Всё в порядке — ваше сообщение получено. Ответы на комментарии и их публикация выполняются ежедневно днём, иногда чаще. Возвращайтесь. remontka.pro Тонкости использования спящего режима в windows 7Работая за компьютером, мы делаем паузы, но и технике также нужен отдых. Но при этом приходится помнить, что на одно включение-выключение компьютер затрачивает ресурс, сопоставимый с 8-12 часами непрерывной работы. Выход из ситуации – включение режима сна. Настроить спящий режим в Windows 7 довольно просто, достаточно следовать инструкциям, описанным ниже. А учитывая, что, в сущности, все Windows, так или иначе, похожи, то для включения спящего режима в других версиях действия будут примерно такими же. Настраиваем спящий режим
Что лучше: отключение дисплея или спящий режим?Выбор делается в зависимости от интервала ожидания. Если нужен перерыв на чашку кофе, то вполне достаточно первого варианта. Если же пауза затянется на несколько часов, то оптимальным для системы и идеальным для устройства будет вариант погружения в режим сна. Но в этом деле есть тонкости.
Итак, настроить спящий режим Windows 7 легко и просто, а польза от него огромна. Аккуратность в отношении сложной техники еще никому не повредила, поэтому, чем мы бережней относимся к своей любимой игрушке, тем дольше она будет нас радовать. userologia.ru Как настроить спящий режим в windows 7Так уж компьютер «странно» устроен, что его ежедневные многоразовые запуски и отключения, мягко говоря, вредны для него. Держать его постоянно включенным – более рациональное и значительно менее вредное для его узлов решение. Наверное, поэтому в Windows7 предусмотрены специальные состояния, позволяющие и электроэнергию сэкономить, и важнейшим узлам компьютера работать в щадящем режиме, особенно, если сам пользователь отсутствует и реально решаемых задач, в этот момент, просто напросто нет. В Windows существует три особых режима электропитания компьютера:
Как настроить режим сна – об этом дальше. Но прежде необходимо заметить, что окно «Панель управления» в Windows7 может выглядеть по-разному, например, так. Тут все дело в режиме просмотра, оказывается, их два: «Категории» и «Крупные (Мелкие) значки». Переключаемся в режим «Мелкие значки», и тогда окно «Панель управления» примет совсем иной вид:В котором можно без труда отыскать раздел настроек «Электропитание» и в два щелчка развернуть его на экране. Между прочим, на скриншоте показана вкладка для настольного компьютера, а в ноутбуке она выглядит несколько иначе — там появится пункт «Питание от батареи». Но вернемся к спящему режиму. Теперь нужно определить временной промежуток, после которого компьютер впадает в режим сна. Выбор просто огромен — от одной минутки до 5 долгих часов! Однако, чаще всего, 10 минутного интервала для экрана и 30 минут для сна, бывает, вполне достаточно. В общем-то, на этом настройку спящего режима можно было бы и закончить, когда бы на практике не возникало разных досадных неувязочек. Почему компьютер не желает спать?Если Вы уже пробовали ввести свой компьютер в состояние сна, то вероятнее всего сталкивались с упорным нежеланием «умной железки» засыпать, когда нужно и просыпаться совершенно не к месту. Это, бывает, сильно достает, а потому, стоит того, чтобы подробно разобраться в причинах такой «бессонницы». Чаще всего, причинами непокорного поведения компьютерной системы бывают противоречия в настройках служб самой Windows7 или периферии: мышки, принтера, сетевой карты. Чтобы исключить случайное вмешательство в режим сна отдельных устройств, в их настройках необходимо кое-что изменить. Во-первых, через меню «Пуск» и раздел «Панель управления», заходим в «Диспетчер устройств». Тут можно свободно выбрать любое устройство компьютера и проверить его настройки. Выберем, к примеру, мышку — именно она чаще других «хулиганит» и будит компьютер. На вкладке «Мыши и прочие указывающие устройства» раскрываем настройки управляющие электропитанием и устраняем галочку рядом с параметром « Разрешить…». Сохраняем настройку кнопкой «ОК». После таких изменений Ваш компьютер больше не станет панически просыпаться от случайно вздрогнувшей на столе мыши. А разбудить своего железного друга всегда можно и ласковым кликом по любой кнопке клавиатуры. Частенько причинами бессонницы компьютера бывает какая-нибудь ежедневная задача или, например, регулярная функция Windows по обслуживанию. Для устранения противоречий из настроек плана питания переходим на вкладку дополнительных настроек. Здесь нас заинтересует выпадающее меню «Сон», а в нем пункт со свойствами таймера пробуждения. Выбираем опцию «Отключить» и не забываем сохранить изменения. Думается, что этих действий вполне достаточно, чтобы решить проблемы спокойного сна Вашего любимого компьютера. yhoome.ru
Поделиться:
Добавить комментарий×
Рекомендуем посмотреть
detector |

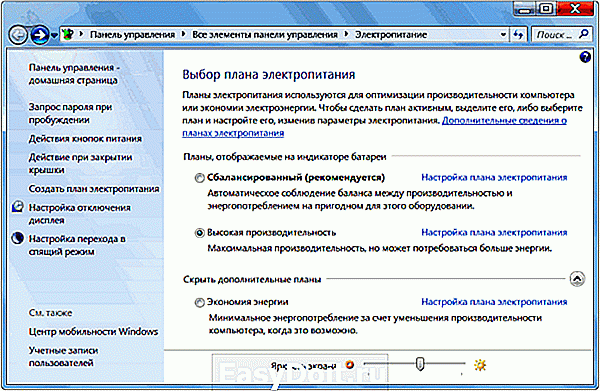


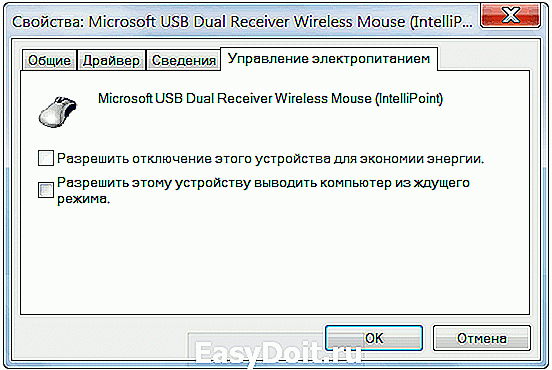
 Спящий режим на компьютерах и ноутбуках Windows, возможно, полезная штука, но иногда может быть не к месту. Более того, если на ноутбуках при питании от аккумулятора спящий режим и гибернация действительно оправданы, то в том, что касается стационарных ПК и вообще, при работе от сети, выгоды спящего режима оказываются сомнительными.
Спящий режим на компьютерах и ноутбуках Windows, возможно, полезная штука, но иногда может быть не к месту. Более того, если на ноутбуках при питании от аккумулятора спящий режим и гибернация действительно оправданы, то в том, что касается стационарных ПК и вообще, при работе от сети, выгоды спящего режима оказываются сомнительными.